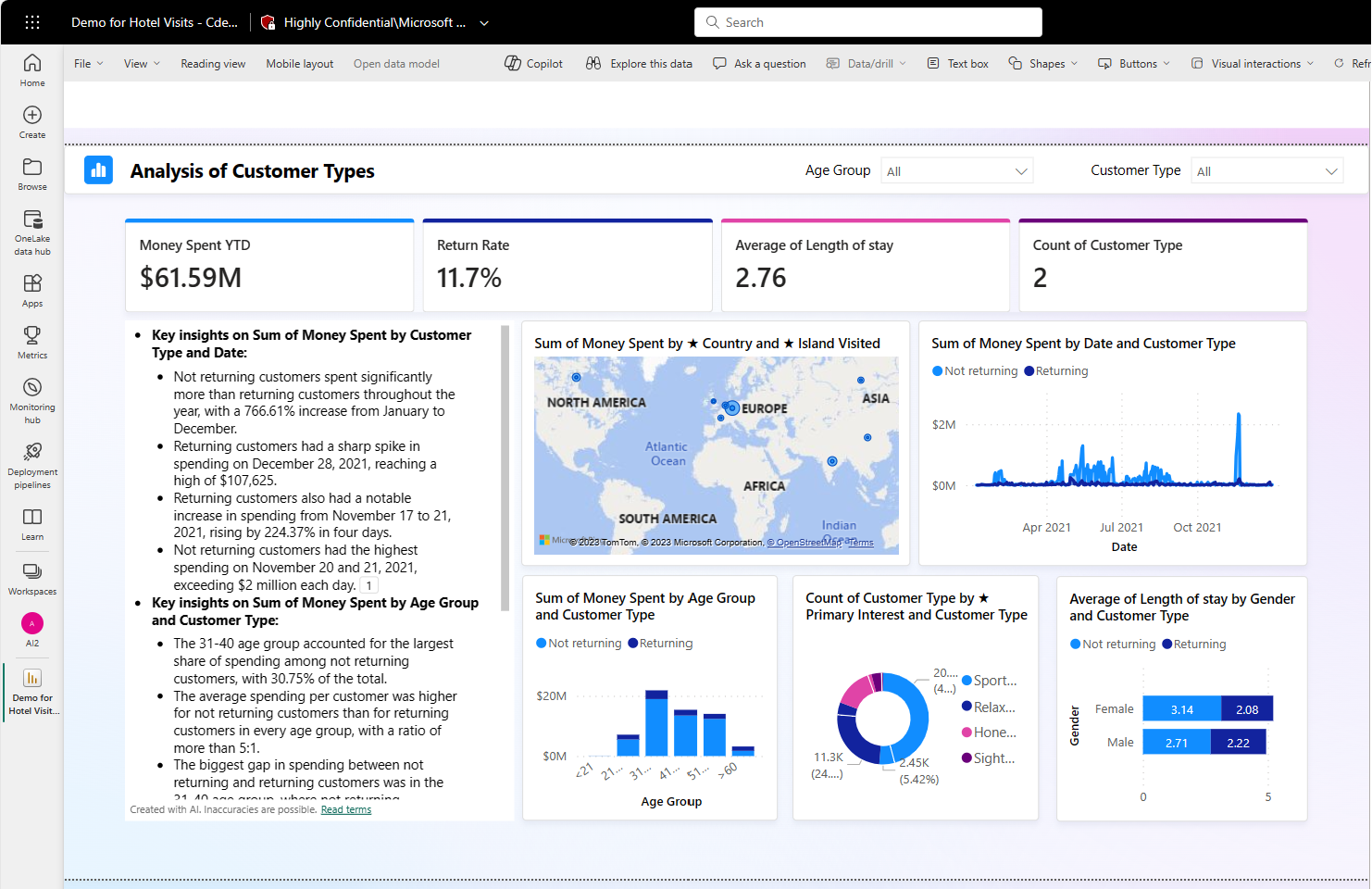Создание повествования с помощью Copilot Power BI
ОБЛАСТЬ ПРИМЕНЕНИЯ: Служба Power BI Power BI Desktop
В Power BI Desktop и служба Power BI вы можете использовать Copilot Power BI для быстрого создания повествования о странице отчета с несколькими щелчками мыши. Это повествование может суммировать весь отчет, определенные страницы или даже определенные визуальные элементы, которые вы выбрали. Вы можете курировать тон и специфику повествования с помощью предлагаемых и настраиваемых подсказок.
Если у вас нет разрешений на запись для отчета, вы по-прежнему можете создать сводку отчета на Copilot панели.
Примечание.
- Администратору необходимо включить Copilot в Microsoft Fabric.
- Емкость F64 или P1 должна находиться в одном из регионов, перечисленных в этой статье, доступности региона Fabric. Если это не так, нельзя использовать Copilot.
- Администратору необходимо включить коммутатор клиента перед началом использования Copilot. Дополнительные сведения см. в параметрах клиента статьиCopilot.
- Если клиент или емкость находятся за пределами США или Франции, по умолчанию отключен, Copilot если администратор клиента Fabric не разрешает обработку данных, отправленных в Azure OpenAI, за пределами географического региона, границы соответствия или клиента национального экземпляра облака на портале администрирования Fabric.
- Copilot в Microsoft Fabric не поддерживается в пробных номерах SKU. Поддерживаются только платные номера SKU (F64 или более поздней версии, или P1 или более поздней версии).
Перед началом работы
Возможно, вам потребуется выполнить некоторые действия по очистке отчета. Визуальный элемент повествования извлекает информацию из холста отчета, а не базовой семантической модели, поэтому четко именованные визуальные элементы и оси важны для визуального элемента, чтобы поглощать выделения, низкое освещение и аналитические сведения из отчета. Ознакомьтесь со статьей "Обновление модели данных" для правильной работы, Copilot чтобы узнать, нужно ли изменить семантику модели.
Начало работы
Чтобы просмотреть кнопку в отчете Copilot , сначала необходимо выбрать семантику модели.
В служба Power BI необходимо находиться в соответствующей рабочей области, чтобы просмотреть "Повествования" с Copilot визуальной кнопкой на панели "Визуализации". Визуальная Copilot кнопка совпадает со старой кнопкой визуального описания. Дополнительные сведения о том, что делает соответствующую рабочую область, см . в разделе "Рекомендации и ограничения " в этой статье.
- Визуальный элемент "Повествование" должен суммировать содержимое, поэтому в служба Power BI выберите концентратор данных OneLake, выберите дополнительные параметры рядом с семантической моделью.
- Щелкните Create report (Создать отчет).
В области "Визуализации" выберите значок "Повествование".
В разделе "Выбор описательного типа" нажмите Copilot кнопку, чтобы использовать новый визуальный элемент повествования.
Выберите параметр в диалоговом окне "Создать повествование" Copilot и нажмите кнопку "Создать".
Вы можете включить или исключить отдельные визуальные элементы или страницы, а также суммировать весь отчет.
Прочитайте сводку, чтобы убедиться, что это точно.
Чтобы изменить повествование, в разделе "Настройка сводки" Copilotукажите инструкции по изменению или воспользуйтесь одним из предлагаемых запросов.
Выберите сноски, чтобы просмотреть ссылки на определенные визуальные элементы в сводке.
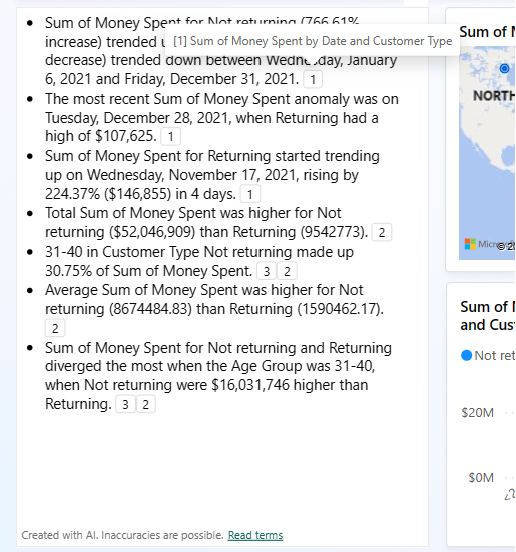
Power BI выделяет визуальный элемент, на который ссылается сноска.
Вы можете переключаться между предыдущим визуальным элементом "смарт-повествования" и новым визуальным элементом повествования, Copilot выбрав значок рядом с заголовком. Содержимое сводки не теряется при переключении обратно и вперед. Переключение может помочь, так как вы еще не можете изменить текст сводки Copilot . Для контроля над созданной сводной информацией используйте настраиваемые запросы, чтобы указать тон или форматирование, направить сводку в определенные части отчета или уточнить запросы. Вы можете скопировать и вставить его в умный текст повествования для более активного редактирования.
Сохранение отчета
Когда вы удовлетворены повествованием, вы сохраняете отчет так же, как и любой другой отчет. При закрытии и повторном открытии отчета, Copilot созданного в служба Power BI, отчет открывается в режиме чтения и не отображаетсяCopilot.
- Нажмите кнопку "Изменить" , чтобы снова увидеть кнопку Copilot .
Рекомендации и ограничения
Мы постоянно работаем над улучшением качества страниц отчета, включая визуальные элементы, сводки и синонимы, созданные Copilot. Ниже приведены текущие ограничения.
- Авторы: Чтобы создать визуальный copilot элемент повествования в служба Power BI, рабочая область должна иметь платную выделенную емкость. Рабочая область должна быть платной ценовой категории "Премиум" или F64 или выше.
- Не удается изменить визуальный элемент после создания power BI. Однако его можно изменить с помощью запросов. Сводка учитывает только данные, визуализируемые на выбранной странице.
- Сводка учитывает только данные, визуализируемые на странице.
- Точность общедоступной предварительной версии может быть ограничена.
- Пользователям необходимо обновить визуальный элемент сводки при обновлении или фильтрации страницы, отчета или данных, чтобы просмотреть обновленную сводку.
- Фильтрация и срезы влияют на визуальный элемент, но перекрестное выделение (выбор визуальных элементов) не влияет на сводку.
- Если открыть отчет, Copilot созданный в Power BI Desktop, вы не увидите кнопку Copilot . Начальный выпуск ограничен служба Power BI.
- Создание отчета с Copilot включенным только для Power BI, а не для других разделов Fabric, таких как Фабрика данных.
- Описание общедоступной предварительной версии пока не поддерживает все типы визуальных элементов. Например, он пока не поддерживает ключевые факторы влияния.