Быстрое создание отчета из списка или библиотеки SharePoint
ОБЛАСТЬ ПРИМЕНЕНИЯ: Служба Power BI Power BI Desktop
Существует новый способ быстро создавать отчеты из данных в списках или библиотеках SharePoint. Power BI автоматически создает визуальные элементы. Список Майкрософт и список SharePoint или пользователи библиотеки могут просматривать свои данные с помощью нескольких щелчков мыши.
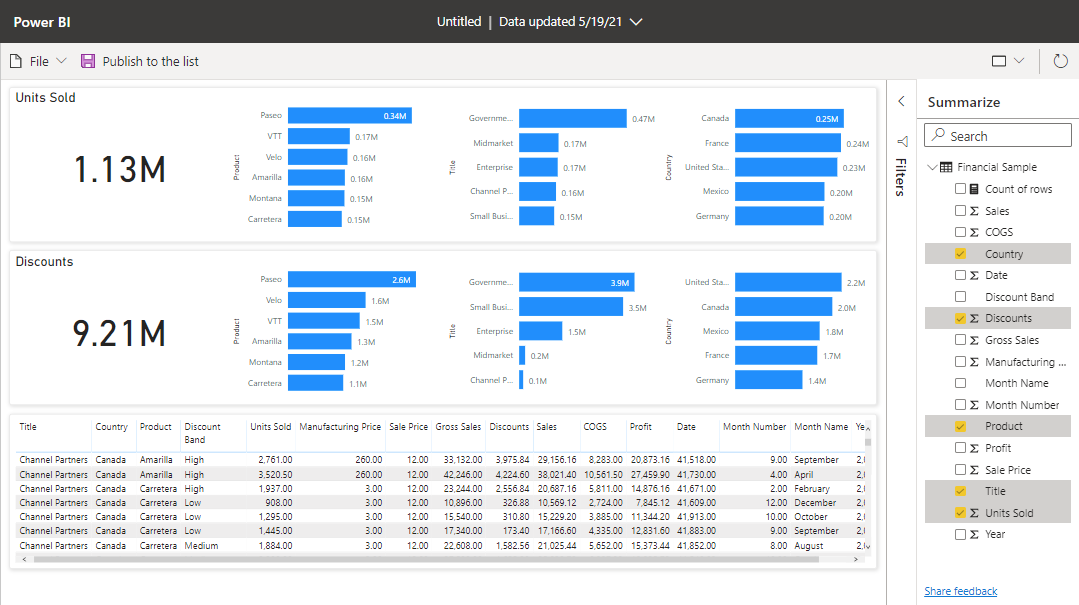
Новые возможности создания в Power BI? Попробуйте прочитать отчеты в Power BI для получения некоторых кратких фоновых сведений.
Если вы используете Power BI Desktop, вы также можете создать отчет в списке SharePoint в Power BI Desktop.
Видео
В этом видео просмотрите демонстрацию Аманда, создав отчет из списка SharePoint в служба Power BI.
Визуализация в Power BI
В списке или библиотеке SharePoint выберите "Интеграция>Power BI>", чтобы визуализировать список или визуализировать библиотеку.
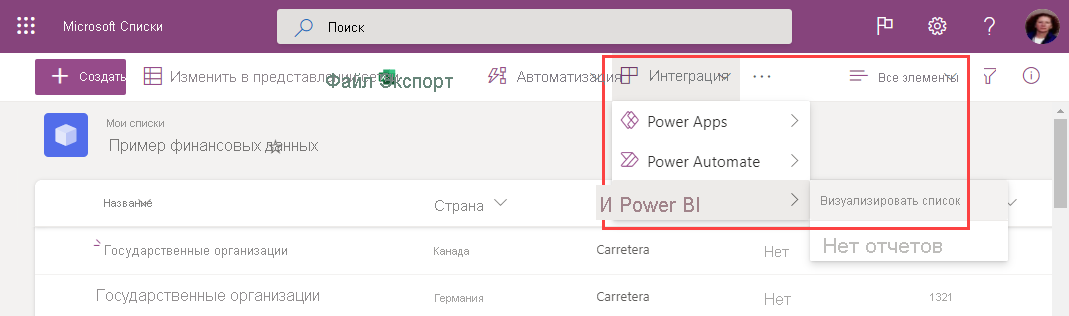
Откроется новая вкладка браузера с автоматически созданным отчетом, в котором отображаются интересные аналитические сведения на основе данных.
Изменение данных, которые вы видите в отчете, легко. В области данных добавьте или удалите поля из отчета. Выберите и отмените выбор полей, чтобы обновить то, что вы хотите измерить и проанализировать. Power BI автоматически добавляет или удаляет диаграммы для отображения новых сочетаний. Ознакомьтесь с функцией "Взаимодействие с автоматически созданными" отчетами, чтобы увидеть все возможности этого автогенерированного отчета.
Чтобы переключиться на полный интерфейс редактирования, нажмите кнопку "Изменить " в строке меню.
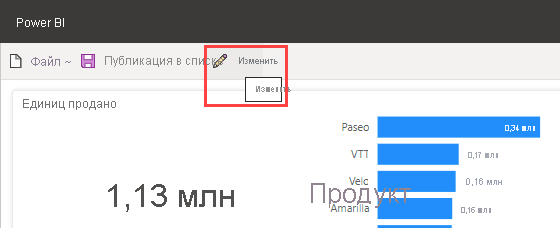
Обратите внимание, что после сохранения отчета в полном режиме редактирования невозможно вернуться к представлению быстрого редактирования. Power BI напоминает об этом при нажатии кнопки "Изменить".
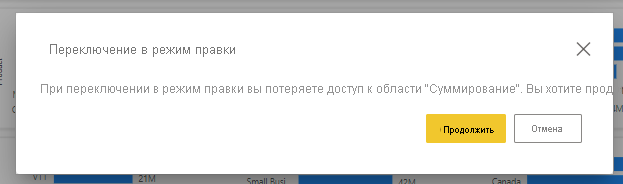
Публикация отчета
Чтобы поделиться аналитическими сведениями, которые вы найдете в команде, вы можете опубликовать отчет обратно в списке или библиотеке с помощью публикации в списке или публикации на панели приложений кнопки библиотеки .
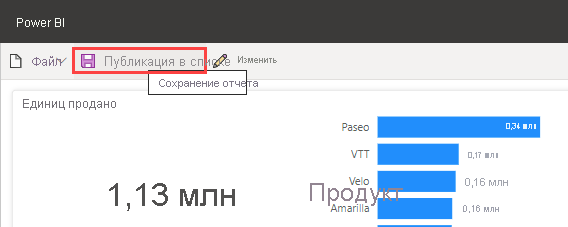
Присвойте отчету имя и убедитесь, что вы готовы к публикации в списке или библиотеке. После публикации все пользователи, имеющие доступ к списку или библиотеке, могут открыть отчет и просмотреть все данные в отчете. Дополнительные сведения о разрешениях списка в SharePoint Server.
Общие отчеты таким образом не отображаются в служба Power BI. Вместо этого, чтобы упростить поиск других пользователей списка, эти опубликованные отчеты находятся в том же меню интеграции списка или библиотеки.
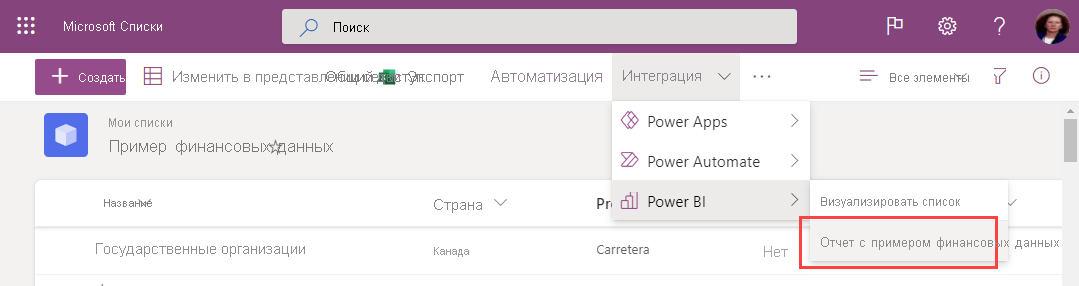
При внесении изменений в отчет используйте публикацию в списке или снова опубликуйте ее в библиотеке , чтобы сохранить изменения. Нажмите кнопку "Удалить", чтобы удалить отчет из списка или библиотеки для всех пользователей.
Обновить визуальные элементы
Данные в отчете регулярно обновляются для синхронизации со списком или библиотекой. После обновления нажмите кнопку "Обновить визуальные элементы" на ленте, чтобы обновить визуальные элементы. Обновление данных ограничено каждые 3 часа. Если список или библиотека обновлены с новыми данными или метаданными, например обновленным именем списка или библиотеки, после последнего обновления данных эти изменения не будут отражены в отчете до следующего обновления.
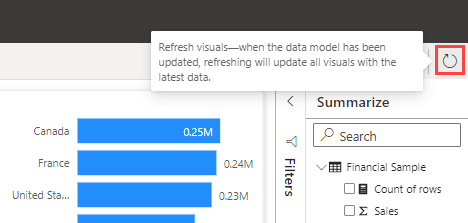
Лицензии
Любой пользователь может использовать визуализацию списка или визуализировать функцию библиотеки для изучения своих данных списка или библиотеки. Вам нужна лицензия Power BI Pro для ввода полного интерфейса редактирования, публикации отчетов, доступа к отчетам, опубликованным другим пользователям или удалению отчетов. Читатели отчетов также нуждаются в лицензии Power BI Pro. Если у вас нет лицензии Pro, вы можете приобрести лицензию Power BI Pro или запустить бесплатную пробную версию.
Рекомендации и ограничения
- Отчеты публикуются обратно в список или библиотеку на уровне доступа к данным SharePoint создателя отчета. Безопасность на уровне строк (RLS) не поддерживается для отчетов, созданных с помощью этого метода.
- Так как читатели отчетов также нуждаются в лицензии Power BI Pro, любой пользователь, который может прочитать отчет, также может изменить его.
- Форматирование валют в настоящее время не поддерживается. Поля валюты будут отображаться с символом $.
- Если в списке или библиотеке документов есть папки, будут визуализированы только данные в корневой папке.
- Очень большие списки могут быть медленными или могут полностью выйти.
- Эта функция не поддерживается гостевыми пользователями в клиенте.
- В библиотеках SharePoint этот параметр будет отображаться только в корневом каталоге библиотеки документов.
- Отчеты и семантические модели, созданные с помощью этого интерфейса SharePoint, хранятся в специальных системных рабочих областях, размещенных в общей емкости. Пользователи не предназначены для доступа к этим рабочим областям за пределами интерфейса SharePoint.
Устранение неполадок
Если вы не видите Power BI в меню "Интеграция" в списке или библиотеке SharePoint или Майкрософт, администратор Power BIможет отключить его для определенных групп или всей организации. Дополнительные сведения см. в разделе интеграции с SharePoint и Microsoft Списки статьи "Портал администрирования Power BI".
Связанный контент
По мере того как мы продолжаем расширять наш опыт, чтобы быстро изучить ваши данные, мы хотели бы услышать ваши мысли и отзывы! Сообщите нам, что вы хотите увидеть, добавили в этот интерфейс или где вы хотите, чтобы мы интегрирулись далее.
Обратная связь
Ожидается в ближайшее время: в течение 2024 года мы постепенно откажемся от GitHub Issues как механизма обратной связи для контента и заменим его новой системой обратной связи. Дополнительные сведения см. в разделе https://aka.ms/ContentUserFeedback.
Отправить и просмотреть отзыв по