Добавление входных и выходных переменных
Внимание
Возможности и функции Power Virtual Agents теперь являются частью Microsoft Copilot Studio после значительных инвестиций в генеративный искусственный интеллект и расширенную интеграцию с Microsoft Copilot.
Некоторые статьи и снимки экрана могут ссылаться на Power Virtual Agents, пока мы обновляем документацию и учебные материалы.
Используйте переменные в качестве входных и выходных параметров для передачи информации между потоками Power Automate и помощниками Microsoft Copilot Studio.
Важно
Помощник может получить до 1 МБ данных от потока в одном действии. Однако нет ограничений на объем данных, которые помощник может отправить, или на количество переменных, которые помощник может передать.
В этом примере вы создадите поток с входным параметром и вернете его помощнику в качестве выходного параметра.
Предварительные условия
- Узнайте, как создать поток с холста разработки Copilot Studio
Поддерживаемые типы параметров
Помощники могут использовать следующие типы входов и выходов с потоками Power Automate:
- Число
- String
- Логический
Следующие типы не поддерживаются:
- Object
- Date
- Метка времени
- List [String]
- List [Number]
- List [Boolean]
- List [Object]
- List [Date]
- List [Timestamp]
Создание темы и потока
Перейдите на Страницу тем для вашего помощника.
Создайте новую тему с именем Эхо-сообщение.
Добавьте фразу-триггер эхо.
Добавьте узел Вопрос и введите сообщение Скажите мне что-нибудь, и я отвечу вам.
Для параметра Идентификация выберите Весь ответ пользователя.
Для параметра Сохранить ответ как выберите значок карандаша и переименуйте переменную в userResponse.
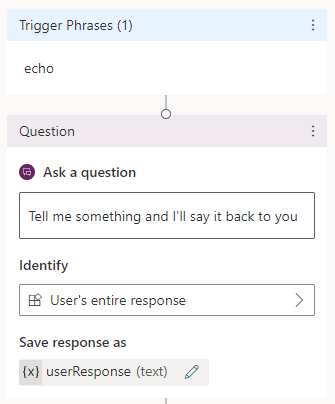
На холсте разработки выберите Добавить узел (+). Выберите Вызвать действие, затем выберите Создать поток.
На портале Power Automate назовите поток Параметр эхо.
Добавление входных параметров в поток
В триггере потока Microsoft Copilot Studio выберите Добавить входные данные.
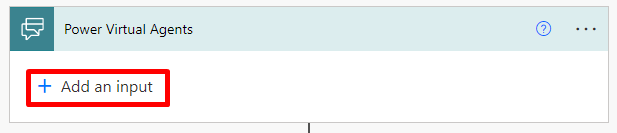
Выберите Текст и введите имя String_Input.
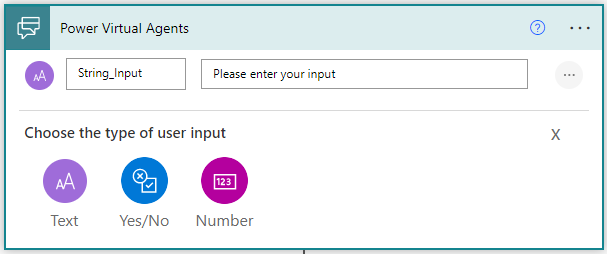
Добавление выходных параметров в поток
В действии ответа Возвращать значения в Microsoft Copilot Studio выберите Добавить выходные данные.
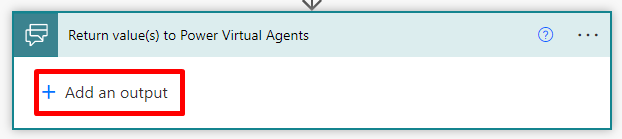
Выберите Текст и введите имя String_Output.
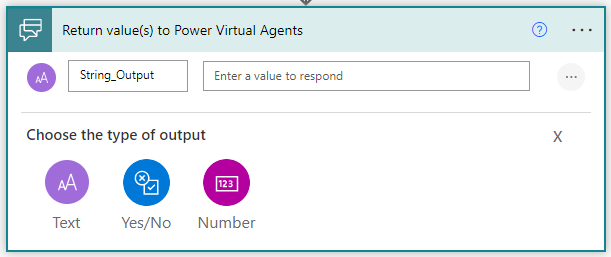
Для значения параметра String_Output выберите переменную String_Input.
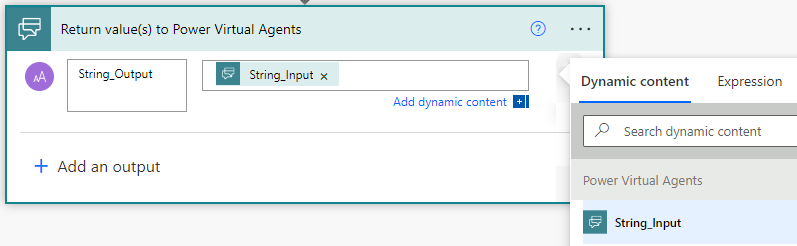
Выберите Сохранить.
Выберите переменные в теме помощника
На холсте разработки Microsoft Copilot Studio выберите Добавить узел (+), затем выберите Вызвать действие.
Выберите поток, который вы создали ранее, Параметр эха.
Для пункта String_Input(text) получает значение из выберите userResponse.
Добавьте узел Сообщение. Выберите Вставить переменную, затем выберите String_Output.
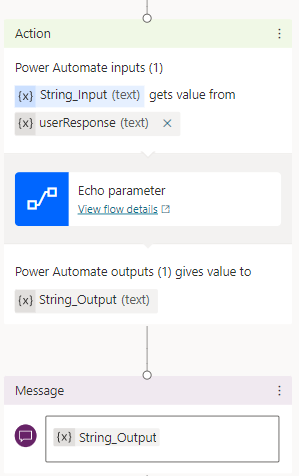
Протестируйте свою тему на панели Тестирование помощника.
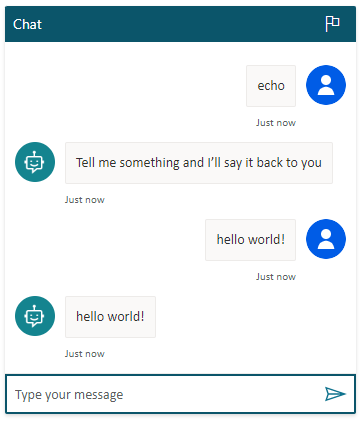
При желании используйте литеральные значения для входных параметров
В качестве альтернативы, вместо использования переменной в качестве входного параметра действия вы можете ввести значение непосредственно в поле «Получает значение из».
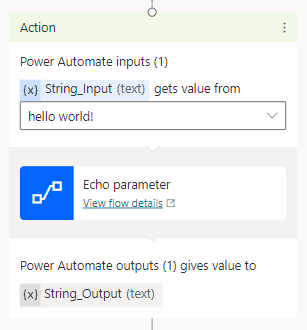
См. также
Обратная связь
Ожидается в ближайшее время: в течение 2024 года мы постепенно откажемся от GitHub Issues как механизма обратной связи для контента и заменим его новой системой обратной связи. Дополнительные сведения см. в разделе https://aka.ms/ContentUserFeedback.
Отправить и просмотреть отзыв по