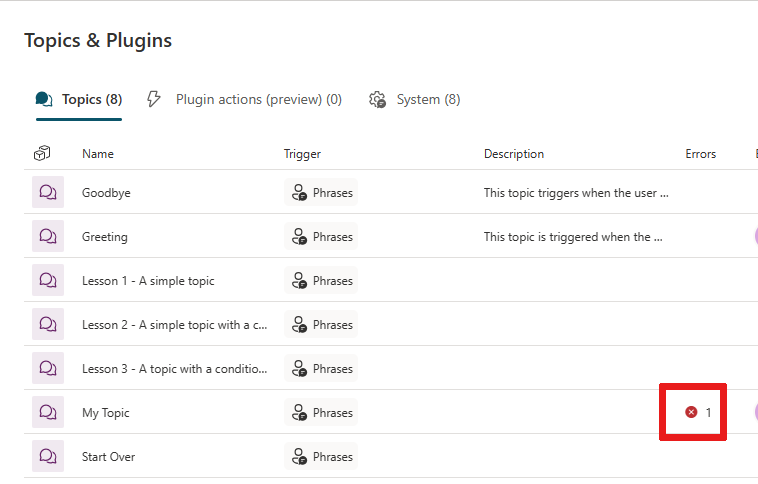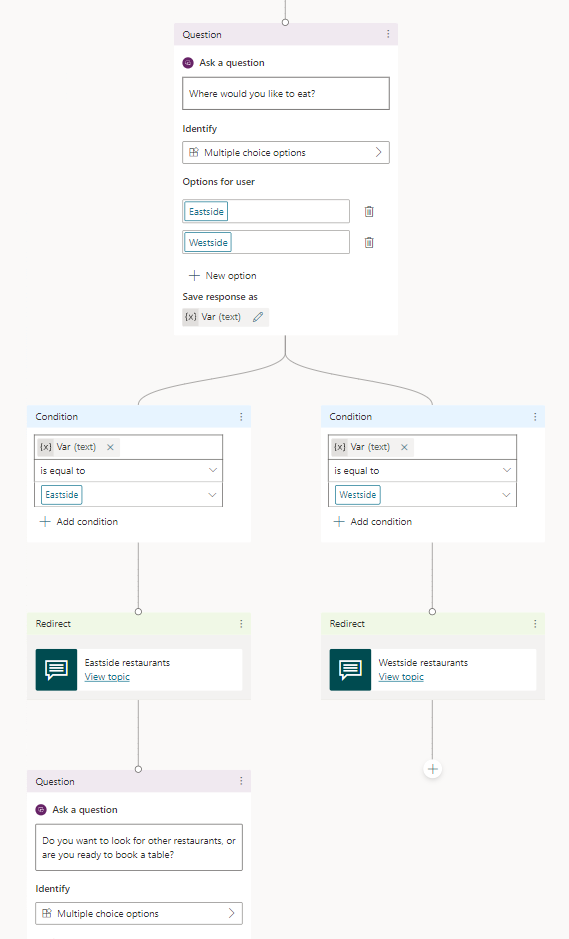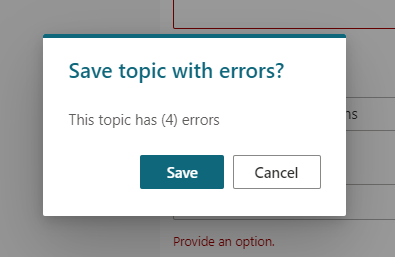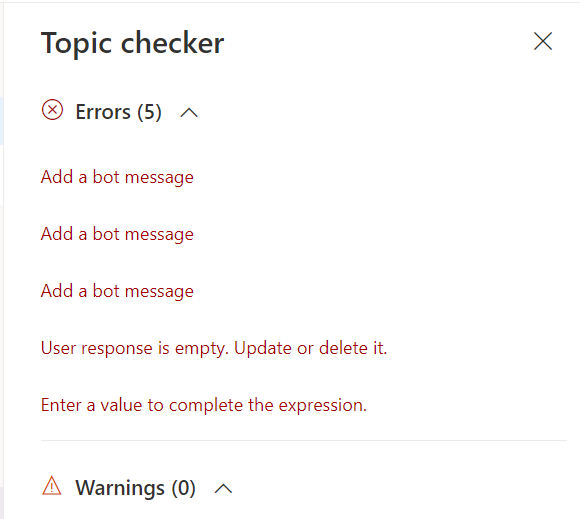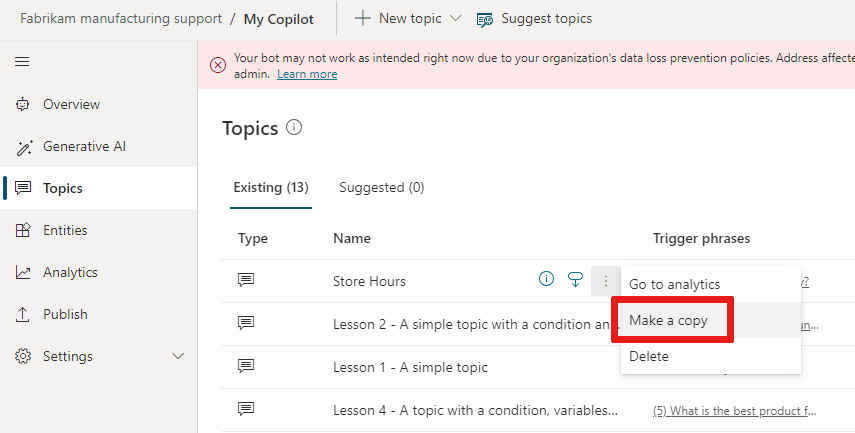Управление темами в Microsoft Copilot Studio
Внимание
Возможности и функции Power Virtual Agents теперь являются частью Microsoft Copilot Studio после значительных инвестиций в генеративный искусственный интеллект и расширенную интеграцию с Microsoft Copilot.
Некоторые статьи и снимки экрана могут ссылаться на Power Virtual Agents, пока мы обновляем документацию и учебные материалы.
Существует множество способов управлять своими темами. В состав Copilot Studio входит средство проверки тем, которое позволяет узнать, есть ли в ваших темах ошибки. Вы можете включать и отключать темы, чтобы пользователи, которые общаются в чате с помощником, с ними не сталкивались. Вы также можете копировать или дублировать темы, чтобы упростить создание новых.
Предварительные условия
Ошибки темы
Когда вы сохраняете тему, Copilot Studio сообщает вам, содержит ли она ошибку, или выдает предупреждение.
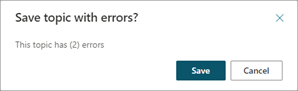
- Ошибки препятствуют работе помощника. Их нужно исправить, чтобы помощника можно было опубликовать.
- Предупреждения не препятствуют работе помощника, но могут привести к тому, что отдельные темы будут работать не так, как ожидалось. Появившиеся предупреждения следует устранять.
Увидеть, есть ли в теме ошибки, а узнать их количество можно в столбце Ошибки темы. На этой странице отображаются только ошибки, а не предупреждения, поскольку ошибки мешают работе помощника.
Просмотр ошибок темы
Откройте тему со страницы Темы и плагины.
Выберите Проверка темы.
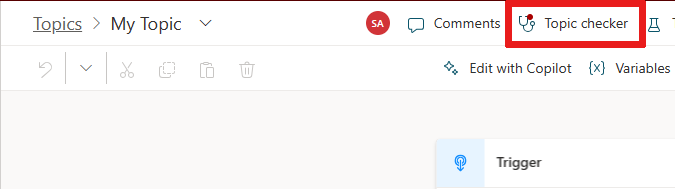
Откроется панель Проверка темы со списком ошибок и предупреждений в теме.
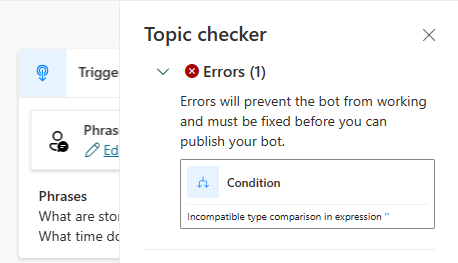
Выберите ошибку, чтобы перейти непосредственно к узлу, содержащему ошибку.
Типы ошибок
Средство проверки темы помечает четыре типа ошибок:
- Узел: весь узел неправильный. Узел выделяется красным.
- Поле: в поле могут отсутствовать необходимые данные. Данные выделяются красным.
- Выражение: выражение может быть недопустимым. Ошибка выделяется красным.
- Удаление переменной : переменная была удалена, в результате чего она стала «потерянной». Переменную необходимо удалить или заменить. Ошибка выделяется красным везде, где используется переменная.
Статус темы
Темы могут находиться в состоянии Вкл. или Выкл., что позволяет указать, могут ли они использоваться или активироваться в разговоре с помощником. По умолчанию новые темы создаются со статусом Вкл.. Чтобы изменить статус, переведите переключатель в столбце Состояние на странице Темы и плагины в соответствующее положение.
Когда тема находится в состоянии Вкл., она срабатывает ожидаемым образом. Темы активируются в результате своих фраз-триггеров или при перенаправлении из другой темы.
Когда тема находится в состоянии Выкл.:
- Тема не срабатывает вообще.
- Тема не срабатывает, когда в разговоре используются фразы-триггеры или при перенаправлении из другой темы.
- Средство проверки тем обнаруживает ошибку, если другая тема выполняет перенаправление на тему, которая находится в состоянии Выкл.
- Когда вы публикуете помощника, публикуются все темы, независимо от того, находятся ли они в состоянии Вкл. или Выкл.
Совет
Выключите тему (Выкл.), чтобы работать над ней в черновом состоянии. Оставьте его статус Выкл., пока публикуются изменения в других темах, готовых к публикации.
Чтобы проверить или изменить статус темы, выберите значок ...Еще рядом с именем темы и переведите переключатель Состояние в нужное положение.
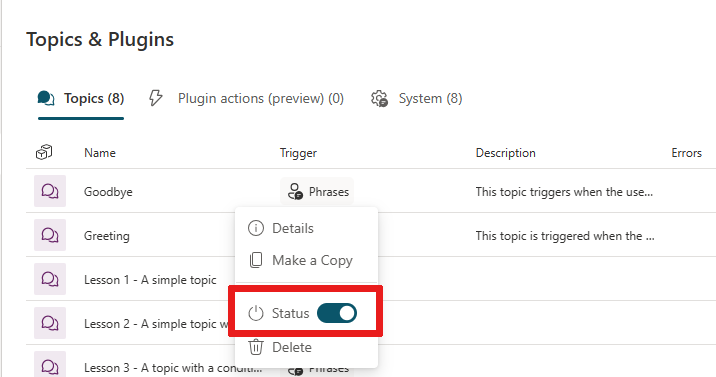
Копирование темы
После того как вы создали несколько тем, вы можете использовать одну из этих тем в качестве основы при создании новых тем.
На странице Темы и плагины выберите меню ...Другие действия, а затем выберите Сделать копию.
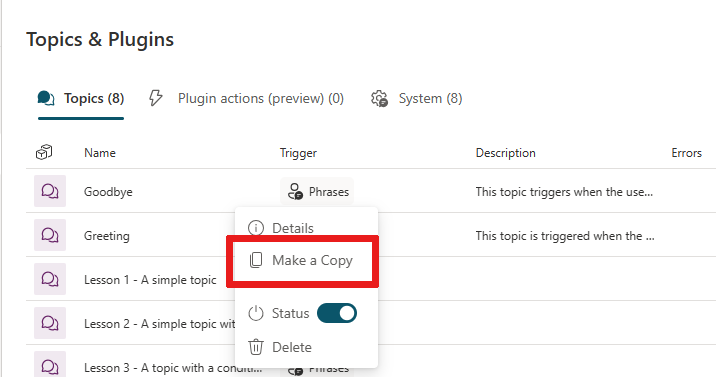
Этот параметр дублирует выбранную тему, при этом к имени будет добавлено (Копия). Весь контент темы, такой как описание, фразы триггера и весь диалог, копируется в новую тему.
Скопированная тема по умолчанию Выкл., чтобы избежать путаницы с оригинальной темой, который имеет такие же фразы-триггеры.
Когда вы закончите редактирование новой темы, включите его (Вкл.) для тестирования. Когда все будет готово, опубликуйте новую тему.
Тему можно копировать любое количество раз без ограничений. К имени добавляется номер, и у каждой темы есть собственный внутренний идентификатор.
Чтобы перевести разговор с текущей темы на другую тему, не начиная ее заново, добавьте узел Перенаправить. Когда разговор достигает конца новой темы, он возобновляется в исходной теме по умолчанию.
Перенаправление на другую тему
Откройте свою тему на холсте разработки.
Там, где вы хотите, чтобы произошел переход, выберите +, чтобы добавить узел, затем выберите Управление темами и выберите Перейти к другой теме.
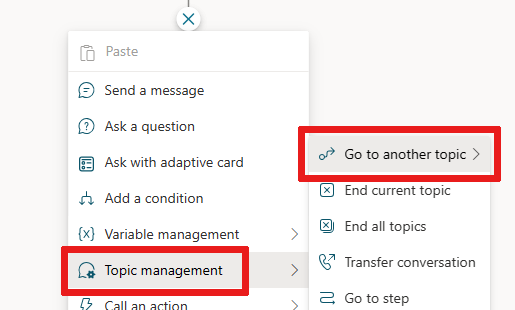
Выберите пользовательскую или системную тему из списка.
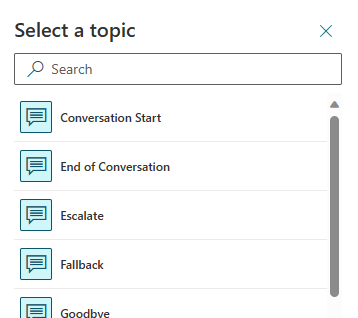
Передавайте переменные между темами, если требуется. Если тема, на которую вы выполняете перенаправление, требует какие-либо входные или выходные переменные, введите или выберите значение для каждой из них.
Сохраните тему, а затем используйте панель Тестирование помощника, чтобы убедиться, что помощник успешно вызывает тему, на которое указывает перенаправление.
При необходимости вы можете вставить дополнительные узлы после узла Перенаправление. Когда тема из перенаправления заканчивается, помощник возвращается к исходной теме и продолжает обработку узлов, идущих после узла Перенаправление (если они есть).
Завершение текущей темы или всех тем
По умолчанию перенаправленный разговор возвращается к исходной теме после завершения вызванной темы. Используйте узлы Завершить текущую тему или Завершить все темы, чтобы выйти из темы — или разговора — в в любой момент.
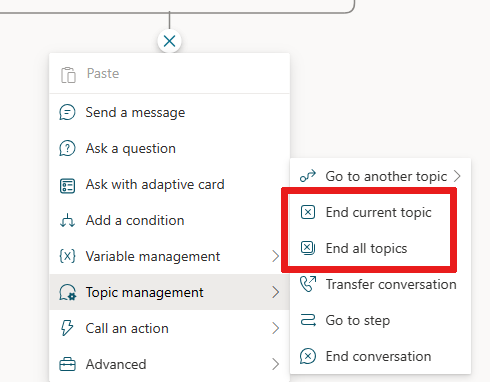
Узел Завершить текущую тему завершает текущую тему. Если текущая тема вызывается из другой темы, разговор немедленно возвращается в исходную тему. Обычно этот узел используется в ветви условия. Одна ветвь выходит из темы досрочно, а другая ветвь продолжает текущую тему.
Узел Завершить все темы завершает все активные темы немедленно. Помощник будет считать следующее сообщение от пользователя первым сообщением в новом разговоре.
Чтобы сообщить пользователю, что помощник считает, что разговор завершен, добавьте узел Завершить разговорперед узломЗавершить все темы.
Многие из системных разделов используют эти узлы для управления тем, как разговоры заканчиваются или начинаются заново. Узнайте, как использовать системные темы в Microsoft Copilot Studio.
Совет
Узел Завершить все темы не очищает и не сбрасывает какие-либо глобальные переменные. Чтобы очистить глобальные переменные, используйте сначала узел Очистить все переменные. Например, см. раздел Системная тема сброса разговора по умолчанию.