Обновление Azure Percept DK через подключение USB-C
Важно!
Прекращение поддержки Azure Percept DK.
Обновление 22 февраля 2023 г.: обновление встроенного ПО для вспомогательных компонентов Percept DK Vision and Audio (также известных как Vision and Audio SOM) теперь доступно здесь и позволит вспомогательным компонентам продолжать работу после даты прекращения использования.
Общедоступная предварительная версия Azure Percept будет развиваться для поддержки новых пограничных платформ устройств и возможностей разработчиков. В рамках этой эволюции azure Percept DK и аудиокомпоненты и связанные службы Azure для Percept DK будут выведены из эксплуатации 30 марта 2023 г.
Начиная с 30 марта 2023 г. Azure Percept DK и аудиоспись больше не будут поддерживаться службами Azure, включая Azure Percept Studio, обновления ОС, обновления контейнеров, просмотр веб-потока и интеграцию Пользовательское визуальное распознавание. Корпорация Майкрософт больше не будет предоставлять поддержку успеха клиентов и связанные с ней вспомогательные услуги. Дополнительные сведения см. в записи блога Уведомление о прекращении поддержки.
В этом руководстве показано, как успешно обновить операционную систему и встроенное ПО в пакете SDK через USB-подключение. Ниже приведен обзор операций, которые будут выполняться в ходе этой процедуры.
- Загрузка пакета обновлений на главный компьютер
- Запуск команды, которая передает пакет обновлений в комплект разработчика
- Установка пакета разработчика в режиме USB с помощью переключателей SSH или DIP
- Подключение пакета разработчика к главному компьютеру через кабель USB-C
- Ожидание завершения обновления
Предупреждение
При обновлении пакета SDK через USB будут удалены все имеющиеся на устройстве данные, включая модели и контейнеры ИИ.
Выполните все инструкции по порядку. Пропуск шагов может привести к неработоспособности пакета SDK.
Предварительные требования
- Azure Percept DK
- Главный компьютер под управлением Windows или Linux с возможностью подключения по Wi-Fi и доступным портом USB-C или USB-A
- Кабель-адаптер от USB-C к USB-A (необязательно, продается отдельно)
- Учетная запись для входа SSH, созданная во время настройки Azure Percept DK
- Шестнадцатеричный гаечный ключ, поставляемый вместе с пакетом разработчика, для удаления винтов на задней части пакета (если используется метод DIP-переключателя)
Примечание
Пользователи Mac — обновление Azure Percept DK через USB-подключение не будет работать, если компьютер Mac является главным.
Загрузка программных средств и обновление файлов
Средство NXP UUU. Загрузите файл uuu.exe (для Windows) или файл uuu (для Linux) новейшей версии на вкладке Активы. UUU — это средство, созданное NXP и используемое для обновления панелей разработки NXP.
Скачайте файлы обновления. Все они содержатся в ZIP-файле, извлечение которого описано в следующем разделе.
Убедитесь, что у вас есть все три артефакта сборки.
- Azure-Percept-DK- <номер версии> .raw
- fast-hab-fw.raw
- emmc_full.txt
Настройка среды
Создайте папку или каталог на главном компьютере в расположении, к которому легко получить доступ из командной строки.
Скопируйте средство UUU (uuu.exe или uuu) в новую папку.
Извлеките ранее загруженные файлы обновлений в новую папку, содержащую средство UUU.
Запуск команды, которая передает пакет обновлений в комплект разработчика
Откройте командную строку Windows (Запустите > cmd) или терминал Linux и перейдите в папку, в которой хранятся файлы обновления и средство UUU.
Введите приведенную ниже команду в окне командной строки или терминале.
Windows:
uuu -b emmc_full.txt fast-hab-fw.raw Azure-Percept-DK-<version number>.rawLinux:
sudo ./uuu -b emmc_full.txt fast-hab-fw.raw Azure-Percept-DK-<version number>.raw
В окне командной строки отобразится сообщение Waiting for Known USB Device to Appear... (Ожидается появление известного USB-устройства...). Теперь средство UUU ожидает обнаружения пакета разработчика на главном компьютере. Перейдите к следующим шагам и переведите пакет разработчика в режим USB.
Установка пакета разработчика в режиме USB
Существует два способа установки пакета разработчика в "режим USB" через SSH или путем изменения DIP-переключателей в пакете. Выберите наиболее удобный метод для ситуации.
Использование SSH
SSH — это наиболее надежный и предпочтительный способ установки пакета разработчика в режим USB. Однако для него требуется подключение к точке доступа Wi-Fi пакета разработчика. Если вы не можете подключиться к точке доступа Wi-Fi в пакете разработки, необходимо использовать метод DIP-переключателя.
Подключите кабель USB-C, входящий в комплект поставки, к порту USB-C из пакета разработчика и порту USB-C на главном компьютере. Если на компьютере есть только порт USB-A, подключите переходной кабель от USB-C / USB-A (продается отдельно) к пакету разработчика и главному компьютеру.
Подключитесь к пакету разработчика через SSH. Если вам нужна помощь по использованию SSH, следуйте этим инструкциям.
В окне терминала SSH введите следующие команды:
Настройте режим обновления устройства через USB:
sudo flagutil -wBfRequestUsbFlash -v1Перезапустите устройство. Начнется установка обновления.
sudo reboot -f
Использование метода DIP-переключателя
Если вы не можете использовать SSH-подключение к устройству, используйте метод DIP-переключателя.
Отключите панель разработки, если она подключена к кабелю питания.
Извлеките четыре винта на задней стороне панели разработки, используя шестнадцатеричный гаечный ключ, который поставляется вместе с пакетом разработчика.
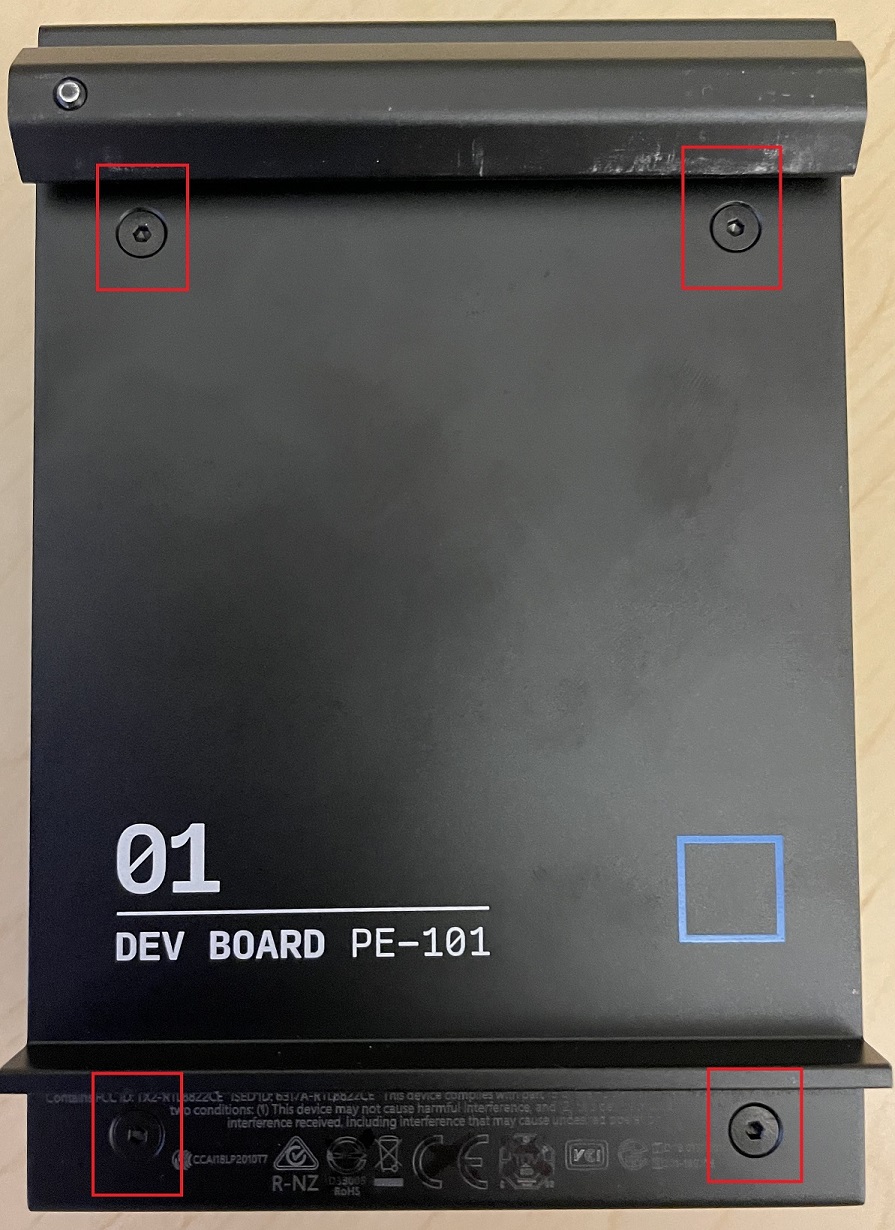
Аккуратно подвиньте панель разработки в направлении светодиодных индикаторов. Теплоотвод останется прикрепленным к верхней части панели разработки. Подвиньте панель разработки лишь на 2–3 сантиметра, чтобы предотвратить отключение кабелей.
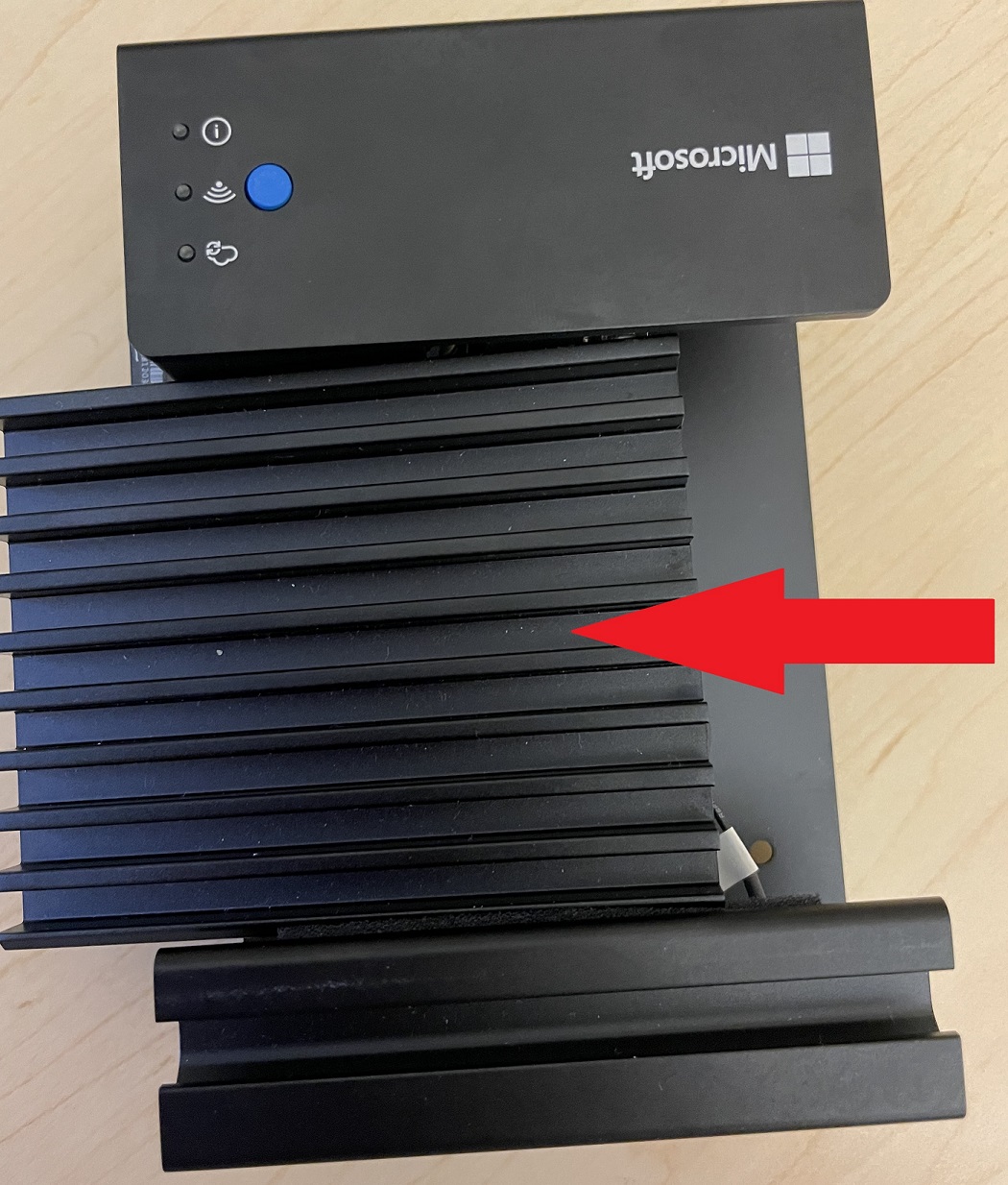
DIP-переключатели размещены в углу панели. Имеется четыре параметра, каждый из которых имеет две позиции: "вверх" (1) или "вниз" (0). По умолчанию для переключателей задано положение "вверх-вниз-вниз-вверх" (1001). С помощью скрепки или другого тонкого инструмента измените положение на "вниз-вверх-вниз-вверх" (0101).

Теперь пакет разработчика переведен в режим USB, и вы можете перейти к следующим шагам. Когда обновление будет завершено, измените расположение DIP-переключателей на стандартное — "вверх-вниз-вниз-вверх" (1001). Затем установите панель разработки на место и закрутите четыре винта.
Подключение пакета разработчика к главному компьютеру через кабель USB-C
В этой процедуре для обновления используется один порт USB-C из пакета разработчика. Если на компьютере имеется порт USB-C, для него можно использовать кабель USB-C, поставляемый с пакетом разработчика. Если на компьютере есть только порт USB-A, необходимо использовать кабель от USB-C / USB-A (продается отдельно).
- Подключите пакет разработчика к главному компьютеру с помощью соответствующего кабеля USB-C.
- Теперь главный компьютер должен обнаружить пакет разработчика как USB-устройство. Если вы успешно выполнили команду, которая передает пакет обновления в пакет разработчика, и командная строка отобразит следующий текст: Waiting for Known USB Device to Appear... (Ожидается появление известного USB-устройства...)** — обновление должно автоматически запускаться примерно через 10 секунд.
Ожидание завершения обновления
Откройте другое окно командной строки или терминала. После завершения обновления появится сообщение
Success 1 Failure 0:Примечание
После обновления настройки устройства будут сброшены до заводских, а подключения к сети Wi-Fi и по протоколу SSH будут потеряны.
После завершения обновления отключите пакет разработчика. Отсоедините USB-кабель от компьютера.
Если вы использовали метод DIP-переключателя для перевода пакета разработки в режим USB, не забудьте вернуть DIP-переключатели в положения по умолчанию. Затем установите панель разработки на место и закрутите четыре винта.
Дальнейшие действия
Заново выполните настройку Azure Percept DK на устройстве.