Краткое руководство. Использование Azure Data Studio для подключения и запроса управляемой службы для TimescaleDB в Azure
В этой статье показано, как использовать Azure Data Studio для подключения к управляемой службе для TimescaleDB в Azure, а затем использовать инструкции SQL для создания гипер таблицы и запроса к ней.
Необходимые компоненты
Для работы с этим кратким руководством вам потребуется Azure Data Studio, расширение PostgreSQL для Azure Data Studio и доступ к управляемой службе для TimescaleDB на сервере Azure.
- Установите Azure Data Studio.
- Установите расширение PostgreSQL для Azure Data Studio.
- Создайте управляемую службу для TimescaleDB в Azure.
- Запишите узел, порт, имя базы данных, имя пользователя и пароль управляемой службы для службы TimescaleDB в Azure.
Подключение управляемой службе для TimescaleDB в Azure
Запустите Azure Data Studio.
При первом запуске Azure Data Studio откроется диалоговое окно Подключение ion. Если диалоговое окно Подключение не открылось, щелкните значок Создать подключение на странице СЕРВЕРЫ:
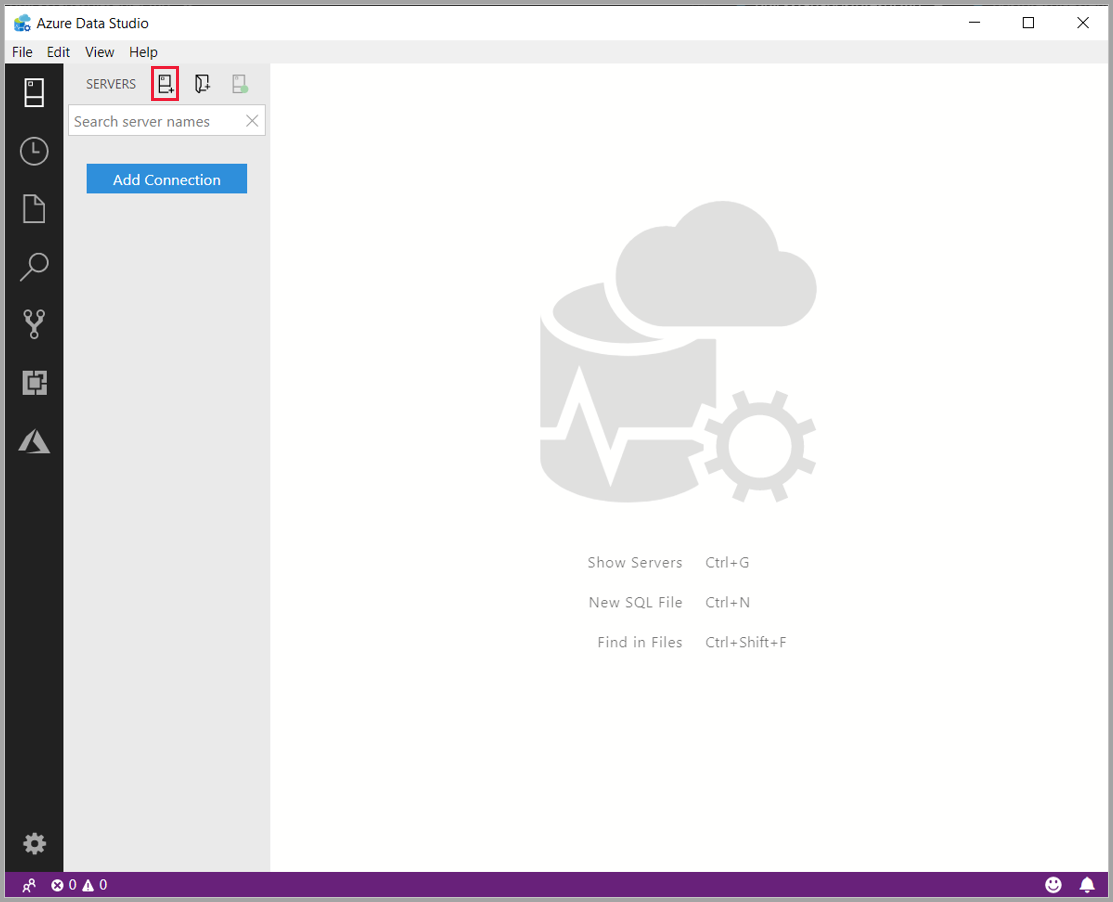
D:\GitHub\sql-docs-pr\docs\azure-data-studio\media\quicstart-timescaledb\new-connection-icon.png
В открывшейся форме перейдите в область Тип подключения и выберите PostgreSQL в раскрывающемся списке.
Заполните оставшиеся поля, используя узел, порт, имя пользователя, имя базы данных и пароль для управляемой службы для TimescaleDB в Azure.
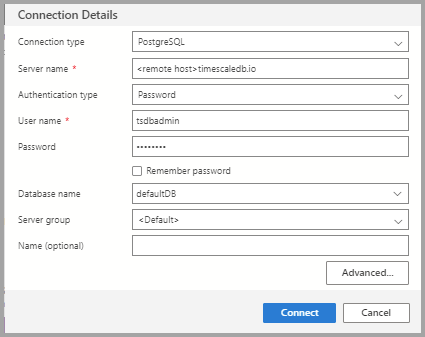
Параметр Пример значения Description Имя сервера <>REMOTE_HOST.timescaledb.io Имя узла управляемой службы для службы TimescaleDB. Тип проверки подлинности Password Тип проверки подлинности. Имя пользователя tsdbadmin Имя пользователя. Пароль (имя входа SQL) P@ssw0rd Пароль. Пароль Проверка Установите этот флажок, чтобы не вводить пароль при каждом подключении. Имя базы данных defaultdb База данных по умолчанию для управляемой службы timescaleDB — defaultdb. Можно также указать имя базы данных. Группа серверов По умолчанию Этот параметр позволяет включить создаваемое подключение в определенную группу серверов. Имя (необязательно) Не указывайте Этот параметр позволяет указать понятное имя для сервера. Выберите Дополнительно.
В поле "Порт" введите номер порта и нажмите кнопку "ОК".
Нажмите Подключиться.
После успешного подключения сервер откроется на боковой панели SERVERS (Серверы).
Создание гипер таблицы
Следующие шаги по созданию гипер таблицы в базе данных defaultdb по умолчанию:
На боковой панели SERVERS щелкните сервер правой кнопкой мыши и выберите новый запрос.
Вставьте следующую инструкцию SQL в редактор запросов и выберите "Выполнить".
Примечание.
Ее можно добавить в предыдущий запрос, либо можно перезаписать предыдущий запрос в редакторе. При выборе запуска выполняется только выделенный запрос. Если ничего не выделено, выберите "Выполнить" , чтобы выполнить все запросы в редакторе.
CREATE TABLE conditions ( -- create a regular table time TIMESTAMPTZ NOT NULL, location TEXT NOT NULL, temperature DOUBLE PRECISION NULL); SELECT create_hypertable('conditions', 'time'); -- turn it into a hypertable
Вставка строк
Вставьте следующий фрагмент кода в окно запроса и нажмите кнопку "Выполнить".
INSERT INTO conditions
VALUES
(NOW(), 'office', 70.0),
(NOW(), 'basement', 66.5),
(NOW(), 'garage', 77.0);
Запрос данных
Вставьте в редакторе запросов следующий фрагмент и нажмите кнопку Выполнить.
-- Select rows from hyper table 'conditions' SELECT * FROM conditions;Будут отображены результаты запроса:
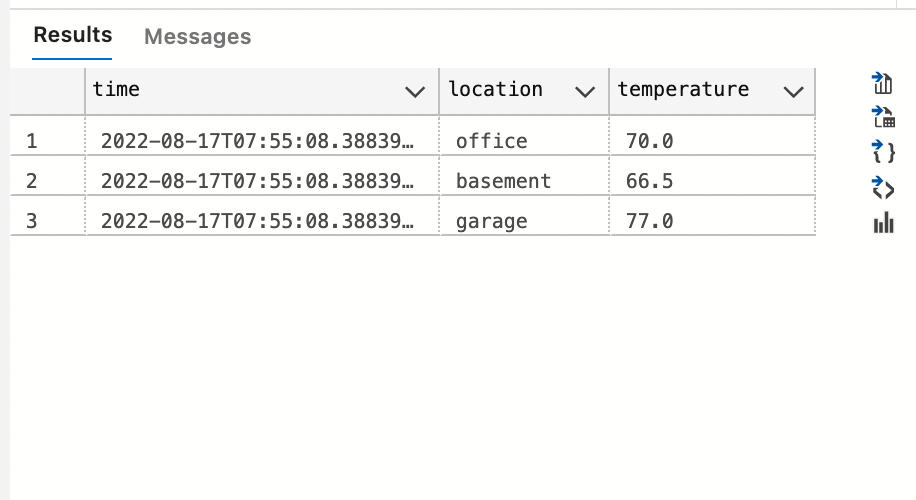
Следующие шаги
Обратная связь
Ожидается в ближайшее время: в течение 2024 года мы постепенно откажемся от GitHub Issues как механизма обратной связи для контента и заменим его новой системой обратной связи. Дополнительные сведения см. в разделе https://aka.ms/ContentUserFeedback.
Отправить и просмотреть отзыв по