Руководство по созданию отчета о свободной форме (построитель отчетов)
В этом учебнике вы создадите отчет с разбивкой на страницы в качестве информационного бюллетеня. На каждой странице выводится статический текст, сводные визуальные элементы и образец подробных данных по продажам.
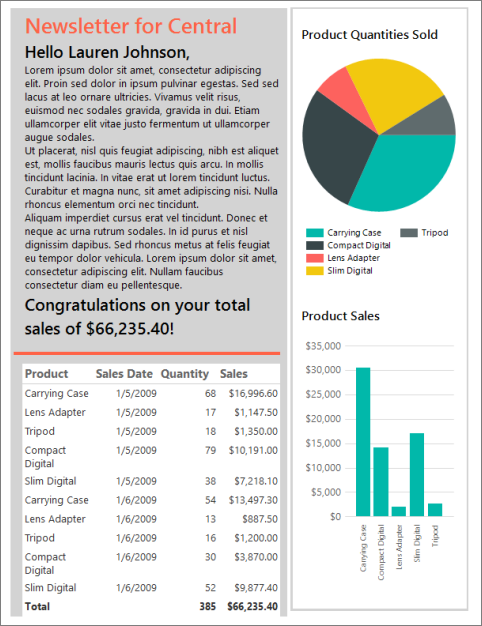
Отчет группирует сведения по территории и отображает имя менеджера по продажам на данной территории, а также подробные и сводные сведения о продажах. Вы начинаете с области данных списка в качестве основы для отчета о свободной форме. Затем вы добавите декоративную панель с изображением, статическим текстом с вставленными данными, таблицей для отображения подробных сведений, а также диаграммы кругов и столбцов для отображения сводной информации.
Предполагаемое время для выполнения заданий данного учебника: 20 минут
Requirements
Дополнительные сведения о требованиях см. в статьях "Предварительные требования" для учебников (построитель отчетов).
1. Создание пустого отчета, источника данных и набора данных
Примечание.
В этом учебнике запрос уже содержит значения данных, поэтому внешний источник данных не требуется. В связи с этим запрос получается весьма длинным. В рабочей среде запрос не будет содержать данные. Этот запрос содержит данные только в учебных целях.
Создать пустой отчет
Запустите построитель отчетов на компьютере, веб-портале Служб Reporting Services или в режиме интеграции с SharePoint.
Откроется диалоговое окно Создать отчет или набор данных .
Если диалоговое окно Новый отчет или набор данных не появилось, в меню Файл выберите команду >Создать.
Убедитесь в том, что на левой панели выбран Новый отчет .
В правой области выберите пустой отчет.
Создание нового источника данных
В области данных отчета выберите новый>источник данных.
В поле "Имя" введите: ListDataSource
Установите флажок Использовать соединение, внедренное в отчет.
Убедитесь, что тип подключения — Microsoft SQL Server, а затем в строке Подключение ion введите: Источник данных = <имя сервера>
<имя_сервера>, например Report001, указывает компьютер, на котором установлен экземпляр яда СУБД SQL Server. Так как данные для этого отчета не извлекаются из базы данных SQL Server, вам не нужно включать имя базы данных. База данных по умолчанию на указанном сервере используется только для анализа запроса.
Выберите учетные данные и введите учетные данные, необходимые для подключения к экземпляру SQL Server ядро СУБД.
Нажмите ОК.
Создание нового набора данных
В области данных отчета выберите новый>набор данных.
В поле "Имя" введите: ListDataset.
Выберите " Использовать набор данных", внедренный в отчет, и убедитесь, что источник данных — ListDataSource.
Убедитесь, что выбран тип текстового запроса, а затем выберите конструктор запросов.
Выберите "Изменить как текст".
Скопируйте и вставьте на панели запросов следующий запрос:
SELECT CAST('2009-01-05' AS date) as SalesDate, 'Lauren Johnson' as FullName,'Central' as Territory, 'Accessories' as Subcategory,'Carrying Case' as Product, CAST(16996.60 AS money) AS Sales, 68 as Quantity UNION SELECT CAST('2009-01-05' AS date) as SalesDate, 'Warren Pal' as FullName,'North' as Territory, 'Accessories' as Subcategory, 'Carrying Case' as Product, CAST(13747.25 AS money) AS Sales, 55 as Quantity UNION SELECT CAST('2009-01-05' AS date) as SalesDate, 'Fernando Ross' as FullName,'South' as Territory, 'Accessories' as Subcategory,'Carrying Case' as Product, CAST(9248.15 AS money) As Sales, 37 as Quantity UNION SELECT CAST('2009-01-05' AS date) as SalesDate, 'Lauren Johnson' as FullName,'Central' as Territory, 'Accessories' as Subcategory,'Tripod' as Product, CAST(1350.00 AS money) AS Sales, 18 as Quantity UNION SELECT CAST('2009-01-05' AS date) as SalesDate, 'Warren Pal' as FullName,'North' as Territory, 'Accessories' as Subcategory,'Tripod' as Product, CAST(1800.00 AS money) AS Sales, 24 as Quantity UNION SELECT CAST('2009-01-05' AS date) as SalesDate, 'Fernando Ross' as FullName,'South' as Territory, 'Accessories' as Subcategory,'Tripod' as Product, CAST(1125.00 AS money) AS Sales, 15 as Quantity UNION SELECT CAST('2009-01-05' AS date) as SalesDate, 'Lauren Johnson' as FullName,'Central' as Territory, 'Accessories' as Subcategory,'Lens Adapter' as Product, CAST(1147.50 AS money) AS Sales, 17 as Quantity UNION SELECT CAST('2009-01-05' AS date) as SalesDate, 'Warren Pal' as FullName,'North' as Territory, 'Accessories' as Subcategory, 'Lens Adapter' as Product, CAST(742.50 AS money) AS Sales, 11 as Quantity UNION SELECT CAST('2009-01-05' AS date) as SalesDate, 'Fernando Ross' as FullName,'South' as Territory, 'Accessories' as Subcategory,'Lens Adapter' as Product, CAST(1417.50 AS money) AS Sales, 21 as Quantity UNION SELECT CAST('2009-01-06' AS date) as SalesDate, 'Lauren Johnson' as FullName,'Central' as Territory, 'Accessories' as Subcategory, 'Carrying Case' as Product, CAST(13497.30 AS money) AS Sales, 54 as Quantity UNION SELECT CAST('2009-01-06' AS date) as SalesDate, 'Warren Pal' as FullName,'North' as Territory, 'Accessories' as Subcategory, 'Carrying Case' as Product, CAST(11997.60 AS money) AS Sales, 48 as Quantity UNION SELECT CAST('2009-01-06' AS date) as SalesDate, 'Fernando Ross' as FullName,'South' as Territory, 'Accessories' as Subcategory, 'Carrying Case' as Product, CAST(10247.95 AS money) As Sales, 41 as Quantity UNION SELECT CAST('2009-01-06' AS date) as SalesDate, 'Lauren Johnson' as FullName,'Central' as Territory, 'Accessories' as Subcategory, 'Tripod' as Product, CAST(1200.00 AS money) AS Sales, 16 as Quantity UNION SELECT CAST('2009-01-06' AS date) as SalesDate, 'Warren Pal' as FullName,'North' as Territory, 'Accessories' as Subcategory,'Tripod' as Product, CAST(2025.00 AS money) AS Sales, 27 as Quantity UNION SELECT CAST('2009-01-06' AS date) as SalesDate, 'Fernando Ross' as FullName,'South' as Territory, 'Accessories' as Subcategory,'Tripod' as Product, CAST(1425.00 AS money) AS Sales, 19 as Quantity UNION SELECT CAST('2009-01-06' AS date) as SalesDate, 'Lauren Johnson' as FullName,'Central' as Territory, 'Accessories' as Subcategory,'Lens Adapter' as Product, CAST(887.50 AS money) AS Sales, 13 as Quantity UNION SELECT CAST('2009-01-06' AS date) as SalesDate, 'Warren Pal' as FullName,'North' as Territory, 'Accessories' as Subcategory, 'Lens Adapter' as Product, CAST(607.50 AS money) AS Sales, 9 as Quantity UNION SELECT CAST('2009-01-06' AS date) as SalesDate, 'Fernando Ross' as FullName,'South' as Territory, 'Accessories' as Subcategory,'Lens Adapter' as Product, CAST(1215.00 AS money) AS Sales, 18 as Quantity UNION SELECT CAST('2009-01-05' AS date) as SalesDate, 'Lauren Johnson' as FullName,'Central' as Territory, 'Digital' as Subcategory,'Compact Digital' as Product, CAST(10191.00 AS money) AS Sales, 79 as Quantity UNION SELECT CAST('2009-01-05' AS date) as SalesDate, 'Warren Pal' as FullName,'North' as Territory, 'Digital' as Subcategory, 'Compact Digital' as Product, CAST(8772.00 AS money) AS Sales, 68 as Quantity UNION SELECT CAST('2009-01-05' AS date) as SalesDate, 'Fernando Ross' as FullName,'South' as Territory, 'Digital' as Subcategory, 'Compact Digital' as Product, CAST(10578.00 AS money) AS Sales, 82 as Quantity UNION SELECT CAST('2009-01-05' AS date) as SalesDate, 'Lauren Johnson' as FullName,'Central' as Territory,'Digital' as Subcategory, 'Slim Digital' as Product, CAST(7218.10 AS money) AS Sales, 38 as Quantity UNION SELECT CAST('2009-01-05' AS date) as SalesDate, 'Warren Pal' as FullName,'North' as Territory,'Digital' as Subcategory, 'Slim Digital' as Product, CAST(8357.80 AS money) AS Sales, 44 as Quantity UNION SELECT CAST('2009-01-05' AS date) as SalesDate, 'Fernando Ross' as FullName,'South' as Territory,'Digital' as Subcategory,'Slim Digital' as Product, CAST(9307.55 AS money) AS Sales, 49 as Quantity UNION SELECT CAST('2009-01-06' AS date) as SalesDate, 'Lauren Johnson' as FullName,'Central' as Territory, 'Digital' as Subcategory,'Compact Digital' as Product, CAST(3870.00 AS money) AS Sales, 30 as Quantity UNION SELECT CAST('2009-01-06' AS date) as SalesDate, 'Warren Pal' as FullName,'North' as Territory, 'Digital' as Subcategory,'Compact Digital' as Product, CAST(5805.00 AS money) AS Sales, 45 as Quantity UNION SELECT CAST('2009-01-06' AS date) as SalesDate, 'Fernando Ross' as FullName,'South' as Territory, 'Digital' as Subcategory, 'Compact Digital' as Product, CAST(8643.00 AS money) AS Sales, 67 as Quantity UNION SELECT CAST('2009-01-06' AS date) as SalesDate, 'Lauren Johnson' as FullName,'Central' as Territory, 'Digital' as Subcategory, 'Slim Digital' as Product, CAST(9877.40 AS money) AS Sales, 52 as Quantity UNION SELECT CAST('2009-01-06' AS date) as SalesDate, 'Warren Pal' as FullName,'North' as Territory, 'Digital' as Subcategory, 'Slim Digital' as Product, CAST(12536.70 AS money) AS Sales, 66 as Quantity UNION SELECT CAST('2009-01-06' AS date) as SalesDate, 'Fernando Ross' as FullName,'South' as Territory, 'Digital' as Subcategory, 'Slim Digital' as Product, CAST(6648.25 AS money) AS Sales, 35 as QuantityЩелкните значок запуска (!), чтобы запустить запрос.
Результаты запроса — это данные, доступные для отображения в отчете.
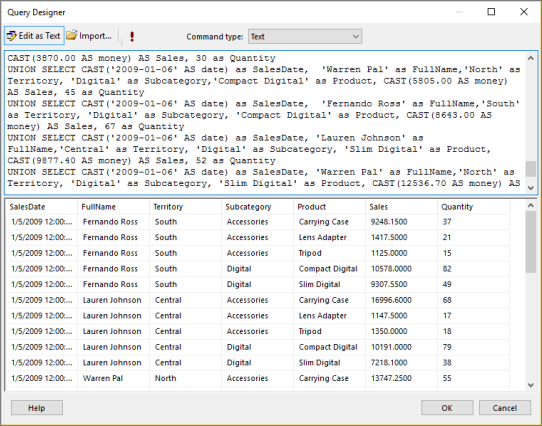
Нажмите ОК.
2. Добавление и настройка списка
В службах Reporting Services область данных списка идеально подходит для создания отчетов о свободной форме. Она основана на области данных tablix , так же как таблицы и матрицы. Дополнительные сведения см. в статье "Создание счетов и форм с списками в отчете с разбивкой на страницы" (построитель отчетов).
В этом руководстве вы используете список для отображения сведений о продажах для территорий продаж в отчете в формате бюллетеня. Сведения группируются по территориям. Вы также добавите новую группу строк, которая группировать данные по территории, а затем удалите встроенную группу строк сведений.
Добавление списка
На вкладке "Вставка" перейдите в список регионов>данных.
Выберите в тексте отчета (между областями заголовка и нижнего колонтитула) и перетащите его, чтобы сделать поле списка. Установите для списка высоту в 7 дюймов и ширину в 6,25 дюйма. Чтобы получить точный размер, в области "Свойства" в разделе "Позиция" введите значения свойств "Ширина и высота".
Примечание.
Для отчета используются размер бумаги Letter (8,5 X11) и поля шириной 1 дюйм. Поле со списком высотой более 9 дюймов или шириной более 6,5 дюймов может привести к формированию пустых страниц.
Выберите в списке правой кнопкой мыши панель в верхней части списка и выберите "Свойства Табликса".
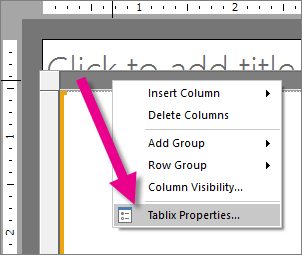
В раскрывающемся списке Имя набора данных выберите пункт ListDataset.
Нажмите ОК.
Щелкните правой кнопкой мыши в списке и выберите "Свойства прямоугольника".
На вкладке Общие установите флажок Вставить разрыв страницы после .
Нажмите ОК.
Добавление новой группы строк и удаление группы сведений
В области "Группы строк" щелкните правой кнопкой мыши группу "Сведения", наведите указатель мыши на "Добавить группу" и выберите "Родительская группа".
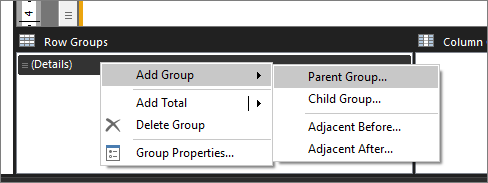
В списке Группировать по выберите
[Territory].Нажмите ОК.
Столбец, содержащий ячейку
[Territory], будет добавлен в список.Щелкните правой кнопкой мыши столбец "Территория" в списке и выберите пункт "Удалить столбцы".
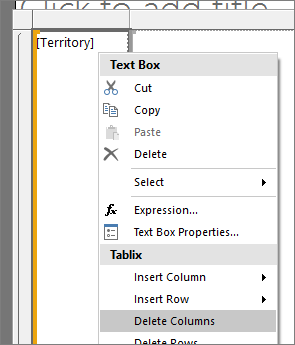
Выберите Удалить только столбцы.
На панели "Группы строк" щелкните правой кнопкой мыши группу Подробности и выберите пункт >Удалить группу.
Выберите Удалить только группу.
Нажмите ОК.
3. Добавление графических элементов
Одно из преимуществ области списка данных заключается в возможности добавлять в любом месте такие элементы отчета, как прямоугольники и текстовые поля, не ограничиваясь табличным макетом. Вы можете улучшить внешний вид отчета, добавив рисунок (прямоугольник, заполненный цветом).
Добавление графических элементов в отчет
На вкладке Вставка выберите Прямоугольник.
Выберите в левом верхнем углу списка и перетащите его, чтобы сделать прямоугольник высотой 7 дюймов и шириной 3,5 дюйма. Чтобы получить точный размер, в области свойств в разделе "Позиция" введите значения шириныи высоты.
Щелкните правой кнопкой мыши прямоугольник и выберите пункт >Свойства прямоугольника.
Выберите вкладку "Заливка ".
В поле Цвет заливкивыберите значение Светло-серый.
Нажмите ОК.
Выберите "Запустить ", чтобы просмотреть отчет.
В левой стороне отчета теперь находится вертикальный графический элемент, состоящий из светло-серого прямоугольника, как показано на рисунке ниже.
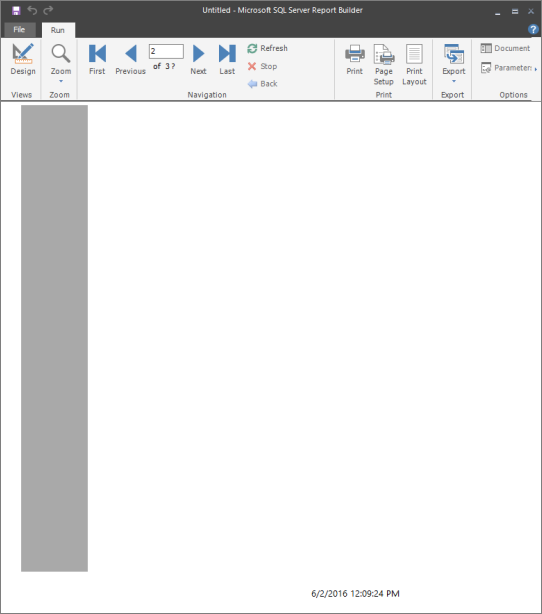
4. Добавление текста свободной формы
Можно добавить текстовые поля для отображения статического текста, повторяющегося на каждой странице отчета и полях данных.
Добавление текста в отчет
Выберите конструктор , чтобы вернуться к представлению конструктора.
На вкладке "Вставка" перейдите в текстовое поле. Выберите верхний левый угол списка, внутри прямоугольника, который вы добавили ранее, и перетащите его, чтобы сделать текстовое поле примерно на 3,45 дюйма шириной и 5 дюймами.
С помощью курсора в текстовом поле и введите: бюллетень для. Добавьте пробел после слова "for", чтобы отделить текст от поля, которое вы добавили на следующем шаге.
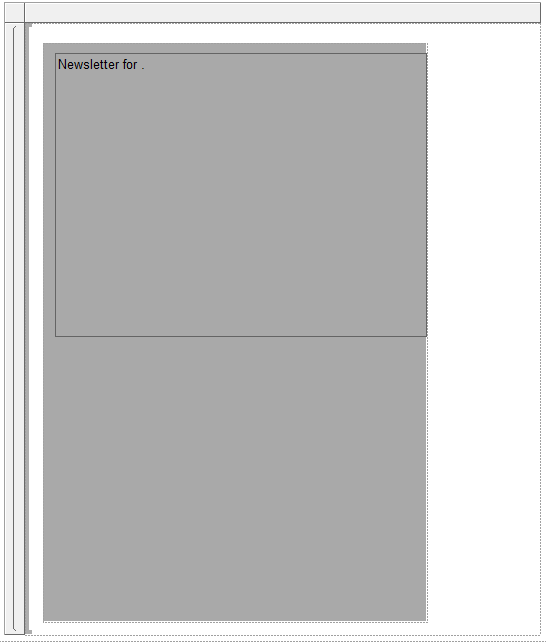
Перетащите поле
[Territory]из ListDataSet в области "Данные отчета" в текстовое поле и поместите его после надписи "Информационный бюллетень для ".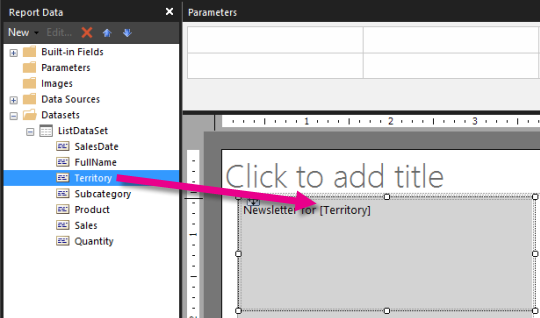
Выделите текст и поле
[Territory].На вкладке Главная в разделе >Шрифт выберите следующие значения:
- Segoe Semibold.
- 20 пт.
- Томатный.
Поместите курсор под текстом, введенным на шаге 3, и введите: Hello с пробелом после слова, чтобы разделить текст и поле, которое вы добавили на следующем шаге.
Перетащите
[FullName]поле из ListDataSet в область данных отчета в текстовое поле и поместите его после "Hello", а затем введите запятую (,).Выделите текст, добавленный в предыдущем шаге.
На вкладке Главная в разделе >Шрифт выберите следующие значения:
- Segoe Semibold.
- 16 пт.
- Черный.
Разместите курсор ниже текста, добавленного в шагах с 9 по 13, а затем скопируйте и вставьте следующий текст-заполнитель:
Lorem ipsum dolor sit amet, consectetur adipiscing elit. Proin sed dolor in ipsum pulvinar egestas. Sed sed lacus at leo ornare ultricies. Vivamus velit risus, euismod nec sodales gravida, gravida in dui. Etiam ullamcorper elit vitae justo fermentum ut ullamcorper augue sodales. Ut placerat, nisl quis feugiat adipiscing, nibh est aliquet est, mollis faucibus mauris lectus quis arcu. In mollis tincidunt lacinia. In vitae erat ut lorem tincidunt luctus. Curabitur et magna nunc, sit amet adipiscing nisi. Nulla rhoncus elementum orci nec tincidunt. Aliquam imperdiet cursus erat vel tincidunt. Donec et neque ac urna rutrum sodales. In id purus et nisl dignissim dapibus. Sed rhoncus metus at felis feugiat eu tempor dolor vehicula. Lorem ipsum dolor sit amet, consectetur adipiscing elit. Nullam faucibus consectetur diam eu pellentesque.Выделите добавленный текст.
На вкладке Главная в разделе >Шрифт выберите следующие значения:
- Segoe UI.
- 10 пт.
- Черный.
Поместите курсор в текстовое поле под бессмысленным текстом и введите: Поздравляем с общими продажами, пробелом после слова, чтобы разделить текст и поле, которое вы добавляете на следующем шаге.
Перетащите поле Sales в текстовое поле, поместите его после текста, введенного на предыдущем шаге, а затем введите восклицательный знак (!).
Выделите текст и только что добавленное поле.
На вкладке Главная в разделе >Шрифт выберите следующие значения:
- Segoe Semibold.
- 16 пт.
- Черный.
Выделите только поле
[Sales], щелкните его правой кнопкой мыши и выберите пункт >Выражение.В поле Выражение измените выражение, включив функцию Sum следующим образом:
=Sum(Fields!Sales.value)Нажмите ОК.
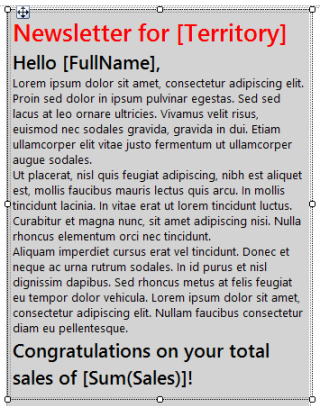
Не снимая выделение с поля
[Sum(Sales)], на вкладке Главная в группе >Число нажмите кнопку >Денежный.Щелкните правой кнопкой мыши текстовое поле с текстом "Щелкните, чтобы добавить название", а затем нажмите кнопку "Удалить".
Выберите поле со списком. Выберите две двойные стрелки и переместите ее в верхнюю часть страницы.
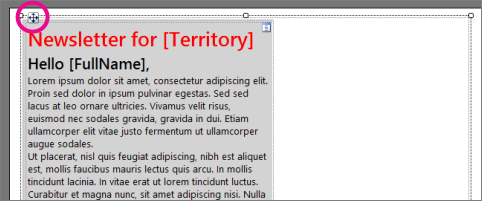
Выберите "Запустить ", чтобы просмотреть отчет.
В отчете отображается статический текст, и каждая страница отчета содержит данные для определенной территории. Данные о продажах форматируются как денежные значения.
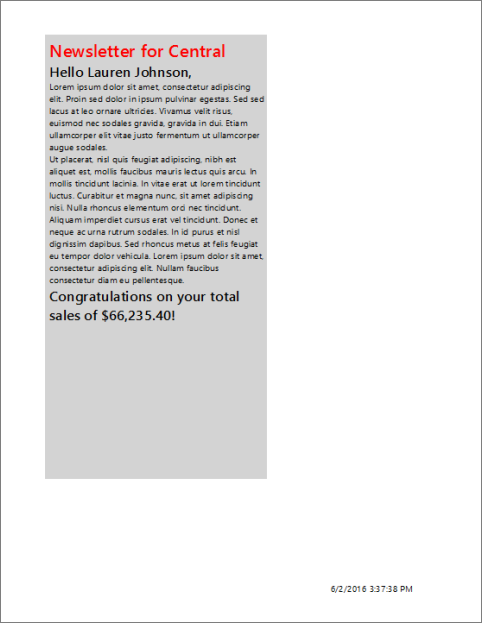
5. Добавление таблицы для отображения сведений о продажах
Используйте мастер создания новой таблицы или матрицы, чтобы добавить таблицу в отчет произвольной формы. После завершения работы мастера вы вручную добавите строку для итогов.
Добавить таблицу
На вкладке "Вставка" перейдите в мастер таблиц таблиц>области >данных.
На странице "Выбор набора данных" выберите ListDataset>Next.
На странице Выравнивание полей перетащите поле Product из раздела Доступные поля в Значения.
Повторите шаг 3 для полей SalesDate, Quantity и Sales. Место SalesDate после продукта, количество после SalesDate и продажи после SalesDate.
Выберите Далее.
На странице Выбор макета можно просмотреть макет таблицы.
Таблица очень проста: пять столбцов без строк или групп столбцов. Поскольку у него нет групп, параметры макета, связанные с группами, недоступны. Вы вручную обновите таблицу, чтобы включить общую сумму позже в учебник.
Выберите Далее.
Выберите Готово.
Перетащите таблицу ниже текстового поля, добавленного в занятии 4.
Примечание.
Убедитесь в том, что таблица находится внутри поля со списком и серого прямоугольника.
Выбрав таблицу, в области "Группа строк" щелкните правой кнопкой мыши "Сведения о>добавлении итогов>после".
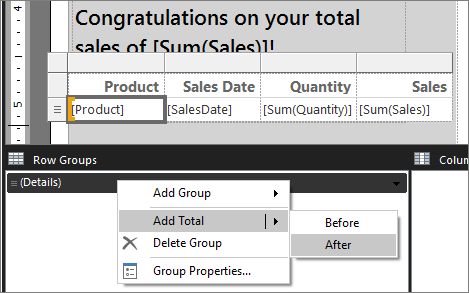
Выберите ячейку в столбце Product и введите Total.
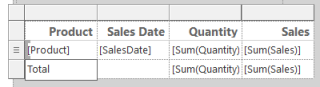
Выберите поле [SalesDate]. На вкладке Главная в разделе >Число измените значение По умолчанию на Дата.
Выберите поля [Sum(Sales)]. На вкладке Главная в разделе >Число измените значение По умолчанию на Денежный.
Выберите "Запустить ", чтобы просмотреть отчет.
Отчет отображает таблицу со сведениями о продажах и итогами.
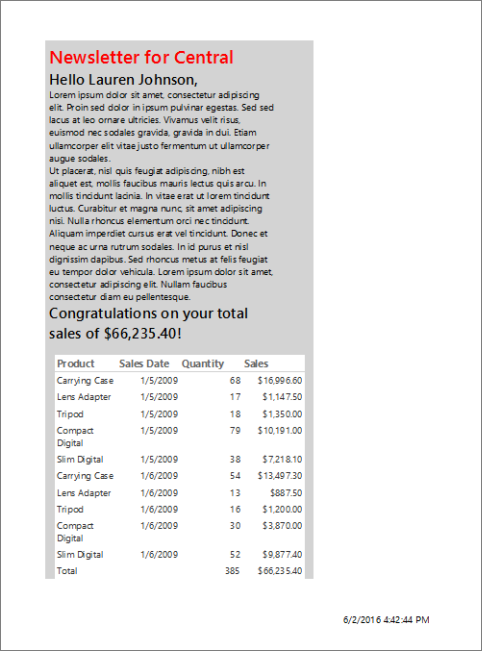
6. Сохранение отчета
Отчеты можно сохранять на сервере отчетов, в библиотеке SharePoint или на компьютере.
В данном учебнике предусмотрено сохранение отчета на сервере отчетов. Если у вас нет доступа к серверу отчетов, сохраните отчет на компьютере.
Сохранение отчета на сервере отчетов
В построитель отчетов нажмите кнопку "Сохранить как".
Выберите последние сайты и серверы.
Выберите или введите имя сервера отчетов, в котором у вас есть разрешение на сохранение отчетов.
Появится сообщение «Соединение с сервером отчетов». После того как соединение установлено, пользователю представляется содержимое папки, заданной администратором сервера отчетов как место по умолчанию для отчетов.
В поле Имязамените имя по умолчанию на SalesInformationByTerritory.
Выберите Сохранить.
Отчет будет сохранен на сервере отчетов. Имя сервера отчетов, к которому вы подключены, отображается в строке состояния в нижней части окна.
Сохранение отчета на компьютере
В построитель отчетов нажмите кнопку "Сохранить как".
Выберите "Рабочий стол", "Мои документы" или "Мой компьютер" и перейдите к папке, в которой вы хотите сохранить отчет.
В поле Имязамените имя по умолчанию на SalesInformationByTerritory.
Выберите Сохранить.
7. Добавление строки в отдельные области отчета
Добавление строки в отдельные области редактирования и подробностей отчета.
Добавить строку
Выберите конструктор , чтобы вернуться к представлению конструктора.
На вкладке "Вставка" перейдите к строке элементов>отчета.
Проведите линию ниже текстового поля, добавленного на занятии 4.
Выберите строку и на вкладке "Главная" >выберите:
- Для параметраШирина выберите значение 3 пт .
- Для параметраЦвет выберите значение Томатный.
8. Добавление визуализаций сводных данных (необязательно)
С помощью прямоугольников можно управлять подготовкой отчетов к просмотру. Поместите круговую диаграмму и гистограмму в прямоугольник, чтобы отчет был правильно подготовлен к просмотру.
Добавление прямоугольника
Выберите конструктор , чтобы вернуться к представлению конструктора.
На вкладке "Вставка" перейдите к прямоугольнику элементов>отчета. Путем перетаскивания создайте в поле со списком справа от таблицы прямоугольник шириной приблизительно 2,25 дюйма и высотой приблизительно 7,9 дюйма.
Выделите новый прямоугольник, а затем в области "Свойства" установите значения BorderColor — LightGrey, BorderStyle — Solidи BorderWidth — 2 pt.
Выровняйте верхний край прямоугольника с верхним краем таблицы.
Добавление круговой диаграммы
На вкладке "Вставка" перейдите в мастер диаграммы визуализаций>>данных.
На странице "Выбор набора данных" выберите ListDataset>Next.
Нажмите кнопку "Круг>далее".
На странице "Размещение полей диаграммы" перетащите поле Product в Категории.
Перетащите количество в значения, а затем нажмите кнопку "Далее".
Выберите Готово.
Измените размеры диаграммы, показанной в левом верхнем углу отчета, установив ширину 2,25 дюйма и высоту 3,6 дюйма.
Перетащите диаграмму в прямоугольник.
Выберите название диаграммы и введите: Количество проданных продуктов.
На вкладке Главная в разделе >Шрифт установите следующие значения для заголовка:
- ШрифтSegoe UI Semibold.
- Размер12 пт.
- ЦветЧерный.
Щелкните правой кнопкой мыши условные обозначения и выберите пункт >Свойства условных обозначений.
На вкладке Общие в разделе Местоположение условных обозначенийвыберите центральную точку внизу.
Нажмите ОК.
При необходимости сделайте область диаграммы выше путем перетаскивания.
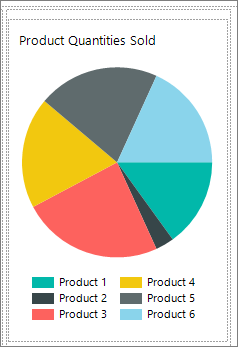
Добавление диаграммы столбцов
На вкладке Вставка выберите >Визуализации данных>Диаграмма>Мастер диаграмм.
На странице "Выбор набора данных" выберите ListDataset, а затем нажмите кнопку "Далее".
Выберите столбец, а затем нажмите кнопку "Далее".
На странице Размещение полей диаграммы перетащите поле Product на панель Категории.
Перетащите продажи в значения и нажмите кнопку "Далее".
Значения отображаются по вертикальной оси.
Выберите Готово.
Гистограмма добавляется в верхний левый угол отчета.
Измените размер диаграммы, установив ширину 2,25 дюйма и высоту почти 4 дюйма.
Перетащите диаграмму внутрь прямоугольника ниже круговой диаграммы.
Выберите название диаграммы и введите: Продажи продуктов.
На вкладке Главная в разделе >Шрифт установите следующие значения для заголовка:
- ШрифтSegoe UI Semibold.
- Размер12 пт.
- ЦветЧерный.
Щелкните правой кнопкой мыши условные обозначения и выберите пункт "Удалить условные обозначения".
Примечание.
Если удалить условные обозначения, диаграмма небольшого размера станет удобнее для восприятия.
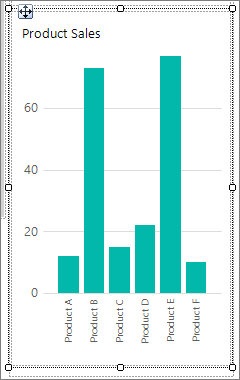
Выделите ось диаграммы, а затем на вкладке Главная выберите >Число>Денежный.
Два раза нажмите кнопку Уменьшить разрядность , чтобы отображались только рубли, но не копейки.
Убедитесь, что диаграммы находятся внутри прямоугольника
Прямоугольники можно использовать как контейнеры для других элементов на странице отчета. Дополнительные сведения см. в этом разделе.
Выделите прямоугольник, который вы создали и в который добавили диаграммы ранее на этом занятии.
Свойство Name на панели «Свойства» показывает имя прямоугольника.
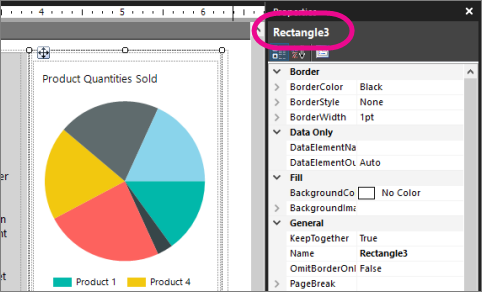
Выберите круговую диаграмму.
Проверьте, что свойство Parent на панели Свойства показывает имя прямоугольника.
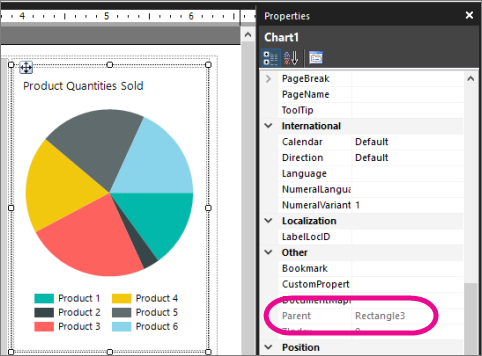
Выберите гистограмму и повторите шаг 3.
Примечание.
Если диаграммы не находятся внутри прямоугольника, то не отображаются вместе в подготовленном к просмотру отчете.
Сделать диаграммы одинаковым размером
Выберите круговую диаграмму, нажмите клавиши CTRL и выберите диаграмму столбцов.
Выделив обе диаграммы, щелкните их правой кнопкой мыши и выберите пункты >Макет>Установить ту же ширину.
Примечание.
Выбранный элемент сначала определяет ширину всех выбранных элементов.
Выберите "Запустить ", чтобы просмотреть отчет.
Теперь отчет содержит сводные данные о продажах в круговых диаграммах и гистограммах.
Следующие шаги
Вы успешно завершили руководство по созданию отчета о свободной форме.
Дополнительные сведения о списках см. в следующих разделах:
- Таблицы, матрицы и списки в отчетах с разбивкой на страницы (построитель отчетов)
- Создание счетов и форм со списками в отчете с разбивкой на страницы (построитель отчетов)
- Ячейки, строки и столбцы табликса в отчете с разбивкой на страницы (построитель отчетов).
Дополнительные сведения о конструкторах запросов см. в статьях "Средства разработки запросов" (SSRS) и пользовательский интерфейс конструктора текстовых запросов (построитель отчетов).
Связанный контент
Обратная связь
Ожидается в ближайшее время: в течение 2024 года мы постепенно откажемся от GitHub Issues как механизма обратной связи для контента и заменим его новой системой обратной связи. Дополнительные сведения см. в разделе https://aka.ms/ContentUserFeedback.
Отправить и просмотреть отзыв по