Включение канала уведомлений Microsoft Teams в Operations Manager
В этой статье описывается, как настроить канал уведомлений, который будет отправлять уведомления об оповещениях подписчикам с помощью Microsoft Teams.
Ранее в System Center-Operations Manager поддерживалась интеграция с Skype для бизнеса, которая позволяла пользователям получать оповещения от Operations Manager. Всем клиентам Skype для бизнеса было предложено перейти на использование Microsoft Teams в качестве службы для организации взаимодействия и совместной работы, поскольку использование Skype для бизнеса было прекращено 31 июля 2021 г.
В соответствии с жизненным циклом мы теперь поддерживаем оповещения Operations Manager в Microsoft Teams (Teams). Интеграция Teams с Operations Manager повышает производительность, так как вы можете получать оповещения Operations Manager в Teams непосредственно там, где вы больше всего работаете.
С выпуском System Center 2022 к существующим основным каналам уведомлений Operations Manager был добавлен Microsoft Teams. Для канала можно указать, что разрешены только определенные типы оповещений.
Чтобы настроить уведомления для оповещений в Operations Manager, необходимо в включить канал уведомлений. Подробные сведения об использовании каналов уведомлений см. в разделе Подписка на уведомления об оповещениях.
Примечание
Интеграция Operations Manager с Teams поддерживается для клиентов, использующих облака GCC, GCC High и DoD.
Перед началом работы убедитесь, что у вас есть следующее:
Сведения о клиенте Teams.
Учетная запись запуска от имени. Делегированный тип API используется в интеграции Teams, а для проверки подлинности будут использоваться учетные данные учетной записи запуска от имени. Учетная запись запуска от имени должна быть:
- допустимой учетной записью Azure Active Directory (Azure AD) (например: пользователь@домен);
- лицензирована для использования Microsoft Teams;
- элементом целевого канала Microsoft Teams;
- Не включена многофакторная проверка подлинности (MFA)
Дополнительные сведения см. в статье Создание и настройка учетной записи действия уведомления.
Ссылка на созданный канал Teams. Дополнительные сведения о каналах Teams см. в разделе Общие сведения о Teams и каналах в Microsoft Teams.
Сведения о созданном приложении в Azure. Инструкции по регистрации приложения представлены в разделе Регистрация приложения в платформе удостоверений Майкрософт.
Убедитесь, что для созданного приложения выбрано разрешение API Graph ChannelMessage.Send, а также выбрано разрешение Предоставить согласие администратора для Contoso.
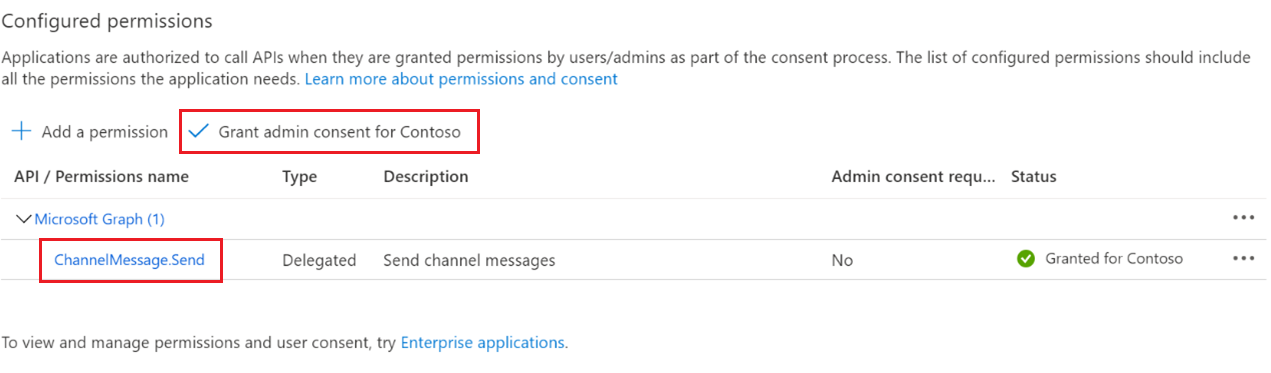
В центре администрирования Azure Active в разделе>Дополнительные настройки убедитесь, что для параметра Разрешать потоки общедоступных клиентов задано значение Да.
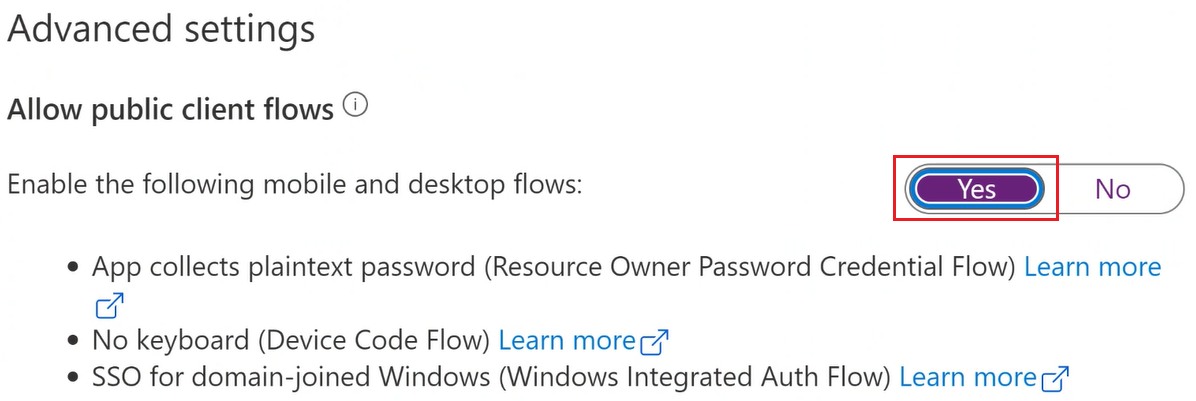
Канал уведомлений Operations Manager - описание параметров
Подробные сведения о канале, подписчике и подписке см. в разделе Подписка на уведомления об оповещениях.
| Параметры | Microsoft Teams |
|---|---|
| Канал уведомлений | Укажите конечные точки Azure, сведения о проверке подлинности Azure/Microsoft 365, такие как идентификатор приложения и идентификатор клиента, формат уведомлений, которые будут отправляться в Microsoft Teams. |
| Подписчик уведомлений | Укажите расписание уведомлений и сведения о канале Microsoft Teams, в который будут отправляться уведомления. |
| Подписка на уведомления | Задайте условия & область для оповещений, которые будут отправляться в Microsoft Teams в виде уведомлений. Подписка определяет критерии отправки уведомления, используемый канал и подписчиков, получающих уведомления. |
Интеграция Operations Manager с Microsoft Teams
Чтобы интегрировать Operations Manager с Teams, настройте канал Teams, добавьте подписчика и подписку.
Создание и включение канала уведомлений Microsoft Teams
Выполните следующие действия.
Войдите на компьютер, на котором установлена консоль Operations Manager.
В консоли в разделе Уведомления щелкните правой кнопкой мыши Каналы и выберите Новый канал>Microsoft Teams.... Появится мастер Канал уведомлений Microsoft Teams.
В разделе Описание введите имя канала, Описание (необязательно) и нажмите кнопку Далее.
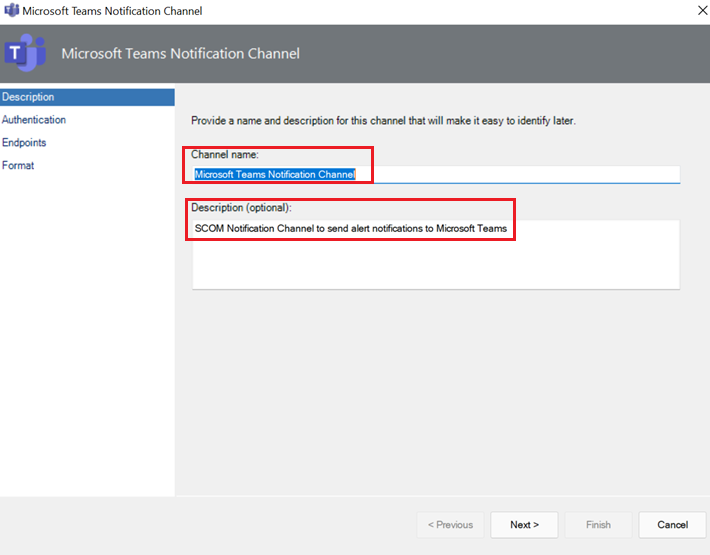
В разделе Проверка подлинности введите Идентификатор клиента, Идентификатор клиента приложения Azure Active Directory (Azure AD) и нажмите кнопку Далее.
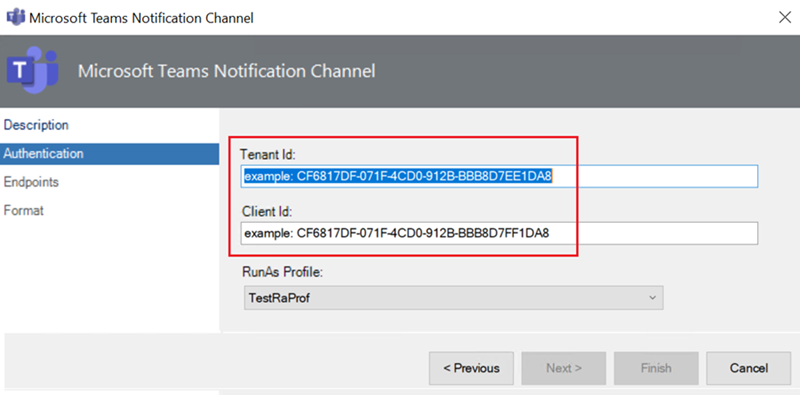
В разделе Конечные точки в полях URL-адрес авторизации и URL-адрес Graph API для облака указаны значения по умолчанию. Выберите Далее. (Если вы не пользователь общедоступного облака, ознакомьтесь с разделом Развертывания национальных облаков для получения правильных конечных точек.
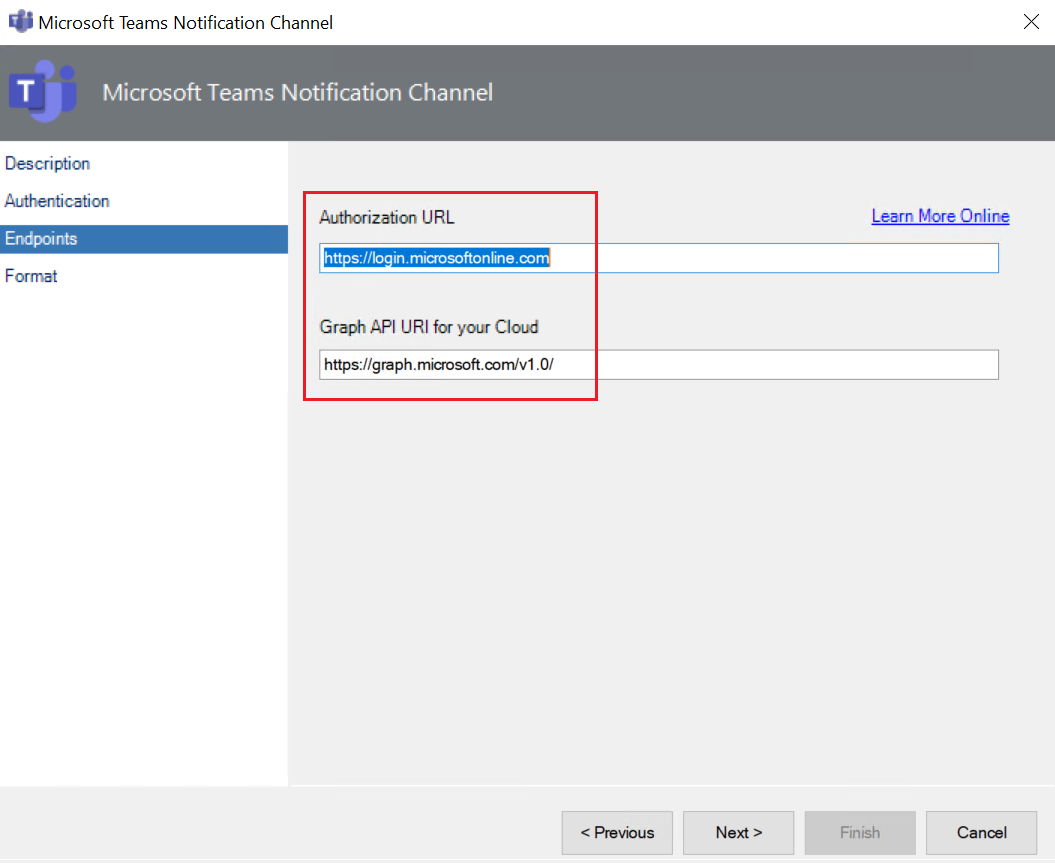
В разделе Формат в окне Сообщения Teams используется формат оповещений по умолчанию с помощью адаптивных карточек для доставки полнофункционированных оповещений. Нажмите кнопку Завершить.
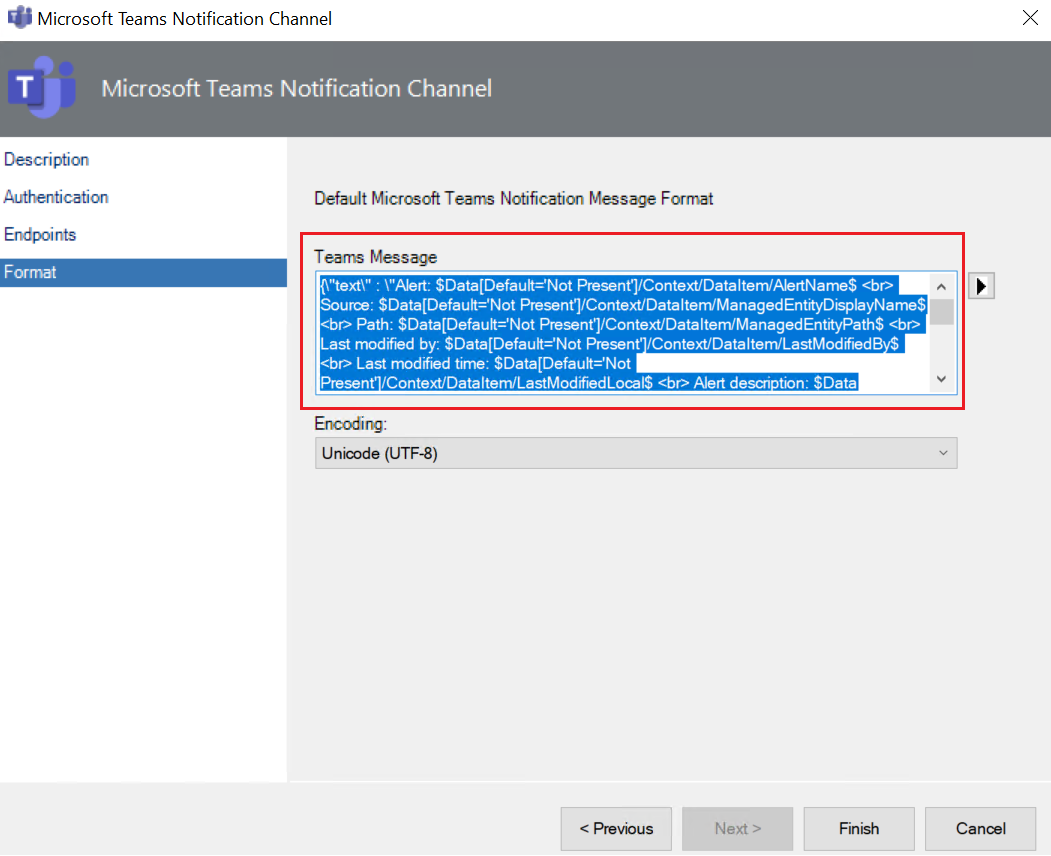
Сведения о настройке сообщения Teams в соответствии с требованиями см. в разделе Общие сведения об адаптивных картах. Дополнительные сведения об адаптивных карточках см. в разделе Адаптивные карточки.
Переменные, которые используются для различных свойств предупреждения или ссылок на HTML-содержимое, представлены в следующей таблице.
| Свойство предупреждения ссылки | Переменная |
|---|---|
| Источник предупреждения | $Data[Default='Not Present']/Context/DataItem/ManagedEntityPath$$Data[Default='Not Present']/Context/DataItem/ManagedEntityDisplayName$ |
| Имя оповещения | $Data[Default='Not Present']/Context/DataItem/AlertName$ |
| Описание предупреждения | $Data[Default='Not Present']/Context/DataItem/AlertDescription$ |
| Серьезность предупреждения | $Data[Default='Not Present']/Context/DataItem/Severity$ |
| Приоритет предупреждения | $Data[Default='Not Present']/Context/DataItem/Priority$ |
| Категория предупреждения | $Data[Default='Not Present']/Context/DataItem/Category$ |
| Владелец предупреждения | $Data[Default='Not Present']/Context/DataItem/AlertOwner$ |
| Кем разрешено предупреждение | $Data[Default='Not Present']/Context/DataItem/ResolvedBy$ |
| Время создания предупреждения | $Data[Default='Not Present']/Context/DataItem/TimeRaisedLocal$ |
| Время последнего изменения предупреждения | $Data[Default='Not Present']/Context/DataItem/LastModifiedLocal$ |
| Автор последнего изменения предупреждения | $Data[Default='Not Present']/Context/DataItem/LastModifiedBy$ |
| Настраиваемое поле N (N варьируется от 1 до 10) | $Data[Default='Not Present']/Context/DataItem/CustomN$ |
| Ссылка на предупреждение WebConsole | $Target/Property[Type="Notification!Microsoft.SystemCenter.AlertNotificationSubscriptionServer"]/WebConsoleUrl$/#/monitoring/drilldown/alert/$UrlEncodeData/Context/DataItem/AlertId$ |
| Ссылка на источник предупреждения WebConsole | $Target/Property[Type="Notification!Microsoft.SystemCenter.AlertNotificationSubscriptionServer"]/WebConsoleUrl$/#/monitoring/drilldown/object/$UrlEncodeData/Context/DataItem/ManagedEntity$ |
Добавление подписчика в канал уведомлений
Выполните следующие действия.
Войдите на компьютер, на котором установлена консоль Operations Manager. В консоли в разделе Уведомления щелкните правой кнопкой мыши Подписчики выберите Microsoft Teams. Откроется Мастер подписчиков на уведомления.
В разделе Описание введите Имя подписчика и нажмите кнопку Далее.
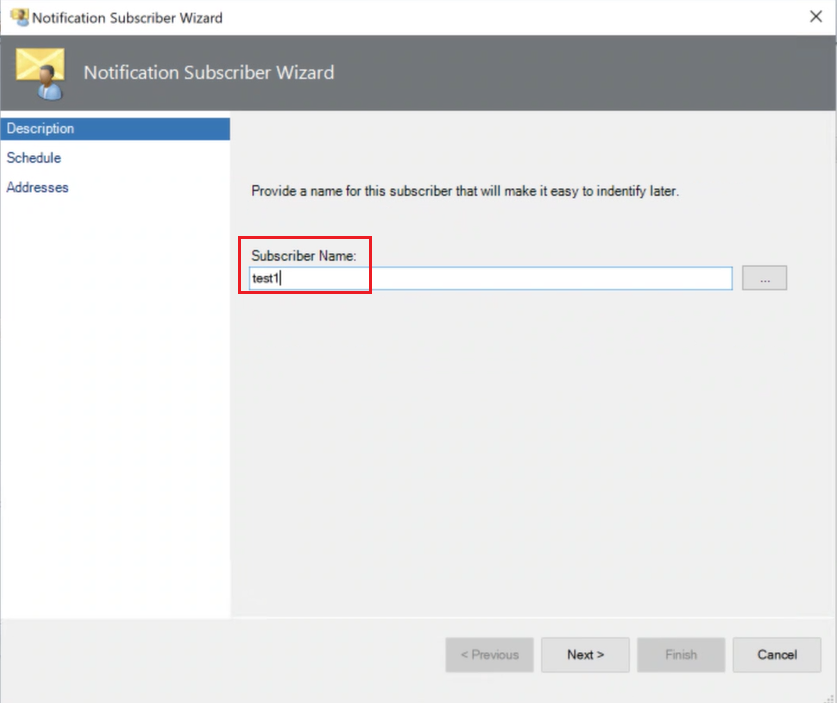
В разделе Расписание выберите любой из следующих вариантов в зависимости от ваших требований и нажмите кнопку Далее.
- Всегда отправлять уведомления — позволяет отправлять уведомления все время.
- Уведомлять только в указанное время — позволяет отправлять уведомления только в указанное время.
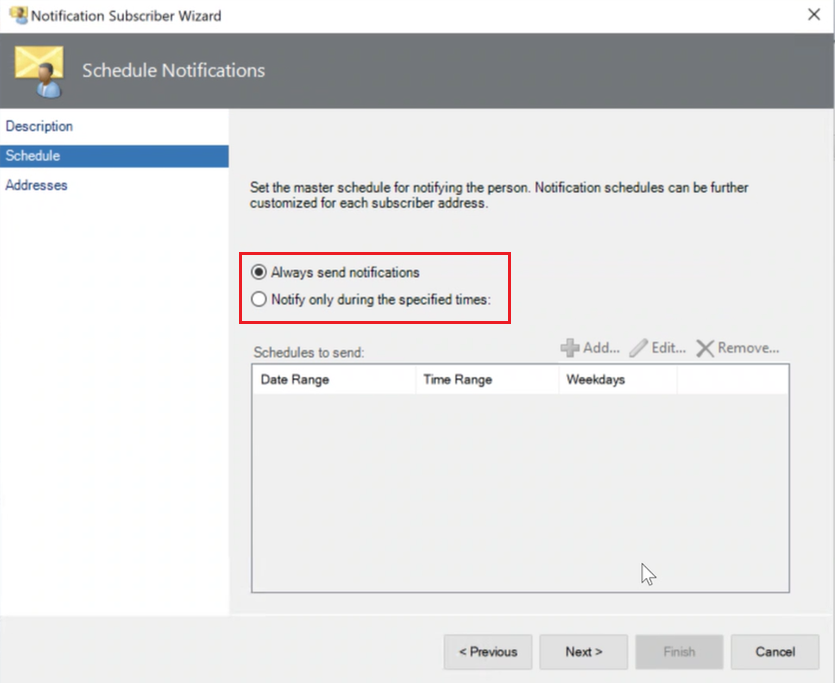
Если выбран вариант Уведомлять только в указанное время, откроется страница Укажите расписание. Выберите Диапазон дат, Еженедельное повторение, В выбранные дни недели и Часовой пояс в зависимости от ваших требований.
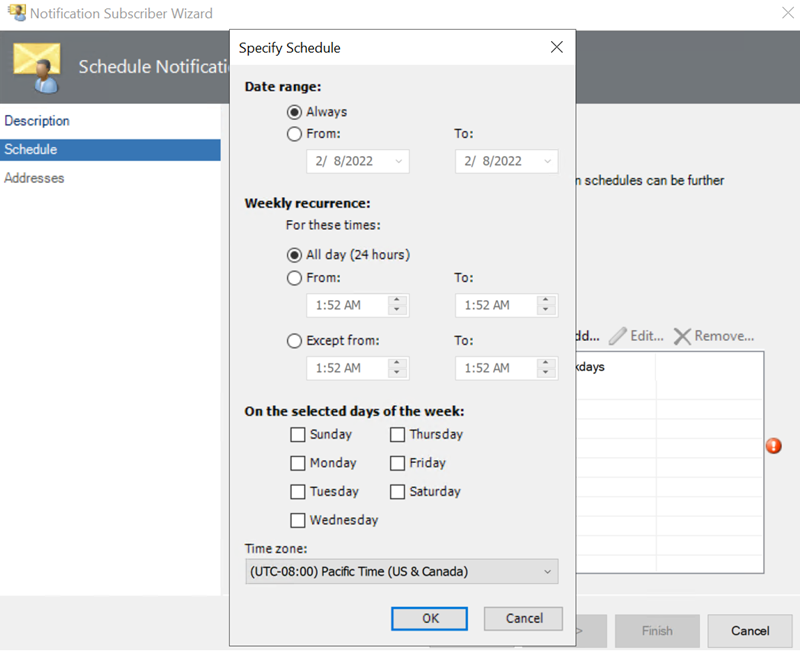
В разделе Адреса выберите Добавить. Откроется мастер Адреса подписчиков.
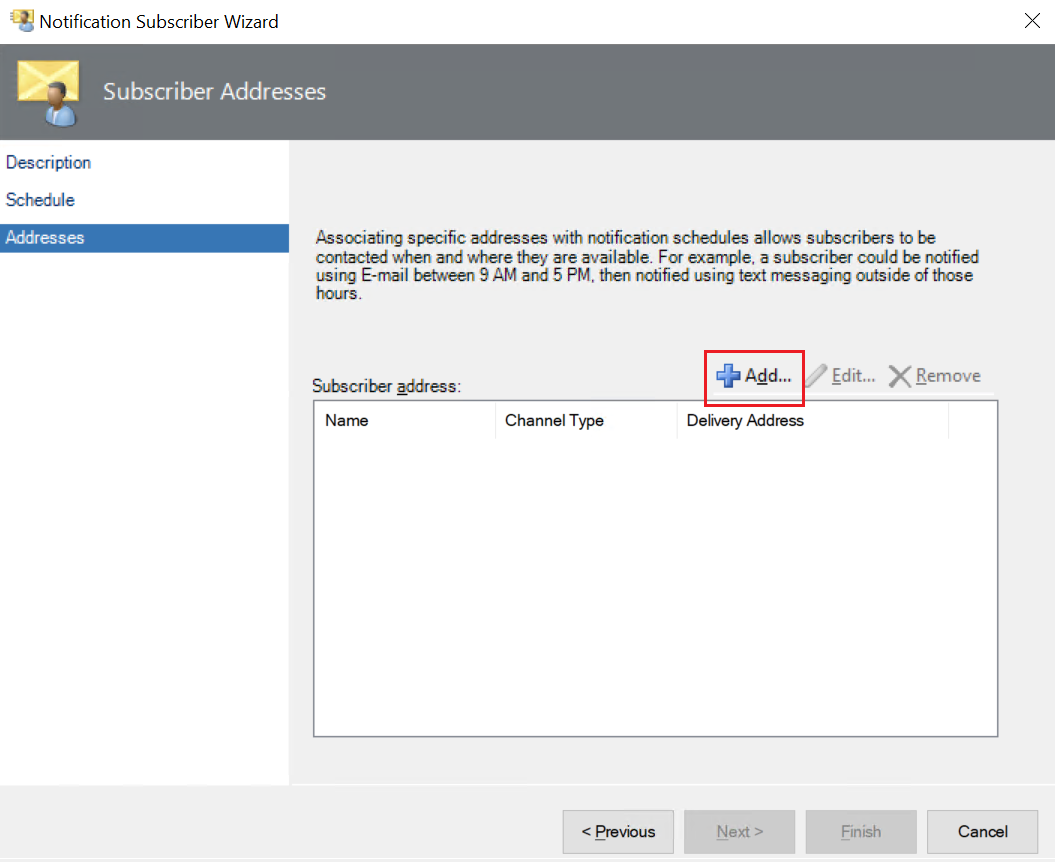
В разделе Общие введите имя адреса для указания подписчика.
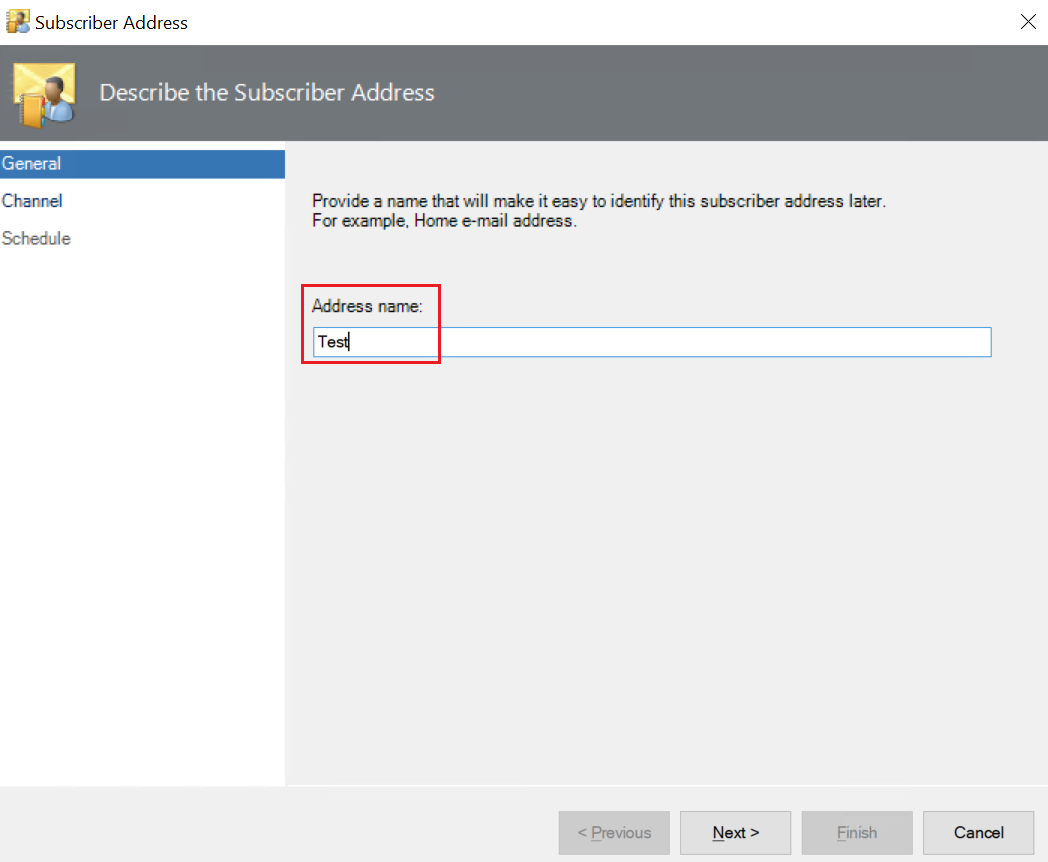
В разделе Канал в поле Тип канала введите Microsoft Teams.
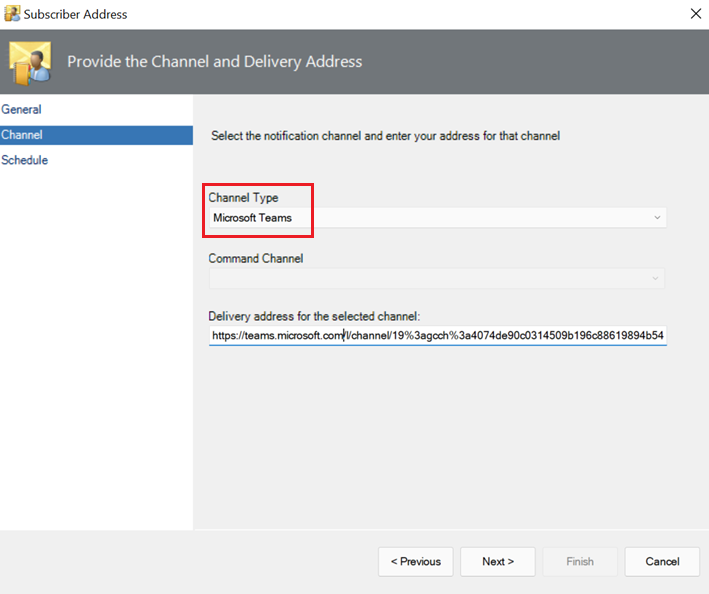
В Microsoft Teams щелкните правой кнопкой мыши канал, в который вы хотите отправить уведомления, выберите Получить ссылку на канал , скопируйте URL-адрес и введите URL-адрес в поле Адрес доставки для выбранного канала: .
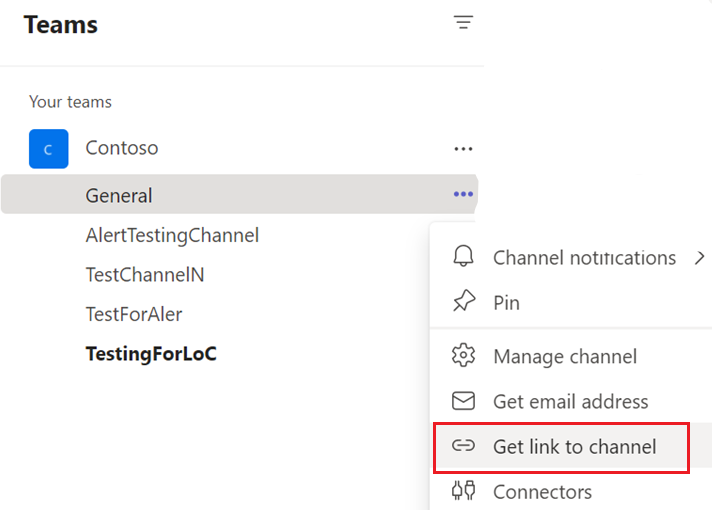
В разделе Расписание укажите Диапазон дат, Еженедельное повторение, По выбранным дням недели, Часовой пояс при необходимости и нажмите кнопку Готово.
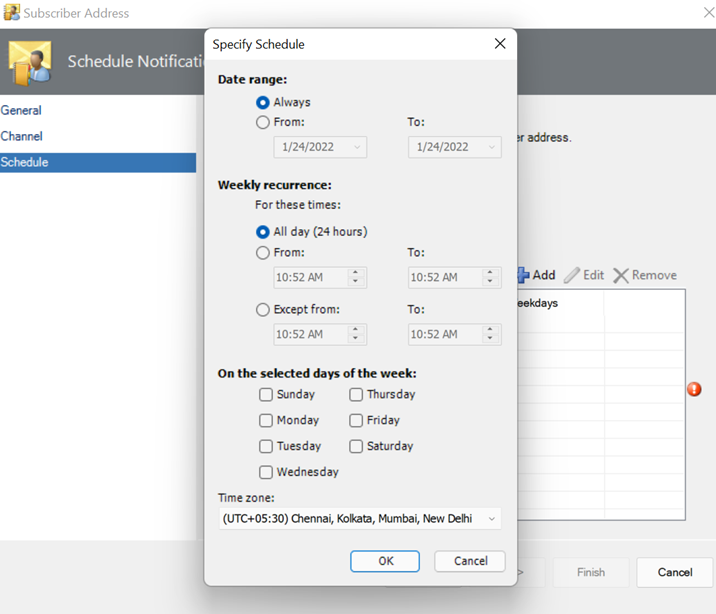
Настройка подписки на уведомления
Выполните следующие действия.
Войдите на компьютер, на котором установлена консоль Operations Manager.
В консоли в разделе Уведомления щелкните правой кнопкой мыши Подписки, выберите Создать подписку.... Откроется мастер создания подписки на уведомления .
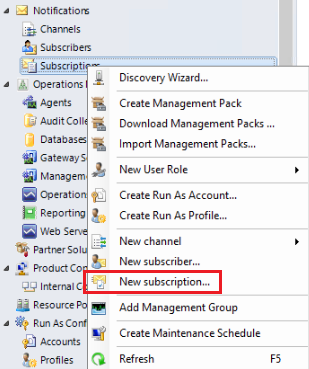
В разделе Описание введите Имя подписки и нажмите кнопку Далее.
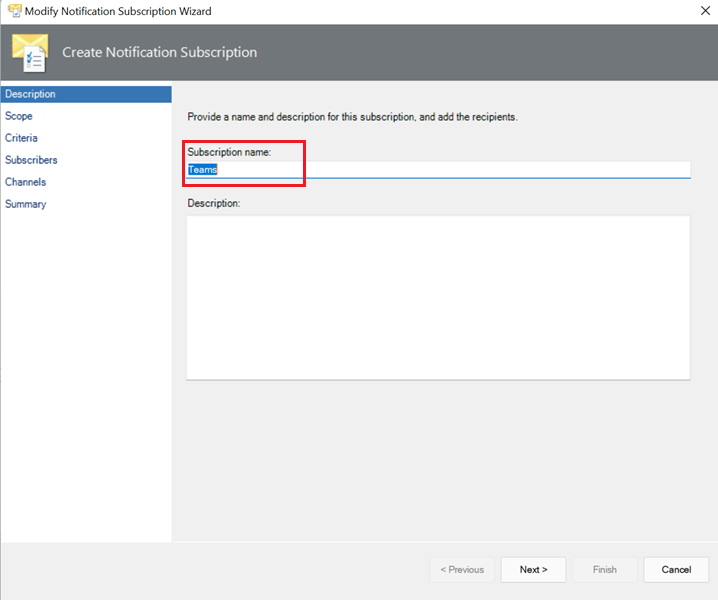
Настройте параметры в разделах Область и Критерии, чтобы задать тип оповещений, для которых нужно получать уведомления.
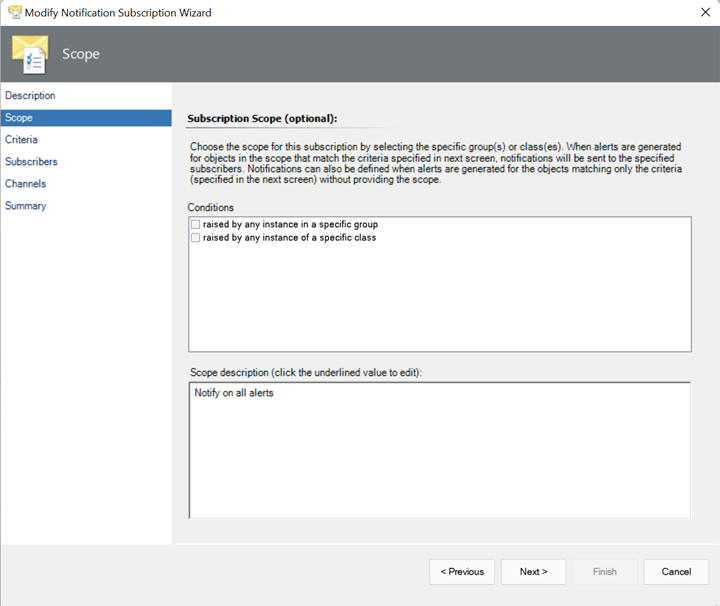
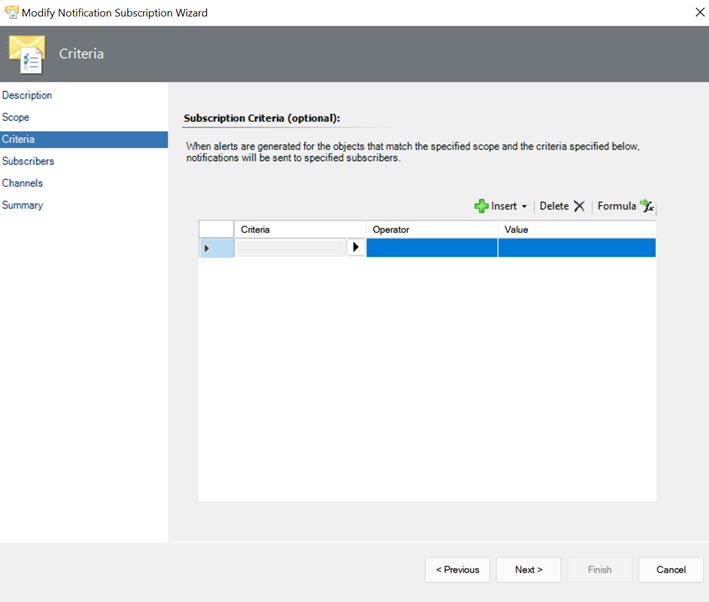
В разделе Подписчики выберите Поиск, выберите подписчика и нажмите кнопку Далее.
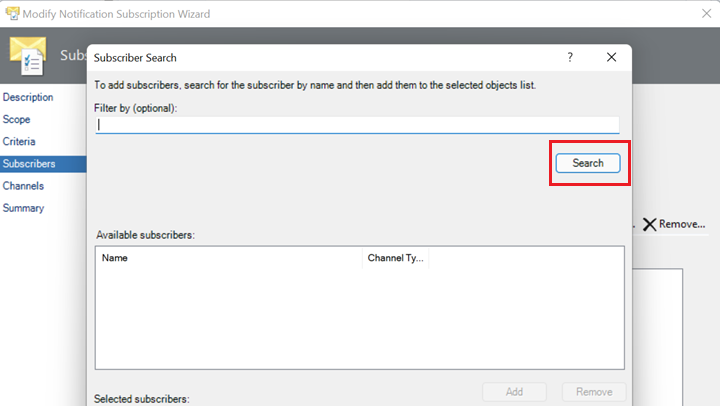
В разделе Каналы выберите Поиск, выберите нужный канал уведомлений и нажмите кнопку Далее.
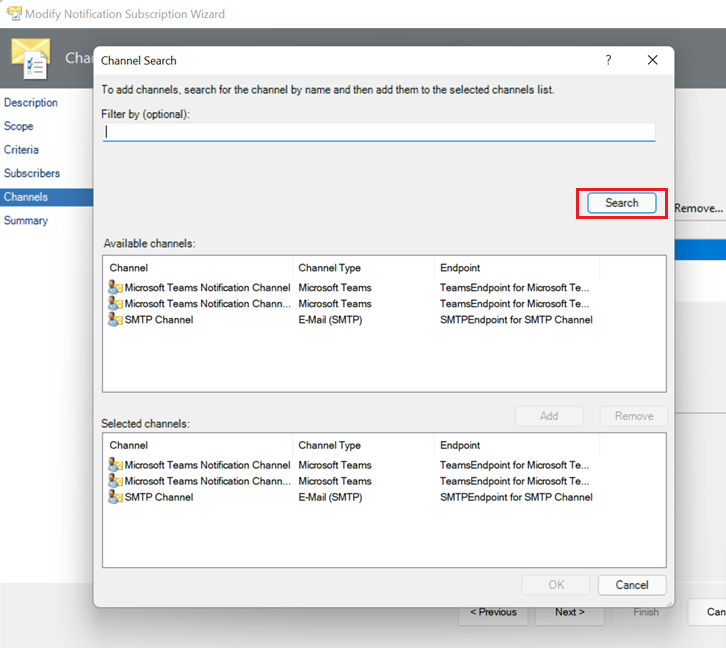
В разделе Сводка просмотрите сводку и нажмите кнопку Готово.
Дальнейшие действия
Инструкции по созданию канала уведомлений по электронной почте см. в разделе Включение канала уведомлений по электронной почте.
Инструкции по созданию канала уведомлений командной строки см. в разделе Включение канала уведомлений командной строки.
Инструкции по созданию канала уведомлений с помощью текстовых сообщений (SMS) см. в разделе Включение канала уведомлений с помощью текстовых сообщений (SMS).
Обратная связь
Ожидается в ближайшее время: в течение 2024 года мы постепенно откажемся от GitHub Issues как механизма обратной связи для контента и заменим его новой системой обратной связи. Дополнительные сведения см. в разделе https://aka.ms/ContentUserFeedback.
Отправить и просмотреть отзыв по