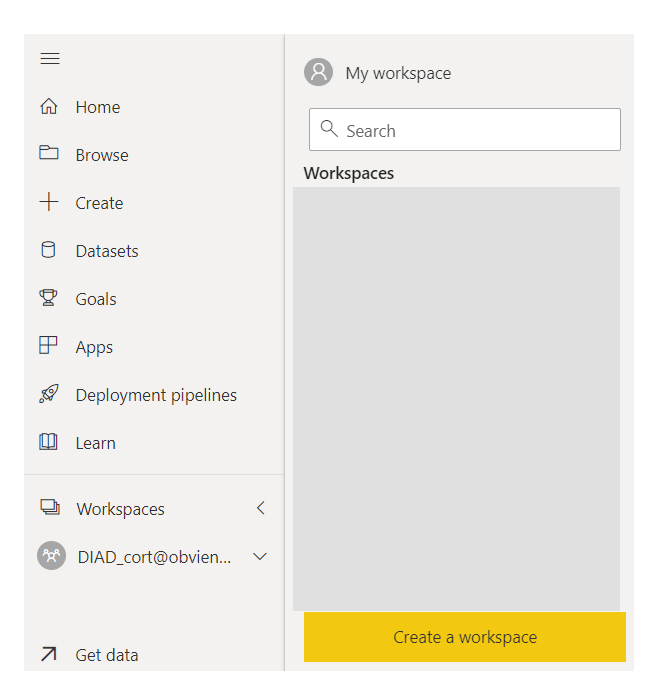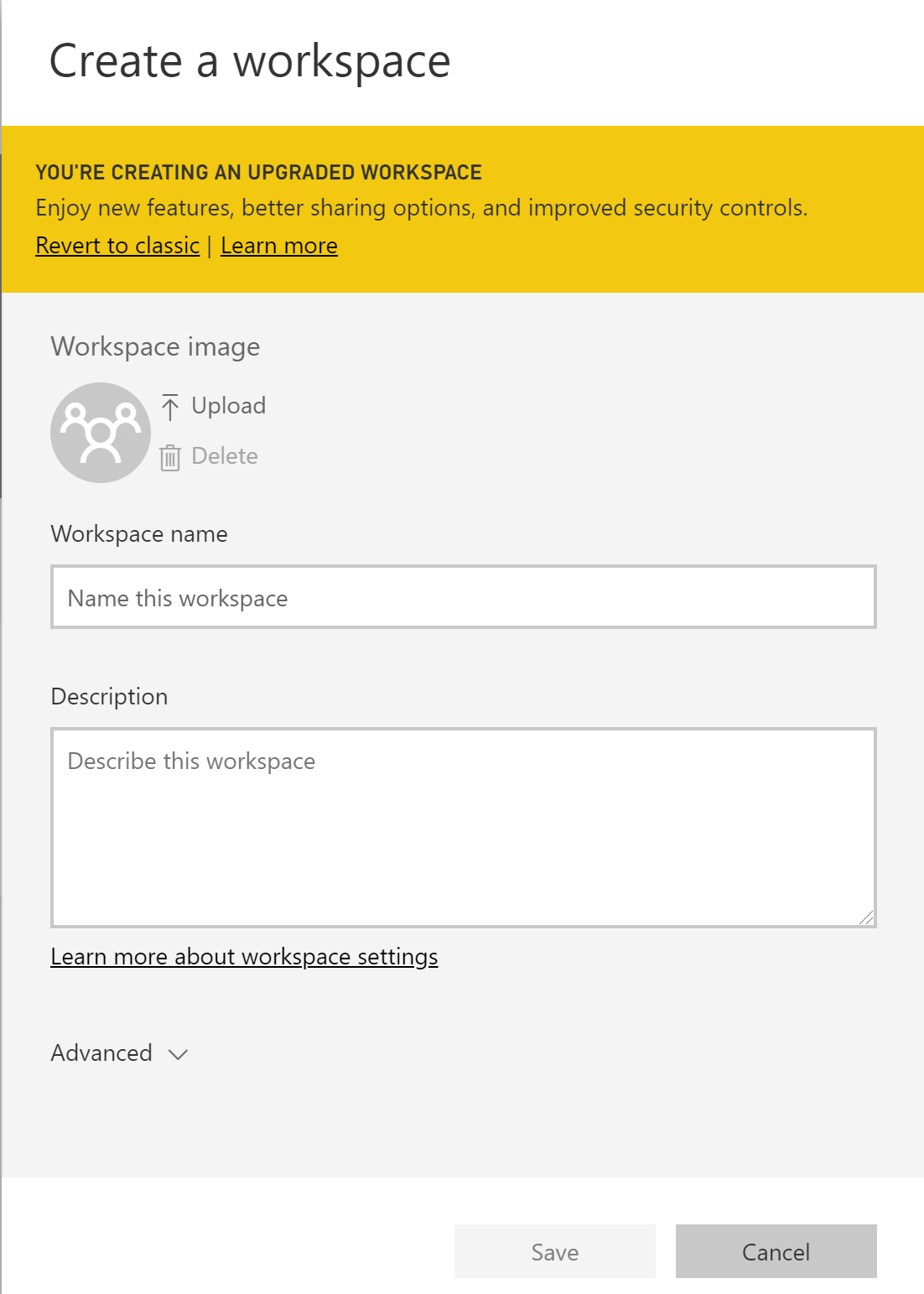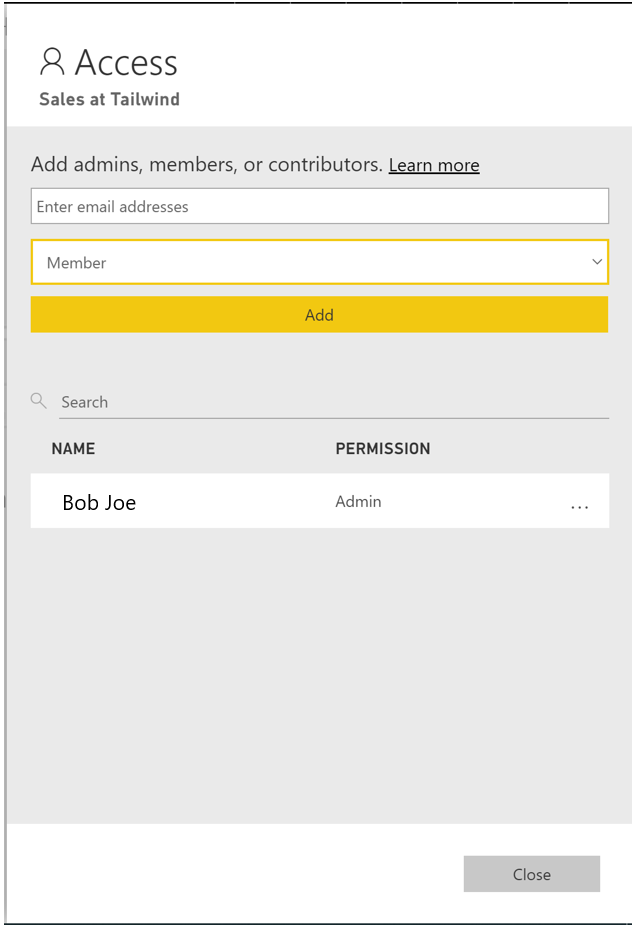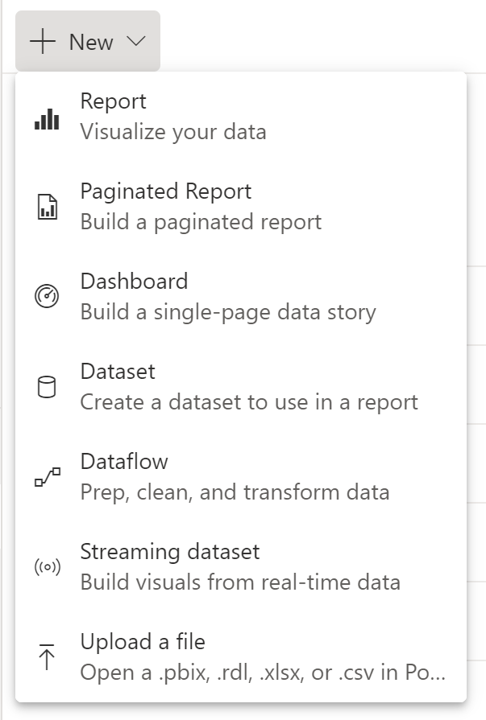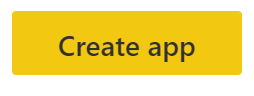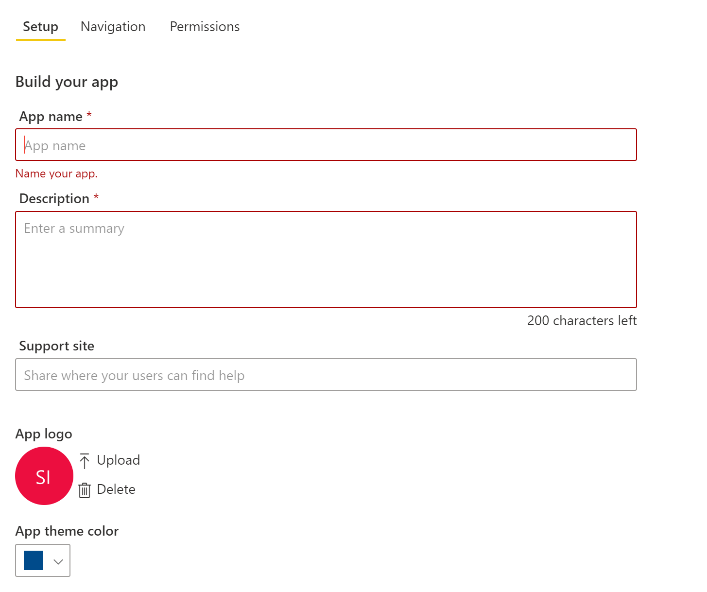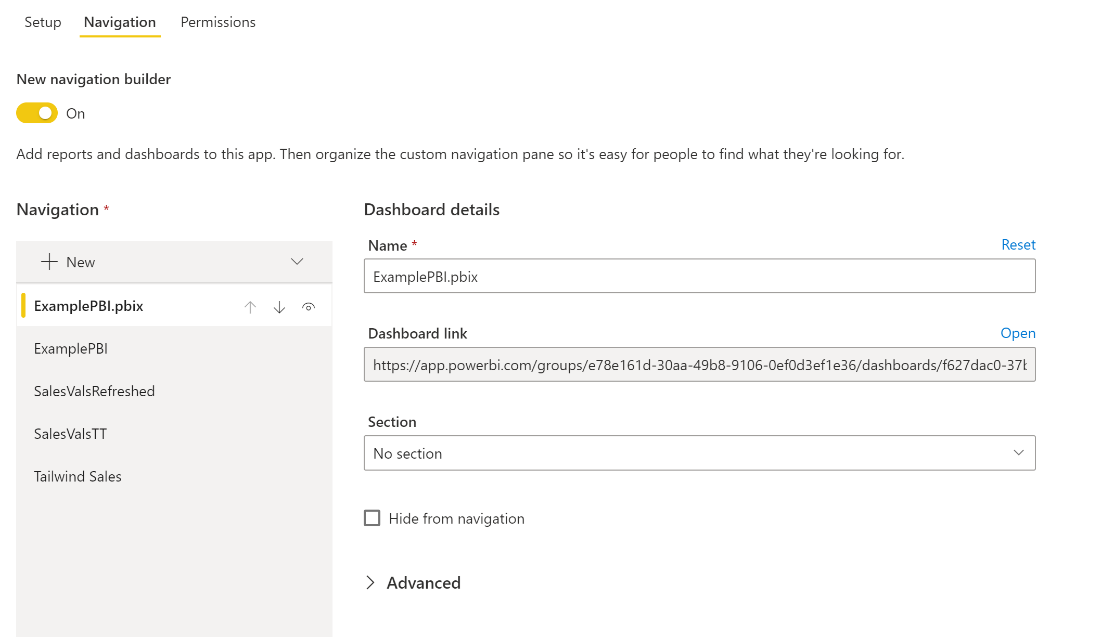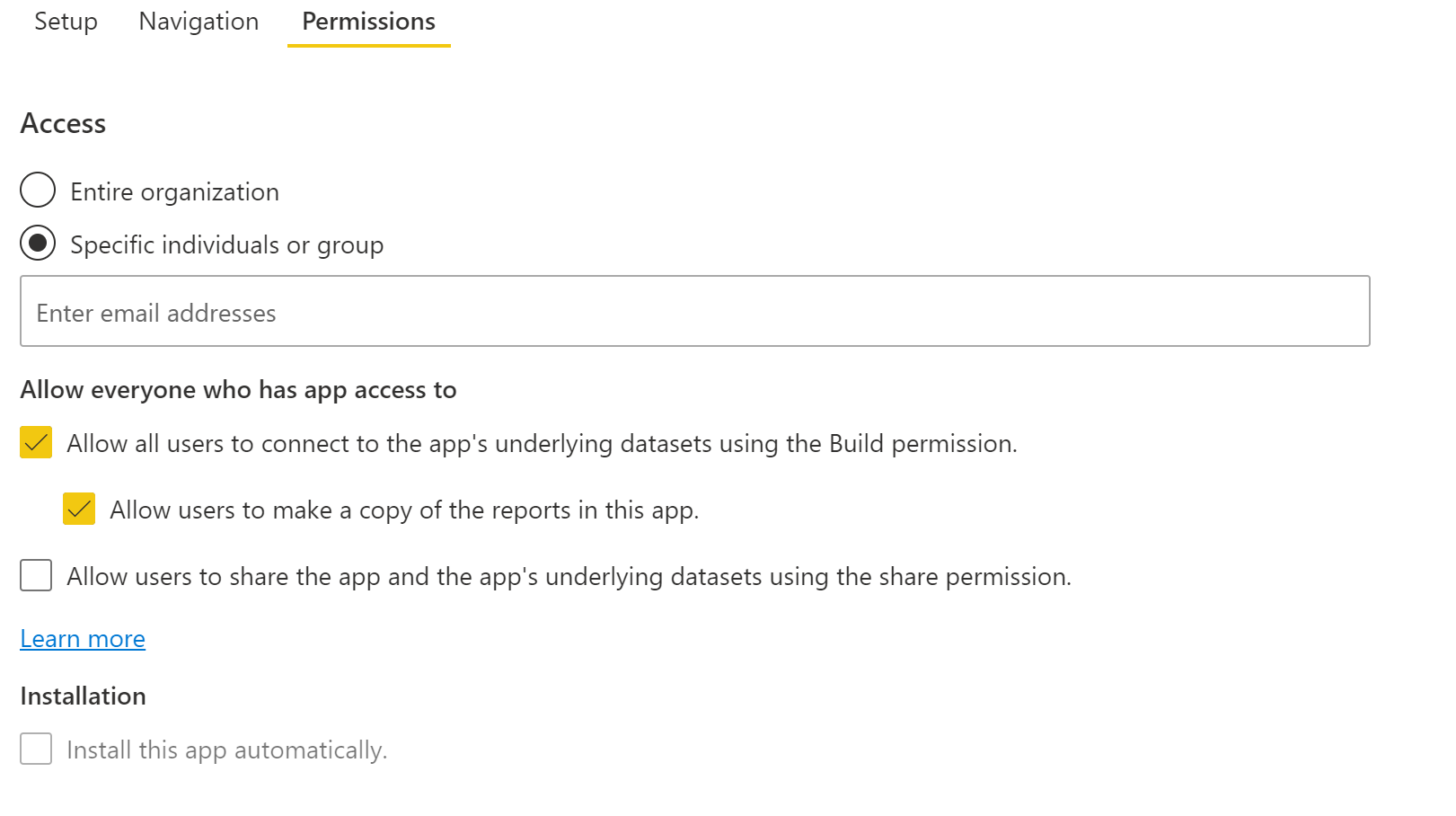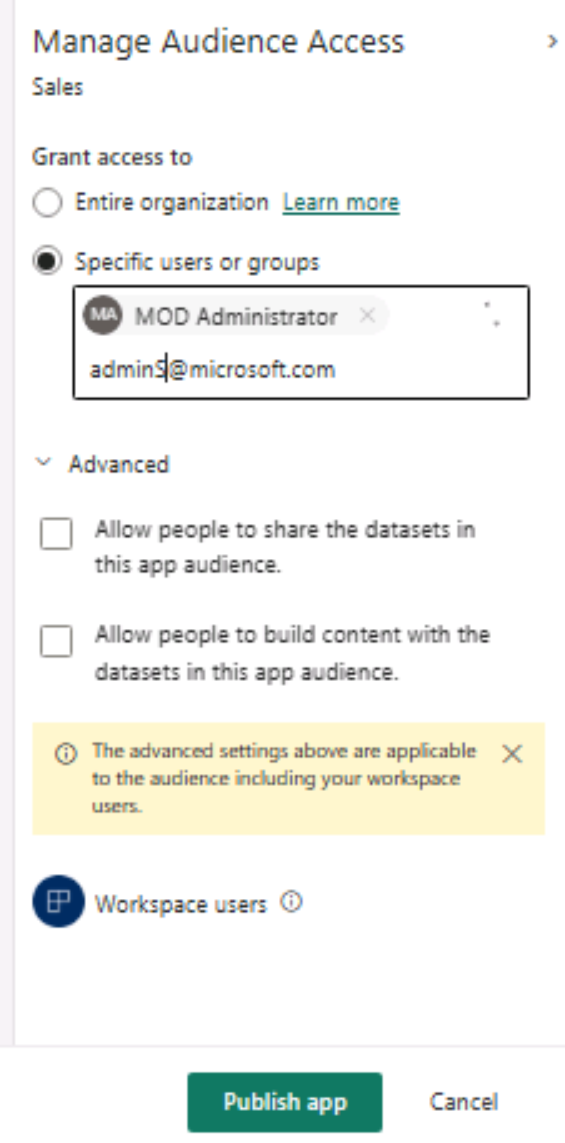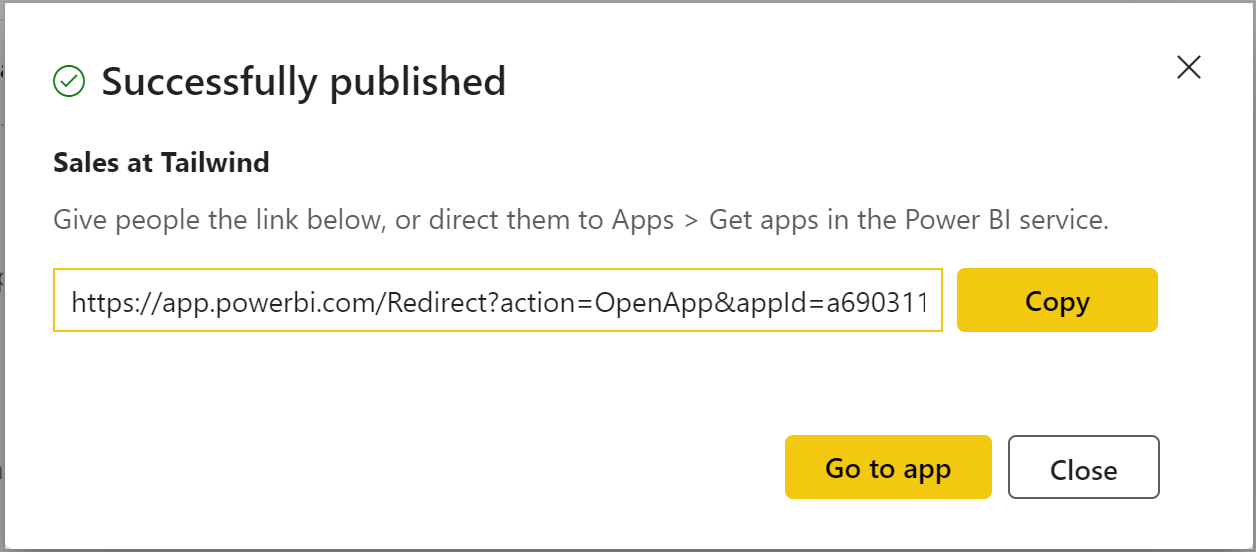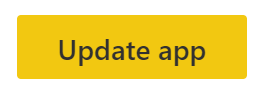Распространение отчета или панели мониторинга
Рассмотрим сценарий, в котором вы создали несколько отчетов для отдела продаж в Tailwind Traders. Вам нужно решить, как предоставить общий доступ к этим отчетам и сделать их видимыми для других пользователей. Создав рабочую область в Power BI, вы можете размещать отчеты в одном расположении, предоставлять общий доступ к ним, работать совместно с другими командами и обновлять отчеты.
Создание рабочей области
Ваша первая задача — создать рабочую область. Для этого выполните следующие действия.
Перейдите к службе Power BI.
Выберите меню Рабочие области в левой колонке навигации.
В нижней части появившейся панели выберите Создать рабочую область.
В окне Создание рабочей области заполните поля Имя рабочей области и Описание, а затем отправьте Образ рабочей области.
В раскрывающемся меню Дополнительно можно создать список контактов, включающий пользователей, которые будут получать уведомления при возникновении проблем с рабочей областью.
По умолчанию в него входят администраторы рабочей области, но можно добавить и других пользователей. Вы также можете добавить рабочую область в определенное хранилище OneDrive и указать, должна ли она входить в выделенную емкость. Выделенные емкости — это компонент Power BI Premium, благодаря которому рабочим областям предоставляются собственные вычислительные ресурсы, которые не используются совместно с другими пользователями.
После заполнения соответствующих полей в окне Создание рабочей области нажмите кнопку Сохранить.
Вы создали рабочую область.
Назначение ролей рабочей области
Вы успешно создали рабочую область, и теперь отделу продаж требуется совместно с другими отделами разработать дополнительные панели мониторинга и отчеты. Как владельцу рабочей области вам необходимо предоставить соответствующий уровень доступа сотрудникам отдела разработки продукции, так как в него входят заинтересованные лица и разработчики. Роли рабочей области позволяют определять действия, которые тот или иной участник может выполнять в рабочей области.
Существует четыре роли для рабочих областей, и рекомендуется предоставить минимальный доступ, необходимый участникам совместной работы. Для потребителей пропустите назначение роли рабочей области и предоставьте доступ через приложение в следующем разделе.
Ниже перечислены четыре роли в порядке от наиболее разрешительных к минимуму, наряду с выбранными разрешениями. Полные разрешения см. в документации роли в рабочих областях.
Администратор
- Обновление и удаление рабочей области
- Добавление или удаление пользователей, включая других администраторов
Член
- Добавление участников или других пользователей с более низкими разрешениями
- Публикация, отмена публикации и изменение разрешений для приложения
Участник
- Создание, изменение и удаление содержимого, например отчетов, в рабочей области
- Публикация отчетов в рабочей области
Зритель
- Просмотр элемента и взаимодействие с ним
- Чтение данных, хранящихся в потоках данных рабочей области
Примечание
Если рабочая область размещена в емкости Premium, пользователь без лицензии Pro может просматривать содержимое в ней, имея роль Зрителя.
Чтобы назначить эти роли пользователям, перейдите к созданной рабочей области и в левом верхнем углу ленты нажмите кнопку Доступ.
В появившемся окне Доступ можно добавить адреса электронной почты отдельных пользователей, групп безопасности с включенной почтой, списков рассылки, групп Microsoft 365 и обычных групп безопасности, а затем назначить им определенные роли. Кроме того, в нижней части страницы можно изменить назначенную пользователю роль или удалить пользователя из рабочей области, щелкнув многоточие (...) рядом с его именем.
Создание и настройка приложения
Создав рабочую область приложения и назначив роли участникам совместной работы, необходимо добавить содержимое в рабочую область приложения. Содержимое может быть в виде отчетов, панелей мониторинга, семантических моделей, потоков данных и т. д.
Приложение — это опубликованное, доступное только для чтения представление данных, предназначенное для массового распространения и просмотра. Когда вы будете готовы предоставить доступ к приложению пользователям, вы можете опубликовать приложение. Для этого требуется лицензия Power BI Pro. Для использования и просмотра приложения также требуется лицензия Pro, или рабочая область должна размещаться в емкости Premium.
Теперь вы можете публиковать данные из Power BI Desktop в новой рабочей области и отправлять сохраненные файлы или создавать новые элементы из рабочей области.
Когда вы будете готовы к публикации приложения с его коллекцией отчетов, панелей мониторинга и семантических моделей, вернитесь в рабочую область и выберите Создать приложение в правом верхнем углу ленты.
Интерфейс сборки приложения начинается на странице Установки, где вы добавляете имя и описание приложения. Вы также можете настроить цвет темы и добавить логотип при желании.
Совет
Используйте поля Контактные данные и Сайт поддержки , чтобы помочь пользователям связаться с соответствующими пользователями и как найти справку по приложению.
На вкладке Содержимое можно выбрать содержимое для включения и изменить порядок просмотра. Вы можете добавить содержимое в рабочую область, новые разделы для группирования и внешние ссылки.
На вкладке Аудитория теперь можно выбрать одну или несколько аудиторий с разными параметрами просмотра.
Сначала нужно выбрать отчеты, которые должны отображаться для созданной по умолчанию аудитории. Выберите содержимое, просматриваемое каждой аудиторией, переключив значок глаза справа. На следующем снимке экрана аудитория по умолчанию называется "Продажи", но ее можно щелкнуть правой кнопкой мыши и переименовать.
Выбрав просматриваемое содержимое, вы можете управлять доступом к аудитории. Вы можете предоставить доступ ковсей организации или определенным пользователям или группам. Для конкретных пользователей или групп можно ввести любую учетную запись с поддержкой почты, доступную в клиенте Power BI.
В разделе Дополнительно можно предоставить дополнительные разрешения по отдельности или ни один из следующих:
- Разрешить пользователям совместно использовать семантические модели в аудитории приложения
- Разрешить пользователям создавать содержимое с помощью семантических моделей в аудитории приложения
Наконец, обратите внимание, что пользователи рабочей области уже включены в аудиторию по умолчанию. Это относится к ролям, которые мы рассмотрели ранее.
Примечание
Вся организация может быть недоступна из-за параметров, настроенных администратором Power BI. Кроме того, могут быть доступны не все адреса электронной почты, например внешние учетные записи.
Когда все будет готово, выберите Опубликовать приложение. Поздравляем, вы только что опубликовали приложение! Вы получите уведомление со ссылкой для распространения среди потребителей и возможностью перехода к приложению.
Примечание
При публикации появляется уведомление о том, что отображение изменений может занять 5–10 минут или больше в зависимости от клиента и размера отчета. Невозможно гарантировать, что изменения будут отражены через 10 минут или меньше.
Обновление рабочих областей
После публикации приложения вы понимаете, что нужно внести изменения в рабочую область.
Не волнуйтесь, это так же просто, как публикация приложения. В рабочей области кнопка Создать приложение теперь будет нажать кнопку Обновить приложение. Выберите Обновить приложение, а затем перейдите в соответствующий раздел и внесите изменения. Когда вы будете готовы сохранить изменения, нажмите кнопку Обновить приложение в нижней части, где раньше была публикация приложения .
Дополнительные сведения см. в статье Публикация приложения в Power BI.