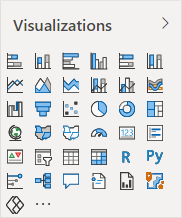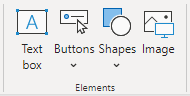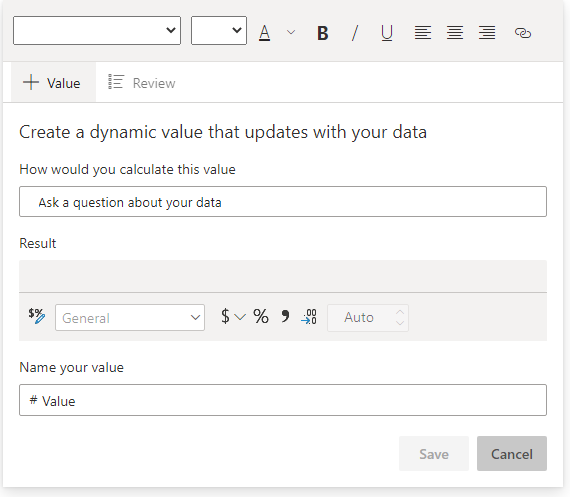Объекты отчетов
Объекты отчета размещаются на каждой странице отчета и включают следующее.
Визуальные элементы — визуализации данных семантической модели.
Элементы — обеспечивают визуальный интерес, но не используют данные семантической модели.
Все объекты отчетов имеют общие свойства, которые могут быть заданы в различных разделах параметров форматирования. Часто применяемые параметры включают общие свойства (расположение, размер и замещающий текст), заголовок, цвет фона, границу и тень.
Визуальные элементы
Визуальные элементы — это визуализации данных семантической модели. Power BI включает более 30 основных визуальных элементов, которые являются встроенными и доступны для всех отчетов. Основные визуальные элементы находятся в первом разделе панели Визуализации.
Совет
Чтобы узнать, какой визуальный элемент представляет значок в области Поля, наведите на него курсор. Появится всплывающая подсказка с типом визуального элемента.
Вы также можете расширить основные визуальные элементы с помощью пользовательских визуальных элементов. Пользовательские визуальные элементы можно получить в Мicrosoft AppSource (магазин приложений для бизнес-приложений, таких как Microsoft Office 365, Microsoft Dynamics 365, Power BI или отдельные веб-приложения Microsoft Azure) или отправить в виде файла .pbviz.
Для добавления и настройки визуального элемента можно использовать следующую общую методологию.
Выберите тип визуального элемента на панели Визуализации, а затем расположите визуальный элемент на странице и задайте его размер.
Сопоставление полей семантической модели для заполнения визуального элемента. Каждый визуальный элемент имеет одну ячейку или несколько. Число и тип ячеек различаются у разных визуальных элементов. Некоторые визуальные элементы, такие как срез, имеют одну ячейку, другие — гораздо больше.
При необходимости примените фильтры на уровне визуального элемента.
Измените сопоставление полей, переименовав их, изменив поведение суммирования (либо ограничив суммирование) или включив параметр Отображать элементы без данных.
При необходимости измените поле сортировки и направление сортировки (по возрастанию или по убыванию).
При необходимости примените параметры форматирования, чтобы получить нужный результат и стиль.
При необходимости (и при наличии поддержки) используйте параметры в разделе Аналитика для наложения вспомогательных данных, таких как строки с минимальными и максимальными значениями или результаты, полученные с применением технологий искусственного интеллекта (ИИ), таких как обнаружение аномалий и прогнозы.
Примечание
В шагах 2–4 определяется аналитический запрос, который связан с фильтрацией, группированием и суммированием данных.
Чтобы получить более полное представление об этой общей методологии, просмотрите следующее видео, в котором показано, как настроить визуальный элемент отчета.
Этот модуль не предполагает подробного описания каждого визуального элемента. В следующем уроке визуальные элементы сгруппированы по требованиям к визуализации, а также приведены рекомендации, описывающие, когда следует и не следует использовать те или иные визуальные элементы.
Совет
Полный список и описание основных визуальных элементов см. в разделе Типы визуализации в Power BI.
Кроме того, в этом модуле мы не планируем описывать формат каждого визуального элемента или каждый вариант анализа.
Совет
Для того чтобы узнать, как задать формат визуального элемента Power BI, попробуйте использовать различные значения параметров форматирования. Параметры форматирования включают поле поиска, которое можно использовать для уменьшения числа результатов и поиска конкретного параметра. Чтобы узнать, какова роль того или иного параметра, настройте его, а затем посмотрите на результат. Если ожидаемый результат не получен, нажмите клавиши CTRL + Z, чтобы вернуться к исходному значению параметра.
Элементы
Элементы представляют визуальный интерес, но не используют данные семантической модели (за одним исключением, которое описано далее).
Существует четыре типа элементов.
Текстовое поле — добавьте форматированный текст, например заголовок, на страницу отчета. Вы можете выборочно применять тип и размер шрифта, а также задавать цвет и стиль текста (полужирный, курсив или подчеркнутый) и выравнивание абзаца (по левому краю, по центру или по правому краю). Также можно вставлять гиперссылки.
Кнопки — добавьте кнопки, чтобы потребители отчетов могли взаимодействовать с отчетом так же, как с приложением. Кнопки могут выполнять различные действия, например возврат на предыдущую страницу, переход к определенной странице, детализацию на странице, выбор закладки, открытие часто задаваемых вопросов или открытие URL-адреса в веб-браузере по умолчанию.
Фигуры — добавьте в отчет фигуру в качестве декоративного элемента или кнопки для выполнения действия. Доступны практически все возможные фигуры, от базовых фигур до стрелок и даже сердечек. Фигуры могут содержать текст, и к ним можно применять различное форматирование и стили.
Изображение — отправьте изображение, например логотип вашей организации, на страницу отчета. Поддерживаются следующие типы изображений: BMP, JPEG, GIF, TIFF и PNG. Как и фигуры, изображения можно использовать в качестве кнопок для выполнения действий.
Текстовое поле заслуживает особого упоминание, так как оно может внедрять динамические значения, полученные из семантической модели отчета, в абзацы текста. При фильтрации страницы динамические значения также фильтруются. С технической точки зрения текстовое поле не является визуальным элементом. Однако в данном случае оно ведет себя так же, как визуальный элемент. Он также доступен в виде визуального элемента с автоописанием, который автоматически суммирует данные с использованием текстовых описаний и аналитических сведений.
Во время проектирования можно начать с текстового поля или добавить визуальный элемент с автоописанием с панели Визуализации. С чего бы вы ни начали, конечный результат будет таким же. Затем можно добавить динамическое значение с помощью элемента "Часто задаваемые вопросы", чтобы задать вопрос. Также можно отформатировать значения.