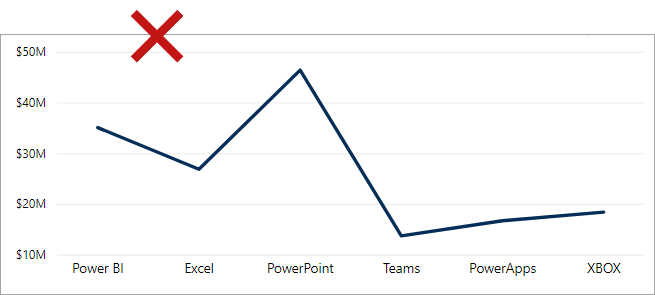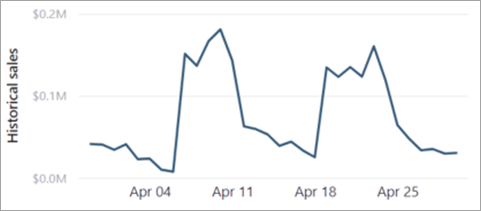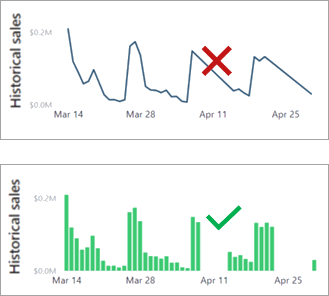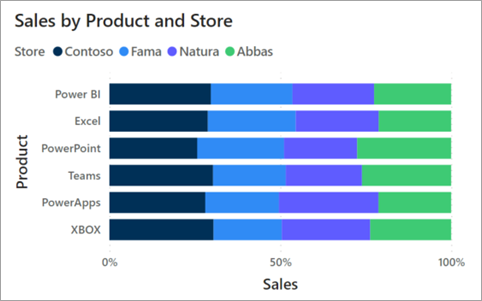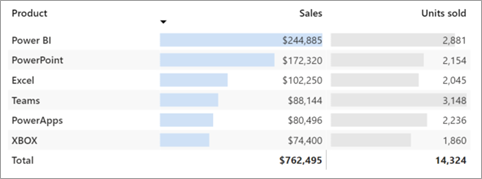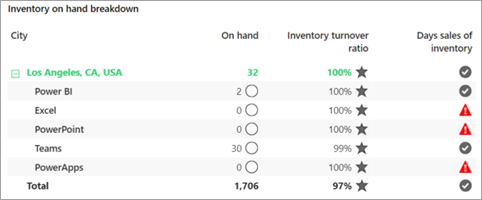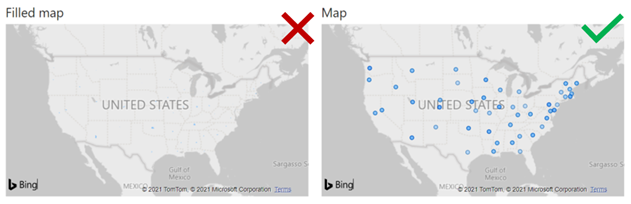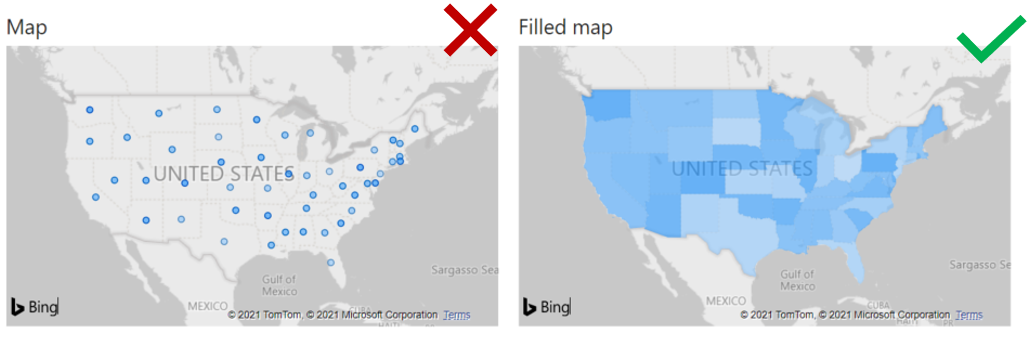Выбор визуальных элементов отчета
Основная цель визуализации данных — четко и эффективно передать информацию потребителям отчета. Именно поэтому важно выбрать наиболее эффективный тип визуального элемента для удовлетворения требований. Выбор неправильного типа визуального элемента может привести к тому, что потребителям отчетов будет трудно понять данные или, что еще хуже, к неправильному представлению данных.
Выбор визуального элемента может оказаться сложной задачей, так как доступных визуальных элементов очень много. Чтобы помочь вам выбрать подходящий визуальный элемент, в следующих разделах приводятся советы и рекомендации, которые помогут вам удовлетворить ваши конкретные требования к визуализации.
Визуальные элементы для категорий данных
Если необходимо отобразить данные по нескольким категориям, то часто наиболее подходящими визуальными элементами являются линейчатые диаграммы и гистограммы. Выбор типа визуального элемента зависит от числа категорий и типа данных, которые необходимо визуализировать. Если категорий много, не следует выбирать визуальные элементы, в которых для разделения данных используется цвет, например линейчатую диаграмму с накоплением и с условными обозначениями категорий. Вместо этого используйте измерение "Категория" на оси линейчатой диаграммы.
Кроме того, не следует использовать график с категориями по оси X, так как линия подразумевает связь между элементами, а на самом деле этой связи может не быть. Обратите внимание, что в следующем примере визуальный элемент графика предполагает наличие связи между категориями продуктов на оси X.
В следующем примере линейчатая диаграмма показывает продажи по категориям продуктов. Обратите внимание, что визуальный элемент сортируется по значениям продаж в порядке убывания. В большинстве случаев диаграммы с категориями следует сортировать по значениям, а не по категориям в алфавитном порядке. Убедитесь, что вы определили порядок сортировки (по возрастанию или по убыванию), с помощью которого вы хотите привлечь первоначальное внимание пользователей, чтобы потребители отчета получили интуитивно понятный визуальный элемент с естественным потоком данных.
Примечание
Сортировку по категории следует выполнять при наличии установленной последовательности, например для шагов процесса, которые должны отображаться в заданном порядке.
Визуальные элементы для временных рядов
Для отображения значений с течением времени всегда используйте график или гистограмму. На оси X должно быть представлено время по направлению от самого раннего к самому позднему (слева направо).
Примечание
Такая схема размещения предназначена для пользователей, которые преимущественно читают слева направо. Если пользователи читают справа налево, как в случае с некоторыми письменными языками, расположите значения по оси X справа налево.
В следующем примере на графике показаны исторические продажи. На графике показано естественное направление временной шкалы (слева направо), что позволяет не тратить время на интерпретацию оси X.
Вы можете перенести график на следующий уровень, добавив вариант аналитики. В данном случае применяется прогноз, чтобы дополнить исторические продажи прогнозируемыми продажами.
Графики хорошо подходят для визуализации последовательных потоков данных, например когда продажи записываются для каждого периода. Если в течение некоторых периодов продажи не записываются, то на графике такие промежутки будут представлены в виде прямой линии, соединяющей значения предыдущего и последующего периодов. Если значения могут отсутствовать, более подходящим визуальным элементом может быть гистограмма, так как это позволит избежать интерпретации несуществующих тенденций.
Другие основные визуальные элементы Power BI, которые можно использовать для данных в формате временных рядов, включают следующее.
Гистограмма с накоплением
Диаграмма с областями
график и гистограмма с накоплением;
Ленточная диаграмма, на которой также могут отображаться изменения ранга с течением времени
Пропорциональные визуальные элементы
Пропорциональные визуальные элементы отображают данные как часть целого. Они эффективно иллюстрируют распределение значений по измерениям. Для визуализации пропорций по нескольким измерениям хорошо подходят такие визуальные элементы, как гистограмма и линейчатая диаграмма.
Примечание
На пропорциональных визуальных элементах не могут одновременно отображаться положительные и отрицательные значения. Такие визуальные элементы должны использоваться в том случае, если все значения являются положительными или все значения являются отрицательными.
В следующем примере на нормированной линейчатой диаграмме показаны пропорциональные продажи в четырех магазинах. Это позволяет сравнить все магазины по шести категориям продуктов. Обратите внимание, что фактическое значение продаж не отображается. Вместо этого отображается доля продаж, позволяющая потребителям отчетов определить, продажи в каком магазине были выше. (При необходимости фактические значения можно просмотреть во всплывающей подсказке.)
В следующем примере та же информация представлена вертикально в виде нормированной гистограммы. Она дает эквивалентный результат.
Другие основные визуальные элементы Power BI, которые можно использовать для пропорциональной визуализации, включают следующее.
Нормированная гистограмма
Воронкообразная диаграмма
Диаграмма дерева
Круговая диаграмма
Кольцевая диаграмма
Числовые визуальные элементы
Числовые значения, для которых часто используются визуальные элементы карточек, представляют собой высокоуровневые выноски, требующие немедленного внимания. Они могут быть эффективными на информационных панелях и в аналитических отчетах, так как позволяют быстро сообщить важные данные.
В следующем примере визуальный элемент карточки содержит одно значение, которое можно быстро и легко прочитать.
Также можно использовать многострочную карточку для отображения нескольких значений в одном визуальном элементе.
Визуальные элементы для табличных данных
Таблицы и матрицы, на которые часто не обращают должного внимания, могут использоваться для эффективного отображения подробных данных большого объема. Таблицы имеют фиксированное число столбцов, и каждый столбец может содержать сгруппированные или суммированные данные. Матрицы могут содержать группы столбцов и строк. Добавление условного форматирования, например цвета фона, цвета шрифта или значков, может улучшить видимость значений с помощью визуальных индикаторов. Этот дополнительный контекст позволяет удобно просматривать отчет и может сделать страницу отчета сбалансированной.
Кроме того, матрица — это один из самых удобных компонентов для иерархической навигации. Матрицы позволяют пользователям выполнять детализацию в столбцах или строках, чтобы просмотреть нужные точки данных в подробном формате.
Параметры форматирования для таблиц и матриц позволяют изменять формат и стиль значений сетки в широких пределах.
В следующем примере визуальный элемент таблицы содержит объем продаж и число проданных товаров по продуктам. Совместное отображение этих метрик в одном визуальном элементе может оказаться сложной задачей, так как масштаб значений для объема продаж и числа проданных товаров значительно отличается. Однако применение условного форматирования к гистограмме помогает потребителям отчета быстро понять распределение значений. Обратите внимание, что продукты сортируются по убыванию объема продаж, что позволяет привлечь внимание к продукту с наибольшим объемом продаж.
В следующем примере визуальный элемент матрицы отображает инвентаризацию по продуктам и магазинам. Он использует условное форматирование для отображения индикаторов, предоставляющих визуальные подсказки для анализа данных.
Визуальные элементы для отображения эффективности
Передача информации об эффективности включает описание значения и его сравнение с целевым значением. Разница между значением и целевым значением называется отклонением. Отклонение может быть допустимым или недопустимым. Состояние может быть передано с помощью цвета или значков. Например, если отклонение не допускается, можно отобразить его красным цветом или добавить значок восклицательного знака (!).
В следующем примере визуальный элемент КПЭ содержит количество проданных товаров. К этому визуальному элементу также добавляется контекст путем сравнения отображаемого значения с целевым значением.
Другие основные визуальные элементы Power BI, которые можно использовать для отображения эффективности, включают следующее.
Датчик
Ключевой показатель эффективности
Таблица с условным форматированием
Матрица с условным форматированием
Визуальные элементы для геопространственных данных
Если семантическая модель содержит геопространственные сведения, ее можно передать с помощью визуальных элементов карты. Power BI содержит несколько основных визуальных элементов карт. Для каждого визуального элемента доступны различные варианты форматирования, которые при правильном применении могут помочь выделить геопространственные данные.
В следующем примере продажи по городам отображаются с помощью визуальных элементов "Карта" и "Карта с заполнением". В данном случае детализация данных выполняется на уровне города, а в качестве перспективы выступает вся страна США. Из высокой дисперсии между точками графика визуальный элемент "Карта" (на котором отображается пузырек для каждого города) позволяет получить полезный результат. Визуальный элемент "Карта с заполнением" для США не может эффективно передать объемы продаж по городам.
Если уменьшить детализацию до уровня штата, то визуальный элемент Карта с заполнением позволит получить лучшие результаты по сравнению с визуальным элементом Карта. Пользователи отчетов смогут определить относительные продажи, интерпретируя оттенки цветов.
Примечание
Визуальный элемент карты может занимать значительное пространство на странице отчета. Кроме того, геопространственные данные не всегда должны отображаться на картах. Если расположение не имеет большого значения для соответствия требованиям, попробуйте использовать визуальный элемент для категорий.