Windows 10 быстрые исправления обновления
Применимо к: Windows 10
Примечание.
Это 100-уровневый раздел (базовый).
Для ИТ-специалистов проверка дополнительные сведения в статье Устранение ошибок обновления Windows 10.
Приведенный ниже список исправлений может устранить многие проблемы с обновлением Windows. Перед обращением в службу поддержки Майкрософт или более подробным анализом сбоя обновления Windows следует выполнить следующие действия. Также ознакомьтесь с информацией на Windows 10 справке.
Виртуальный агент Майкрософт, предоставляемый служба поддержки Майкрософт, поможет вам проанализировать и исправить некоторые ошибки обновления Windows.
Совет
Вы также можете попробовать новое средство, доступное от Корпорации Майкрософт, которое помогает диагностировать многие ошибки обновления Windows. Дополнительные сведения и сведения о том, как скачать это средство, см. в разделе SetupDiag. Этот раздел является более сложным (уровень 300), так как для использования средства доступно несколько дополнительных параметров. Однако теперь можно просто скачать, а затем дважды щелкнуть средство, чтобы запустить его. По умолчанию при нажатии кнопки Сохранить средство сохраняется в папке "Загрузки ". Дважды щелкните средство в папке и подождите, пока он не завершит работу (это может занять несколько минут), а затем дважды щелкните файл SetupDiagResults.log и откройте его в Блокноте, чтобы просмотреть результаты анализа.
Список исправлений
Ниже приведены пошаговые инструкции.
- Удалите несуществуя внешнее оборудование, например док-станции и USB-устройства.
- Проверьте системный диск на наличие ошибок и попытайтесь исправить.
- Запустите средство устранения неполадок клиентский компонент Центра обновления Windows.
- Попытка восстановления и восстановления системных файлов.
- Обновите Windows, чтобы установить все доступные рекомендуемые обновления, и убедитесь, что компьютер перезагружается, если необходимо завершить установку обновления.
- Временно удалите антивирусную программу сторонних разработчиков.
- Удалите все несуществуя программное обеспечение.
- Обновление встроенного ПО и драйверов.
- Убедитесь, что в начале процесса обновления принимается сообщение "Скачать и установить обновления (рекомендуется)".
- Убедитесь, что доступно не менее 16 ГБ свободного места для обновления 32-разрядной ОС или 20 ГБ для 64-разрядной ОС.
Удаление внешнего оборудования
Если компьютер переносим и в настоящее время находится в док-станции, отстыковайте компьютер.
Отключите от компьютера несуществуемые внешние аппаратные устройства, такие как:
- Наушники
- Джойстики
- Принтеры
- Плоттеры
- Проекторы
- Сканеры
- Динамики
- USB-устройства флэш-памяти
- Переносимые жесткие диски
- Портативные компакт-диски,DVD-диски/Blu-ray
- Микрофоны
- Читатели карта средств массовой информации
- Камеры и веб-камеры
- Смартфонов
- Вторичные мониторы, клавиатуры, мыши
Дополнительные сведения об отключении внешних устройств см. в разделе Безопасное удаление оборудования в Windows 10
Восстановление системного диска
Системный диск — это диск, содержащий системный раздел. Обычно это диск C:.
Чтобы проверка и исправить ошибки на системном диске, выполните следующие действия.
Нажмите кнопку Пуск.
Команда "Введите".
Щелкните правой кнопкой мыши командную строку и выберите Запуск от имени администратора.
Если вам будет предложено UAC, выберите Да.
Введите
chkdsk /Fи нажмите клавишу ВВОД.При появлении запроса на планирование проверка при следующем перезапуске системы введите
Y.См. следующий пример.
C:\WINDOWS\system32>chkdsk /F The type of the file system is NTFS. Cannot lock current drive. Chkdsk cannot run because the volume is in use by another process. Would you like to schedule this volume to be checked the next time the system restarts? (Y/N) Y This volume will be checked the next time the system restarts.Перезагрузите компьютер. Компьютер приостанавливается перед загрузкой Windows и выполняет восстановление жесткого диска.
Средство устранения неполадок клиентский компонент Центра обновления Windows
Средство устранения неполадок клиентский компонент Центра обновления Windows автоматически анализирует и исправит проблемы с клиентский компонент Центра обновления Windows, такие как поврежденное скачивание. Он также сообщит вам, есть ли ожидающая перезагрузка, которая препятствует обновлению Windows.
Скачайте средство для Windows 10.
Чтобы запустить средство, выберите соответствующую ссылку выше. Веб-браузер предложит сохранить или открыть файл. Выберите открыть , и средство запустится автоматически. Средство поможет вам проанализировать и устранить некоторые распространенные проблемы.
Вы также можете скачать средство устранения неполадок клиентский компонент Центра обновления Windows, запустив Виртуальный агент Майкрософт, введя обновление Windows, выбрав версию Windows, которую вы используете, а затем ответив Да при запросе "Нужна ли помощь по устранению неполадок". клиентский компонент Центра обновления Windows?"
Если в клиентский компонент Центра обновления Windows средства устранения неполадок отображаются какие-либо ошибки, используйте Виртуальный агент Майкрософт, чтобы спросить об этих ошибках. Виртуальный агент выполнит поиск и предоставит список полезных ссылок.
Восстановление системных файлов
Это исправление также подробно описано на answers.microsoft.com.
Чтобы проверка и восстановить системные файлы:
Нажмите кнопку Пуск.
Команда "Введите".
Щелкните правой кнопкой мыши командную строку и выберите Запуск от имени администратора.
Если вам будет предложено UAC, выберите Да.
Введите
sfc /scannowи нажмите клавишу ВВОД. Пример приведен в следующей статье:C:\>sfc /scannow Beginning system scan. This process will take some time. Beginning verification phase of system scan. Verification 100% complete. Windows Resource Protection did not find any integrity violations.Если вы используете Windows 8.1 или более поздней версии, введите
DISM.exe /Online /Cleanup-image /Restorehealthи нажмите клавишу ВВОД (DISMпараметры команды недоступны для Windows 7). Пример приведен в следующей статье:C:\>DISM.exe /Online /Cleanup-image /Restorehealth Deployment Image Servicing and Management tool Version: 10.0.16299.15 Image Version: 10.0.16299.309 [==========================100.0%==========================] The restore operation completed successfully. The operation completed successfully.Примечание.
Выполнение командных операций может занять несколько минут. Дополнительные сведения см. в разделах Восстановление образа Windows и Использование средства проверки системных файлов.
Обновление Windows
Перед попыткой обновления убедитесь, что установлены все важные обновления. Сюда входят обновления драйверов оборудования на компьютере.
Виртуальный агент Майкрософт может пошаговые инструкции по обеспечению обновления Windows.
Запустите виртуальный агент и введите update windows.
Отвечайте на вопросы, задаваемые агентом, и следуйте инструкциям, чтобы убедиться, что Windows обновлена. Вы также можете запустить средство устранения неполадок клиентский компонент Центра обновления Windows, описанное выше.
Нажмите кнопку Пуск, выберите Параметры питания, а затем перезагрузите компьютер.
Удаление антивирусной программы сторонних разработчиков
Используйте Защитник Windows для защиты во время обновления.
Проверьте сведения о совместимости и при необходимости переустановите антивирусные приложения после обновления. Если вы планируете переустановить приложение после обновления, убедитесь, что у вас есть установочный носитель и все необходимые сведения об активации перед удалением программы.
Чтобы удалить приложение, перейдите в раздел панель управления>Программы>Программы и компоненты и выберите антивирусное приложение, а затем нажмите кнопку Удалить. Выберите Да , когда вам будет предложено подтвердить удаление программы.
Дополнительные сведения см. в статье Windows 7 . Как правильно удалить программы или Восстановить или удалить программы в Windows 10.
Удаление несущественных программ
Устаревшие приложения могут вызвать проблемы при обновлении Windows. Таким образом, может помочь удаление старых или несущественных приложений с компьютера.
Если вы планируете переустановить приложение позже, убедитесь, что у вас есть установочный носитель и все необходимые сведения об активации, прежде чем удалять его.
Чтобы удалить программы, выполните те же действия, что и описанные выше действия для удаления антивирусной программы сторонних производителей, но вместо удаления антивирусного приложения повторяйте действия для всех ненужных, неиспользуемых или устаревших программ.
Обновление встроенного ПО и драйверов
Обновление встроенного ПО (например, BIOS) и установка драйверов оборудования является сложной задачей. Не пытайтесь обновить BIOS, если вы не знакомы с параметрами BIOS или не знаете, как восстановить предыдущую версию BIOS в случае возникновения проблем. Большинство обновлений BIOS предоставляются в виде "флэш-обновления". Производитель может предоставить средство для выполнения обновления, или вам может потребоваться ввести BIOS и обновить его вручную. Обязательно сохраните рабочие параметры BIOS, так как некоторые обновления могут сбросить конфигурацию и привести к сбою загрузки компьютера при изменении конфигурации RAID.
Большинство обновлений BIOS и других обновлений оборудования можно получить на веб-сайте, поддерживаемом производителем компьютера. Например, драйверы устройств Microsoft Surface можно получить по адресу : Скачайте последнюю версию встроенного ПО и драйверы для устройств Surface.
Чтобы получить соответствующие драйверы встроенного ПО, найдите самую обновленную версию драйвера, предоставленную производителем компьютера. Установите эти обновления и перезагрузите компьютер после установки. Если у вас есть вопросы, обратитесь за помощью к производителю.
Убедитесь, что выбран пункт "Скачать и установить обновления"
Когда вы начнете клиентский компонент Центра обновления Windows, процесс установки предложит получить важные обновления. Ответ Да , если обновляемая версия компьютера подключена к Интернету. Пример приведен в следующей статье:
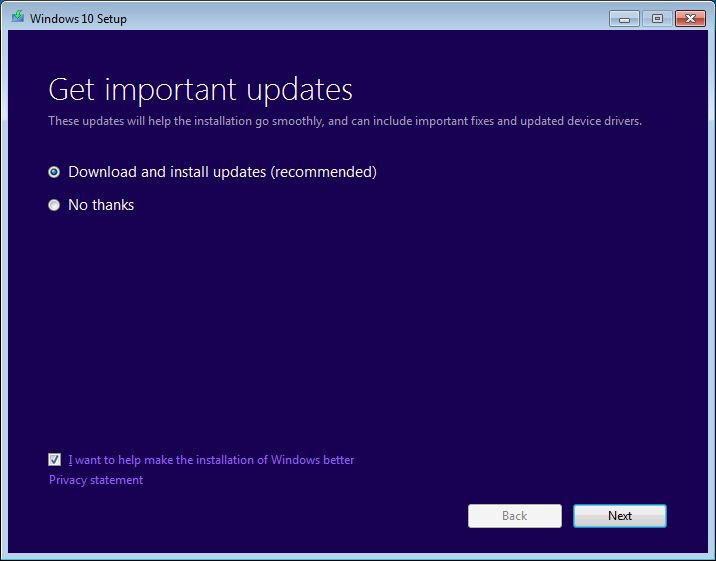
Проверка места на диске
Список требований для Windows 10 см. в статье Спецификации & требования к системе Windows 10. Одним из требований является наличие достаточного места на жестком диске для установки. Для обновления 32-разрядной ОС на системном диске должно быть доступно не менее 16 ГБ свободного места или 20 ГБ для 64-разрядной ОС.
Чтобы просмотреть объем свободного места на жестком диске на компьютере, откройте проводник. В Windows 7 это называлось Windows Обозреватель.
В проводник выберите Компьютер или Этот компьютер слева, а затем просмотрите раздел Жесткие диски или Устройства и диски. Если в списке несколько дисков, системный диск — это диск с логотипом Microsoft Windows над значком диска.
Объем свободного места на системном диске будет отображаться под диском. Пример приведен в следующей статье:
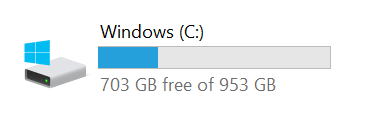
В предыдущем примере на системном диске (C:) доступно 703 ГБ свободного места.
Чтобы освободить больше места на системном диске, начните с запуска очистки диска. Для доступа к очистке диска щелкните правой кнопкой мыши значок жесткого диска и выберите пункт Свойства. Пример приведен в следующей статье:
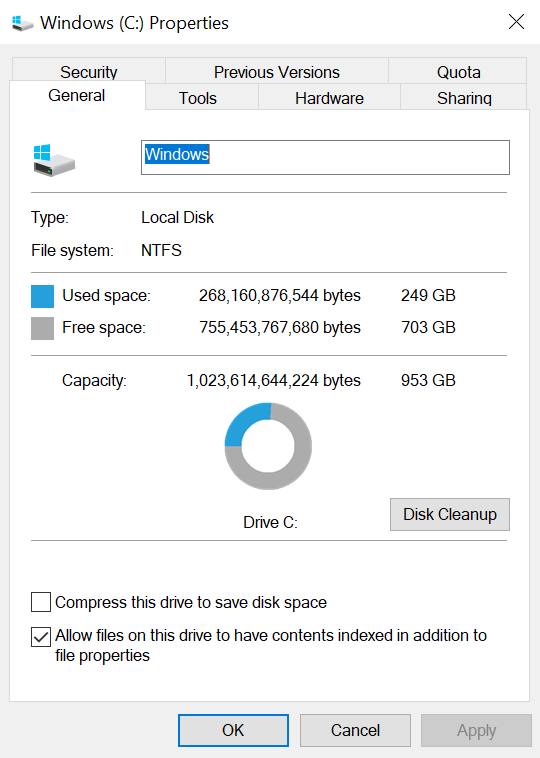
Инструкции по запуску очистки диска и другие рекомендации по освобождению места на жестком диске см . в разделе Советы по освобождению места на диске на компьютере.
При запуске очистки диска и включении параметра Очистка системных файлов можно удалить предыдущие установки Windows, что может освободить большой объем места. Это следует делать только в том случае, если вы не планируете восстанавливать старую версию ОС.
Открытие командной строки с повышенными привилегиями
Совет
Для запуска средства SetupDiag больше не нужно открывать командную строку с повышенными привилегиями. Однако это по-прежнему оптимальный способ запуска средства.
Чтобы запустить командную строку с повышенными привилегиями, нажмите клавишу Windows на клавиатуре, введите cmd, нажмите клавиши CTRL+SHIFT+ВВОД, а затем выберите Да , чтобы подтвердить повышение прав. Дополнительные сведения о снимках экрана и других шагах для открытия командной строки с повышенными привилегиями см. в разделе Командная строка (Администратор) Windows 7.
Примечание.
При открытии командной строки с повышенными привилегиями обычно запускается каталог C:\WINDOWS\system32 . Чтобы запустить недавно скачаемую программу, необходимо выбрать каталог, в котором находится программа. Кроме того, можно переместить или скопировать программу в каталог в переменной PATH. Поиск по этим каталогам выполняется автоматически. Введите echo %PATH% , чтобы просмотреть каталоги в переменной PATH.
Другой вариант — использовать проводник для создания новой папки в папке C: с коротким именем, например "new", а затем скопируйте или переместите программы, которые вы хотите запустить (например, SetupDiag) в эту папку с помощью проводник. При открытии командной строки с повышенными привилегиями перейдите в этот каталог, введя cd c:\new, и теперь вы можете запускать программы в этой папке.
Если вы скачали программуSetupDiag.exe на компьютер, затем скопировали ее в папку C:\new и открыли командную строку с повышенными привилегиями, а затем ввели cd c:\new для изменения в этот каталог, вы можете просто ввести setupdiag и нажать клавишу ВВОД, чтобы запустить программу. Эта программа проанализирует файлы на компьютере, чтобы узнать, почему произошел сбой обновления Windows, и если причина была распространенной, она сообщит об этой причине. Это не исправит проблему для вас, но зная, почему обновление завершилось сбоем, позволяет вам принять меры для ее устранения.
Сбор данных
Если вам нужна помощь службы поддержки Microsoft, мы рекомендуем собирать информацию путем выполнения действий, описанных в разделе Сбор информации с помощью TSS для решения проблем, связанных с развертыванием.
Справочные материалы
Обратная связь
Ожидается в ближайшее время: в течение 2024 года мы постепенно откажемся от GitHub Issues как механизма обратной связи для контента и заменим его новой системой обратной связи. Дополнительные сведения см. в разделе https://aka.ms/ContentUserFeedback.
Отправить и просмотреть отзыв по