Руководство. Открытие проекта из репозитория
В этом учебнике показано, как с помощью Visual Studio установить первое подключение к репозиторию, клонировать его и открыть из него проект.
Установите Visual Studio бесплатно со страницы скачиваемых материалов Visual Studio, если еще не сделали этого.
Открытие проекта из репозитория GitHub
Visual Studio позволяет легко открыть проект из репозитория. Это можно сделать при запуске Visual Studio или непосредственно в интегрированной среде разработки Visual Studio.
Это делается следующим образом.
С помощью начального окна
Откройте Visual Studio.
В начальном окне выберите раздел Клонировать репозиторий.
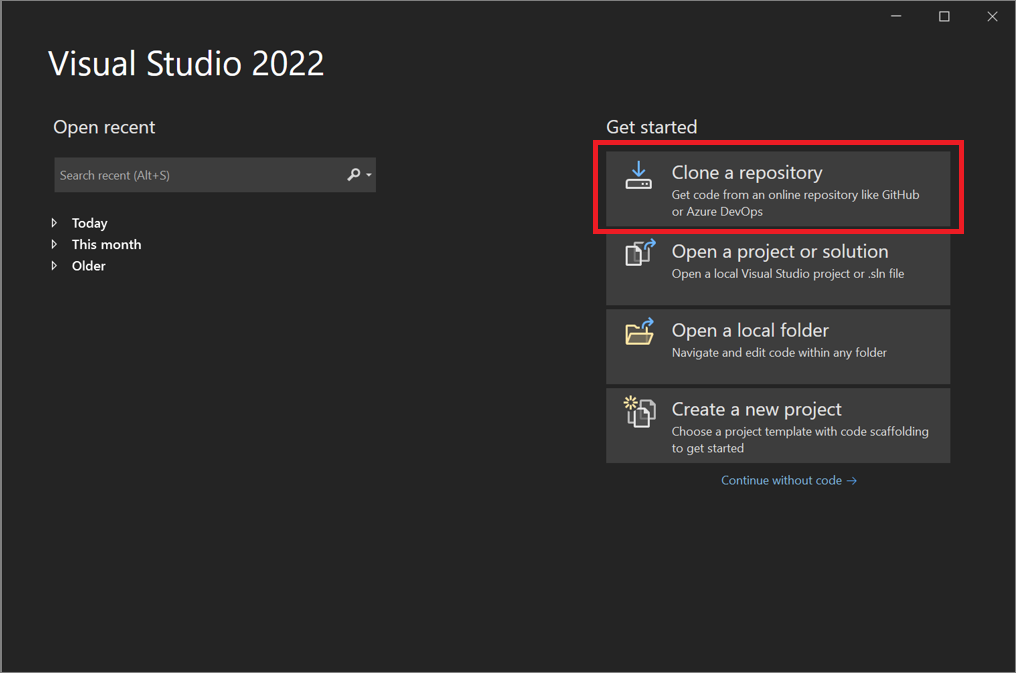
Введите или укажите расположение репозитория, а затем нажмите кнопку Клонировать.
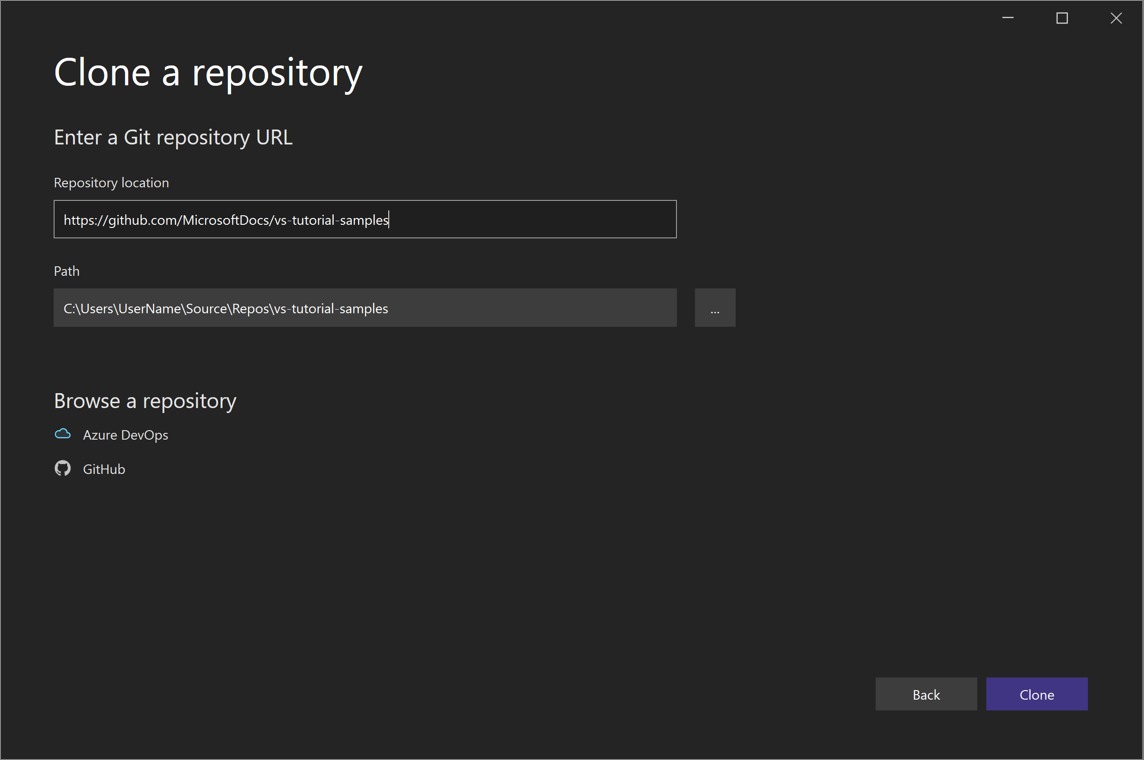
Если вы еще не вошли, вам может потребоваться войти в Visual Studio или учетную запись GitHub.
Совет
Дополнительные сведения о выполнении входа в Visual Studio см. на странице Вход в Visual Studio. Дополнительные сведения о том, как использовать учетную запись GitHub для входа, см. на странице Работа с учетными записями GitHub в Visual Studio. Если вы получили уведомление о доверии и хотите узнать больше, перейдите на страницу Настройка параметров доверия для файлов и папок.
Просмотр файлов в обозревателе решений
Затем Visual Studio загрузит решения из репозитория с помощью окна Представление папок в Обозревателе решений.
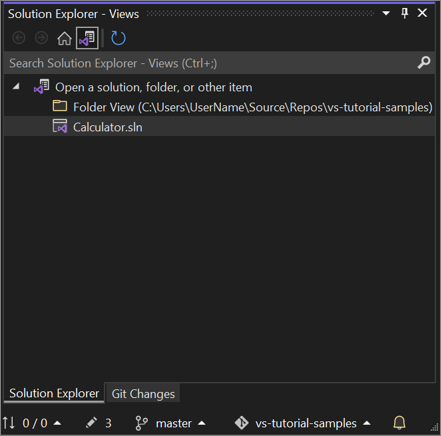
Чтобы просмотреть решение в окне Представление решения, дважды щелкните его SLN-файл.
Можно также нажать кнопку Переключить представления, а затем выбрать program.cs, чтобы просмотреть код решения.
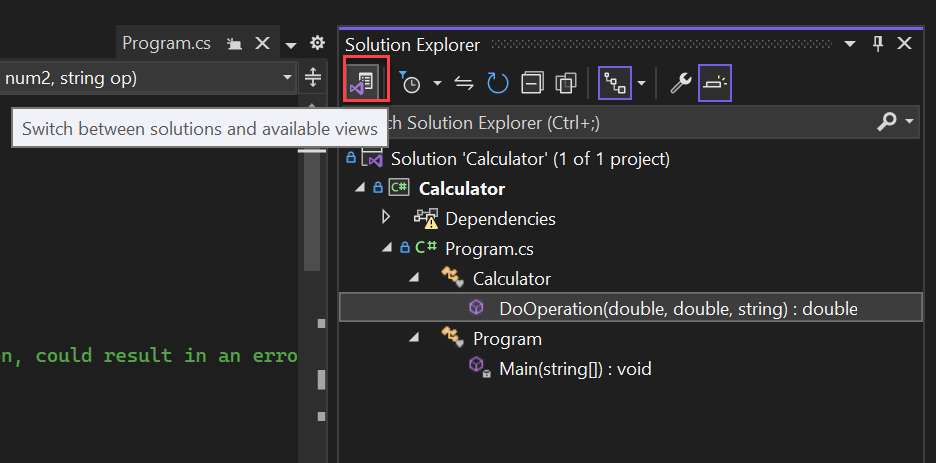
Совет
Вы можете изменить представление папок по умолчанию на представление решения из меню Git . Для этого выберите Параметры>Система управления версиями>Глобальные параметры Git>Автоматически загружать решение при открытии репозитория Git.
Открытие локального проекта из репозитория GitHub, клонированного ранее
Откройте Visual Studio.
В начальном окне выберите Открыть проект или решение.
В Visual Studio откроется проводник. Найдите решение или проект и выберите его, чтобы открыть.
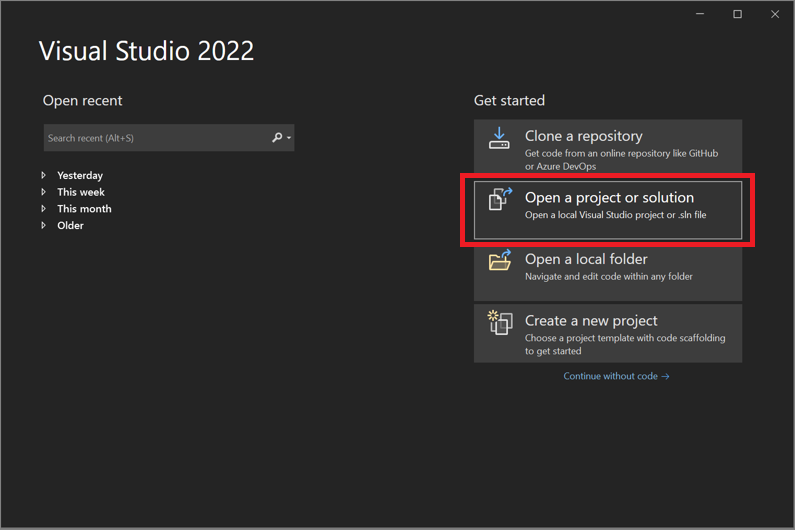
Совет
Если вы недавно открывали проект или решение, его можно быстро открыть снова из раздела Открыть последние.
Теперь можно приступать к написанию кода.
Использование интегрированной среды разработки
Для взаимодействия с папками и файлами репозитория можно также использовать меню Git или элемент управления Выбор репозитория в интегрированной среде разработки Visual Studio.
Это делается следующим образом.
Клонирование репозитория и открытие проекта
В интегрированной среде разработки Visual Studio откройте меню Git и выберите Клонировать репозиторий.
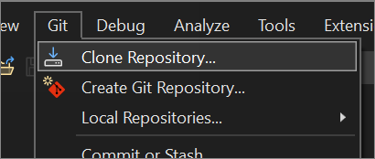
Следуйте инструкциям на экране, чтобы подключиться к репозиторию Git, содержащему нужные файлы.
Открытие локальных папок и файлов
В интегрированной среде разработки Visual Studio откройте меню Git, выберите Локальные репозитории, а затем выберите Открыть локальный репозиторий.
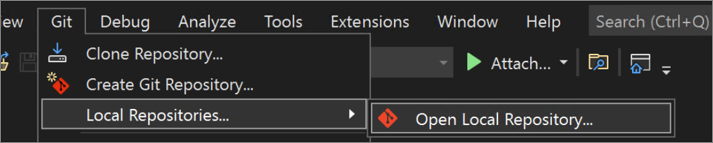
Следуйте инструкциям на экране, чтобы подключиться к репозиторию Git, содержащему нужные файлы.
Переход к репозиторию Azure DevOps
Ниже описано, как можно перейти к репозиторию Azure DevOps и клонировать его с помощью Visual Studio.
Откройте Visual Studio.
В начальном окне выберите раздел Клонировать репозиторий.
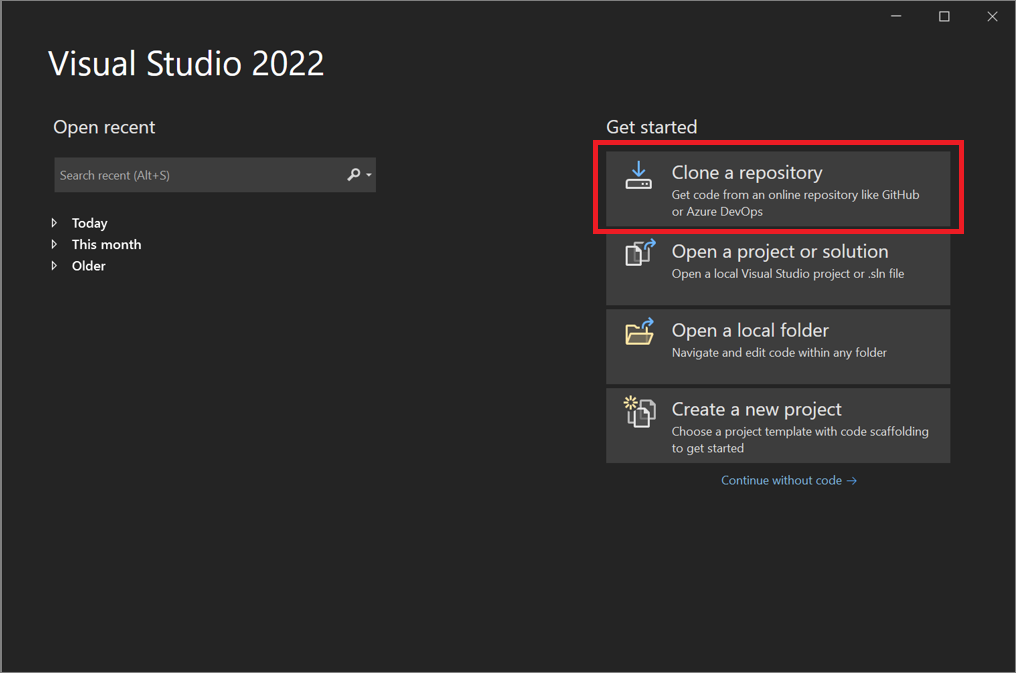
В разделе Просмотреть репозиторий выберите пункт Azure DevOps.
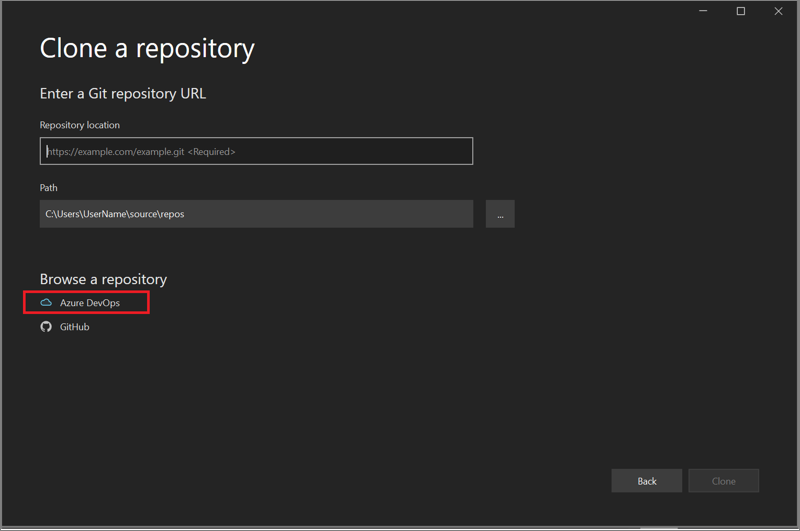
Следуйте инструкциям на экране, чтобы клонировать репозиторий Azure DevOps с нужными файлами, а затем откройте проект.
Открытие проекта из репозитория GitHub с помощью Visual Studio 2019
Способ открытия проектов из репозитория GitHub с помощью Visual Studio зависит от версии. В частности, если вы установили Visual Studio 2019 версии 16.8 или выше, вам доступны новые полностью интегрированные возможности Git.
Но вы всегда можете открыть проект из репозитория GitHub с помощью Visual Studio, какая бы версия у вас ни была.
Visual Studio 2019 версии 16.8 и более поздней
Ниже описано, как можно использовать Git в Visual Studio 2019 версии 16.8 или выше.
Клонирование репозитория GitHub, а затем открытие проекта
Откройте Visual Studio 2019.
В начальном окне выберите раздел Клонировать репозиторий.
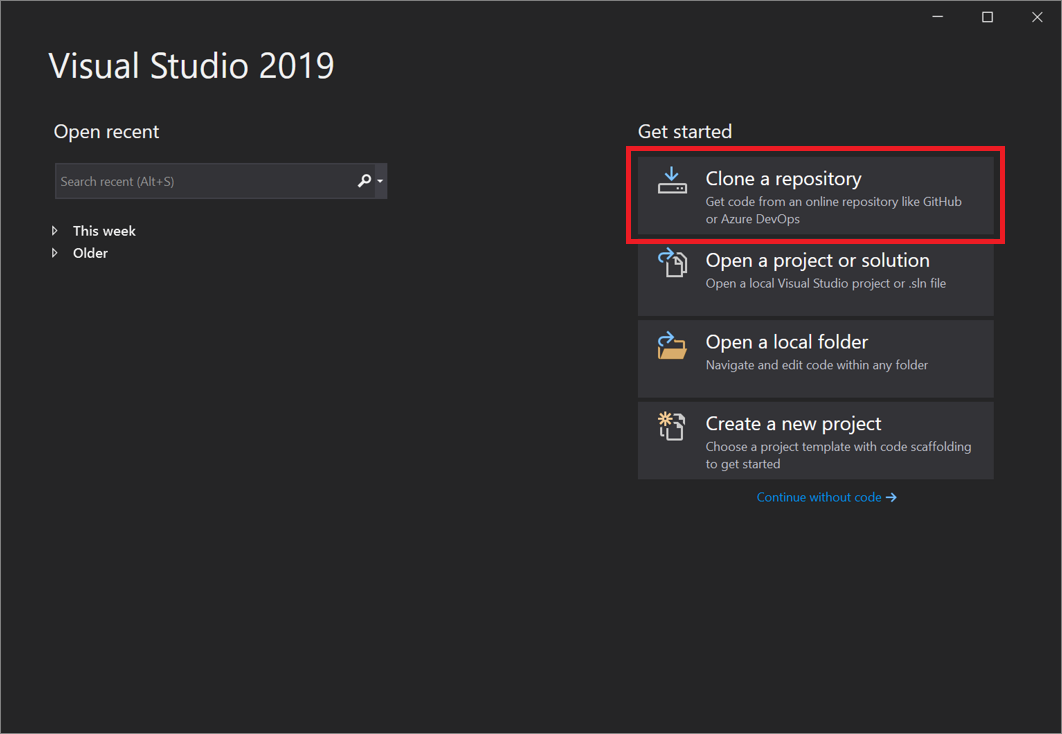
Введите или укажите расположение репозитория, а затем нажмите кнопку Клонировать.
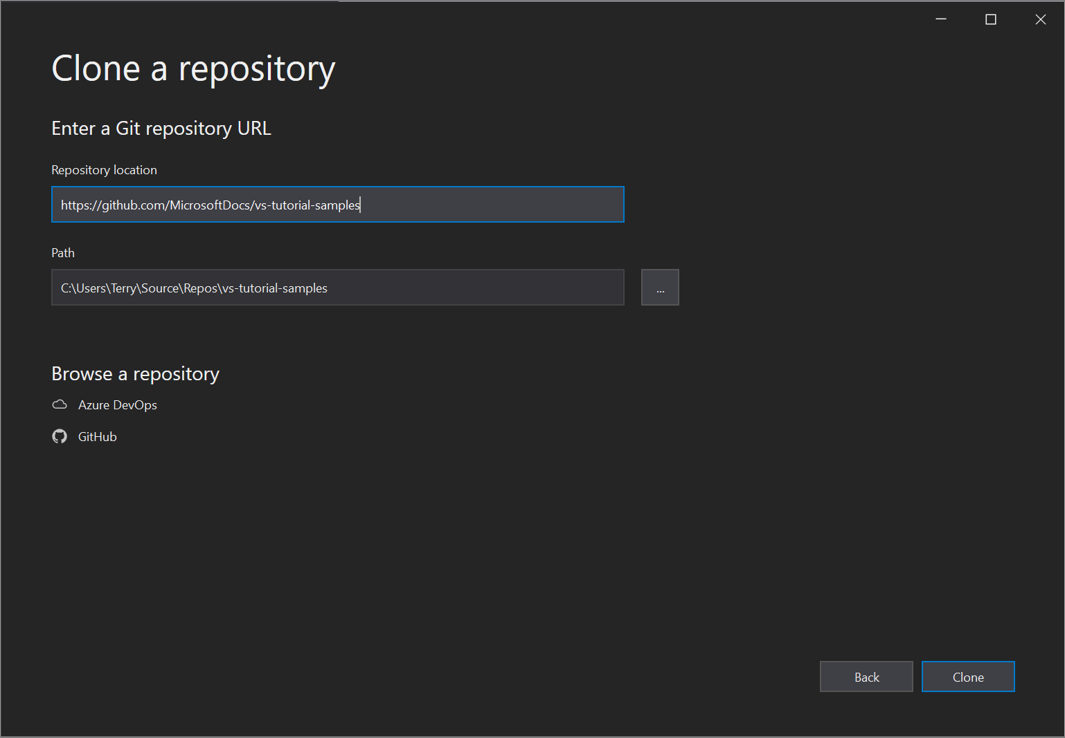
Возможно, появится диалоговое окно Сведения о пользователе Git с запросом на информацию для входа. Вы можете либо добавить сведения, либо изменить указанные сведения по умолчанию.
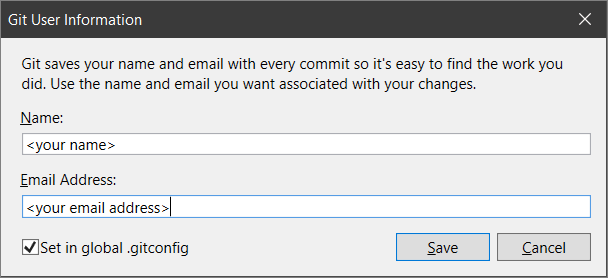
Нажмите кнопку Сохранить, чтобы добавить эту информацию в GITCONFIG-файл. (Можно также нажать кнопку Отмена, если вы хотите сохранить информацию позже.)
Совет
Дополнительные сведения о выполнении входа в Visual Studio см. на странице Вход в Visual Studio. Дополнительные сведения о том, как использовать учетную запись GitHub для входа, см. на странице Работа с учетными записями GitHub в Visual Studio.
Затем Visual Studio автоматически загрузит и откроет решение из репозитория.
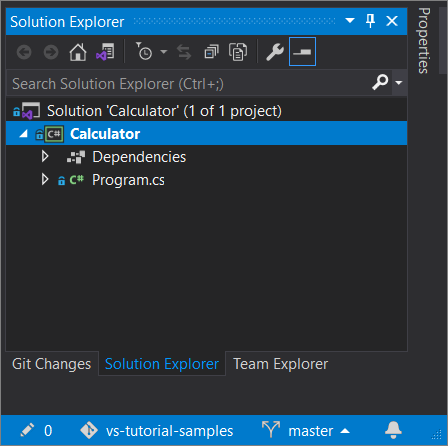
Если репозиторий содержит несколько решений, они отобразятся в Обозревателе решений. Чтобы отобразить решения в представлении списка, нажмите кнопку Переключить представления в Обозревателе решений.
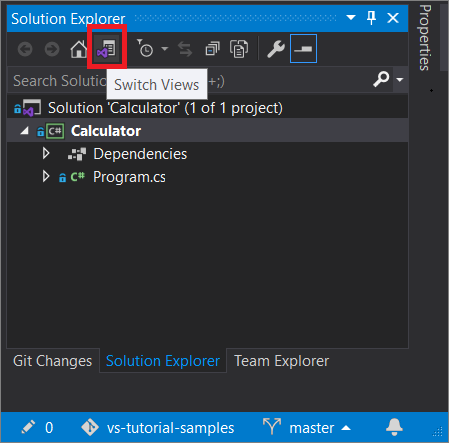
В обозревателе решений можно либо открыть корневую папку в представлении папки, либо выбрать файл решения, который следует открыть.
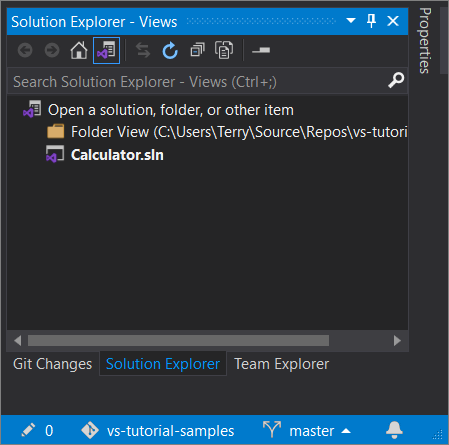
Чтобы сменить представление, нажмите кнопку Переключить представления еще раз.
Совет
Вы также можете использовать меню Git в интегрированной среде разработки Visual Studio, чтобы клонировать репозиторий и открыть проект.
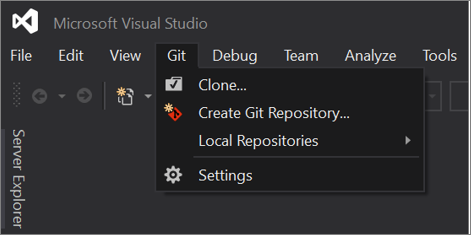
Открытие локального проекта из репозитория GitHub, клонированного ранее
Откройте Visual Studio 2019 версии 16.8 или выше.
В начальном окне выберите Открыть проект или решение.
В Visual Studio откроется проводник. Найдите решение или проект и выберите его, чтобы открыть.
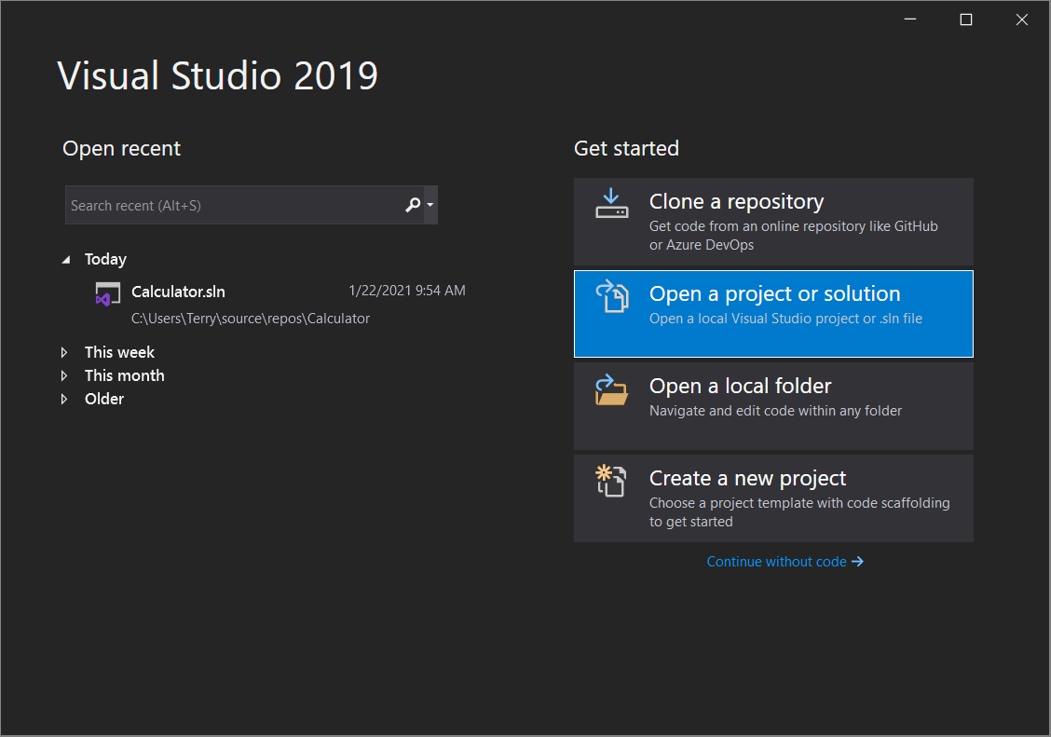
Если вы недавно открывали проект или решение, его можно быстро открыть снова из раздела Открыть последние.
Совет
Кроме того, можно использовать меню Git в интегрированной среде разработки Visual Studio, чтобы открывать локальные папки и файлы из репозитория, который ранее клонировали.
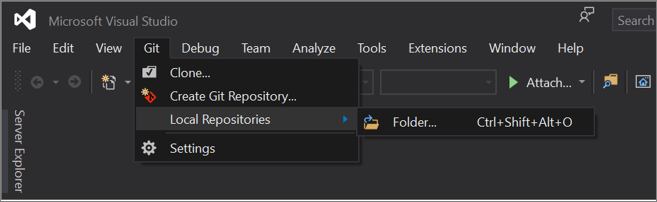
Теперь можно приступать к написанию кода.
Visual Studio 2019 версии 16.7 и более ранней
Ниже описано, как можно использовать Git в Visual Studio 2019 версии 16.7 или ниже.
Клонирование репозитория GitHub, а затем открытие проекта
Откройте Visual Studio 2019 версии 16.7 или ниже.
В начальном окне выберите Клонирование или извлечение кода.
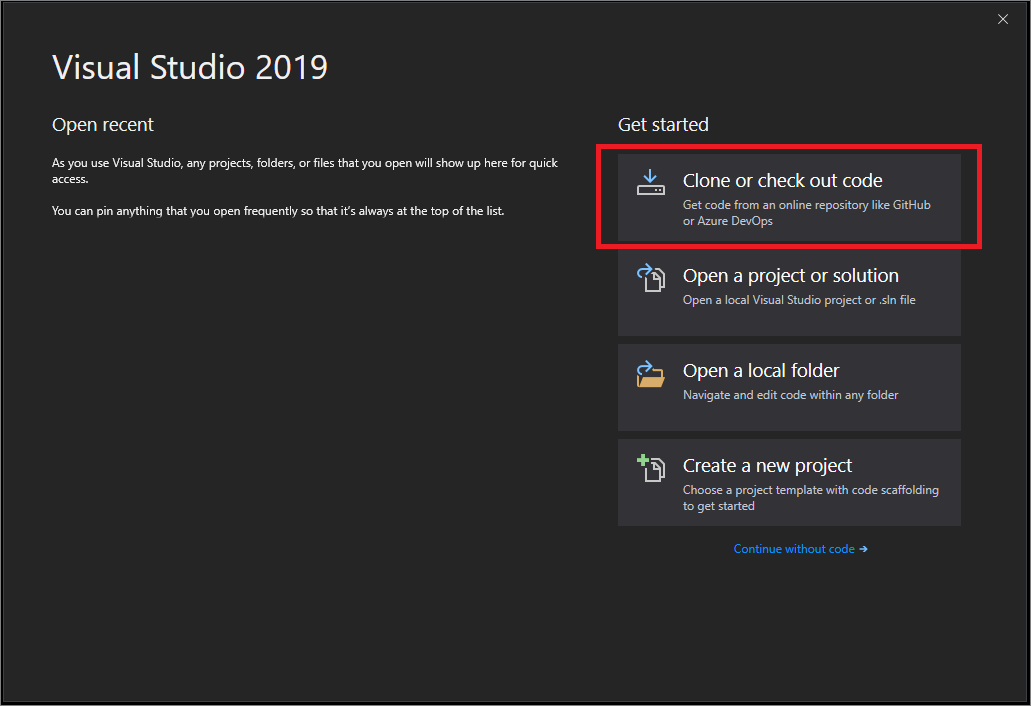
Введите или укажите расположение репозитория, а затем нажмите кнопку Клонировать.
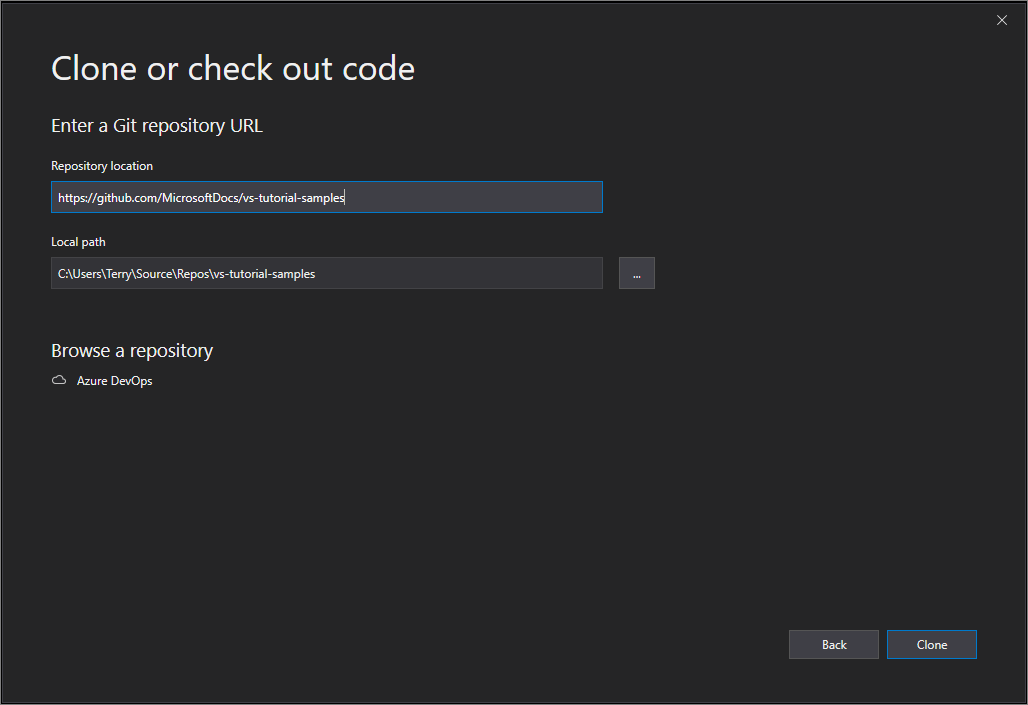
Visual Studio откроет проект из репозитория.
Если у вас есть файл решения, он отобразится в раскрывающемся меню "Решения и папки". Выберите его, и в Visual Studio откроется нужное решение.
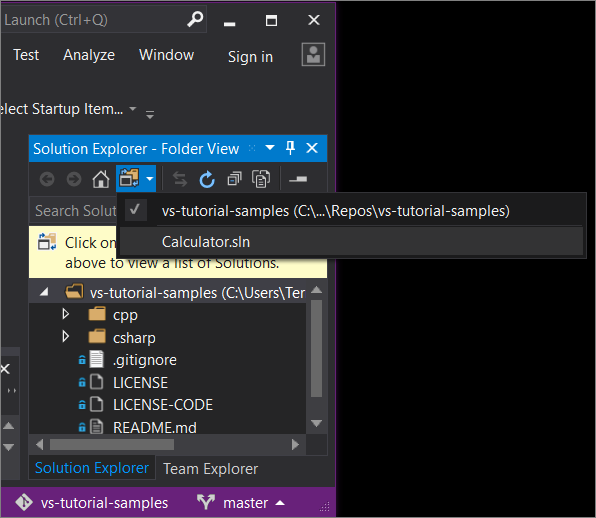
Если у вас нет файла решения (в частности, SLN-файла) в репозитории, во всплывающем меню появится сообщение "Решения не найдены". Но можно дважды щелкнуть любой файл из меню папки, чтобы открыть его в редакторе кода Visual Studio.
Теперь можно приступать к написанию кода.
Переход к репозиторию Azure DevOps с помощью Visual Studio 2019
Сведения, отображаемые при переходе к репозиторию Azure DevOps и его клонировании с помощью Visual Studio 2019, зависят от установленной версии. В частности, если вы установили версию 16.8 или более позднюю, то уже получили новый полностью интегрированный интерфейс Git в Visual Studio.
Но независимо от установленной версии вы всегда можете перейти к репозиторию Azure DevOps и клонировать его с помощью Visual Studio.
Visual Studio 2019 версии 16.8 и более поздней
Откройте Visual Studio 2019 версии 16.8 или выше.
В начальном окне выберите раздел Клонировать репозиторий.
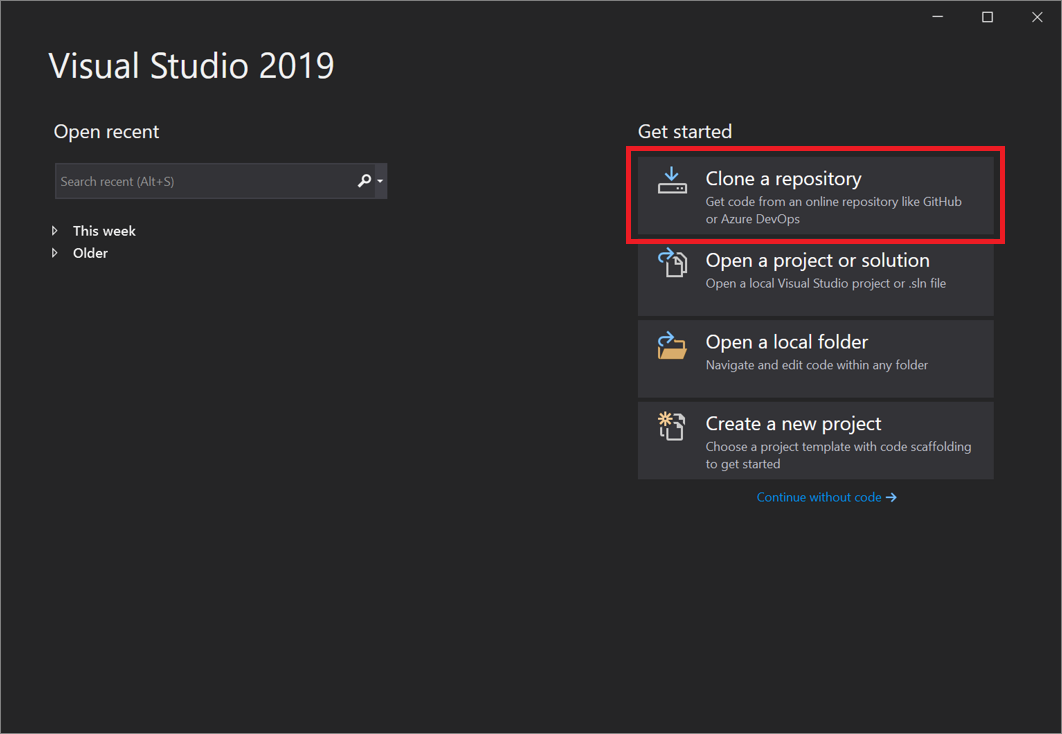
В разделе Просмотреть репозиторий выберите пункт Azure DevOps.
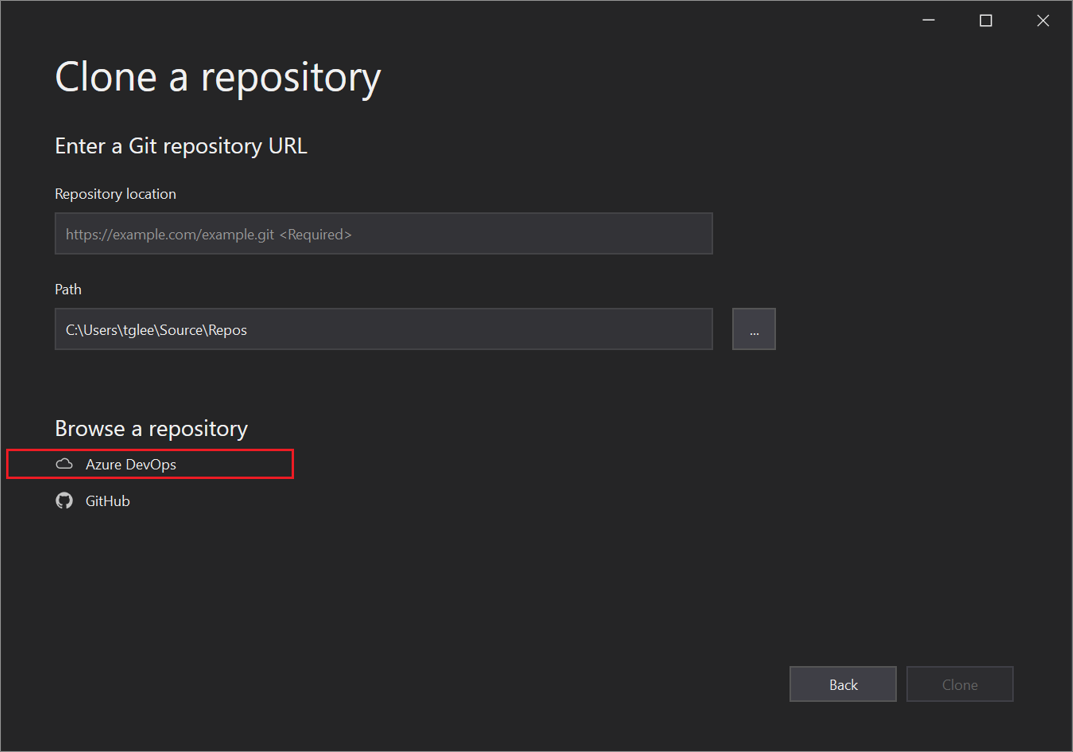
Если появится окно входа, войдите в свою учетную запись.
В диалоговом окне Подключение к проекту выберите репозиторий, с которым нужно установить соединение, а затем нажмите кнопку Клонировать.
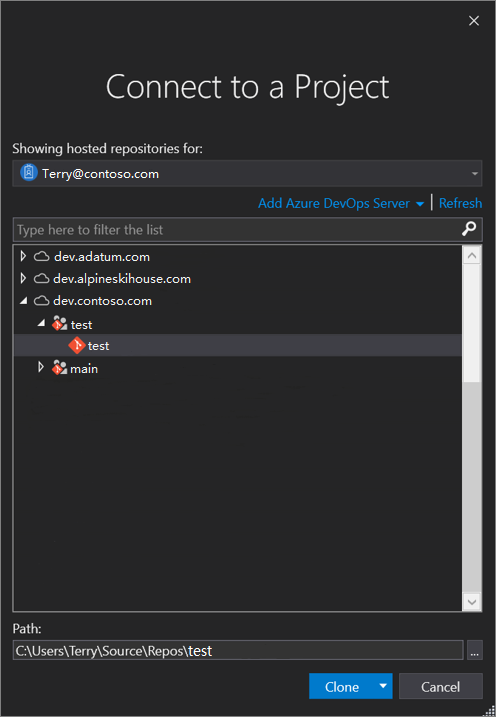
Совет
Если вы не видите предварительно заполненный список репозиториев для подключения, выберите меню Добавление Azure DevOps Server, чтобы ввести URL-адрес сервера. (Кроме того, вы можете увидеть сообщение "Серверы не обнаружены." со ссылками для добавления имеющегося сервера Azure DevOps Server или создания учетной записи Azure DevOps.)
Затем в Visual Studio откроется окно Обозреватель решений с папками и файлами.
Перейдите на вкладку Team Explorer, чтобы просмотреть действия Azure DevOps.
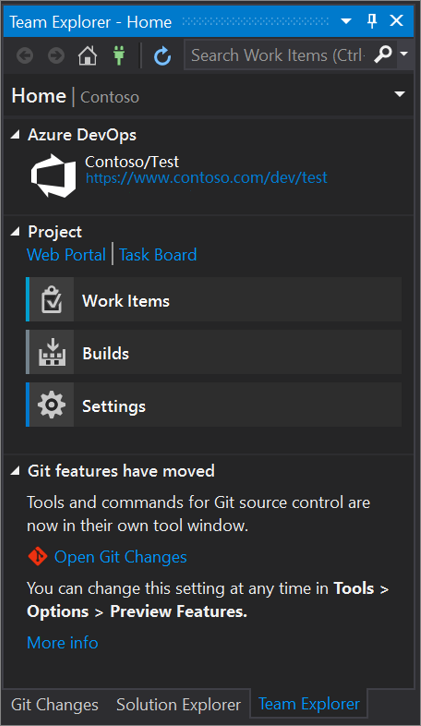
Visual Studio 2019 версии 16.7 и более ранней
Откройте Visual Studio 2019 версии 16.7 или ниже.
В начальном окне выберите Клонирование или извлечение кода.
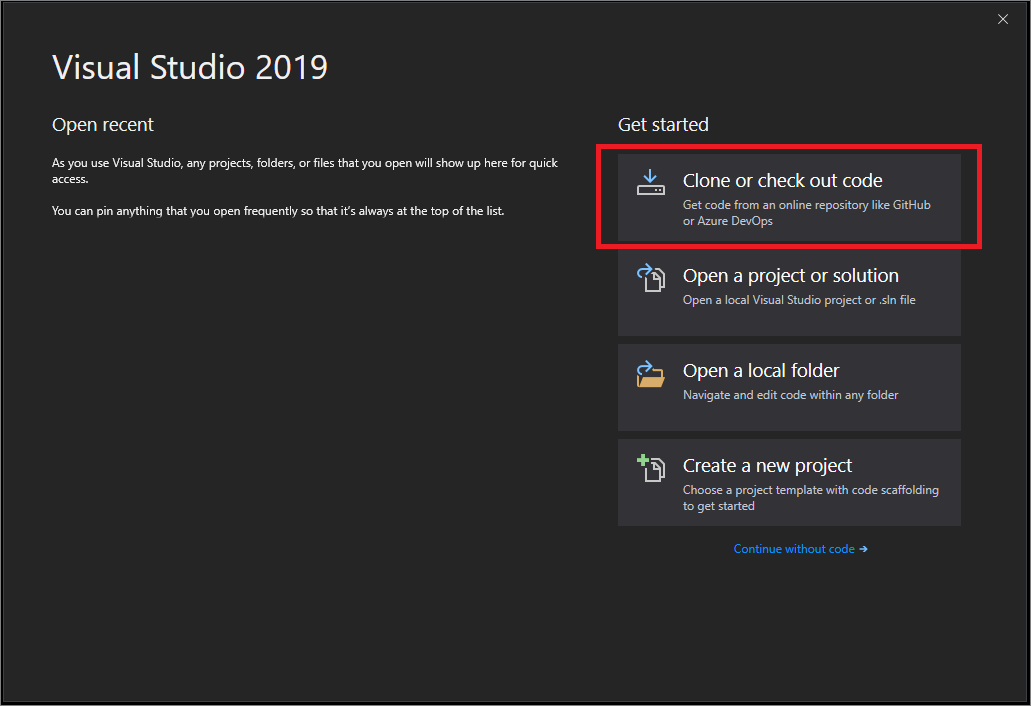
В разделе Просмотреть репозиторий выберите пункт Azure DevOps.
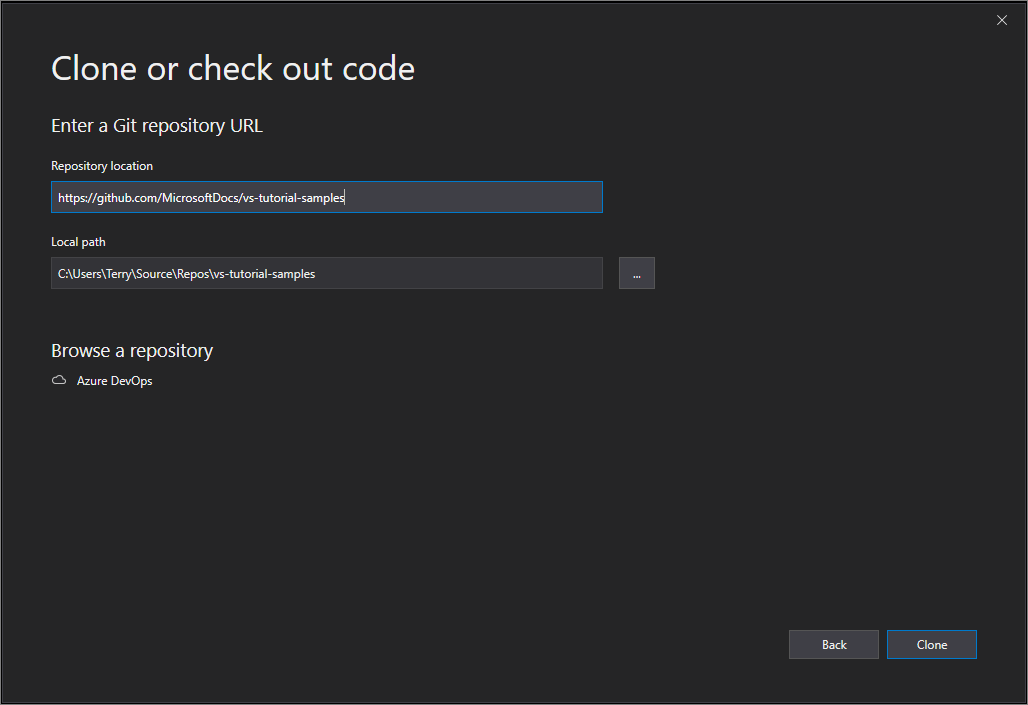
Если появится окно входа, войдите в свою учетную запись.
В диалоговом окне Подключение к проекту выберите репозиторий, с которым нужно установить соединение, а затем нажмите кнопку Клонировать.
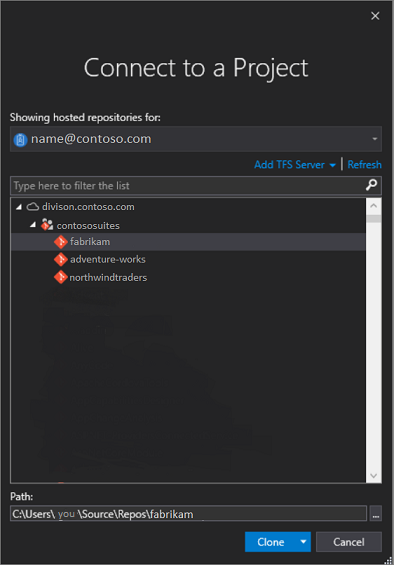
Примечание.
Содержимое этого списка зависит от того, какие репозитории Azure DevOps вам доступны.
Visual Studio открывает Team Explorer, и после завершения клонирования появится уведомление.
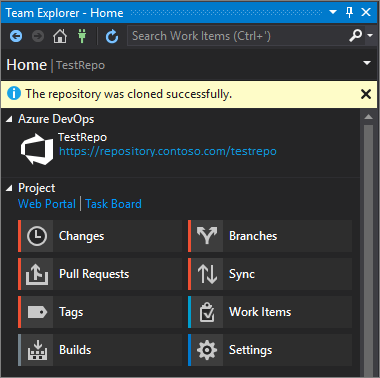
Чтобы просмотреть папки и файлы, нажмите ссылку Показать представление папки.
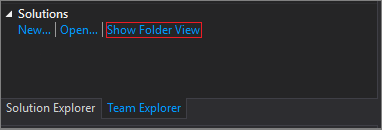
Visual Studio откроет обозреватель решений.
Выберите ссылку Решения и папки, чтобы найти файл решения (SLN-файл), который нужно открыть.
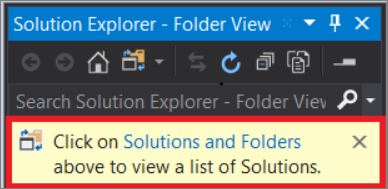
Если в используемом репозитории нет файла решения, появится сообщение "Решения не найдены.". Но вы можете дважды щелкнуть любой файл в меню папок, чтобы открыть этот файл в редакторе кода Visual Studio.
Следующие шаги
Вы можете перейти к любому из следующих руководств, посвященных разным языкам:
- Учебники по Visual Studio | C#
- Учебники по Visual Studio | Visual Basic
- Учебники по Visual Studio | C++
- Учебники по Visual Studio | Python
- Учебники по Visual Studio | JavaScript, TypeScript и Node.js
См. также
Обратная связь
Ожидается в ближайшее время: в течение 2024 года мы постепенно откажемся от GitHub Issues как механизма обратной связи для контента и заменим его новой системой обратной связи. Дополнительные сведения см. в разделе https://aka.ms/ContentUserFeedback.
Отправить и просмотреть отзыв по