Поиск ссылок в коде
Чтобы найти, где именно в базе кода используются ссылки на определенные элементы кода, можно использовать команду Найти все ссылки. Команда Найти все ссылки находится в контекстном меню элемента, ссылки на который нужно найти. Или нажмите клавиши ALT +F2.
Результаты отображаются в окне инструментов именованных <ссылок на> элемент, где элемент является именем элемента, который вы ищете. Панель инструментов в окне ссылок позволяет выполнять следующие действия:
- Изменить область поиска в раскрывающемся списке. Вы можете просматривать только открытые или измененные документы вплоть до всего решения.
- Скопируйте выбранные элементы, на которые ссылается ссылка, нажав кнопку "Копировать ". Все значения во всех столбцах для всех выбранных строк копируются в буфер обмена перед заголовками столбцов. Это упрощает вставку в электронную таблицу.
- Нажмите кнопки, чтобы перейти к следующему или предыдущему расположению в списке, или нажать клавиши со стрелками вверх и вниз, чтобы сделать это.
- Отменить любые фильтры, примененные к результатам, с помощью кнопки Очистить все фильтры.
- Изменить порядок группировки возвращаемых элементов с помощью соответствующего параметра в раскрывающемся списке Группировать по:.
- Сохранить текущее окно результатов поиска с помощью кнопки Сохранить результаты. При нажатии этой кнопки текущие результаты поиска остаются в этом окне, а результаты нового поиска будут выводиться в новом окне инструмента.
- Искать строки в результатах поиска, вводя текст в поле Поиск всех ссылок.
Вы также можете навести указатель мыши на любой результат поиска, чтобы просмотреть ссылку в контексте окружающего кода.
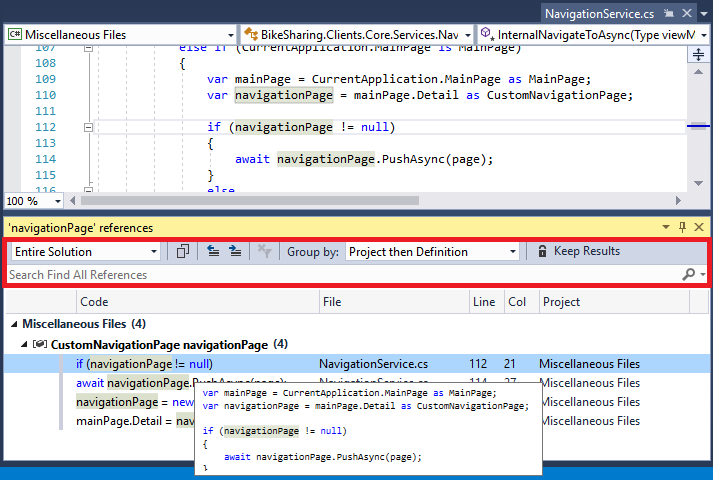
Переход по ссылкам
Для перехода по ссылкам в окне ссылок можно использовать следующие методы:
- Чтобы перейти к ссылке в коде, дважды щелкните ее или нажмите на ней клавишу ВВОД.
- В контекстном меню ссылки выберите команды К предыдущему или К следующему.
- Используйте клавиши СТРЕЛКА ВВЕРХ и СТРЕЛКА ВНИЗ.
Изменение параметров группировки ссылок
По умолчанию ссылки группируются по проектам и затем по определению. Но этот порядок группировки можно изменить с помощью соответствующего параметра в раскрывающемся списке Группировать по: на панели инструментов. Например, установленный по умолчанию порядок Проект, затем определение можно изменить на Определение, затем проект или другие значения.
По умолчанию используются параметры группировки Определение и Проект, но вы можете добавлять другие способы с помощью команды Группировка в контекстном меню выбранного элемента. Добавление дополнительных групп может оказаться полезным, если решение содержит множество файлов и путей.
Фильтрация по типу ссылки в .NET
В C# или Visual Basic окно "Поиск ссылок" содержит столбец "Тип", в котором он содержит список типов найденных ссылок. Этот столбец можно использовать для фильтрации по типу ссылки. Выберите значок фильтра, который отображается при наведении указателя мыши на заголовок столбца. Ссылки можно фильтровать по типам чтения, записи, ссылки, имени, пространства имен и типа.
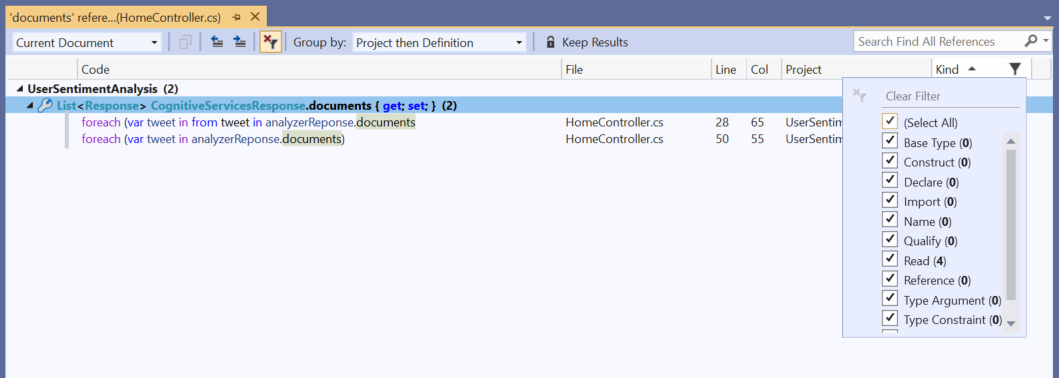
После применения фильтра или набора фильтров его можно легко удалить с помощью кнопки "Очистить все фильтры".
Настройка интерфейса
Чтобы настроить интерфейс, в строке меню выберите вкладки "Параметры>среды>инструментов>" и "Окна", а затем в разделе "Вкладка предварительного просмотра", если выбрать пункт "Разрешить открытие новых файлов" на вкладке предварительного просмотра проверка box, можно выбрать или отменить выбор выбранных файлов предварительного просмотра в поле "Результаты поиска" проверка box. При выборе файл открывается в редакторе в месте, где происходит ссылка. При отмене набора файл открывается только в том случае, если вы явно нажимаете клавишу ВВОД или дважды щелкаете строку.
Связанный контент
Обратная связь
Ожидается в ближайшее время: в течение 2024 года мы постепенно откажемся от GitHub Issues как механизма обратной связи для контента и заменим его новой системой обратной связи. Дополнительные сведения см. в разделе https://aka.ms/ContentUserFeedback.
Отправить и просмотреть отзыв по