Обновление Visual Studio
В этом разделе описывается обновление клиентской установки Visual Studio в Windows. Для Visual Studio для Mac см. раздел Обновление Visual Studio для Mac.
Перед обновлением Visual Studio необходимо сначала установить на компьютере .
Если вы являетесь ИТ-администратором и хотите настроить обновление клиентов организации с помощью сетевого макета, обратитесь к руководству администраторов Visual Studio, в частности к разделу об управлении сетевыми установками и их обновлении.
Перед обновлением
По умолчанию для установки, обновления или изменения Visual Studio учетная запись, выполняющая обновление, должна иметь административные разрешения на компьютере, а также иметь разрешения на источник, где находятся обновления продукта (интернет или внутреннее расположение). Если вы вошли в систему как обычный пользователь и пытаетесь выполнить одну из этих команд, то получите уведомление системы контроля учетных записей о запросе учетных данных администратора. Начиная с августа 2023 года администратор может делегировать управление обновлениями стандартным пользователям, настроив AllowStandardUserControl политику. Дополнительные сведения см. в разделе Разрешения пользователей и Visual Studio.
Перед выполнением обновления Visual Studio необходимо закрыть. Мы настоятельно рекомендуем сохранить работу перед выполнением обновления.
Мы рекомендуем выполнить обновление до последнего выпуска Visual Studio 2019, чтобы вы всегда имели доступ к новым функциям, улучшениям и исправлениям безопасности. А если вы хотите протестировать самую свежую версию, попробуйте скачать и установить Visual Studio 2022.
Существует несколько различных способов установить обновления Visual Studio. Вы можете обновить visual Studio Installer, проверка для обновлений или использовать центр уведомлений в интегрированной среде разработки, вы можете настроить Visual Studio для обновления при закрытии, можно обновить, выполнив определенную версию начального загрузчика, вы можете обновить Visual Studio программным способом или стать частью организации, использующей обновления Администратор istrator. Вот как обновить Visual Studio 2019 с помощью этих различных методов.
Использование Visual Studio Installer
Функции установки и исправления ошибок Visual Studio обычно реализуются в установщике. Установщик теперь отправляется в наиболее текущем выпуске всех поддерживаемых в настоящее время продуктов Visual Studio. Это означает, что в целом (если иное не указано), все новые функциональные возможности установки автоматически доступны и легко работают в более ранних версиях продукта.
Найдите Visual Studio Installer на своем компьютере.
В меню "Пуск" Windows можно выполнить поиск по слову "installer".
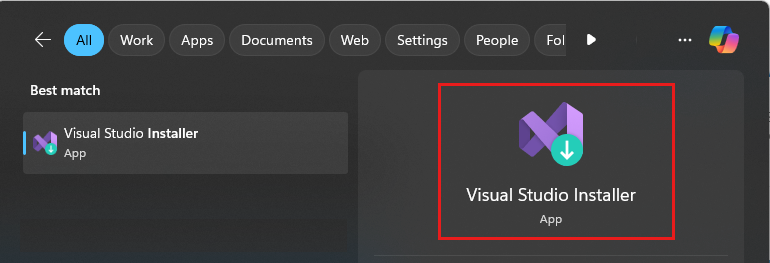
Для продолжения работы может потребоваться обновление самого установщика. Если это так, следуйте инструкциям на экране.
Найдите в установщике экземпляр Visual Studio, который хотите обновить.
Например, если вы ранее установили Visual Studio Community 2019 и есть обновление для него, в установщике появится сообщение об обновлении.
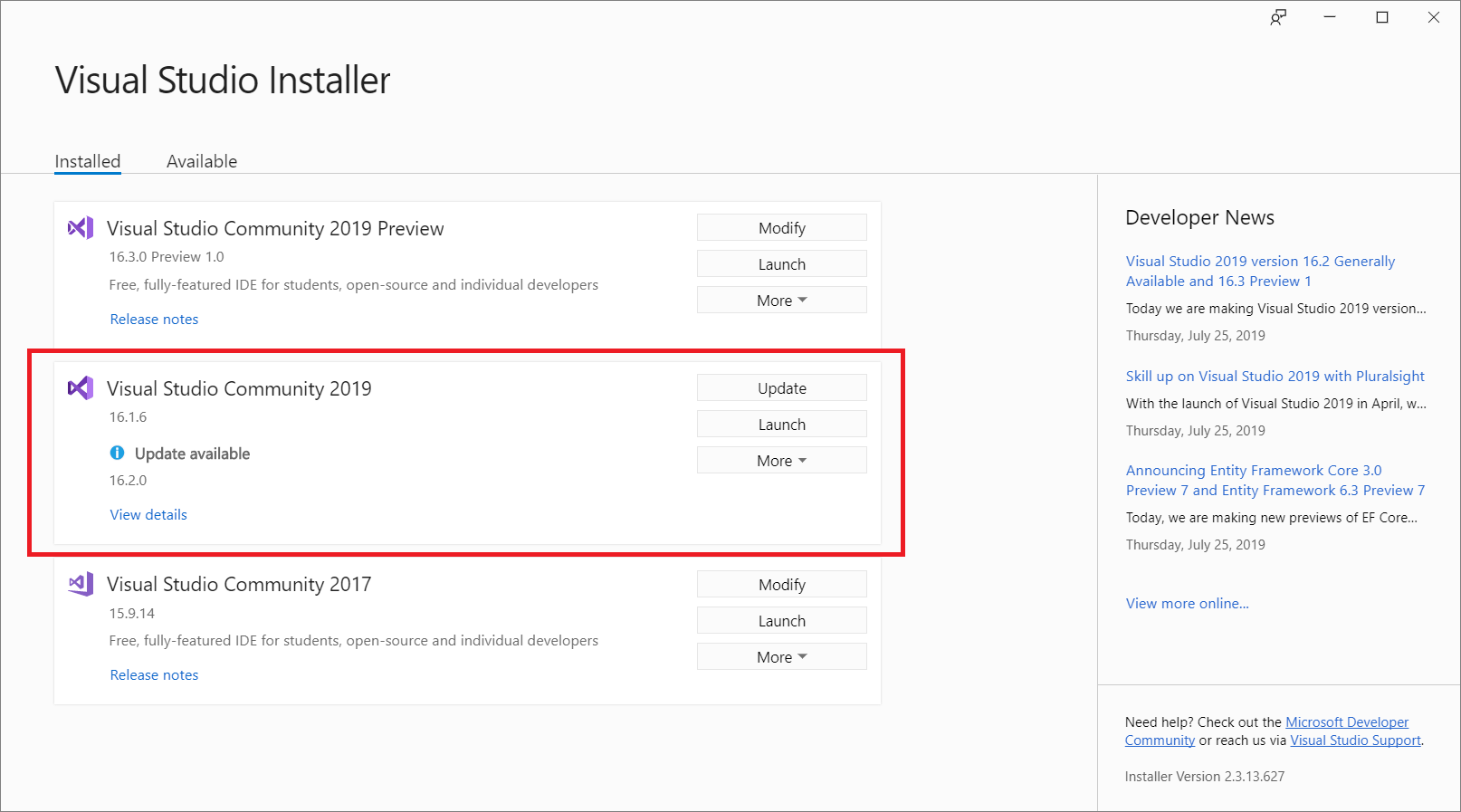
Чтобы установить обновления, нажмите кнопку Обновить.
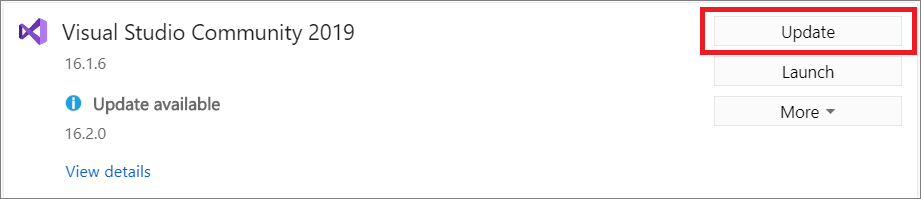
Когда обновление завершится, может появиться запрос на перезагрузку компьютера. В таком случае перезагрузите компьютер, а затем запустите Visual Studio, как обычно.
Если вам не будет предложено перезагрузить компьютер, выберите Запуск, чтобы запустить Visual Studio из установщика.

Использование окна сообщений в среде IDE
IDE проверяет наличие доступных обновлений при запуске Visual Studio. В некоторых случаях появляется краткое сообщение об обновлении Visual Studio 2019. Если вы хотите установить его сейчас, выберите Просмотреть сведения. Если вы хотите отложить обновление до тех пор, пока не закройте Visual Studio, нажмите кнопку "Обновить" при закрытии.
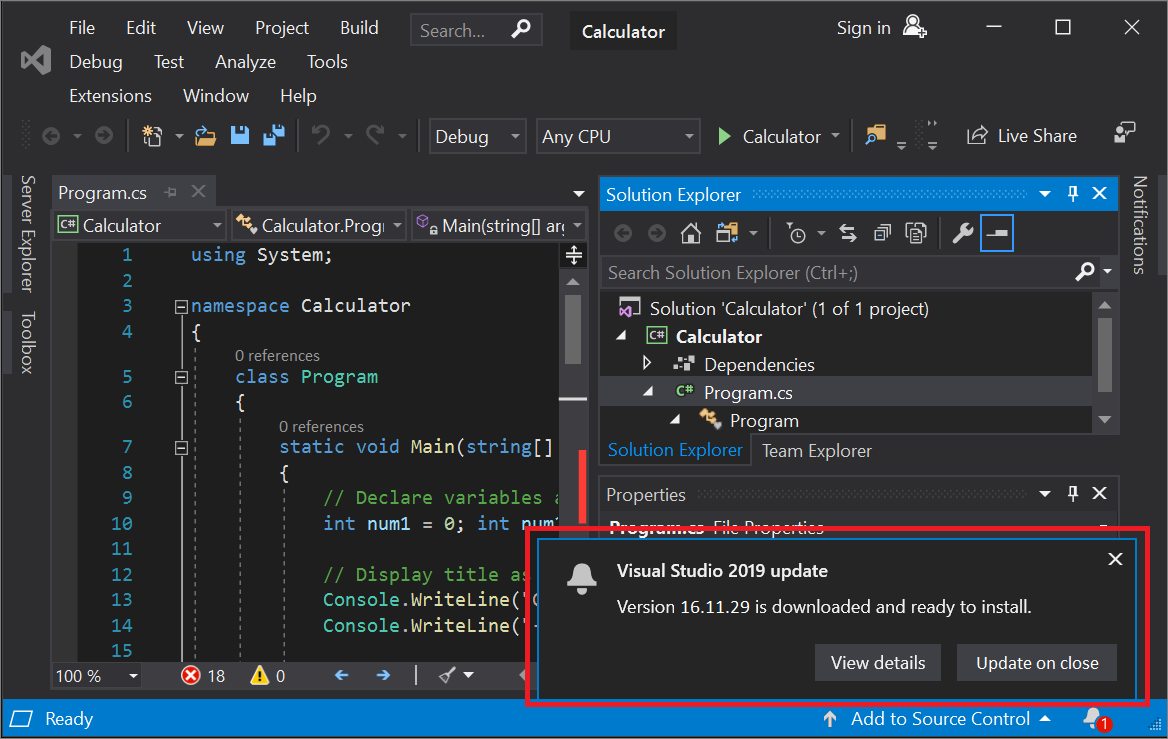
Если вы выбрали просмотр сведений, в следующем диалоговом окне выберите "Обновить " для обновления.
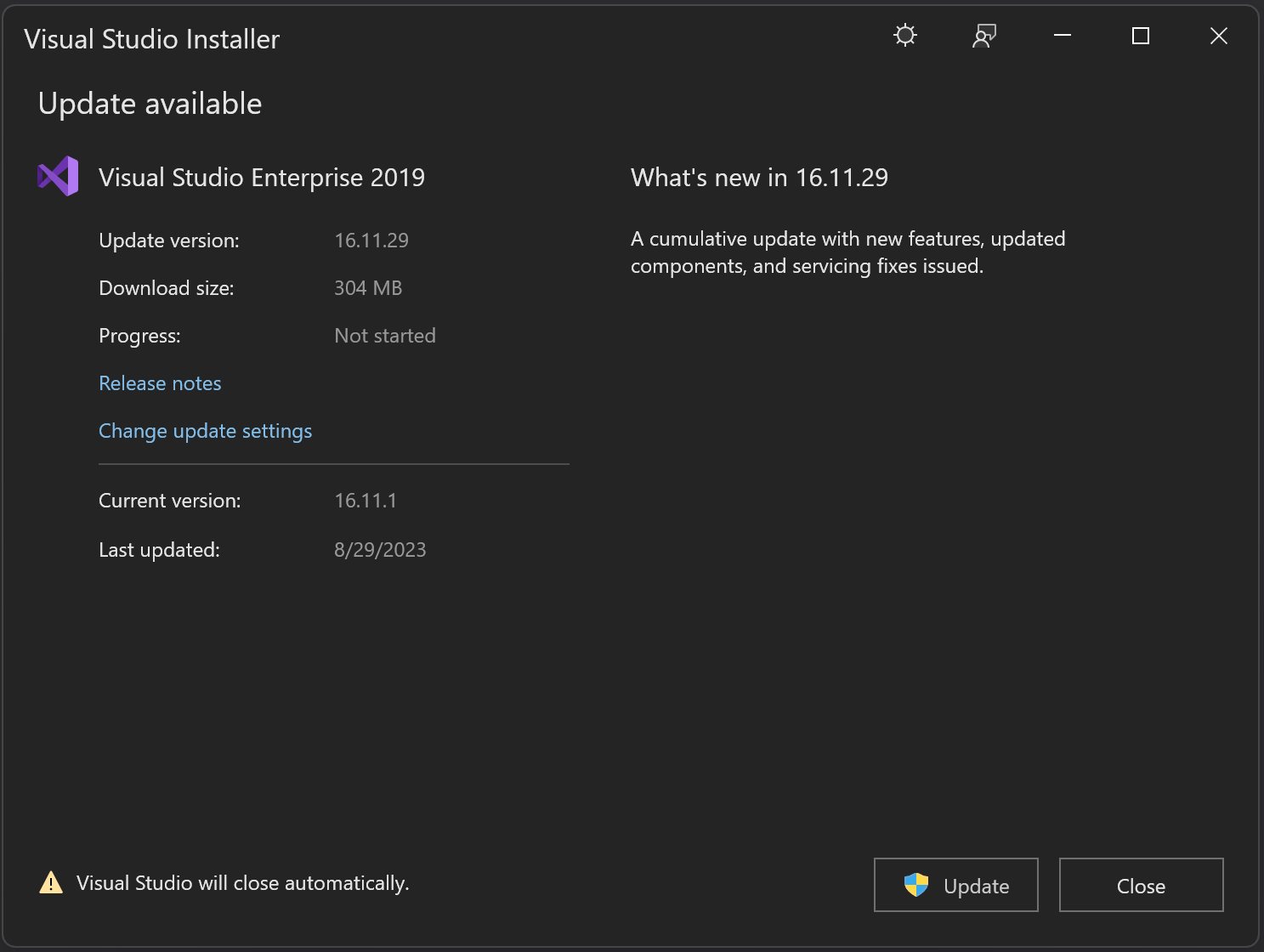
Использование центра уведомлений в интегрированной среде разработки
Чтобы открыть центр уведомлений, выберите значок уведомления в правом нижнем углу Visual Studio IDE.
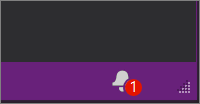
Выберите обновление, которое хотите установить, в центре уведомлений. Если вы хотите обновить сейчас, выберите "Просмотреть сведения ", а затем в последующем диалоговом окне нажмите кнопку "Обновить". Если вы хотите отложить обновление до тех пор, пока не закройте Visual Studio, нажмите кнопку "Обновить" при закрытии.
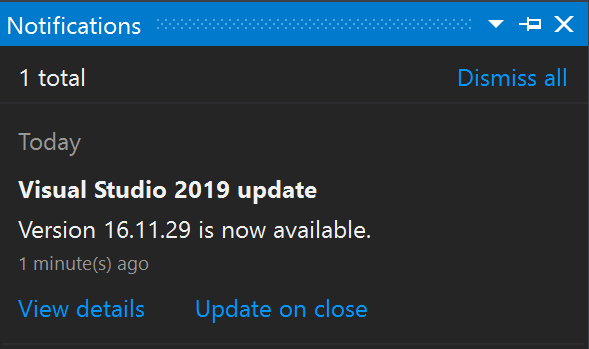
Примечание.
Команда update on close, найденная как в окне уведомления об обновлении, так и в центре уведомлений, не является постоянным параметром. Он применяется только к текущему обновлению. Это способ отложить обновление до момента добровольного закрытия Visual Studio. В Visual Studio 2019 обновление при закрытии отсрочки должно быть выбрано при каждом подтверждении или закрытии уведомления о доступности обновления.
Вручную проверка обновлений в интегрированной среде разработки
Чтобы проверить доступные обновления, в строке меню выберите Справка, затем Проверить наличие обновлений. Также можно воспользоваться полем поиска, для этого нажмите клавиши CTRL+Q, введите "Проверить обновления" и выберите соответствующий результат поиска. В следующем диалоговом окне "Обновление доступно " нажмите кнопку "Обновить".
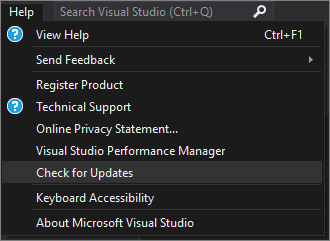
Запустите конкретный загрузчик, чтобы обновить продукт до определенной версии.
Если вы являетесь клиентом выпуска Enterprise или Professional, то можете обновить экземпляр Visual Studio 2019 до любой версии, выпущенной позже установленной в данный момент. Чтобы обновить экземпляр Visual Studio 2019 при помощи этого метода, перейдите на страницу журнала выпусков Visual Studio 2019, скачайте начальный загрузчик нужной версии обновления в каталог установки продукта, а затем дважды щелкните его, чтобы запустить обновление.
Настройка параметров обновления
Существует несколько различных параметров, которые можно настроить для управления поведением обновления. Некоторые из них являются собственными параметрами Visual Studio 2019 и управляют тем, как и когда скачиваются и устанавливаются элементы продукта. Другие, такие как возможность настроить источник обновлений, требуют наличия последней версии установщика Visual Studio 2022.
Поведение установки и скачивания
В строке меню выберите Сервис>Параметры.
Разверните пункт Среда и выберите элемент Обновления продукта.
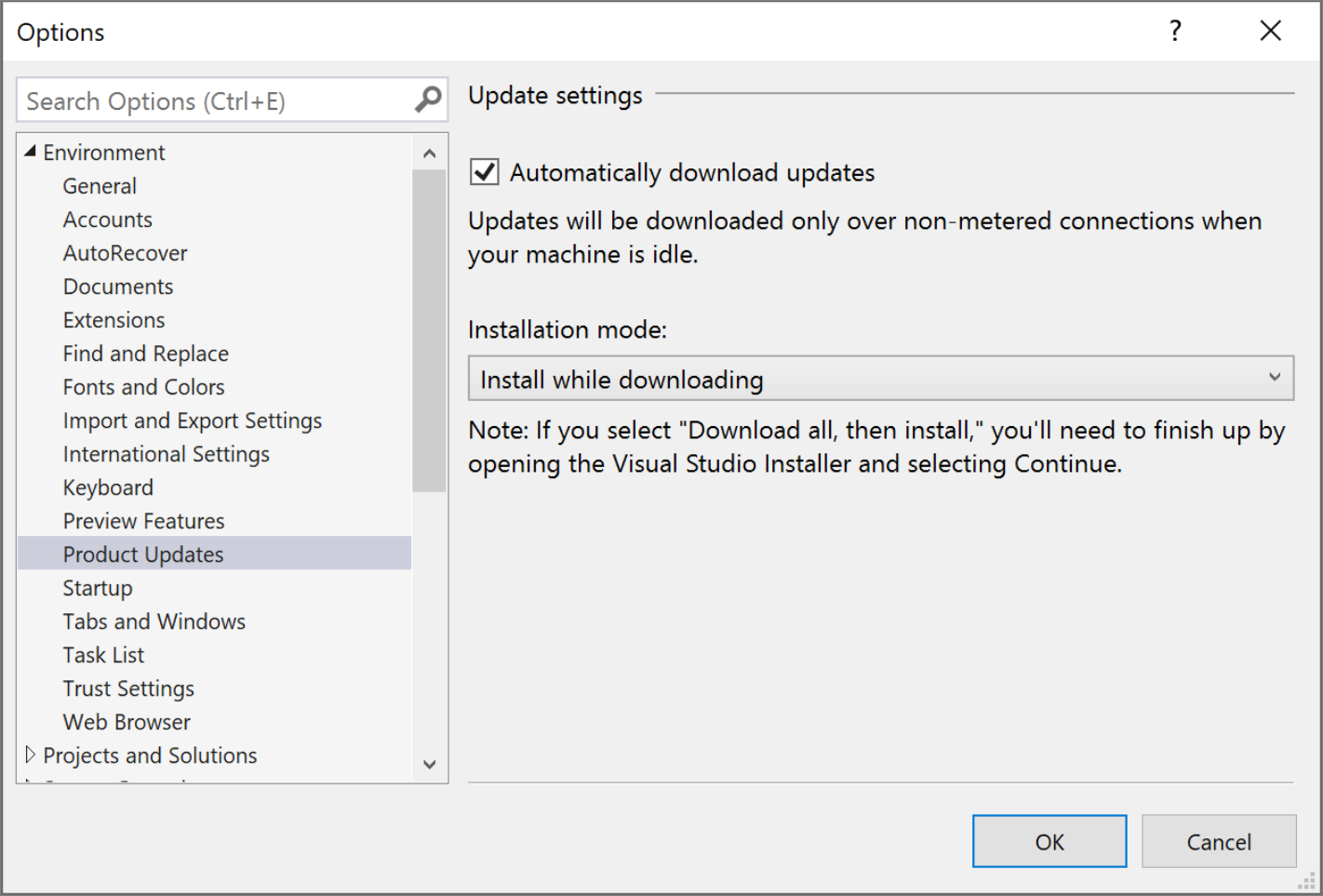
Просмотрите параметры конфигурации, которые можно задать в этом диалоговом окне. Можно настроить автоматическое скачивание обновлений, позволяющее загружать обновления, когда компьютер находится в состоянии бездействия. Также можно выбрать один из двух режимов установки: Установить при скачивании или Скачать все и установить. Выберите нужные режим установки и параметры автоматического скачивания для обновлений Visual Studio.
Настройка исходного расположения обновлений
Если вы находитесь в корпоративной среде, можно настроить расположение, которое экземпляры клиента ищут обновления. Это полезно в случаях, когда клиент был установлен из одного сетевого макета, а в дальнейшем требуется, чтобы обновления скачивались из другого сетевого макета. Для настройки расположений обновлений требуется наличие более нового установщика Visual Studio 2022, который можно получить, получив последнюю версию установщика на клиентском компьютере, или администратор отправляет последний установщик через сетевой макет. Дополнительные сведения об использовании этой функции см. в документации Visual Studio 2022 по настройке исходного расположения обновлений.
Мы рекомендуем выполнить обновление до последнего выпуска Visual Studio 2022, чтобы вы всегда имели доступ к новым функциям, улучшениям и исправлениям безопасности.
Существует множество различных способов обновления установки Visual Studio. Вы можете обновить visual Studio Installer, проверка для обновлений или использовать центр уведомлений в интегрированной среде разработки, настроить Visual Studio для обновления после закрытия, можно обновить, выполнив определенную версию начального загрузчика, вы можете обновить Visual Studio программным способом или стать частью организации, использующей обновления Администратор istrator. Вот как обновить Visual Studio 2022 с помощью этих различных методов.
Использование Visual Studio Installer
Найдите Visual Studio Installer на своем компьютере.
В меню "Пуск" в Windows выполните поиск по запросу "installer" и выберите Visual Studio Installer в результатах.
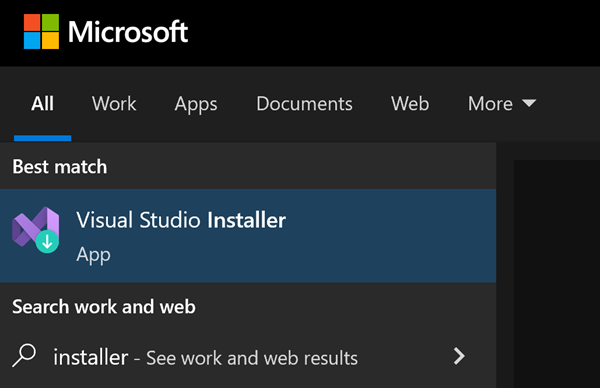
Если вам будет предложено обновить Visual Studio Installer, прежде чем продолжить, сделайте это, следуя инструкциям.
Примечание.
Функции установки и исправления ошибок Visual Studio обычно реализуются в установщике. Установщик теперь отправляется в наиболее текущем выпуске всех поддерживаемых в настоящее время продуктов Visual Studio. Это означает, что в целом (если иное не указано), все новые функциональные возможности установки автоматически доступны и легко работают в более ранних версиях продукта.
В Visual Studio Installer найдите установку Visual Studio, которую требуется обновить.
Например, если вы ранее установили Visual Studio Community 2022 и для него есть обновление, в Visual Studio Installer появится сообщение Доступно обновление.
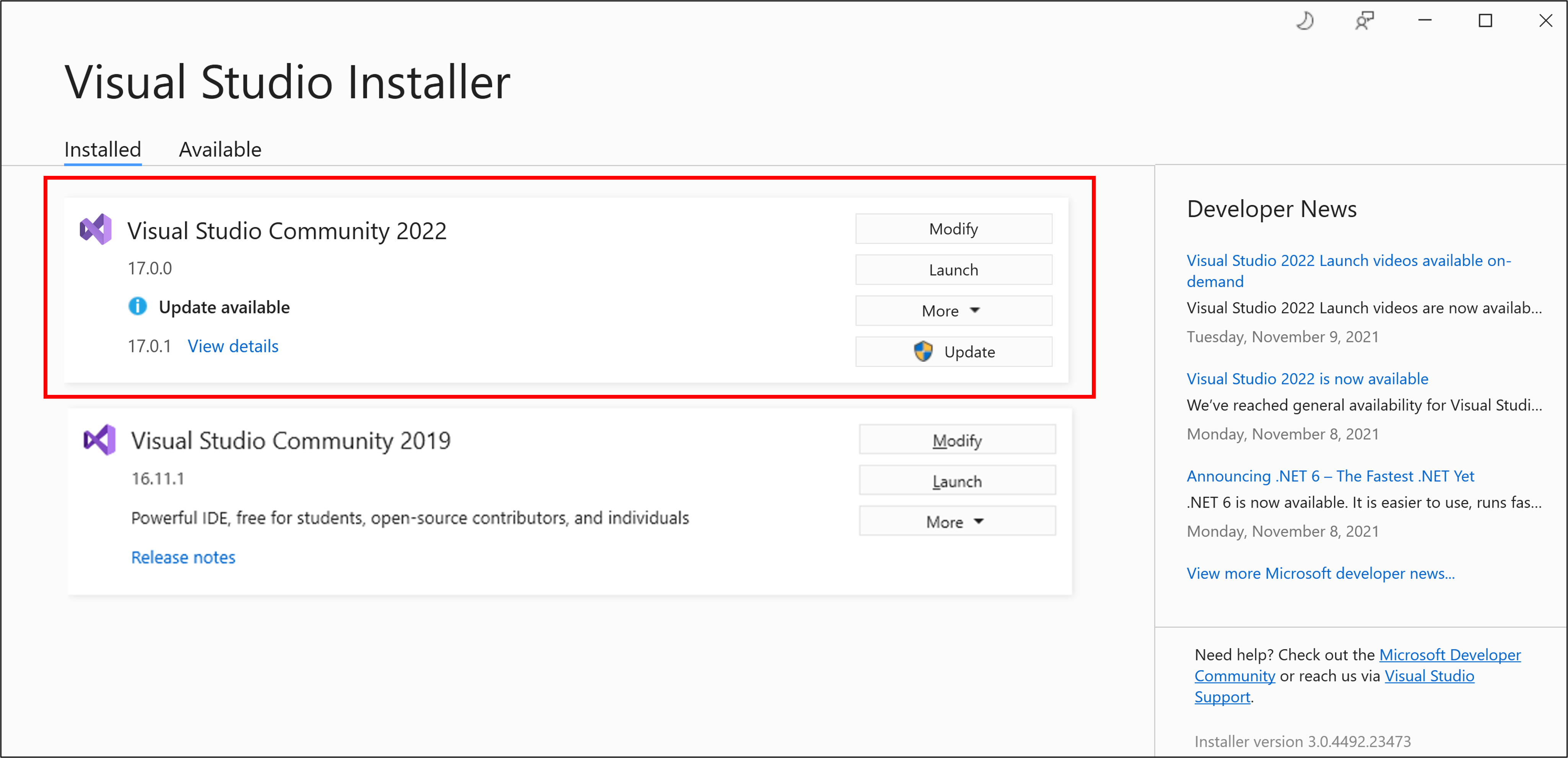
Чтобы установить обновления, нажмите кнопку Обновить.

После завершения обновления Visual Studio Installer может предложить перезагрузить компьютер. В таком случае перезагрузите компьютер, а затем запустите Visual Studio, как обычно.
Если вам не будет предложено перезагрузить компьютер, выберите Запуск, чтобы запустить Visual Studio из Visual Studio Installer.

Использование окна сообщений в среде IDE
IDE проверяет наличие доступных обновлений при запуске Visual Studio. В некоторых случаях появляется краткое сообщение об обновлении Visual Studio 2022. Если вы хотите установить его сейчас, выберите Просмотреть сведения. Если вы хотите отложить обновление до окончания работы в Visual Studio, выберите Обновить при закрытии.
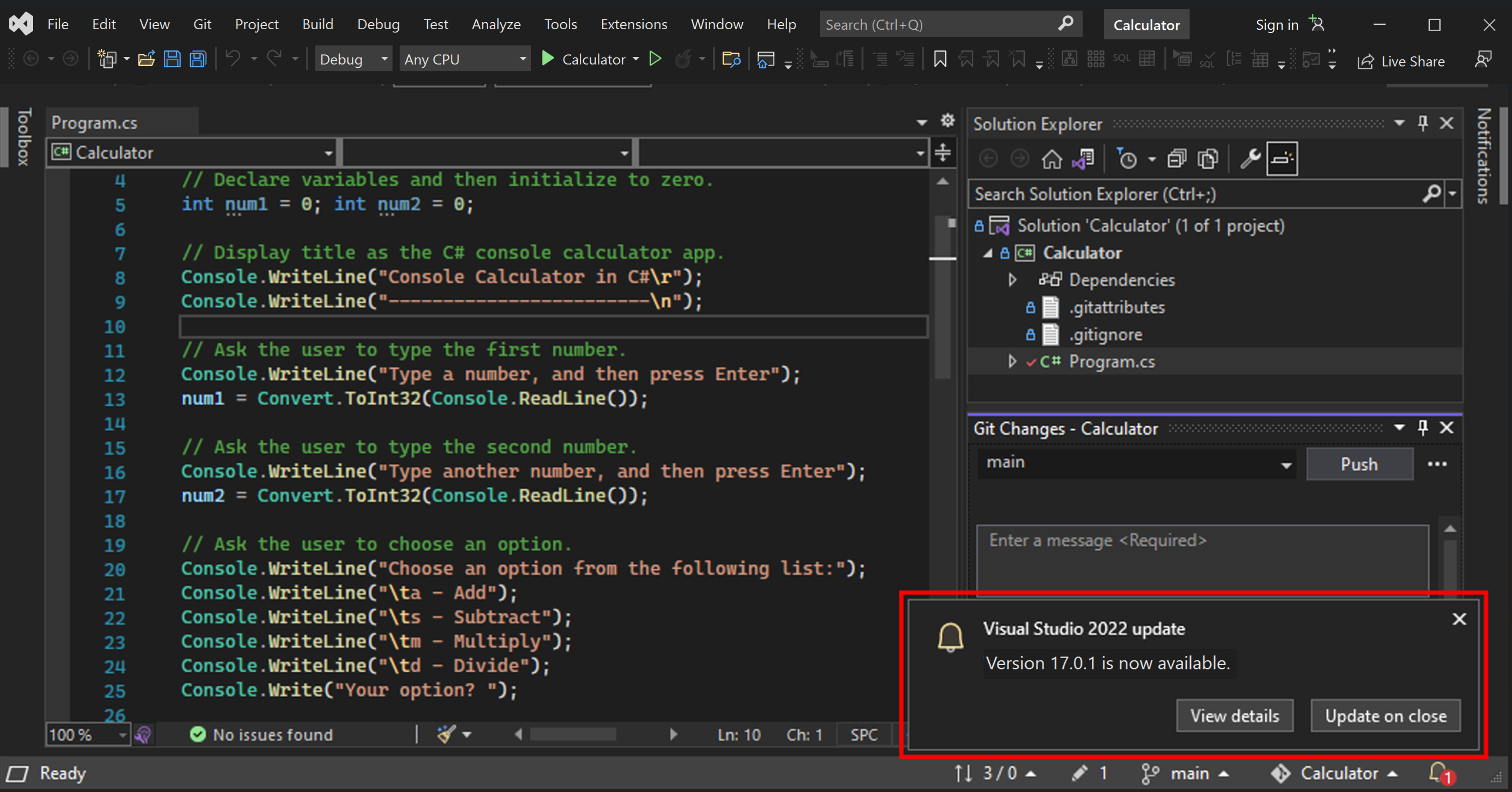
Если вы выбрали Просмотреть сведения, в появившемся диалоговом окне Доступно обновление нажмите кнопку Обновить, чтобы выполнить обновление сейчас.
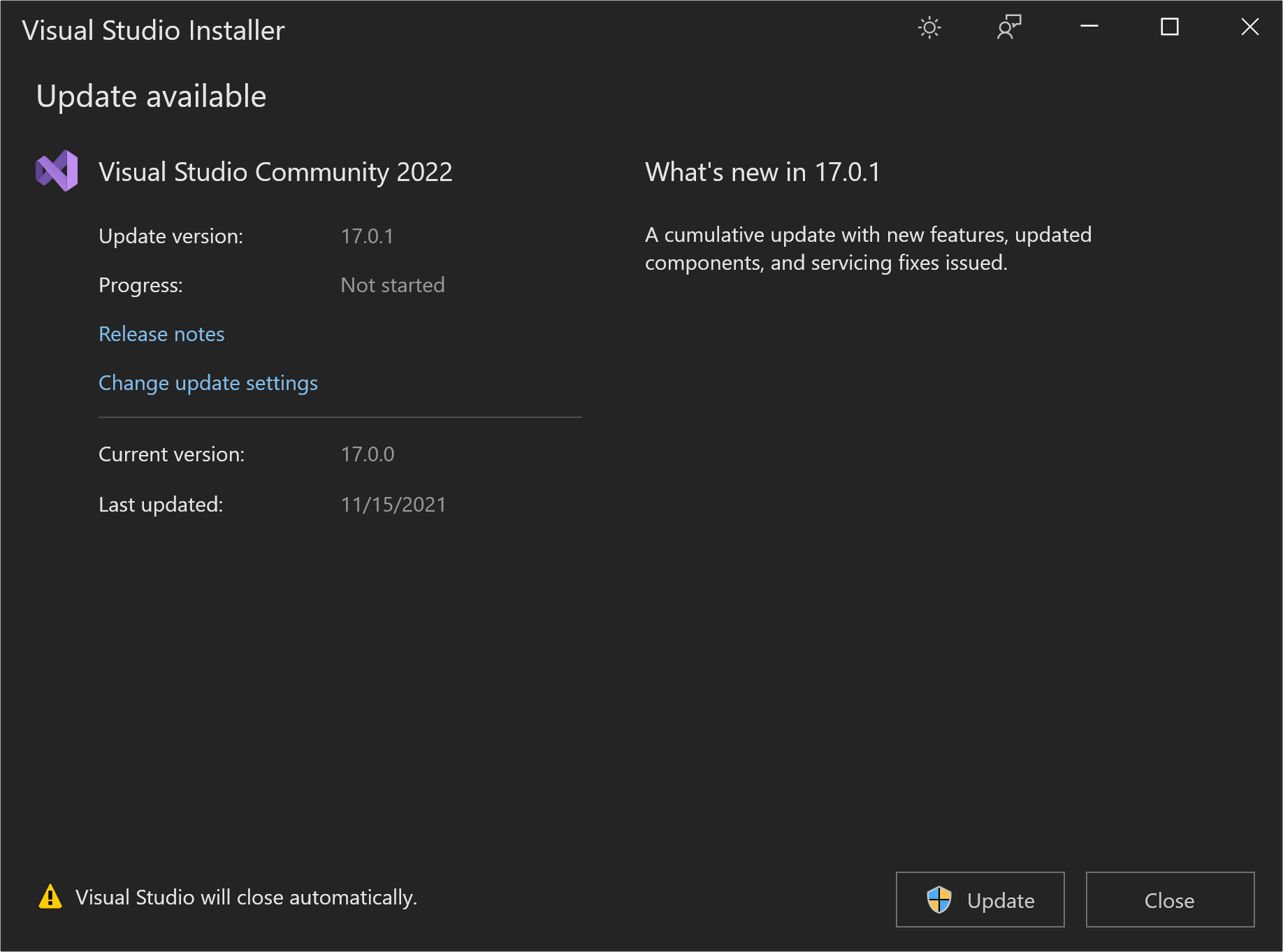
Использование центра уведомлений в интегрированной среде разработки
Чтобы открыть центр уведомлений, выберите значок уведомления в правом нижнем углу Visual Studio IDE.

Выберите обновление, которое хотите установить, в центре уведомлений. Если вы хотите установить его сейчас, выберите Просмотреть сведения. Если вы хотите отложить обновление до окончания работы в Visual Studio, выберите Обновить при закрытии.
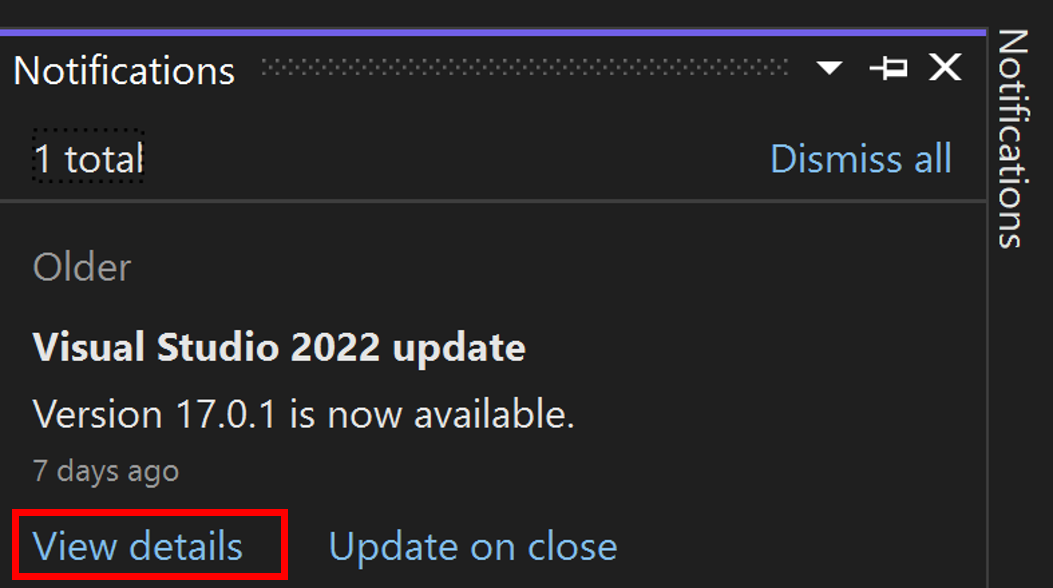
Если вы выбрали Просмотреть сведения, в появившемся диалоговом окне Доступно обновление нажмите кнопку Обновить.
Примечание.
Команда Update on Close, найденная как в окне уведомления об обновлении, так и в центре уведомлений, не является постоянным параметром. Он применяется только к текущему обновлению. Это способ отложить обновление до момента добровольного закрытия Visual Studio. Сведения о том, как настроить этот параметр окончательно, см. в разделе "Настройка параметров обновления".
Вручную проверка обновлений в интегрированной среде разработки
Чтобы проверить доступные обновления, в строке меню выберите Справка, затем Проверить наличие обновлений. Вы также можете использовать поле поиска, нажав клавиши CTRL+Q, введя проверка для обновлений, а затем выбрав результат поиска, соответствующий. В следующем диалоговом окне "Обновление доступно " нажмите кнопку "Обновить".
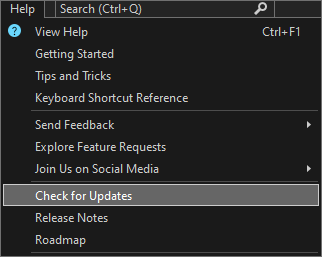
Запустите конкретный загрузчик, чтобы обновить продукт до определенной версии.
Если вы являетесь клиентом выпуска Enterprise или Professional, то можете обновить экземпляр Visual Studio 2022 до любой версии, выпущенной позже установленной в данный момент. Чтобы обновить экземпляр Visual Studio 2022 при помощи этого метода, перейдите на страницу журнала выпусков Visual Studio 2022, скачайте начальный загрузчик нужной версии обновления в каталог установки продукта, а затем дважды щелкните его, чтобы запустить обновление.
Настройка параметров обновления
Существует несколько различных параметров, которые можно настроить для управления поведением обновления, например, как и когда скачиваются и устанавливаются элементы продукта или где располагается источник обновлений.
Всегда обновлять при закрытии и других режимах загрузки
В строке меню выберите Сервис>Параметры. Разверните пункт Среда и выберите элемент Обновления продукта. Просмотрите параметры конфигурации, которые можно задать в этом диалоговом окне.
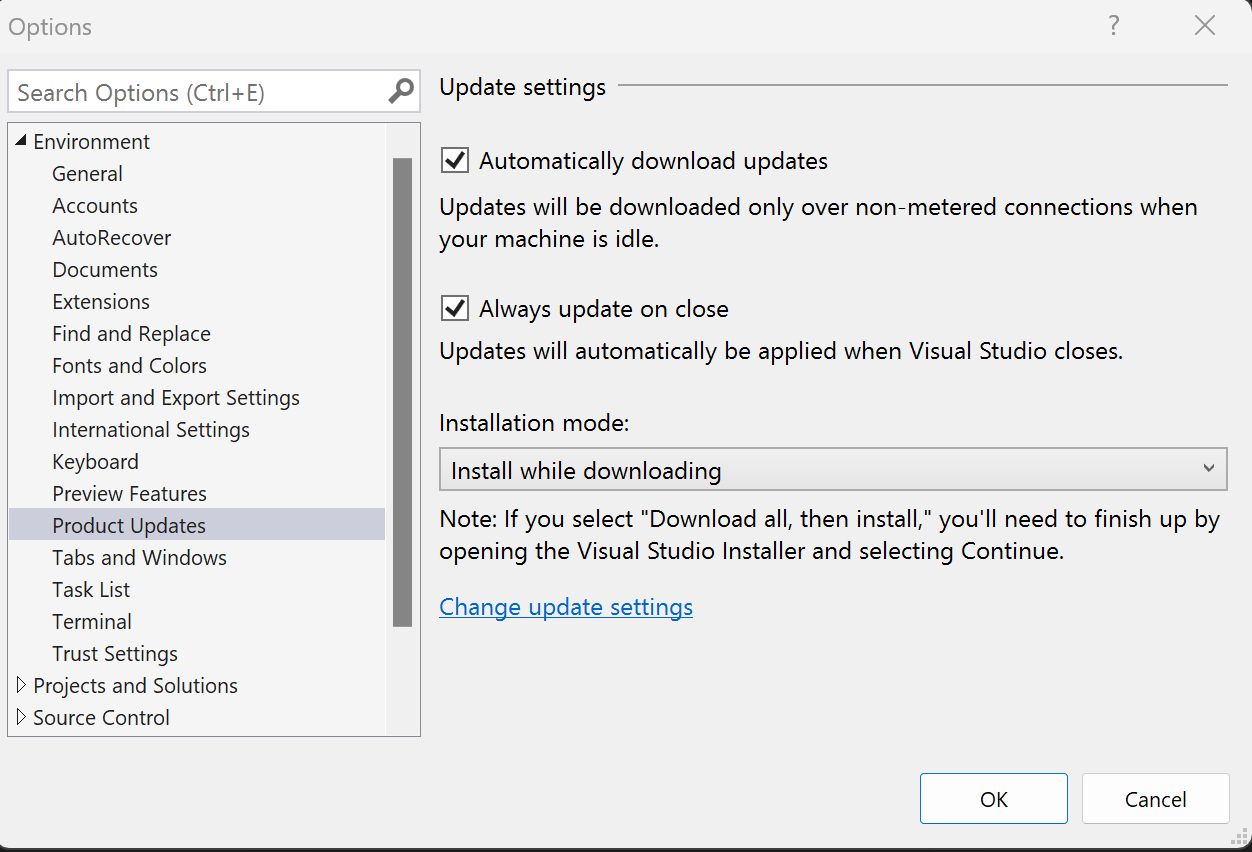
- Можно настроить автоматическое скачивание обновлений, позволяющее загружать обновления, когда компьютер находится в состоянии бездействия.
- Вы можете настроить Visual Studio для автоматического применения последнего доступного обновления при закрытии. Этот параметр настраивается для каждого экземпляра Visual Studio. Например, можно настроить экземпляр предварительной версии для применения обновлений при закрытии Visual Studio, но другие экземпляры Visual Studio могут продолжать обновляться по запросу. После настройки Visual Studio для always update on close, обновления Visual Studio начинаются после закрытия Visual Studio и всех связанных процессов. Если какие-либо расширения были запланированы для установки или обновления, обновление Visual Studio не начнется до следующего закрытия Visual Studio.
- Существует также два режима установки: установка во время скачивания и скачивания всех, а затем установка.
Настройка исходного расположения обновлений
В Visual Studio 2022 теперь можно настроить, откуда клиенты будут получать обновления. Эти расположения источников обновления называются каналами, а дополнительные сведения о назначении и доступности каналов см. в документации по ритму выпуска Visual Studio. Корпорация Майкрософт делает каналы Current и Preview доступными для всех, и долгосрочные каналы обслуживания (LTSCs) доступны для корпоративных и профессиональных клиентов около 18 месяцев. ИТ-администраторы также могут настраивать исходные расположения обновлений, например сетевые макеты, к которым у клиентов должен быть доступ. Ознакомьтесь с руководством по Администратор istrators Visual Studio для получения дополнительных рекомендаций по подходу и документации по изменению Параметры документации по командам, чтобы получить доступ к этой функции программным способом.
Существует два способа открыть диалоговое окно "Обновление Параметры", что позволяет вручную изменить канал, из которого экземпляр Visual Studio должен получать обновления.
- Откройте Visual Studio Installer, выберите экземпляр, который хотите настроить, нажмите кнопку "Дополнительные параметры", а затем выберите пункт меню Параметры обновления. Дополнительные сведения о том, как найти Visual Studio Installer, см. в предыдущих инструкциях.
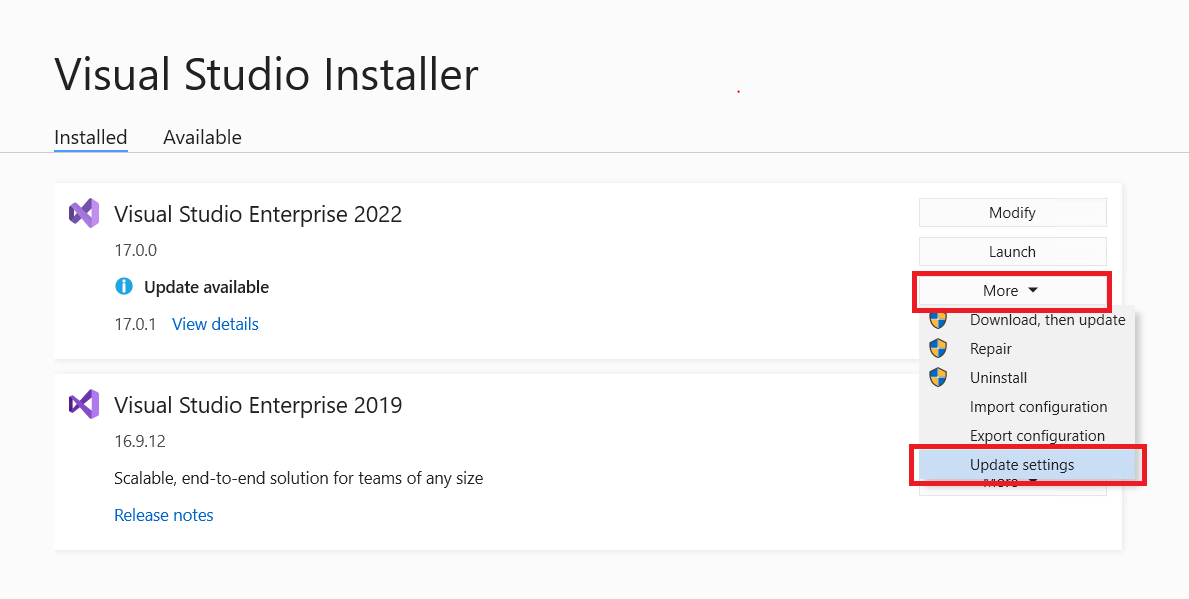
- Диалоговое окно "Параметры обновления" также можно вызвать другим способом. Для этого откройте Visual Studio IDE, вызовите диалоговое окно "Доступно обновление" (нажав Просмотреть сведения в уведомлении об обновлении или Проверить наличие обновлений в меню "Справка"), а затем щелкните ссылку "Изменить параметры обновления".

Диалоговое окно Параметры обновления будет выглядеть следующим образом. В этом примере экземпляр Visual Studio использует канал LTSC 17.0.
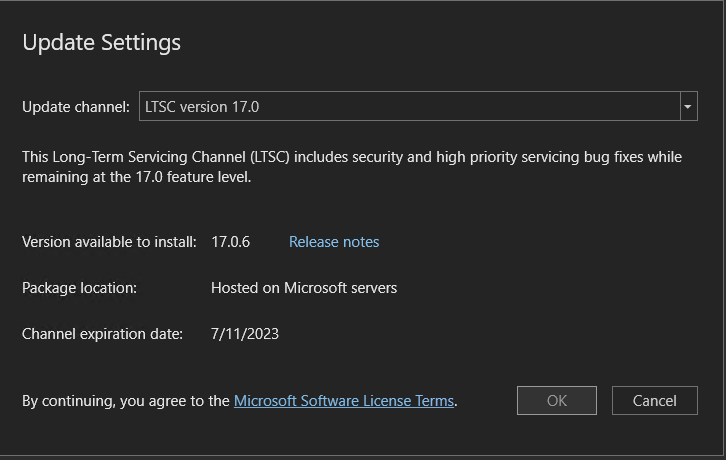
Выбрав необходимое значение в раскрывающемся списке Канал обновления, вы можете управлять исходным расположением будущих обновлений для этого экземпляра Visual Studio. Следует учитывать следующие особенности:
- Канал предварительного просмотра и текущий канал доступны для всех выпусков Visual Studio, а каналы LTSC — только для клиентов выпусков Professional и Enterprise.
- Можно обновить экземпляр Visual Studio сразу после настройки расположения канала обновления. Или отложить фактическое обновление продукта на более позднее время. Настройка канала обновления и обновление продукта — это два независимых события. Сведения о программном управлении каналом обновления см. в разделе Использование команды modifySettings.
- Канал обновления можно изменить только в том случае, если последняя версия продукта, доступная на этом канале, новее установленной. Например, всегда можно перейти с текущего канала на канал предварительного просмотра, но перейти с канала предварительного просмотра на текущий можно, только если последний выпуск на текущем канале является более поздним, чем установленный выпуск из канала предварительного просмотра.
- При обновлении канала будет установлен последний выпуск, находящийся на нем. Если вы являетесь корпоративным клиентом и хотите установить определенную версию продукта из этого канала, следуйте приведенным выше инструкциям Запуск конкретного начального загрузчика.
- Все каналы LTSC имеют даты истечения срока действия, как показано на рисунке выше. После его окончания LTSC нельзя будет использовать в качестве источника обновлений, и этот канал исчезнет из списка.
- Все каналы Майкрософт размещаются на серверах Майкрософт, и для них требуется доступ к Интернету.
- Для каждого экземпляра Visual Studio независимо можно настроить источник обновлений. Если у вас установлено два экземпляра Visual Studio 2022, их можно обновлять из разных каналов.
- ИТ-администраторы могут управлять этим текстом в раскрывающемся списке Канал обновления. Например, они могут добавлять расположения сетевых макетов в качестве источников обновлений. Также они могут сделать расположения, размещенные Майкрософт, недоступными в качестве источников обновлений. Эта функция также работает в установках Visual Studio 2019. Сведения о настройке этих расположений обновлений см. на странице Установка значений по умолчанию для корпоративных развертываний.
Программное обновление Visual Studio
Вы можете использовать загрузчик или установщик для программного обновления Visual Studio. Дополнительные сведения см. в документации по командной строке в Сети.
Обновления администратора
Если вы входите в организацию с централизованным управлением установленными версиями программного обеспечения, администратор предприятия может управлять обновлениями Visual Studio на вашем компьютере. Дополнительные сведения о том, как администрировать и настраивать типы обновлений, которые поддерживаются на компьютере, см. в разделе Использование Configuration Manager для развертывания обновлений Visual Studio.
Удаление компонентов без поддержки
С помощью последнего установщика Visual Studio 2022 теперь можно массово удалить компоненты, которые перешли в состояние вне поддержки. Их можно удалить вручную с помощью установщика, как описано ниже, можно удалить их программным способом или удалить их с помощью широкой политики компьютера. Узнайте больше об удалении компонентов вне поддержки и о том, как обеспечить безопасность среды программного обеспечения.
Для массового удаления компонентов вне поддержки вручную с помощью пользовательского интерфейса можно
Откройте установщик Visual Studio и нажмите кнопку "Изменить".
Выберите " Удалить все компоненты вне поддержки".
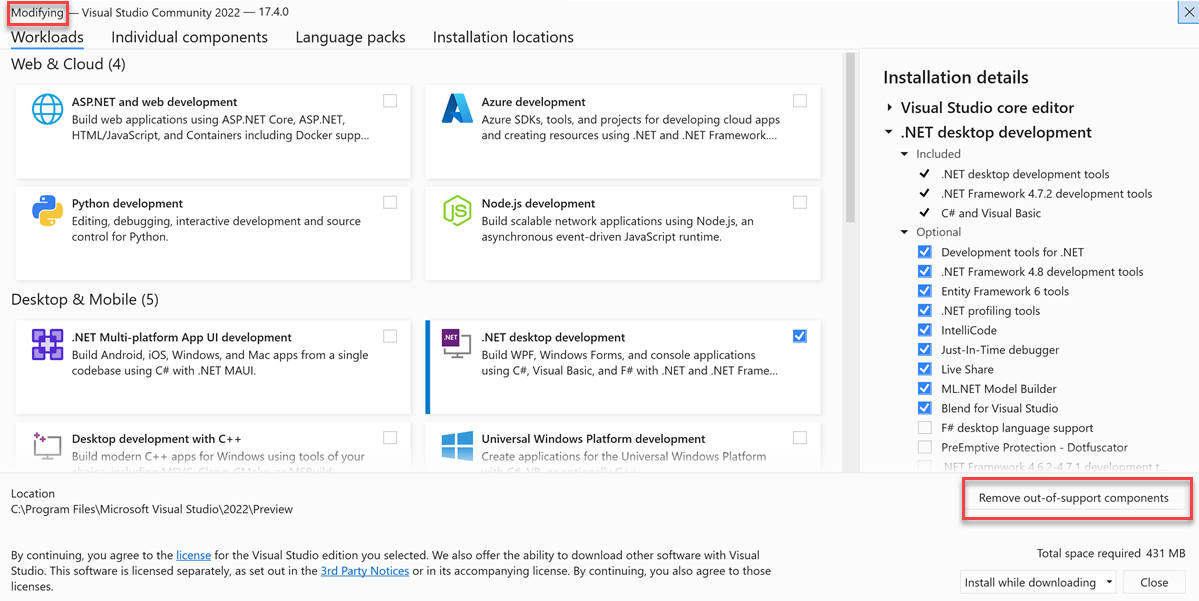
Все компоненты с меткой вне поддержки будут удалены и удалены.
Вы также можете настроить определенный экземпляр Visual Studio для постоянного удаления всех компонентов, которые переходят в состояние вне поддержки, выбрав параметр "Дополнительное>обновление" Параметры> Remove все компоненты вне поддержки во время будущих обновлений в Установщике Visual Studio. После настройки этого параметра все компоненты, которые переходят в состояние вне поддержки в будущем, будут удалены во время следующего обновления Visual Studio для этого экземпляра Visual Studio.
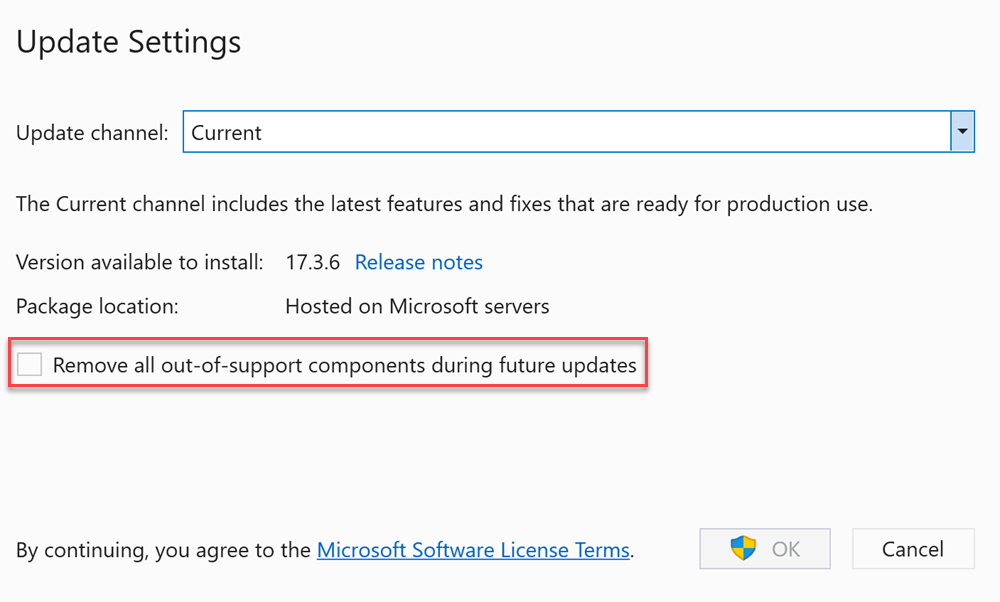
Использование последнего и наибольшего установщика
Самый актуальный выпуск установщика в последней версии Visual Studio обычно имеет самый надежный и надежный набор функций. Эта функция часто легко работает над более низкими версиями продуктов. Чтобы вручную получить последнюю версию установщика на клиентском компьютере (например, если вы хотите использовать функцию последнего установщика Visual Studio 2022 для управления установкой Visual Studio 2019), можно выполнить одно из следующих действий:
Скачайте любой последний загрузчик для последней версии Visual Studio , а затем либо
Дважды щелкните загрузчик, чтобы инициировать установку. Последняя версия установщика будет установлена на компьютере первым. После всплывающего окна "Выбор рабочих нагрузок" просто отмените установку.
В командном окне используйте загрузчик для обновления установщика следующим образом:
vs_enterprise.exe --update --quiet
Обновление из каталога Майкрософт
Вы можете скачать обновление Администратор istrator из каталога Центра обновления Майкрософт в каталог установки на компьютере и использовать его для обновления установки, просто щелкнув его, чтобы применить обновление.
Поддержка или устранение неполадок
Иногда возникают проблемы. Если установить Visual Studio не удается, воспользуйтесь пошаговыми указаниями в статье Устранение неполадок при установке и обновлении Visual Studio.
Ниже приведены несколько дополнительных вариантов:
- Доступен чат по вопросам установки, где можно получить поддержку при проблемах с установкой (только на английском языке).
- Вы можете сообщить о проблемах с продуктом, используя средство Сообщить о проблеме. Оно доступно как в Visual Studio Installer, так и в IDE Visual Studio. Если вы являетесь ИТ-администратором и у вас не установлена программа Visual Studio, вы можете отправить отзыв ИТ-администратора здесь.
- Вы можете предлагать новые функции, просматривать описания проблем и искать решения в сообществе разработчиков Visual Studio.
Связанный контент
Обратная связь
Ожидается в ближайшее время: в течение 2024 года мы постепенно откажемся от GitHub Issues как механизма обратной связи для контента и заменим его новой системой обратной связи. Дополнительные сведения см. в разделе https://aka.ms/ContentUserFeedback.
Отправить и просмотреть отзыв по