Как работает прохождение конфигурации
Этапы настройки — это этапы установки Windows, на которых можно настроить образ. Параметры автоматической установки Windows могут применяться в одном или нескольких проходах конфигурации в зависимости от используемого параметра. Понимание того, как и когда конфигурация проходит выполнение, очень важно при разработке стратегии развертывания Windows.
В этом разделе:
Общие сведения о проходах конфигурации
На следующей схеме показана связь между проходами конфигурации относительно различных средств развертывания.
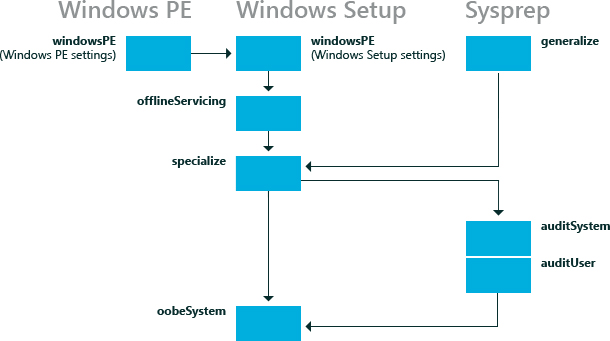
Не все проходы конфигурации выполняются в определенной установке Windows. Некоторые проходы конфигурации, такие как auditSystem и auditUser, выполняются только при загрузке компьютера в режиме аудита. Большинство параметров автоматической установки Windows можно добавить к этапу настройки oobeSystem или специализации. Другие проходы конфигурации также могут быть полезны в определенных ситуациях. В следующей таблице описаны все проходы конфигурации.
| Этап настройки | Описание | Этап настройки выполняется, когда |
|---|---|---|
windowsPE |
Многие аспекты процесса установки можно автоматизировать во время этапа настройки windowsPE . В этом проходе можно настроить:
Во время этого этапа настройки образ Windows копируется на конечный компьютер после обработки параметров в этапе настройки windowsPE . Если для установки Среды предустановки Windows требуются критически важные для загрузки драйверы для доступа к локальному жесткому диску или сети, используйте этот этап конфигурации, чтобы добавить драйверы в хранилище драйверов Windows PE и отразить необходимые драйверы, критически важные для загрузки. |
Происходит одно из следующих действий:
Параметры Среды предустановки Windows применяются только при запуске программы установки Windows из среды предустановки Windows. Параметры установки Windows применяются при запуске из среды предустановки Windows или предыдущей установки Windows. |
offlineServicing |
Этот этап настройки используется для применения обновлений, драйверов или языковых пакетов к образу Windows. Во время установки Windows образ Windows применяется к жесткому диску, и все параметры в разделе offlineServicing файла ответов затем применяются к нему перед перезагрузкой компьютера. Во время этого этапа настройки можно добавить драйверы в образ Windows перед запуском образа. Это позволяет устанавливать и обрабатывать встроенные драйверы устройств во время установки Windows. Этот этап конфигурации также используется для применения обновлений к образу Windows во время сценариев обслуживания. |
|
specialize |
Этот этап настройки используется для создания и настройки сведений в образе Windows и предназначен для оборудования, на которое устанавливается образ Windows. После первой загрузки образа Windows запускается этап настройки специализации . Во время этого этапа создаются уникальные идентификаторы безопасности (SID). Кроме того, можно настроить множество функций Windows, включая параметры сети, международные параметры и сведения о домене. Параметры файла ответов для специализированного прохода отображаются в режиме аудита. При загрузке компьютера в режиме аудита запускается проход auditSystem и компьютер обрабатывает параметры auditUser. |
|
Обобщить |
Во время этого этапа настройки из установки Windows удаляются сведения о конкретных компьютерах, что позволяет записывать и повторно использовать образ Windows на разных компьютерах. Например, во время этого этапа из образа удаляются уникальный идентификатор безопасности (SID), уникальные драйверы устройств и другие параметры, относящиеся к оборудованию. Этот этап настройки позволяет минимально настроить команду sysprep /generalize в дополнение к настройке других параметров Windows, которые должны сохраняться в master образе. После завершения этапа обобщения при следующей загрузке образа Windows запускается этап настройки специализации . Если вы хотите сохранить уникальные драйверы устройств, установленные в вашей установке Windows, можно использовать Microsoft-Windows-PnpSysprep | |
— или —
|
auditSystem |
Во время этого этапа настройки параметры обрабатываются, когда Windows работает в контексте системы, прежде чем пользователь входит на компьютер в режиме Aaudit. Этот проход обычно используется для выполнения дополнительных настроек установки, таких как установка встроенных драйверов устройств. Этот проход выполняется только в том случае, если компьютер настроен для загрузки в режиме аудита. |
— или —
|
auditUser |
Этот проход обрабатывает параметры автоматической установки после того, как пользователь входит на компьютер в режиме аудита. Этот проход обычно используется для выполнения пользовательских команд или настройки параметров оболочки Windows. Этот проход выполняется только в том случае, если компьютер настроен для загрузки в режиме аудита. |
— или —
|
oobeSystem |
Во время этого этапа настройки параметры применяются к Windows перед запуском приветствия Windows. Этот проход обычно используется для настройки параметров оболочки Windows, создания учетных записей пользователей и указания параметров языка и языкового стандарта. Параметры файла ответов для прохода oobeSystem отображаются в приветственном приложении Windows, также известном как OOBE. Эти параметры не отображаются в режиме аудита. |
— или —
|
Дополнительные сведения о компонентах и параметрах Windows, которые можно добавить в файл ответов, см. в справочном руководстве по автоматической установке Windows. Дополнительные сведения о ведении журнала см. в разделах Устранение неполадок развертывания и Файлы журналов и Файлы журнала установки Windows и журналы событий.
Настройка драйверов устройств
Чтобы добавить готовые, критически важные для загрузки драйверы во время автоматической установки, необходимо убедиться, что драйвер, критически важный для загрузки, доступен на предустановочном носителе. Во время этапа настройки windowsPE необходимо добавить драйверы, критически важные для загрузки. Все драйверы размещаются в хранилище драйверов, но только критически важные для загрузки драйверы отражаются или устанавливаются в автономном образе Windows в дополнение к образу Windows PE. В этап конфигурации offlineServicing можно добавить некритичные для загрузки драйверы. Это гарантирует доступность драйверов, критически важных для загрузки, и при загрузке компьютера драйвер загрузится.
Дополнительные сведения см. в разделе Общие сведения о драйверах устройств и развертывании.
Настройка международных параметров
Международные параметры доступны в нескольких проходах конфигурации, что позволяет настраивать образ Windows в соответствии с требованиями клиентов и различными сценариями развертывания.
Например, если вы создаете компьютер в США (это будет международный параметр en-US), вы можете выполнить все тесты на английском языке. Однако если вы планируете доставить компьютер во Францию и хотите загрузить Windows на французском языке, вы можете добавить языковой пакет fr-FR, если языковой пакет еще не установлен, а затем настроить компонент Microsoft-Windows-International-Core для применения параметров fr-FR во время этапа настройки специализации . При загрузке компьютера в установке будет отображаться текст на английском языке. Однако после завершения этапа настройки специализации будет отображаться текст на французском языке.
DISM можно использовать для настройки языковых параметров образа Windows (в сети или в автономном режиме). Дополнительные сведения см. в разделе Языки DISM и параметры Command-Line международного обслуживания.
По умолчанию в приветственном режиме Windows отображается страница пользовательского интерфейса региональных параметров, где конечный пользователь может выбрать язык, языковой стандарт и параметры ввода по умолчанию. Вы можете предварительно настроить параметры на этой странице пользовательского интерфейса, указав параметры языка и языкового стандарта в передаче конфигурации oobeSystem в компоненте Microsoft-Windows-International-Core. Если параметры заданы в oobeSystem configuration pass, страница Региональные параметры пропускается. Если языковые параметры настроены во время специализации, откроется страница Региональные параметры.
Дополнительные сведения см. в статье Добавление языковых пакетов в Windows.
Примеры
В следующих разделах описываются примеры сценариев развертывания и описывается, когда конфигурация проходит выполнение.
Запуск программы установки Windows
В этом сценарии windows устанавливается на новый компьютер. Начните с носителя продукта Windows и файла ответов.
Запустите программу установки Windows и укажите файл ответов. Запускается программа установки Windows.
Выполняется этап конфигурации windowsPE . Параметры в
<settings pass="windowsPE">разделе файла ответов обрабатываются. Существует два разных типа параметров, которые можно настроить во время настройки windowsPE : параметры, которые применяются к среде Windows PE, такие как разрешение дисплея и расположение файлов журнала для Windows PE. Можно также указать параметры, которые применяются к установке Windows, такие как настройка разделов диска или включение динамических обновлений.Параметры среды предустановки Windows в файле ответов применяются только при запуске программы установки Windows из среды предустановки Windows.
Параметры установки Windows в этапе настройки windowsPE применяются при запуске из среды предустановки Windows или предыдущей установки Windows.
После копирования образа Windows на жесткий диск запускается этап конфигурации offlineServicing . Все параметры в
<servicing>разделе и<settings pass="offlineServicing">файла ответов применяются к образу Windows. Как правило, действия в этой конфигурации передают установку или удаление пакетов, языковых пакетов или драйверов устройств.Система перезапустится, и программа установки Windows запустит этап настройки специализации . На этом этапе обрабатываются параметры в
<settings pass="specialize">разделе файла ответов.После завершения установки Windows компьютер перезагружается. Затем запускается этап конфигурации oobeSystem и обрабатываются параметры в
<settings pass="oobeSystem>разделе файла ответов.Примечание Вы можете создать отдельный файл содержимого с именем Oobe.xml, который можно использовать для настройки приветствия Windows, начало работы и регистрации поставщиков услуг Интернета. Использование Oobe.xml полезно для организации этих настроек, так как позволяет поддерживать единый файл со списком всех возможностей фирменной символики, условий лицензии и регистрации для нескольких стран, регионов и /или языков. Дополнительные сведения см. в разделе Настройка Oobe.xml. Как правило, Oobe.xml используется изготовителями оборудования и построителями систем. Однако некоторые аспекты Oobe.xml также могут оказаться полезными для корпоративных сценариев развертывания.
Откроется приветствие Windows, и вы можете приступить к работе с компьютером.
Выполнение команды Sysprep /generalize /shutdown
В этом сценарии вы создадите эталонный образ Windows для использования в вашей среде. Вы начинаете с настраиваемой установки Windows.
Выполните команду sysprep с параметрами /generalize /shutdown /oobe, чтобы создать образ master, настроить загрузку компьютера с помощью приветствия Windows, а затем завершить работу компьютера.
Применяются параметры в
<settings pass="generalize">разделе файла ответов.Если вы не указали файл ответов с помощью команды Sysprep , будет использоваться файл ответов, кэшированный на компьютере. Дополнительные сведения об использовании файлов ответов см. в статье Общие сведения об автоматизации установки Windows.
Если вы указали файл ответов с помощью команды sysprep , этот файл ответов кэшируется в каталог %WINDIR%\Panther установки Windows и будет использоваться при последующих проходах конфигурации.
Компьютер завершает работу, что позволяет загрузить windows PE или другую операционную систему и записать образ. При следующей загрузке образа Windows запустится этап настройки специализации , и Windows загрузит компьютер с приветствием Windows.
Использование скрипта для развертывания образа Windows
В этом сценарии компьютер загружается с помощью образа master, в котором была выполнена команда sysprep /generalize /shutdown /oobe, и образ был записан. Вы начинаете с master образа, Windows PE и средства DISM.
Примените образ master к компьютеру с помощью команды dism с параметром /apply-image.
Загрузите компьютер с помощью образа master. Windows запускается.
Выполняется этап настройки специализации . Параметры в
<settings pass="specialize">разделе файла ответов обрабатываются.Компьютер будет перезагружен.
Выполняется этап конфигурации oobeSystem . Параметры в
<settings pass="oobeSystem">разделе файла ответов обрабатываются.Откроется приветствие Windows, и вы сможете начать работу с компьютером.
Загрузка Windows в режиме аудита
В этом сценарии загружается образ Windows, настроенный для запуска в режиме аудита. Режим аудита полезен для добавления пользовательских приложений, драйверов и других обновлений в образ Windows. Вы можете настроить образ Windows для загрузки компьютера в режиме аудита, настроив следующий параметр в файле ответов: Microsoft-Windows-Deployment | Перепродажа | Mode=Выполните аудит или выполните команду Sysprep с параметром /audit .
Настройте образ Windows для загрузки компьютера в режиме аудита. В этом сценарии выполните команду sysprep с параметрами /audit /reboot .
Windows перезагрузит компьютер.
Выполняется этап конфигурации auditSystem . Параметры в
<settings pass="auditSystem">разделе файла ответов обрабатываются.Встроенная учетная запись администратора включена.
Выполняется этап конфигурации auditUser . Параметры в
<settings pass="auditUser">разделе файла ответов обрабатываются.Откроется рабочий стол.
При следующей перезагрузке компьютер снова загрузится в режиме аудита.
Чтобы настроить загрузку компьютера в режиме приветствия Windows, необходимо использовать команду sysprep с параметром /oobe или настроить Microsoft-Windows-Deployment | Перепродажа | Mode параметр для запуска в файл ответов.
Запуск DISM в автономном образе Windows
В этом сценарии DISM запускается для автономного образа Windows.
Запустите средство DISM для автономного образа Windows и укажите файл ответов. Например, чтобы получить список пакета в автономном образе Windows, используйте следующую команду:
Dism /image:C:\test\offline /Get-PackagesПараметры в
<servicing>разделах и<settings pass="offlineServicing">файла ответов применяются к образу Windows. При следующей загрузке компьютера обрабатываются пакеты и параметры.
Дополнительные сведения см. в разделе Параметры управления образами DISM Command-Line.
Использование DISM в работающем образе Windows
В этом сценарии средство DISM запускается для работающей установки Windows.
Запустите DISM для сетевого образа Windows и укажите файл ответов. Например, чтобы получить список сведений о драйвере в образе Windows, используйте следующую команду:
Dism /online /Get-DriversВажно При использовании DISM с файлом ответов для сетевой установки Windows файл ответов должен содержать только элементы этапа конфигурации offlineServicing . Это связано с тем, что некоторые параметры в этапе настройки специализации могут применяться к сетевой установке Windows.
В некоторых случаях может потребоваться перезагрузить компьютер. Например, при добавлении языкового пакета в установку Windows необходимо перезагрузить компьютер.