Устранение неполадок в Windows Admin Center
Область применения: Windows Администратор Center, Windows Администратор Center Preview, Azure Stack HCI, версии 21H2 и 20H2
В этой статье описывается, как диагностировать и устранять проблемы в Центре Администратор Windows. Если у вас возникла проблема с определенным инструментом, проверка, чтобы узнать, возникает ли у вас известная проблема.
Установщик завершается ошибкой с сообщением: не удалось загрузить модуль Microsoft.PowerShell.LocalAccounts.
Эта ошибка может произойти, если путь модуля PowerShell по умолчанию был изменен или удален. Чтобы устранить проблему, убедитесь, что %SystemRoot%\system32\WindowsPowerShell\v1.0\Modules это первый элемент в переменной среды PSModulePath. Это можно сделать с помощью следующей строки PowerShell:
[Environment]::SetEnvironmentVariable("PSModulePath","%SystemRoot%\system32\WindowsPowerShell\v1.0\Modules;" + ([Environment]::GetEnvironmentVariable("PSModulePath","User")),"User")
Я получаю сообщение об ошибке "Этот сайт или страница " в веб-браузере
Если вы установили Центр Администратор Windows в качестве приложения в Windows 10
- Убедитесь, что Windows Администратор Center запущена. Найдите значок
 Центра Администратор Windows в области системной области или Windows Администратор Center Desktop /SmeDesktop.exe в диспетчере задач. В противном случае запустите Центр Администратор Windows из меню .
Центра Администратор Windows в области системной области или Windows Администратор Center Desktop /SmeDesktop.exe в диспетчере задач. В противном случае запустите Центр Администратор Windows из меню .
Примечание.
После перезагрузки необходимо запустить Центр Администратор Windows из меню .
Проверьте версию Windows.
Убедитесь, что вы используете Microsoft Edge или Google Chrome в качестве веб-браузера.
Вы выбрали правильный сертификат при первом запуске?
- Попробуйте открыть браузер в частном сеансе. Если это работает, необходимо очистить кэш.
Недавно вы обновили Windows 10 до новой сборки или версии?
- Возможно, это очистит параметры доверенных узлов. Следуйте этим инструкциям, чтобы обновить параметры доверенных узлов.
Если вы установили Центр Администратор Windows в качестве шлюза на Windows Server
Проверьте версию Windows клиента и сервера.
Убедитесь, что вы используете Microsoft Edge или Google Chrome в качестве веб-браузера.
На сервере откройте службы диспетчера > задач и убедитесь, что сервер ServerManagementGateway или Центр Администратор Windows запущен.
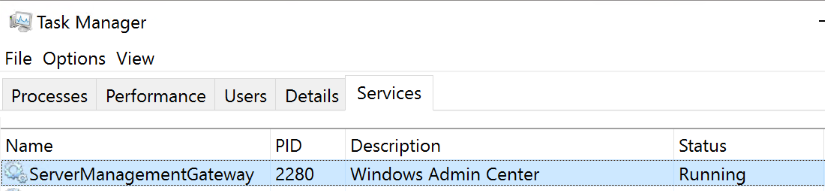
Проверьте сетевое подключение к шлюзу (замените <значения> сведениями из развертывания)
Test-NetConnection -Port <port> -ComputerName <gateway> -InformationLevel Detailed
Если вы установили Windows Администратор Center на виртуальной машине Windows Server Azure
- Проверьте версию Windows.
- Добавлено правило входящего порта для HTTPS?
- Дополнительные сведения об установке Центра Администратор Windows на виртуальной машине Azure.
Проверка версии Windows
Чтобы проверка версию Windows, выполните следующие действия.
Откройте диалоговое окно запуска (ключ Windows + R) и запустите
winver.Проверьте версию в окне "Сведения о Windows ".
Если вы используете Windows 10 версии 1703 или более ранних версий, Windows Администратор Center не поддерживается в вашей версии Microsoft Edge. Обновление до последней версии Windows 10 или использование Google Chrome.
Если вы используете предварительную версию Windows 10 или Server с версией сборки от 17134 до 17637, Windows имела ошибку, которая привела к сбою Центра Администратор Windows. Чтобы устранить эту проблему, используйте текущую поддерживаемую версию Windows.
Убедитесь, что служба удаленного управления Windows (WinRM) запущена как на компьютере шлюза, так и на управляемом узле.
Откройте диалоговое окно запуска с помощью WindowsKey + R.
Введите
services.mscи нажмите клавишу ВВОД.В открывавшемся окне найдите удаленное управление Windows (WinRM), убедитесь, что он запущен и установлен автоматически.
При получении сообщений об ошибках WinRM при управлении серверами в Центре Администратор Windows
WinRM не разрешает делегирование учетных данных по умолчанию. Чтобы разрешить делегирование, компьютеру необходимо временно включить поставщик поддержки безопасности учетных данных (CredSSP).
Если вы получаете сообщения об ошибках WinRM, попробуйте выполнить действия проверки, описанные в разделе "Устранение неполадок с CredSSP вручную", чтобы устранить их.
Вы обновили сервер с 2016 по 2019 год?
Возможно, это очистит параметры доверенных узлов. Следуйте этим инструкциям, чтобы обновить параметры доверенных узлов.
Я получаю сообщение: "Не удается безопасно подключиться к этой странице. Это может быть связано с тем, что сайт использует устаревшие или небезопасные параметры безопасности TLS".
Компьютер ограничен подключениями HTTP/2. Центр windows Администратор использует интегрированные проверка подлинности Windows, которые не поддерживаются в HTTP/2. Добавьте следующие два значения реестра под ключом HKEY_LOCAL_MACHINE\SYSTEM\CurrentControlSet\Services\Http\Parameters на компьютере под управлением браузера , чтобы удалить ограничение HTTP/2:
EnableHttp2Cleartext=dword:00000000
EnableHttp2Tls=dword:00000000
У меня возникли проблемы с удаленным рабочим столом, событиями и инструментами PowerShell.
Для этих трех средств требуется протокол веб-сокета, который обычно блокируется прокси-серверами и брандмауэрами. Если вы используете Google Chrome, существует известная проблема с веб-сокетами и проверкой подлинности NTLM.
Я могу подключиться к некоторым серверам, но не к другим
Войдите на компьютер шлюза локально и попробуйте использовать PowerShell, заменив <имя компьютера именем> компьютера, которым вы пытаетесь
Enter-PSSession <machine name>управлять в Центре Администратор Windows.Если в вашей среде используется рабочая группа вместо домена, ознакомьтесь с помощью Центра Администратор Windows в рабочей группе.
Использование учетных записей локального администратора. Если вы используете учетную запись локального пользователя, которая не является встроенной учетной записью администратора, необходимо включить политику на целевом компьютере, выполнив следующую команду в PowerShell или в командной строке в качестве Администратор istrator на целевом компьютере:
REG ADD HKLM\SOFTWARE\Microsoft\Windows\CurrentVersion\Policies\System /v LocalAccountTokenFilterPolicy /t REG_DWORD /d 1
Я получаю это сообщение: "Вы не авторизованы для просмотра этой страницы. Если вы недавно обновили Центр Администратор Windows, может потребоваться перезапустить браузер, а затем обновить страницу".
Не забудьте выбрать сертификат клиента Центра Администратор Центра Windows при появлении запроса на первом запуске, а не любого другого сертификата. Если выбрать любой другой сертификат, вы получите это сообщение об ошибке. Чтобы устранить эту ошибку, перезапустите браузер и обновите страницу и выберите сертификат клиента Windows Администратор Center. Если вы продолжаете получать ту же ошибку, попробуйте очистить кэш браузера или переключиться на другой браузер. Если ни одна из этих действий по устранению неполадок не устранена, может потребоваться удалить и переустановить Windows Администратор Center, а затем перезапустить ее.
Использование Центра Администратор Windows в рабочей группе
Какую учетную запись вы используете?
Убедитесь, что учетные данные, которые вы используете, входят в группу локальных администраторов целевого сервера. В некоторых случаях WinRM также требует членства в группе пользователей удаленного управления. Если вы используете локальную учетную запись пользователя, которая не является встроенной учетной записью администратора, необходимо включить политику на целевом компьютере, выполнив следующую команду в PowerShell или в командной строке в качестве Администратор istrator на целевом компьютере:
REG ADD HKLM\SOFTWARE\Microsoft\Windows\CurrentVersion\Policies\System /v LocalAccountTokenFilterPolicy /t REG_DWORD /d 1
Подключаетесь ли вы к компьютеру рабочей группы в другой подсети?
Чтобы подключиться к компьютеру рабочей группы, который не размещен в той же подсети, что и шлюз, убедитесь, что порт брандмауэра для WinRM (TCP 5985) разрешает входящий трафик на целевом компьютере. Чтобы создать это правило брандмауэра, выполните следующую команду в PowerShell или в командной строке в качестве Администратор istrator на целевом компьютере:
Windows Server
Set-NetFirewallRule -Name WINRM-HTTP-In-TCP-PUBLIC -RemoteAddress AnyWindows 10
Set-NetFirewallRule -Name WINRM-HTTP-In-TCP -RemoteAddress Any
Настройка TrustedHosts
При установке Центра Администратор Windows вы можете разрешить Windows Администратор Center управлять параметрами TrustedHosts шлюза. Это необходимо в рабочей среде или при использовании учетных данных локального администратора в домене. Если вы решили отказаться от этого параметра, необходимо вручную настроить доверенные узлы.
Чтобы изменить TrustedHosts с помощью команд PowerShell, выполните следующие действия.
Откройте сеанс PowerShell Администратор istrator.
Просмотрите текущий параметр TrustedHosts:
Get-Item WSMan:\localhost\Client\TrustedHostsПредупреждение
Если текущий параметр TrustedHosts не пуст, приведенные ниже команды перезаписывают параметры. Рекомендуется сохранить текущий параметр в текстовый файл со следующей командой, чтобы при необходимости восстановить его:
Get-Item WSMan:localhost\Client\TrustedHosts | Out-File C:\OldTrustedHosts.txtЗадайте TrustedHosts значение NetBIOS, IP-адреса или полное доменное имя компьютеров, которым вы планируете управлять:
Set-Item WSMan:localhost\Client\TrustedHosts -Value '192.168.1.1,server01.contoso.com,server02'Совет
Чтобы легко настроить все TrustedHosts одновременно, можно использовать дикий карта.
Set-Item WSMan:\localhost\Client\TrustedHosts -Value '*'После завершения тестирования можно выполнить следующую команду из сеанса PowerShell с повышенными привилегиями, чтобы очистить параметр TrustedHosts:
Clear-Item WSMan:localhost\Client\TrustedHostsЕсли вы ранее экспортировали параметры, откройте файл, скопируйте значения и используйте следующую команду:
Set-Item WSMan:localhost\Client\TrustedHosts -Value '<paste values from text file>'
Ранее у меня был установлен Центр Администратор Windows, и теперь ничего другого не может использовать тот же TCP/IP-порт.
Вручную выполните эти две команды в командной строке с повышенными привилегиями:
netsh http delete sslcert ipport=0.0.0.0:443
netsh http delete urlacl url=https://+:443/
Функции Azure не работают должным образом в Microsoft Edge
Microsoft Edge имеет известные проблемы, связанные с зонами безопасности, которые влияют на вход Azure в Центре Администратор Windows.
Если при использовании Microsoft Edge возникают проблемы с использованием функций Azure, выполните следующие действия, чтобы добавить необходимые URL-адреса:
Найдите параметры интернета в меню Windows.
Перейдите на вкладку "Безопасность ".
В разделе "Надежные сайты" нажмите кнопку "Сайты" и добавьте следующие URL-адреса в открывшемся диалоговом окне:
- URL-адрес шлюза
https://login.microsoftonline.comhttps://login.live.com
Нажмите кнопку "Закрыть " и нажмите кнопку "ОК".
Обновите параметры блокировщика всплывающих окон в Microsoft Edge:
Перейдите к edge://settings/content/popups?search=pop-up.
В разделе "Разрешить" добавьте следующие URL-адреса:
- URL-адрес шлюза
https://login.microsoftonline.comhttps://login.live.com
Возникла проблема с функцией, связанной с Azure?
Отправьте нам сообщение электронной почты wacFeedbackAzure@microsoft.com со следующими сведениями:
- Общие сведения о проблемах, перечисленных ниже.
- Опишите проблему и шаги, которые вы предприняли для воспроизведения проблемы.
- Вы ранее зарегистрировали шлюз в Azure с помощью скачиваемого скрипта New-AadApp.ps1, а затем обновили до версии 1807? Или вы зарегистрировали шлюз в Azure с помощью пользовательского интерфейса из шлюза Параметры > Azure?
- Связана ли ваша учетная запись Azure с несколькими каталогами и клиентами? Если да, при регистрации приложения Microsoft Entra в Центре Администратор Windows был каталог, который вы использовали каталог по умолчанию в Azure?
- Имеет ли ваша учетная запись Azure доступ к нескольким подпискам?
- Подключена ли подписка?
- Вы вошли в несколько учетных записей Azure при возникновении проблемы?
- Требуется ли для учетной записи Azure многофакторная проверка подлинности?
- Компьютер, который вы пытаетесь управлять виртуальной машиной Azure?
- Установлен ли Центр Администратор Windows на виртуальной машине Azure?
Сбор HAR-файлов
Файл формата HTTP-архива (HAR) — это журнал взаимодействия веб-браузера с сайтом. Эта информация важна для устранения неполадок и отладки.
Чтобы собрать HAR-файл в Microsoft Edge или Google Chrome, выполните следующие действия.
Нажмите клавишу F12 , чтобы открыть окно средств разработчика, а затем перейдите на вкладку "Сеть ".
Щелкните значок "Очистить", чтобы очистить журнал сети.
Щелкните, чтобы выбрать поле "Сохранить журнал" проверка.
Воспроизведите проблему.
После воспроизведения проблемы нажмите кнопку "Экспорт HAR".
Укажите место для сохранения журнала и нажмите кнопку "Сохранить".
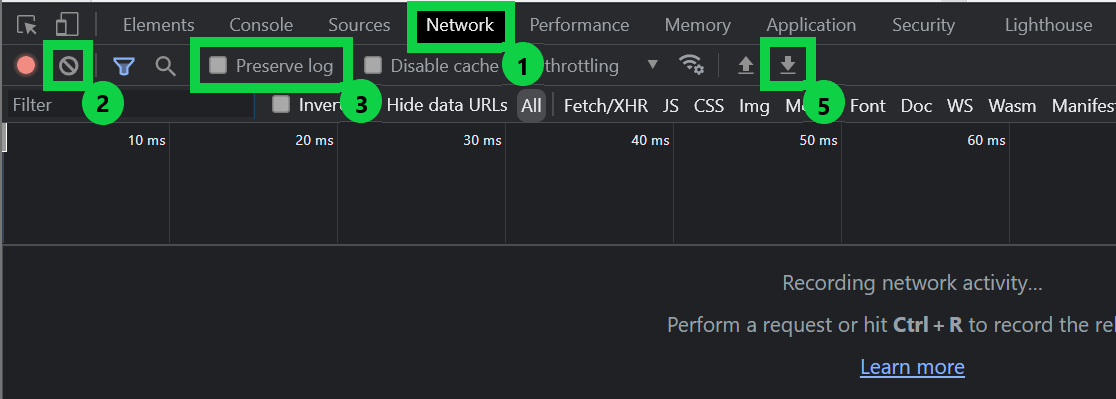
Предупреждение
Перед предоставлением общего доступа к ФАЙЛАм HAR с помощью Корпорации Майкрософт убедитесь, что вы удалите или закроете конфиденциальную информацию, например пароли.
Предоставление отзывов о проблемах
Перейдите к Просмотр событий > Приложению и службам > Microsoft-ServerManagementExperience и найдите все ошибки или предупреждения.
Отправьте ошибку на GitHub , описывающую проблему.
Включите все ошибки или предупреждения, которые вы найдете в журнале событий, и следующие сведения:
- Платформа, в которой установлен Центр Администратор Windows (Windows 10 или Windows Server):
- Если установлено на сервере, что такое версияWindows компьютера под управлением браузера для доступа к Центру Администратор Windows:
- Используется ли самозаверяющий сертификат, созданный установщиком?
- Если вы используете собственный сертификат, совпадает ли имя субъекта с компьютером?
- Если вы используете собственный сертификат, укажите альтернативное имя субъекта?
- Вы установили с параметром порта по умолчанию?
- Если нет, какой порт вы указали?
- Компьютер, на котором установлен Центр Администратор Windows, присоединен к домену?
- Версия Windows, в которой установлен Центр Администратор Windows:
- Компьютер, который вы пытаетесь управлять присоединенным к домену?
- Версия Windows компьютера, который вы пытаетесь управлять:
- Какой браузер вы используете?
- Если вы используете Google Chrome, что такое версия? (Справка > О Google Chrome)