Отправка уведомлений пользователям приложения
Взаимодействие с клиентами в нужное время и с правильным посылом — залог успеха любого разработчика приложений. Чтобы побудить клиентов выполнить то или иное действие, например оценить приложение, купить надстройку, опробовать новую функцию или скачать другое приложение, можно использовать уведомления (возможно, бесплатно с предоставленным промокодом).
Центр партнеров предоставляет управляемую данными платформу взаимодействия с клиентами, которую можно использовать для отправки уведомлений всем клиентам приложения или только для подмножества windows 10 приложения или Windows 11 клиентов, которые соответствуют критериям, определенным в сегменте клиента. Вы также можете создать уведомление для отправки клиентам нескольких приложений.
Важно!
Эти уведомления можно использовать только с приложениями UWP.
При рассмотрении содержимого уведомлений учитывайте аспекты, приведенные ниже.
- Содержимое уведомлений должно соответствовать Политикам Store в отношении содержимого.
- Содержимое уведомления не должно включать конфиденциальные или потенциально конфиденциальные сведения.
- Хотя мы делаем все возможное для доставки вам уведомлений по расписанию, иногда могут быть проблемы с задержкой, влияющие на доставку.
- Не отправляйте уведомления слишком часто. Отправка чаще одного раза в 30 минут может показаться назойливой (и во многих случаях лучше отправлять уведомления не так часто).
- Не забывайте, что если клиент, использующий ваше приложение (и вошедший в систему под собственной учетной записью Microsoft на момент определения членства в сегменте), позже передаст свое устройство кому-то другому в пользование, второй человек может увидеть уведомление, которое было нацелено на первоначального клиента. Для получения дополнительных сведений см. раздел Настройка приложения для получения целевых push-уведомлений.
- Если вы отправляете одно и то же уведомление пользователям нескольких приложений, невозможно выделить целевой сегмент; уведомление будет отправлено всем пользователям выбранных приложений.
Начало работы с уведомлениями
Чтобы использовать уведомления для взаимодействия с клиентами, в общем и целом нужно выполнить три условия.
- Зарегистрируйте свое приложение для получения push-уведомлений. Для этого нужно добавить ссылку на Microsoft Store Services SDK в приложении, а затем добавить несколько строк кода, который регистрирует канал уведомлений между Центром партнеров и приложением. Мы будем использовать этот канал для доставки уведомлений вашим клиентам. Дополнительные сведения см. в разделе Настройка приложения для получения целевых push-уведомлений.
- Определите целевую аудиторию клиентов. Можно отправить уведомление всем клиентам вашего приложения или (для уведомлений, созданных для одного приложения) группе клиентов, которая называется сегмент и которую можно определить по демографическим критериям или критериям дохода. Дополнительные сведения см. в разделе Создание сегментов пользователей.
- Создайте и разошлите содержимое уведомлений. Так, можно создать уведомление, которое стимулирует новых клиентов оценить ваше приложение, или отправить уведомление, рекламирующее специальное предложение на приобретение надстройки.
Создание и отправка уведомления
Выполните следующие действия, чтобы создать уведомление в Центре партнеров и отправить его определенному сегменту клиентов.
Примечание
Прежде чем приложение сможет получать уведомления из Центра партнеров, необходимо сначала вызвать метод RegisterNotificationChannelAsync в приложении, чтобы зарегистрировать приложение для получения уведомлений. Этот метод доступен в Microsoft Store Services SDK. Дополнительные сведения о том, как вызывать этот метод, в том числе пример кода, см. в разделе Настройка приложения для получения целевых push-уведомлений.
В Центре партнеров разверните раздел Привлечение и выберите Уведомления.
На странице Уведомления выберите Новое уведомление.
В разделе Выбор шаблона выберите тип уведомления , которое нужно отправить, и нажмите кнопку ОК.
На следующей странице с помощью раскрывающемся меню выберите Одно приложение или Несколько приложений, для которых требуется создать уведомление. С помощью Microsoft Store Services SDK можно выбрать только приложения, настроенные для получения уведомлений.
В разделе Параметры уведомлений выберите Название уведомления и, если применимо, значение в поле Группа клиентов, чтобы указать адресатов уведомлений. (Уведомления, отправленные в несколько приложений, можно отправить только всем пользователям этих приложений.) Если требуется использовать сегмент, который еще не создан, выберите Создать новую группу клиентов. Обратите внимание, что новый сегмент становится доступным для отправки уведомлений через 24 часа. Дополнительные сведения см. в разделе Создание сегментов пользователей.
Если требуется указать время отправки уведомлений, снимите флажок Отправить уведомление немедленно и выберите дату и время (в формате UTC для всех клиентов, если вы не указали, что нужно использовать для каждого клиента местное время).
Если нужно, чтобы в определенный момент срок действия уведомления истекал, снимите флажок Срок действия уведомления никогда не истекает и выберите конкретные дату и время окончания срока действия (UTC).
Для уведомлений в одном приложении. Если вы хотите отфильтровать получателей, чтобы ваше уведомление получали только люди, использующие определенные языки или находящиеся в определенных часовых поясах, установите флажок Использовать фильтры. Затем можно указать параметры языка и (или) часовой пояс, которые вы хотите использовать.
Для уведомлений в нескольких приложениях. Укажите, нужно ли отправлять уведомление только в последнее активное приложение на каждом устройстве (для каждого пользователя) или во все приложения на каждом устройстве.
В разделе Содержимое уведомления меню Язык выберите языки, на которых должно отображаться уведомление. Дополнительные сведения см. в разделе Перевод уведомлений.
В разделе Параметры введите текст и настройте любые другие параметры. Если вы начали работу с помощью шаблона, некоторые из них предоставляются по умолчанию, однако вы можете внести любые изменения.
Доступные параметры варьируются в зависимости от используемого типа уведомлений. Некоторые доступные параметры перечислены ниже:
- Тип активации (тип интерактивного всплывающего уведомления). Можно выбрать следующие значения: Передний план, Фон или Протокол.
- Запуск (тип интерактивного всплывающего уведомления). Можно сделать так, чтобы из уведомления можно было открыть приложение или веб-сайт.
- Отслеживание скорости запуска приложения (тип интерактивного всплывающего уведомления). Если требуется измерить, насколько эффективно вы взаимодействуете с клиентами с помощью каждого из уведомлений, установите этот флажок. Дополнительные сведения см. в разделе Измерение эффективности уведомлений.
- Длительность (тип интерактивного всплывающего уведомления). Можно выбрать Короткая или Длинная.
- Сценарий (тип интерактивного всплывающего уведомления). Можно выбрать значение По умолчанию, Будильник, Напоминание или Входящий вызов.
- Базовый URI (тип интерактивного всплывающего уведомления). Дополнительные сведения см. в разделе BaseUri.
- Запрос на добавление изображения (тип интерактивного всплывающего уведомления). Дополнительные сведения см. в разделе addImageQuery.
- Визуальный элемент. Изображение, видео или звук. Дополнительные сведения см. в разделе Визуальный элемент.
- Вход/Действий/Выбор (тип интерактивного всплывающего уведомления). Позволяет разрешить пользователям взаимодействовать с уведомлением. Дополнительные сведения см. в разделе Адаптивные и интерактивные всплывающие уведомления.
- Привязка (тип интерактивной плитки). Шаблон всплывающих уведомлений. Дополнительные сведения см. в разделе Привязка.
Совет
Воспользуйтесь приложением Визуализатор уведомлений для проектирования и тестирования адаптивных плиток и интерактивных всплывающих уведомлений.
Выберите Сохранить как черновик, чтобы продолжить работу над уведомлением позже, или выберите Отправить, если все готово.
Типы шаблонов уведомлений
Можно выбрать любой из множества шаблонов уведомлений.
Пустой (всплывающее уведомление). Начните с пустого всплывающего уведомления, которое можно настроить. Всплывающее уведомление — это всплывающий элемент пользовательского интерфейса, который появляется на экране и обеспечивает взаимодействие приложения с клиентом, когда клиент совершает какие-либо действия в другом приложении, на начальном экране или на рабочем столе.
Пустой (плитка). Начните с пустого уведомления-плитки, которое можно настроить. Плитки — это представление приложения на начальном экране. Плитки могут быть "динамическими", т. е. отображаемое на них содержимое может изменяться при получении уведомлений.
Запрос оценки (всплывающее уведомление). Всплывающее уведомление, которое просит клиентов оценить приложение. Когда клиент выбирает этот уведомление, отображается страница оценки вашего приложения в Store.
Запрос отзыва (всплывающее уведомление). Всплывающее уведомление с запросом предоставления обратной связи по вашему приложению. Когда клиент выбирает уведомление, отображается страница Центра отзывов для вашего приложения.
Примечание
При выборе этого типа шаблона в поле Launch не забудьте заменить замещающее значение {ИМЯ_СЕМЕЙСТВА_ПАКЕТОВ} на настоящее имя семейства пакетов (PFN) вашего приложения. PFN вашего приложения можно найти на странице Удостоверение приложения (Управление приложениями>Удостоверение приложения).
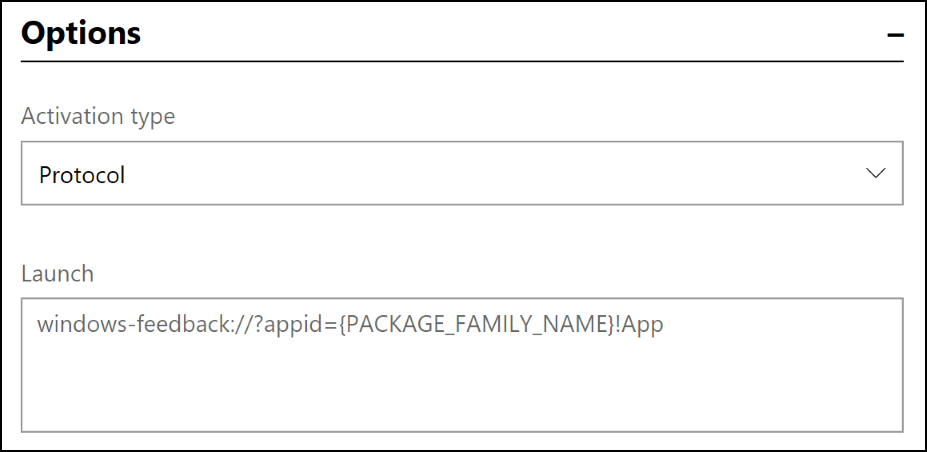
Перекрестная реклама (всплывающее уведомление). Всплывающее уведомление для продвижения другого приложения на ваш выбор. Когда клиент выбирает это уведомление, отображается описание другого приложения в Store.
Примечание
При выборе этого типа шаблона в поле Launch не забудьте заменить замещающее значение {ИД рекламируемого здесь продукта} на фактический код продукта, являющегося объектом перекрестной рекламы, в Store. Код продукта в Store можно найти на странице Удостоверение приложения (Управление приложениями>Удостоверение приложения).
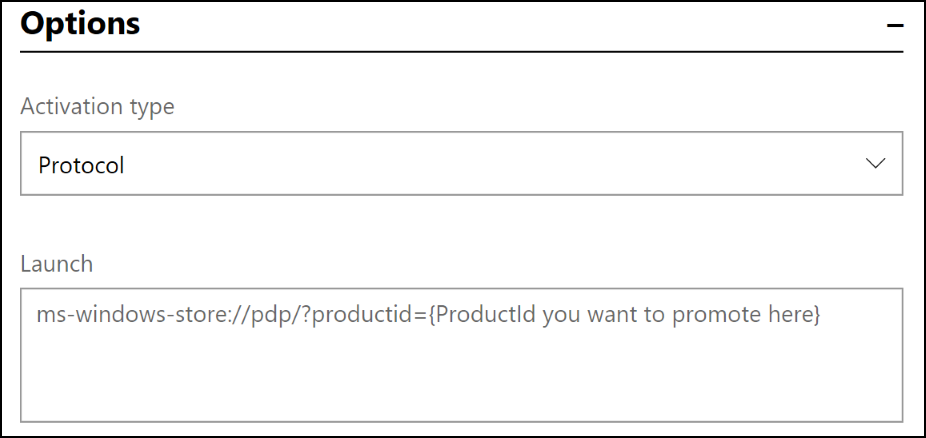
Реклама распродажи (всплывающее уведомление). Всплывающее уведомление, которое можно использовать для представления специального предложения на ваше приложение. Когда клиент выбирает это уведомление, отображается описание вашего приложения в Store.
Запрос на обновление (всплывающее уведомление). Всплывающее уведомление, которое рекомендует клиентам, работающим со старой версией вашего приложения, установить последнюю версию. Когда клиент выбирает уведомление, запускается приложение Store и отображается список Загружаемые компоненты и обновления. Обратите внимание, что этот шаблон можно использовать только с одним приложением, невозможно определить в качестве целевого определенный сегмент клиентов или установить время отправки; это уведомление всегда будет отправлено в течение 24 часов, и мы приложим все усилия, чтобы разослать его всем пользователям, которые еще не пользуются последней версией вашего приложения.
Измерение эффективности уведомлений
Можно измерить, насколько эффективно вы взаимодействуете с клиентами с помощью каждого уведомления.
Измерение эффективности уведомлений
- При создании уведомления в разделе Содержимое уведомления установите флажок Отслеживание скорости запуска приложений.
- В приложении вызовите метод ParseArgumentsAndTrackAppLaunch , чтобы уведомить Центр партнеров о том, что приложение было запущено в ответ на целевое уведомление. Этот метод предоставляется только пакетом Microsoft Store Services SDK. Дополнительные сведения о вызове этого метода см. в статье Настройка приложения для получения уведомлений Центра партнеров.
Просмотр эффективности уведомлений
После настройки уведомления и приложения для измерения производительности уведомлений, как описано выше, вы сможете увидеть, насколько хорошо работают уведомления.
Чтобы просмотреть подробные данные для каждого уведомления, выполните приведенные ниже действия.
- В Центре партнеров разверните раздел Привлечение и выберите Уведомления.
- В таблице существующих уведомлений выберите Выполняется или Завершено, а затем просмотрите столбцы Скорость доставки и Скорость запуска приложений , чтобы увидеть высокоуровневую производительность каждого уведомления.
- Для просмотра более подробных данных об эффективности щелкните имя уведомления. В разделе Статистика доставки можно просмотреть сведения Количество и Процент для следующих типов состояния уведомлений:
- Сбой: по какой-то причине уведомление не было доставлено. Это может произойти, например, при возникновении ошибок в службе уведомлений Windows.
- Сбой истечения срока действия канала. Не удалось доставить уведомление, так как истек срок действия канала между приложением и Центром партнеров. Это может произойти, например, если клиент долго не открывал ваше приложение.
- Отправка: уведомление поставлено в очередь на отправку.
- Отправлено: уведомление было отправлено.
- Запуски: уведомление было отправлено, клиент нажал его, в результате чего было открыто ваше приложение. Обратите внимание, что эта функция отслеживает только запуски приложения. Уведомления, которые приглашают клиента выполнить другие действия, например запустить Store, чтобы оставить оценку, не включены в этот статус.
- Неизвестно: мы не смогли определить состояние этого уведомления.
Чтобы проанализировать данные о действиях пользователей для всех уведомлений, выполните приведенные далее действия.
- В Центре партнеров разверните раздел Привлечение и выберите Уведомления.
- На странице Уведомления перейдите на вкладку Анализ . На этой вкладке отображаются следующие данные:
- Представление диаграммы различных состояний действий пользователя для всплываемых уведомлений и уведомлений центра уведомлений.
- Представления на карте мира по скорости щелчков для всплываемых уведомлений и уведомлений центра уведомлений.
- В верхней части страницы можно выбрать период времени, для которого требуется отобразить данные. Значением по умолчанию является 30D (30 дней), однако вы можете отобразить данные за 3, 6 или 12 месяцев, либо для заданного вручную диапазона дат. Вы также можете развернуть раздел Фильтры , чтобы отфильтровать все данные по приложениям и рынкам.
Перевод уведомлений
Чтобы сделать свои уведомления максимально значимыми, переведите их на язык, понятный вашим клиентам. Центр партнеров упрощает автоматический перевод уведомлений, используя возможности службы Microsoft Translator .
- После написания уведомления на языке по умолчанию выберите Добавить языки (под меню Языки в разделе Содержимое уведомления).
- В окне Добавление языков выберите дополнительные языки, на которых должны отображаться ваши уведомления, а затем нажмите кнопку Обновить. Ваше уведомление будет автоматически переведено на языки, выбранные в окне Добавление языков, эти языки будут добавлены в меню Язык.
- Для просмотра перевода своего уведомления в меню Язык выберите только что добавленный язык.
Что следует помнить о переводе:
- Можно переопределить автоматический перевод, введя другой текст в поле Содержимое для конкретного языка.
- Если добавить другое текстовое поле в версию уведомления на английском языке после переопределения автоматического перевода, новое текстовое поле к переведенному уведомлению добавлено не будет. В этом случае необходимо будет вручную добавить новое текстовое полек каждому переведенному уведомлению.
- Если изменить текст на английском языке после перевода уведомления, мы автоматически обновим переведенные уведомления соответственно. Однако это не произойдет, если ранее было выбрано переопределение исходного перевода.
Связанные темы
Windows developer
Обратная связь
Ожидается в ближайшее время: в течение 2024 года мы постепенно откажемся от GitHub Issues как механизма обратной связи для контента и заменим его новой системой обратной связи. Дополнительные сведения см. в разделе https://aka.ms/ContentUserFeedback.
Отправить и просмотреть отзыв по
