Развертывание приложения с помощью Visual Studio
Развертывание и отладка приложения просты в Visual Studio. Мы будем использовать функцию удаленной отладки для развертывания приложения на локально подключенном Windows 10 IoT Базовая устройстве.
Примечание
При развертывании в ОС образа RS5 (или RS4 с запущенными средствами OpenSSH) в Visual Studio возникает непонятная ошибка, если не установлен пакет SDK для RS4 или более поздней версии, который доступен для Visual Studio.
Примечание
Чтобы использовать удаленную отладку, устройство IoT Core сначала должно быть подключено к той же локальной сети, что и компьютер разработки, и подключение UDP/TCP должно быть разрешено в сети. Если вы сомневаетесь, обратитесь к ИТ-службе с разрешенным сетевым трафиком. Инструкции см. в разделе "Подключение к устройству ".
Развертывание приложений на устройстве Windows 10 IoT Базовая
Открыв приложение в Visual Studio, задайте архитектуру в раскрывающемся списке панели инструментов. Если вы создаете для Minnowboard Max, выберите
x86. Если вы строите для Raspberry Pi 2, Raspberry Pi 3 или Dragonboard, выберитеARM.Затем на панели инструментов Visual Studio щелкните
Local Machineраскрывающийся список и выберитеRemote Machine.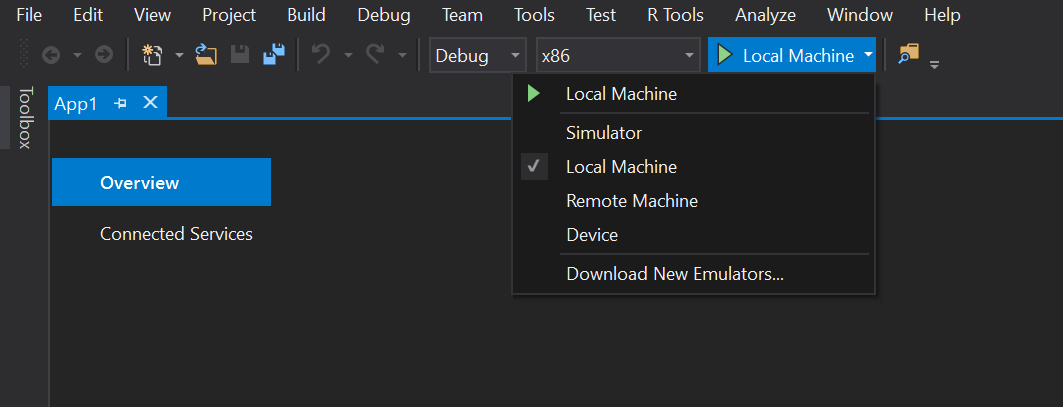
На этом этапе Visual Studio отобразит диалоговое окно "Удаленные подключения". Если вы ранее использовали PowerShell для задания уникального имени устройства, его можно ввести здесь (в этом примере мы используем мое устройство). В противном случае используйте IP-адрес устройства Windows IoT Core.
После ввода имени устройства или IP-адреса выберите
Universal (Unencrypted Protocol)режим проверки подлинности, а затем нажмите кнопку "Выбрать".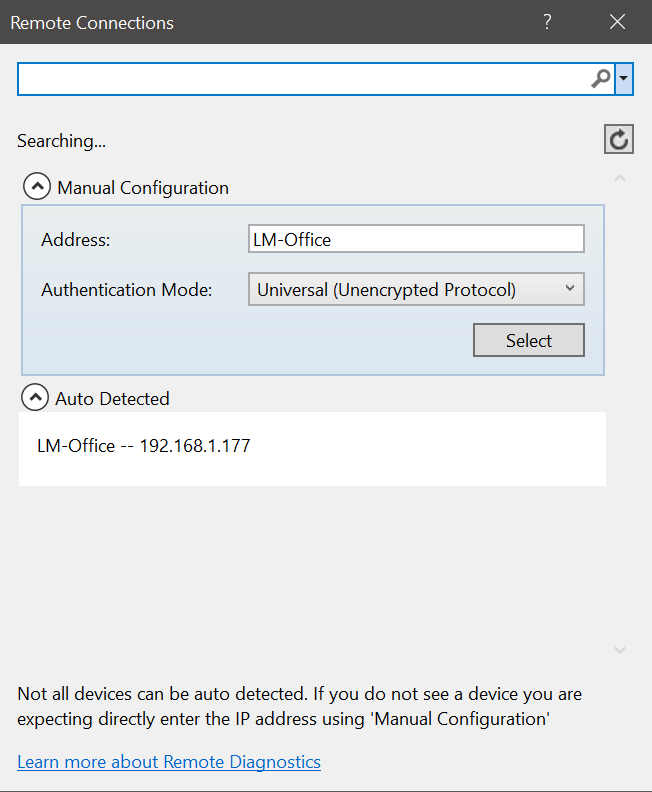
Чтобы проверить или изменить эти значения, перейдите к свойствам проекта (выберите "Свойства" в Обозреватель решений) и выбрав вкладку
Debugслева: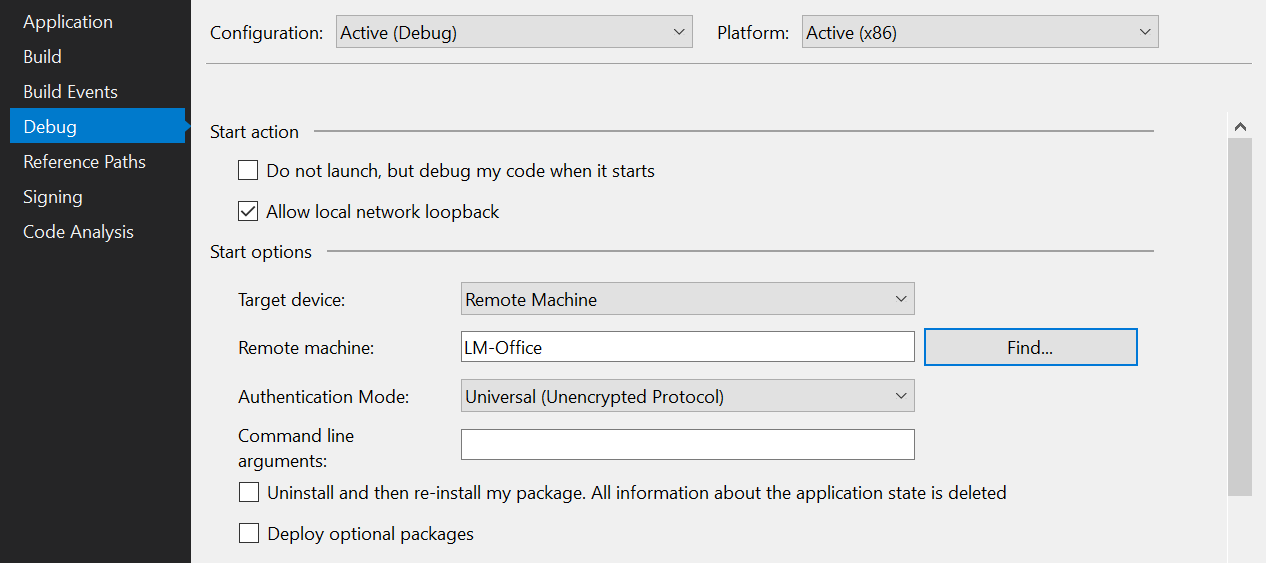
Теперь мы готовы к развертыванию. Просто нажмите клавишу F5 (или выберите "Отладка |" Запустите отладку) для запуска отладки приложения. Приложение должно появиться на экране устройства.
После развертывания можно задать точки останова, просмотреть значения переменных и т. д. Чтобы остановить приложение, нажмите кнопку "Остановить отладку" (или выберите "Отладка | Остановить отладку).
После успешного развертывания и отладки приложения UWP создайте версию выпуска— измените раскрывающийся список конфигурации панели инструментов Visual Studio на
DebugRelease. Теперь вы можете создать и развернуть приложение на устройстве, выбрав "Сборка | Перестроение решения и сборка | Развертывание решения.