Вас приветствует Mixed Reality Feature Tool
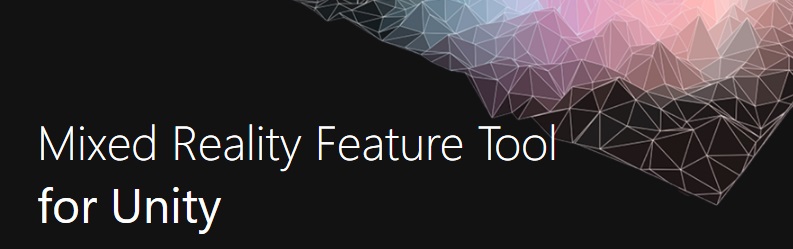
Важно!
В данный момент средство Mixed Reality Feature Tool доступно только для платформы Unity. Если вы ведете разработку в Unreal, перейдите к документации по установке средств для этого движка.
Средство Mixed Reality Feature Tool предоставляет новый способ для обнаружения, обновления и добавления пакетов функций смешанной реальности в проекты Unity. Вы можете искать пакеты по имени или категории, просматривать их зависимости и даже проверять предлагаемые изменения в файле манифеста проектов перед импортом. Поясним для тех, кто еще не работал с файлом манифеста: это файл в формате JSON, который содержит все пакеты проектов. Когда вы подтвердите список нужных пакетов, средство Mixed Reality Feature Tool скачает их в выбранный вами проект.
Требования к системе
Перед запуском средства Mixed Reality Feature Tool вам потребуется следующее:
- Компьютер под управлением Windows 10 или 11 с активным подключением к Интернету
Примечание
Если компьютер находится в сети, управляемой организацией, убедитесь, что разрешен доступ к следующим URL-адресам:
- https://aka.ms/*
- https://learn.microsoft.com/*
- https://pkgs.dev.azure.com/*
- https://feeds.dev.azure.com/*
- https://mixedrealitycloud.pkgs.visualstudio.com/* (только для специальных пользователей раннего доступа)
Скачивание
После настройки среды выполните следующие действия:
- Скачайте последнюю версию средства Mixed Reality Feature Tool из Центра загрузки Майкрософт.
- Когда скачивание завершится, распакуйте файл и сохраните его на рабочем столе.
- Для упрощения доступа рекомендуется создать ярлык для исполняемого файла.
Примечание
Если вы не знакомы с использованием диспетчера пакетов Unity, следуйте нашим инструкциям по UPM.
Изменения в этом выпуске
Версия 1.0.2209.0-Preview включает следующие улучшения:
- Добавлен параметр show preview features (Показать предварительные версии функций) в представлении "Обнаружение функций".
- Выполнено обновление до .NET 6.
- Выполнена консолидация среды выполнения приложений и .NET 6 в один исполняемый файл для упрощенной дистрибуции.
- Исправлена проблема, из-за которой отображался ненужный запрос на понижение существующих версий пакетов.
1. Начало работы
Запустите средство Mixed Reality Feature Tool из исполняемого файла. При первом запуске отобразится такая начальная страница:
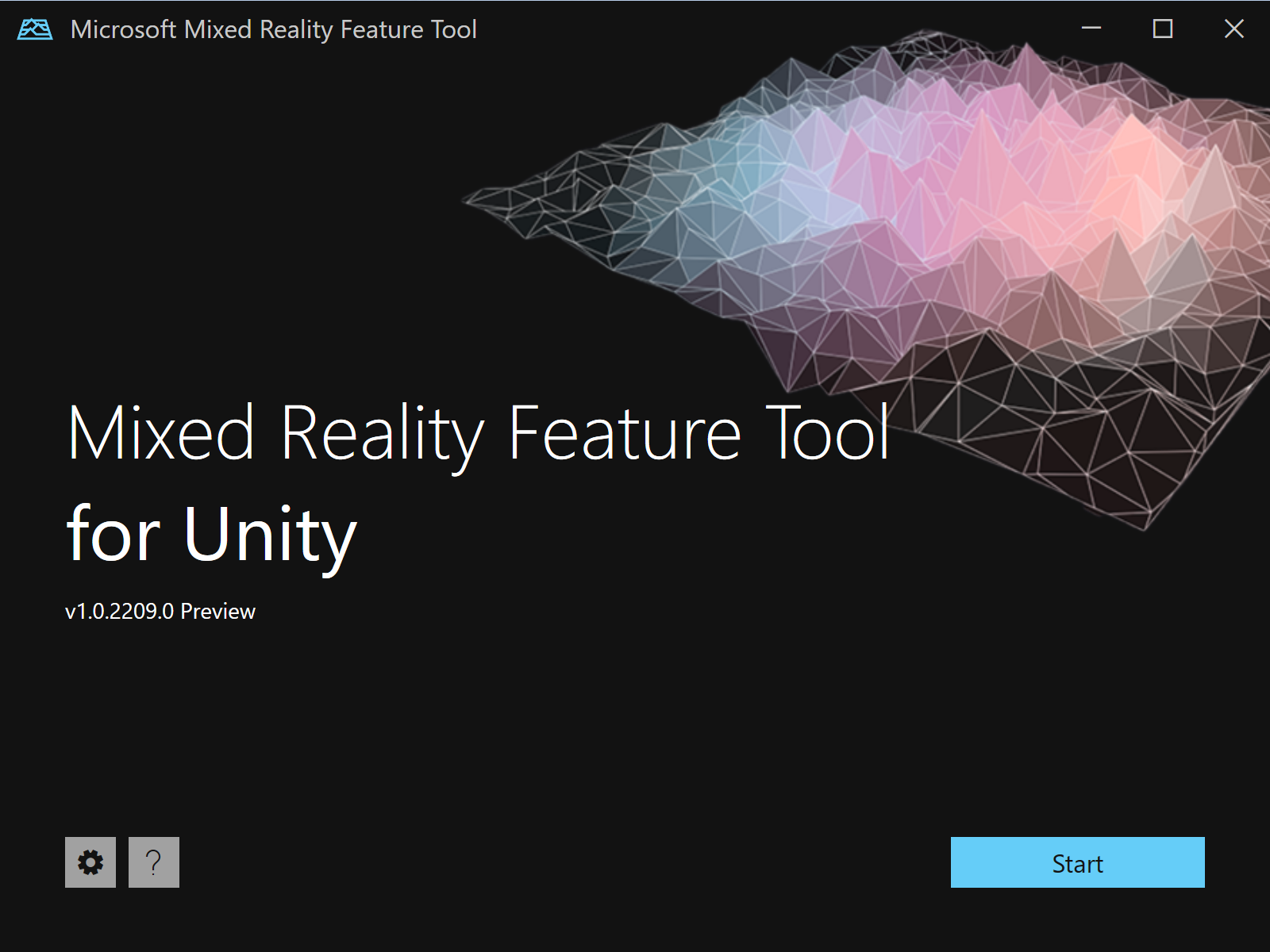
На этой странице можно выполнить следующие действия:
- настроить параметры средства с помощью кнопки со значком шестеренки;
- открыть веб-браузер, настроенный по умолчанию, и отобразить нашу документацию с помощью кнопки со значком вопросительного знака;
- щелкнуть кнопку запуска, чтобы начать обнаружение пакетов функций.
2. Выбор проекта Unity
Чтобы все обнаруженные функции поддерживались в версии Unity вашего проекта, сначала укажите в проекте Mixed Reality Feature Tool, щелкнув кнопку с многоточием (справа от поля пути проекта).
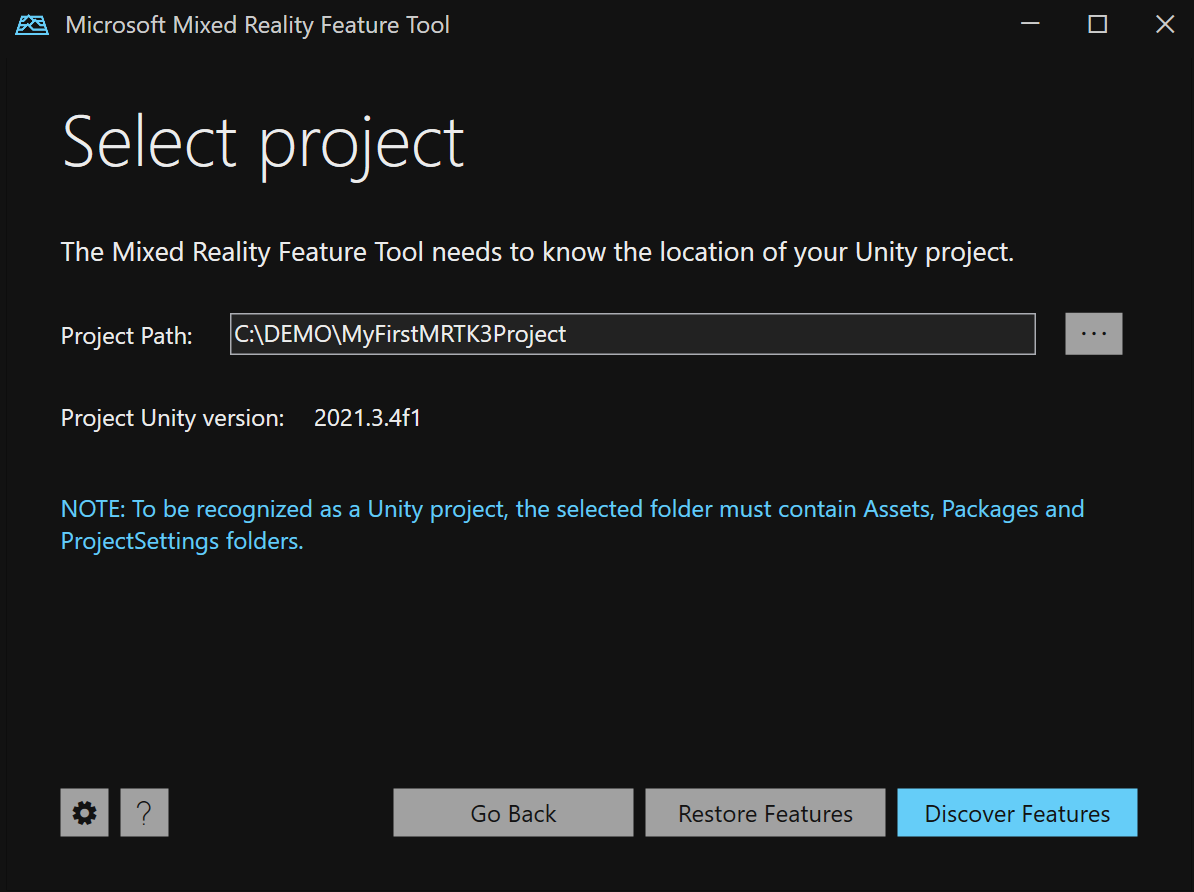
Примечание
При просмотре папки проекта Unity отображается диалоговое окно, где в качестве имени файла указан символ "_". Чтобы получить возможность выбрать папку, для этого файла необходимо указать значение имени.
После того как вы нашли папку проекта, нажмите кнопку "Открыть", чтобы вернуться к средству Mixed Reality Feature Tool.
Важно!
Средство Mixed Reality Feature Tool выполнит проверку того, что оно направлено в папку проекта Unity. Папка должна содержать папки Assets, Packages и Project Settings.
После выбора проекта становятся доступны перечисленные ниже функции.
- Восстановление компонентов: скачайте входящие в состав Feature Tool пакеты, указанные в манифесте проекта, в папку Packages/MixedReality, если их там еще нет. Эта функция работает аналогично
nuget restore. Обычно эту операцию необходимо выполнять только в том случае, если у вас есть проект (с пакетами средства Feature Tool), клонированный из репозитория, где настроен пропуск файлов tarball. Если вам не требуется получать новые пакеты, после восстановления средство Feature Tool можно закрыть.
и/или
- Обнаружение компонентов: перейдите на следующую страницу, чтобы выбрать пакеты, которые требуется добавить в проект.
3. Обнаружение и получение пакетов функций
Функции группируются по категориям, чтобы их было проще найти. Например, категория Mixed Reality Toolkit содержит несколько вариантов для выбора:
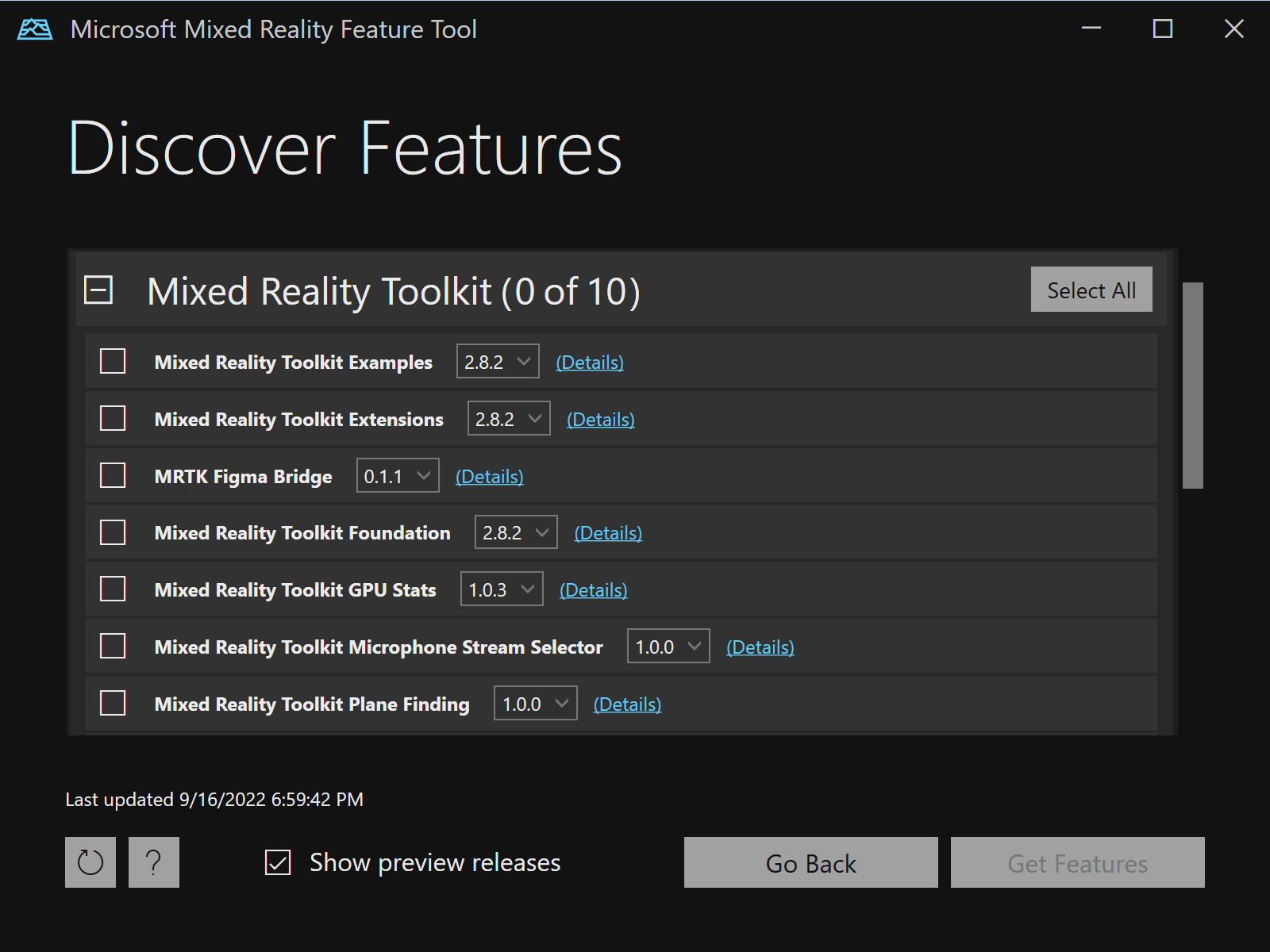
Примечание
Если вы будете использовать в проекте общедоступную предварительную версию MRTK3, необходимо включить Show preview releases, как показано ниже в красном поле.
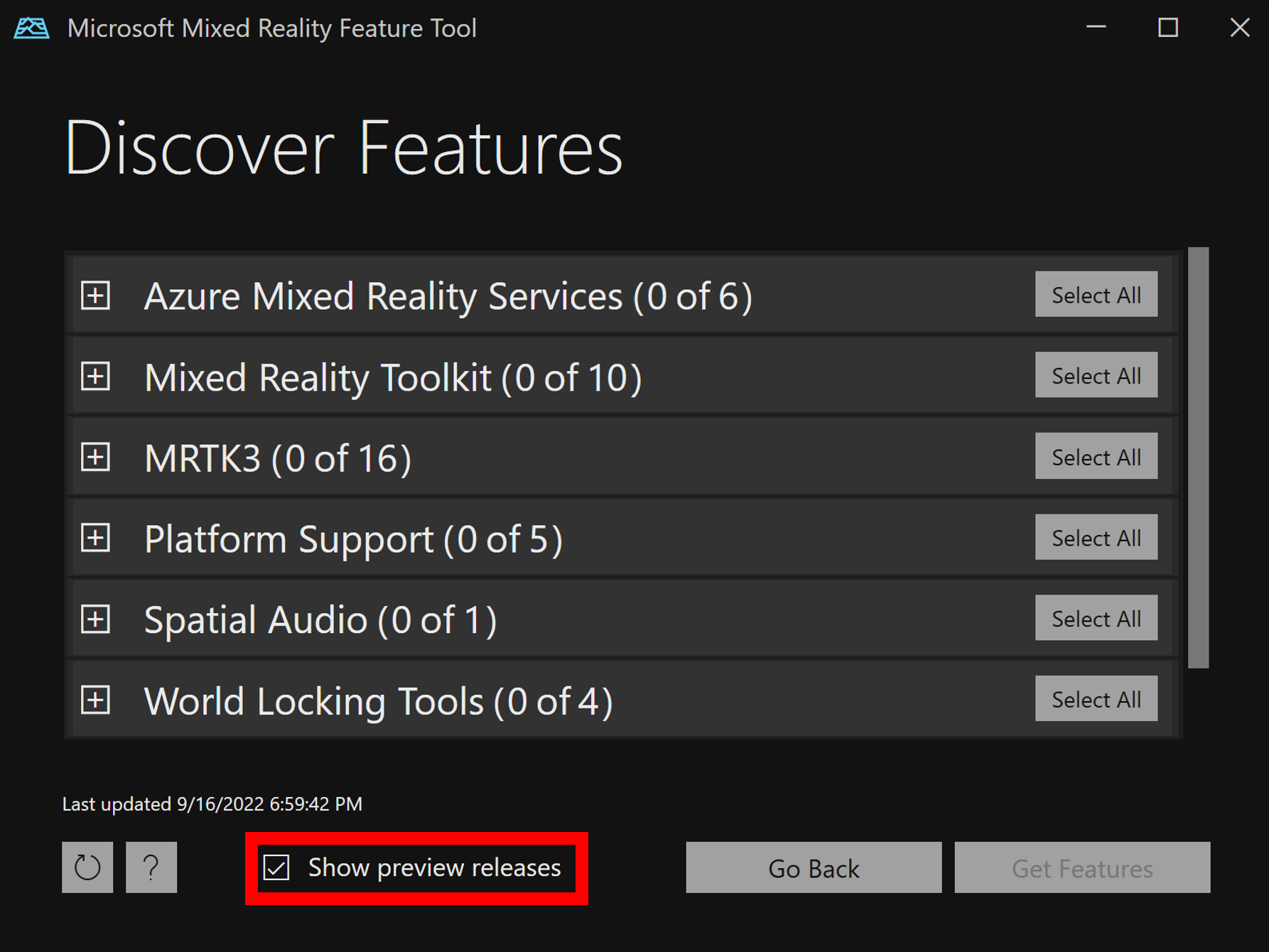
Когда средство Mixed Reality Feature Tool обнаруживает ранее импортированные функции, оно отображает уведомление о каждой из них.

Выбрав необходимые пакеты, щелкните Get features (Получить компоненты), чтобы извлечь их из каталога. Дополнительные сведения см. в статье Обнаружение и получение функций.
4. Импорт пакетов функций
После приобретения вам будет представлен полный набор пакетов и список необходимых зависимостей. Если вам нужно изменить выбранные функции или пакеты, это следует сделать сейчас:

Мы настоятельно рекомендуем использовать кнопку Validate (Проверить), чтобы проект Unity смог успешно импортировать выбранные функции. После проверки вы увидите всплывающее диалоговое окно с сообщением об успешном выполнении или списком выявленных проблем.
Чтобы продолжить, щелкните Import (Импортировать).
Примечание
После нажатия кнопки Import (Импортировать) отобразится простое сообщение, если остались нерешенные проблемы. Мы рекомендуем нажать здесь кнопку "Нет" и щелкнуть Validate (Проверить), чтобы просмотреть и устранить эти проблемы.
Дополнительные сведения см. в статье об импорте функций.
5. Просмотр и утверждение изменений в проекте
Последним шагом станет проверка и утверждение предложенных изменений в файлах манифеста и проекта:
- Слева отображаются предлагаемые изменения в манифесте.
- Справа приведены файлы, которые будут добавлены в проект.
- Кнопка Compare (Сравнить) позволяет просматривать в двух соседних окнах текущую версию манифеста и предлагаемые изменения.

Дополнительные сведения см. в статье Просмотр и утверждение изменений в проекте.
6. Обновленный проект
После утверждения предложенных изменений будет обновлен целевой проект Unity, чтобы он содержал ссылки на выбранные функции смешанной реальности.
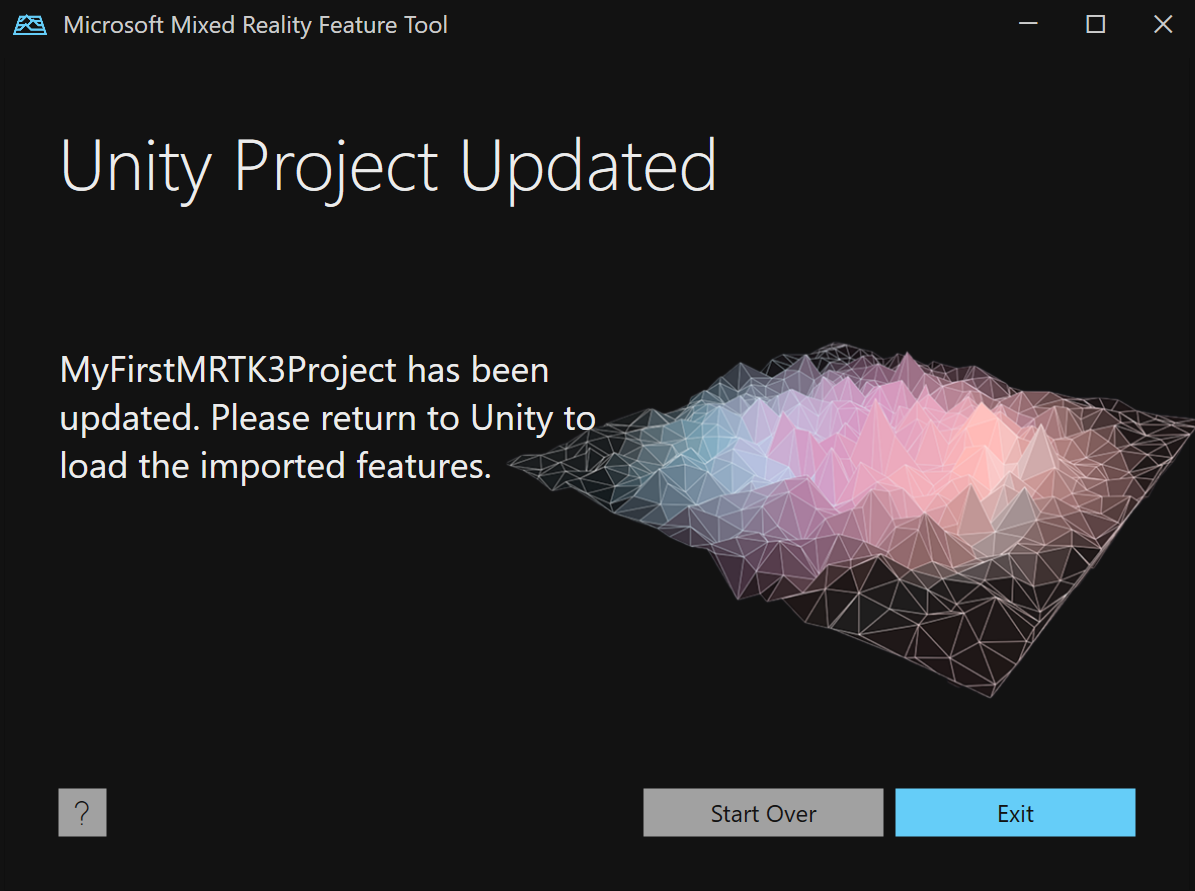
В папке Packages проекта Unity теперь содержится вложенная папка MixedReality с файлами пакетов функций, а манифест будет содержать соответствующие ссылки.
Вернитесь в Unity, дождитесь загрузки новых функций и приступайте к разработке.