Примечание
Для доступа к этой странице требуется авторизация. Вы можете попробовать войти или изменить каталоги.
Для доступа к этой странице требуется авторизация. Вы можете попробовать изменить каталоги.
Примечание.
VCM был устарел и удален в версии PowerToys, 0.88.0. Эта страница была сохранена для пользователей, которые по-прежнему используют его в более старых версиях PowerToys, но она будет архивирована в будущем.
Быстро отключайте микрофон (звук) и камеру (видео) одним нажатием клавиши во время конференции, независимо от того, какое приложение установлено на вашем компьютере.
Начало работы
По умолчанию для Video Conference Mute используются следующие сочетания клавиш:
- ⊞ Win+Shift+Q для переключения звука и видео одновременно
- ⊞ Win+Shift+A для переключения микрофона
- ⊞ Win+Shift+I, чтобы переключить микрофон до выпуска ключа
- ⊞ Win+Shift+O для переключения камеры
При использовании микрофона и (или) переключателя сочетаний клавиш вы увидите небольшую панель инструментов, чтобы узнать, установлен ли микрофон и камера включено, выключено или не используется. Задайте положение этой панели инструментов в PowerToys параметрах.

Чтобы использовать этот модуль, его необходимо выбрать в качестве источника в приложениях, использующих камеру и/или микрофон. Перейдите к параметрам и выберите PowerToys VCM.
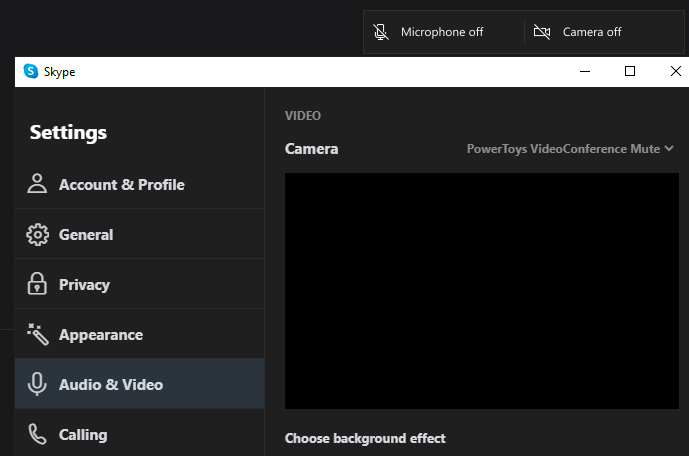
Настройки
Параметры предоставляют следующие параметры:
| Параметр | Описание |
|---|---|
| Ярлыки | Изменение сочетаний клавиш, используемых для отключения микрофона, камеры или обоих вместе. |
| Выбранный микрофон | Выбор микрофона на компьютере, на котором будет использоваться эта служебная программа. |
| Отправка обратно | Если этот параметр включен, позволяет принудить к обмену данными и отключать его в зависимости от состояния микрофона. |
| Выбранная камера | Выбор камеры на компьютере, на котором будет использоваться эта служебная программа. |
| Наложение изображения на камеру | Выбор изображения, которое будет использоваться в качестве заполнителя при отключении камеры. При отключении камеры с помощью этой служебной программы по умолчанию появляется черный экран. |
| Панель инструментов | Установите положение, в котором отображается панель инструментов "Микрофон включен", "Камера включена" (по умолчанию: верхний правый угол). |
| Отображение панели инструментов | Выбор того, следует ли отображать панель инструментов только на главном мониторе (по умолчанию) или на всех мониторах. |
| Скрытие панели инструментов при включенных камере и микрофоне |
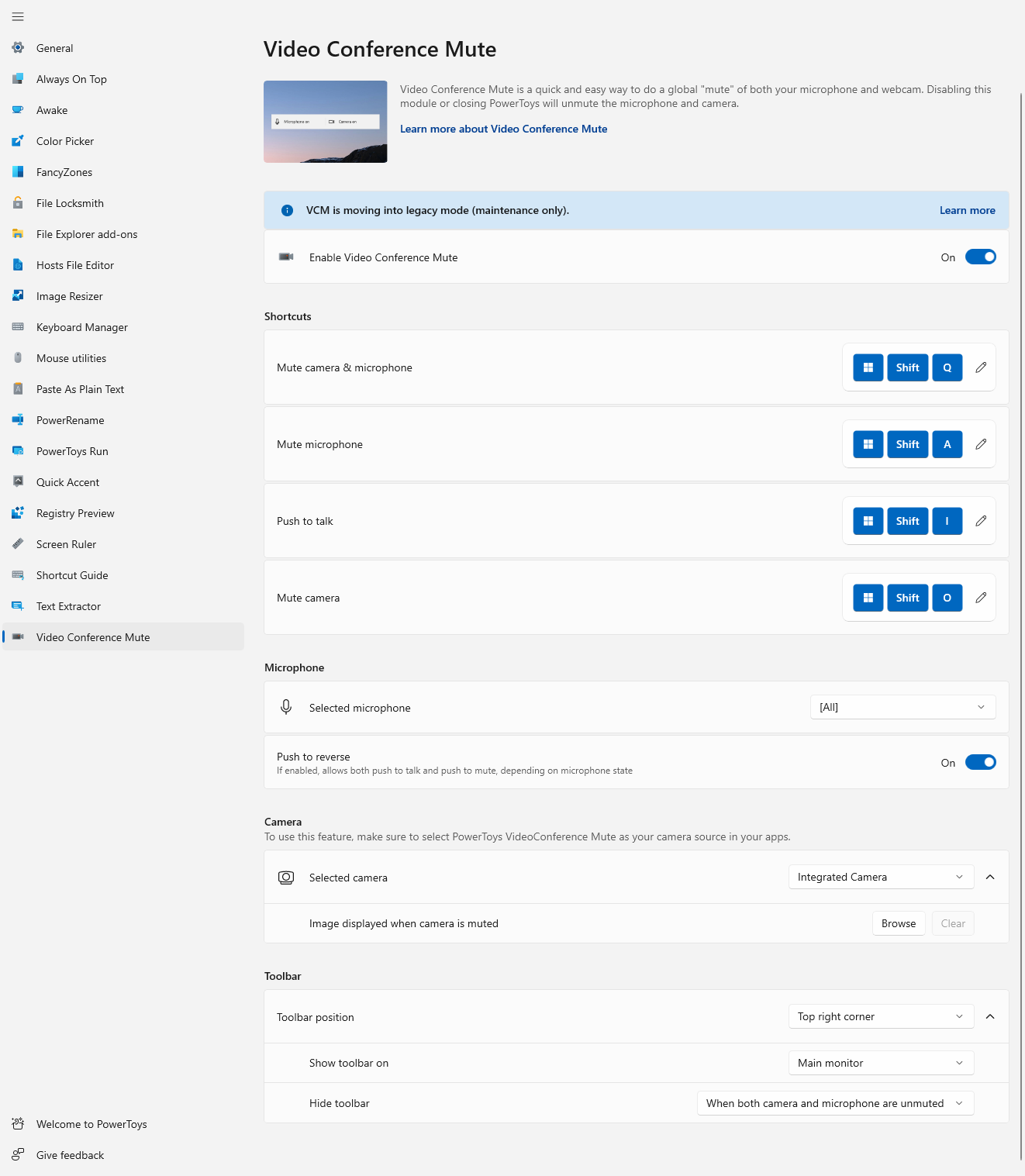
Принципы работы изнутри
Приложения взаимодействуют со звуком и видео различными способами. Если камера перестает работать, приложение, использующее ее, обычно не восстанавливается, пока API полностью не будет сброшен. Чтобы включить и отключить глобальную камеру конфиденциальности при использовании камеры в приложении, она обычно завершает работу и не восстанавливается.
Итак, как PowerToys обеспечивает возможность продолжение потоковой передачи?
- Звук:PowerToys использует глобальный API выключения микрофона в Windows. Приложения должны восстанавливаться при включении и отключении этого параметра.
- Видео:PowerToys имеет виртуальный драйвер для камеры. Видео направляется через драйвер, а затем в приложение. Сочетание клавиш Video Conference Mute останавливает потоковую передачу видео, но приложение по-прежнему считает, что оно его получает. Видео просто заменяется черным экраном или заполнителем изображения, сохраненным в параметрах.
Отладка драйвера камеры
Чтобы выполнить отладку драйвера камеры, откройте на компьютере этот файл: C:\Windows\ServiceProfiles\LocalService\AppData\Local\Temp\PowerToysVideoConference.log
Вы можете создать пустой PowerToysVideoConferenceVerbose.flag файл в том же каталоге, чтобы включить подробный режим ведения журнала в драйвере.
Установите PowerToys
Эта программа входит в состав служебных программ Майкрософт PowerToys для пользователей power Users. Он предоставляет набор полезных служебных программ для настройки и упрощения работы Windows для повышения производительности. Сведения об установке PowerToysсм. в разделе "Установка PowerToys".
Windows developer
