Настройка среды разработки UWP для Xbox
Универсальная платформа Windows (UWP) в среде разработки Xbox состоит из компьютера разработки, подключенного к консоли Xbox One через локальную сеть. На компьютере разработки требуется Visual Studio 2015 с обновлением 3, Visual Studio 2017 или Visual Studio 2019. Компьютер разработки также требует Windows 10, пакет SDK для Windows 10 14393 или более поздней версии и ряд вспомогательных средств.
В этой статье рассматриваются действия по настройке и тестированию среды разработки.
Установка Visual Studio
Установите Visual Studio 2015 с обновлением 3, Visual Studio 2017 или Visual Studio 2019. Дополнительные сведения и инструкции по установке см. в разделе "Загрузки и средства" для Windows 10. Рекомендуется использовать последнюю версию Visual Studio, чтобы вы могли получать последние обновления для разработчиков и безопасности.
Если вы устанавливаете Visual Studio 2017 или Visual Studio 2019, убедитесь, что вы выбрали рабочую нагрузку разработки универсальная платформа Windows. Если вы разработчик C++, убедитесь, что вы также выбрали средства универсальная платформа Windows C++ проверка в области сводки справа в разделе универсальная платформа Windows разработки. Она не является частью установки по умолчанию.
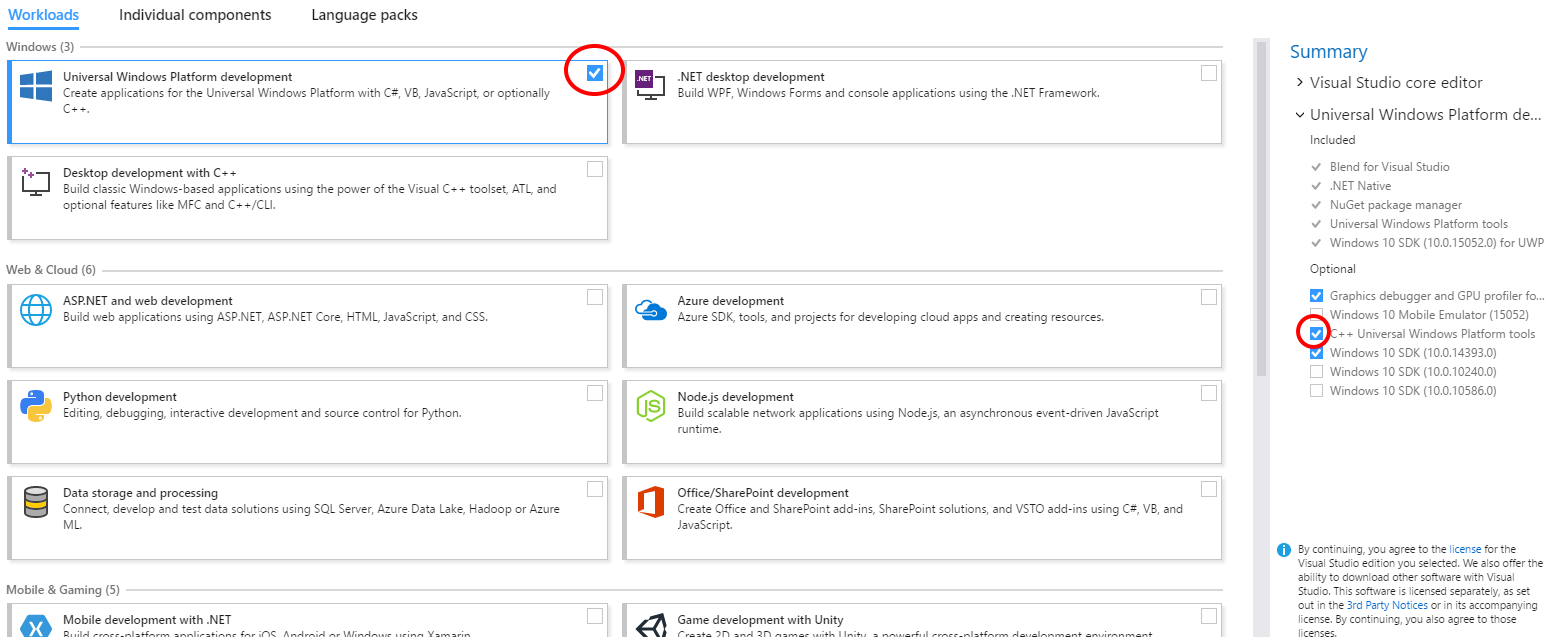
Если вы устанавливаете Visual Studio 2015 с обновлением 3, убедитесь, что выбрано поле "Средства разработки универсальных приложений Windows" проверка.
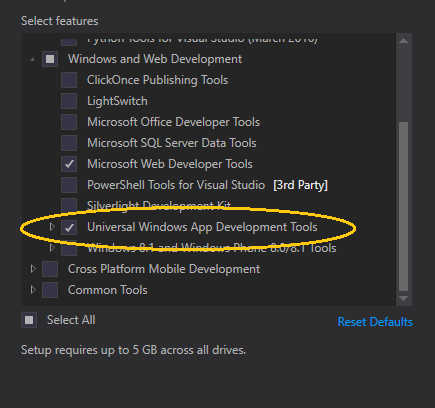
Настройка пакета SDK для Windows 10
Установите последний пакет SDK для Windows 10. Это поставляется с установкой Visual Studio, но если вы хотите скачать ее отдельно, см . пакет SDK для Windows 10.
Включение режима разработчика
Перед развертыванием приложений на компьютере разработки необходимо включить режим разработчика. В приложении Параметры перейдите в раздел "Обновление и безопасность / для разработчиков" и в разделе "Использование функций разработчика" выберите режим разработчика.
Настройка Xbox One
Прежде чем развернуть приложение в Xbox One, необходимо войти в консоль. Вы можете использовать существующую учетную запись Xbox Live или создать новую учетную запись для консоли в режиме разработчика.
Создание первого приложения
Убедитесь, что компьютер разработки находится в той же локальной сети, что и целевая консоль Xbox One. Как правило, это означает, что они должны использовать тот же маршрутизатор и находиться в одной подсети. Рекомендуется проводное сетевое подключение.
Убедитесь, что консоль Xbox One находится в режиме разработчика. Дополнительные сведения см. в разделе "Режим разработчика Xbox".
Определите язык программирования, который вы хотите использовать для приложения UWP.
На компьютере разработки в Visual Studio выберите "Создать" или "Проект".
В окне "Новый проект" выберите универсальное приложение Windows или пустое приложение (универсальное приложение Windows).
Запуск проекта C#
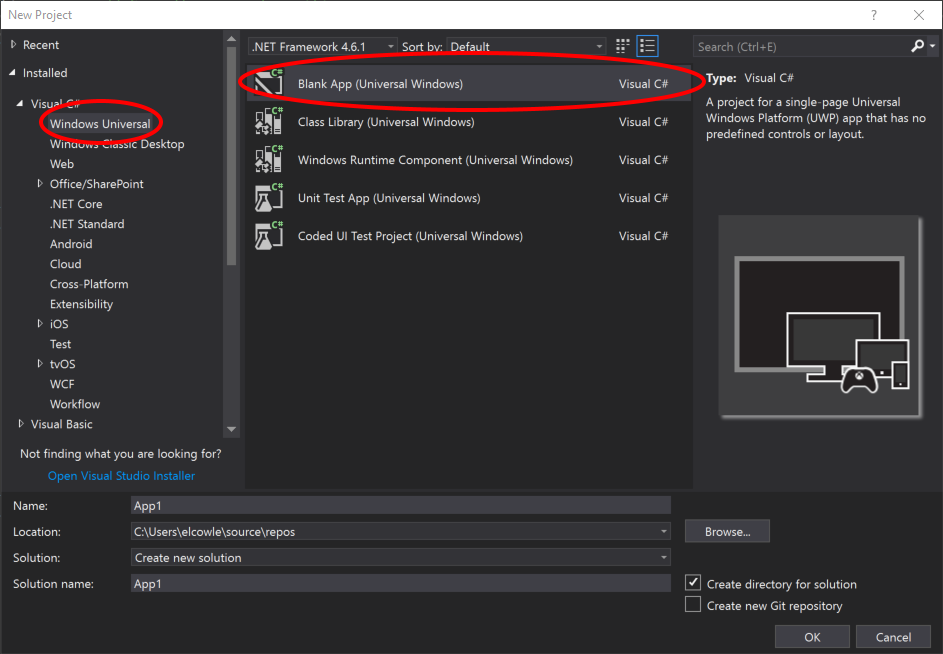
В диалоговом окне "Новый универсальный проект Windows" выберите сборку 14393 или более позднюю в раскрывающемся списке "Минимальная версия". Выберите последний пакет SDK в раскрывающемся списке "Целевая версия ". Если появится диалоговое окно "Режим разработчика", нажмите кнопку "ОК". Создается новое пустое приложение.
Настройте среду разработки для удаленной отладки:
a. Щелкните проект правой кнопкой мыши в Обозреватель решений и выберите пункт "Свойства".
b. На вкладке "Отладка" измените платформу на x64. (x86 больше не является поддерживаемой платформой в Xbox.)
c. В разделе "Пуск" измените целевое устройство на удаленный компьютер.
d. На удаленном компьютере введите системный IP-адрес или имя узла консоли Xbox One. Сведения о получении IP-адреса или имени узла см. в статье "Общие сведения о средствах Xbox One".
д) В раскрывающемся списке режима проверки подлинности выберите универсальный (незашифрованный протокол).
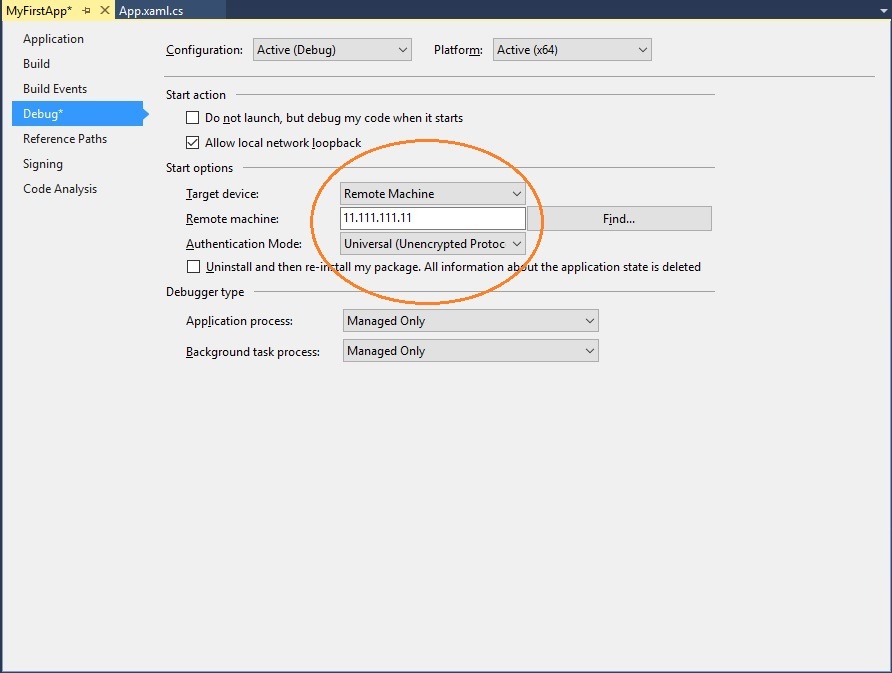
Запуск проекта C++
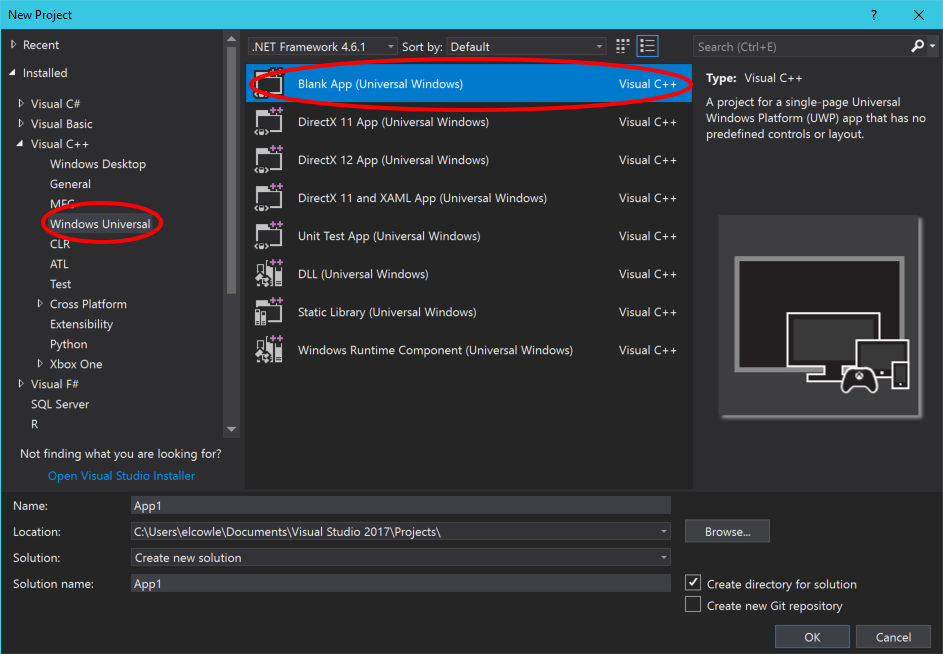
В диалоговом окне "Новый универсальный проект Windows" выберите сборку 14393 или более позднюю в раскрывающемся списке "Минимальная версия". Выберите последний пакет SDK в раскрывающемся списке "Целевая версия ". Если появится диалоговое окно "Режим разработчика", нажмите кнопку "ОК". Создается новое пустое приложение.
Настройте среду разработки для удаленной отладки:
a. Щелкните проект правой кнопкой мыши в Обозреватель решений и выберите пункт "Свойства".
b. На вкладке "Отладка" измените отладчик наудаленный компьютер.
c. В поле "Имя компьютера" введите системный IP-адрес или имя узла консоли Xbox One. Сведения о получении IP-адреса или имени узла см. в статье "Общие сведения о средствах Xbox One".
d. В раскрывающемся списке "Тип проверки подлинности" выберите универсальный (незашифрованный протокол).
д) В раскрывающемся списке "Платформа" выберите x64.
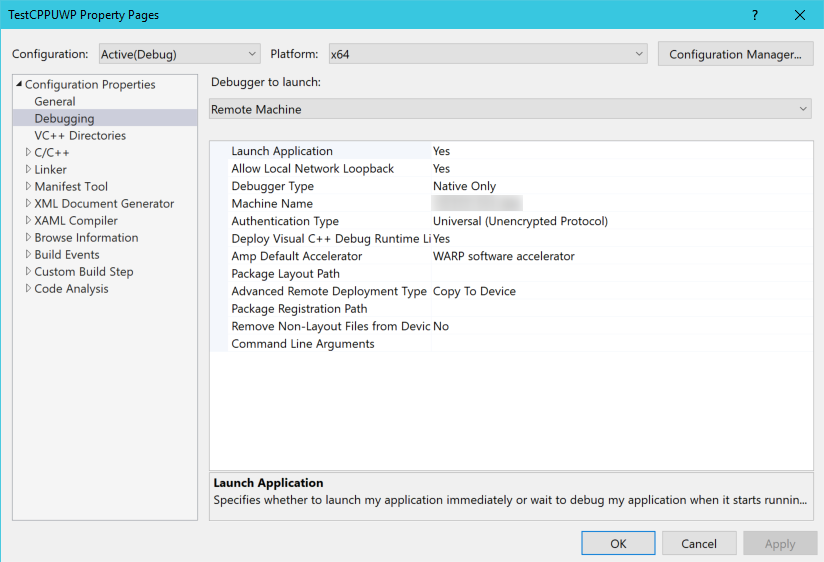
Связывание ПИН-кода устройства с Visual Studio
Сохраните параметры и убедитесь, что консоль Xbox One находится в режиме разработчика.
Открыв проект в Visual Studio, нажмите клавишу F5.
Если это первое развертывание, вы получите диалоговое окно из Visual Studio с просьбой связать ПИН-код устройства.
a. Чтобы получить ПИН-код, откройте домашнюю программу разработки на начальном экране консоли Xbox One.
b. На вкладке "Главная" в разделе "Быстрые действия" выберите "Показать закрепление Visual Studio".
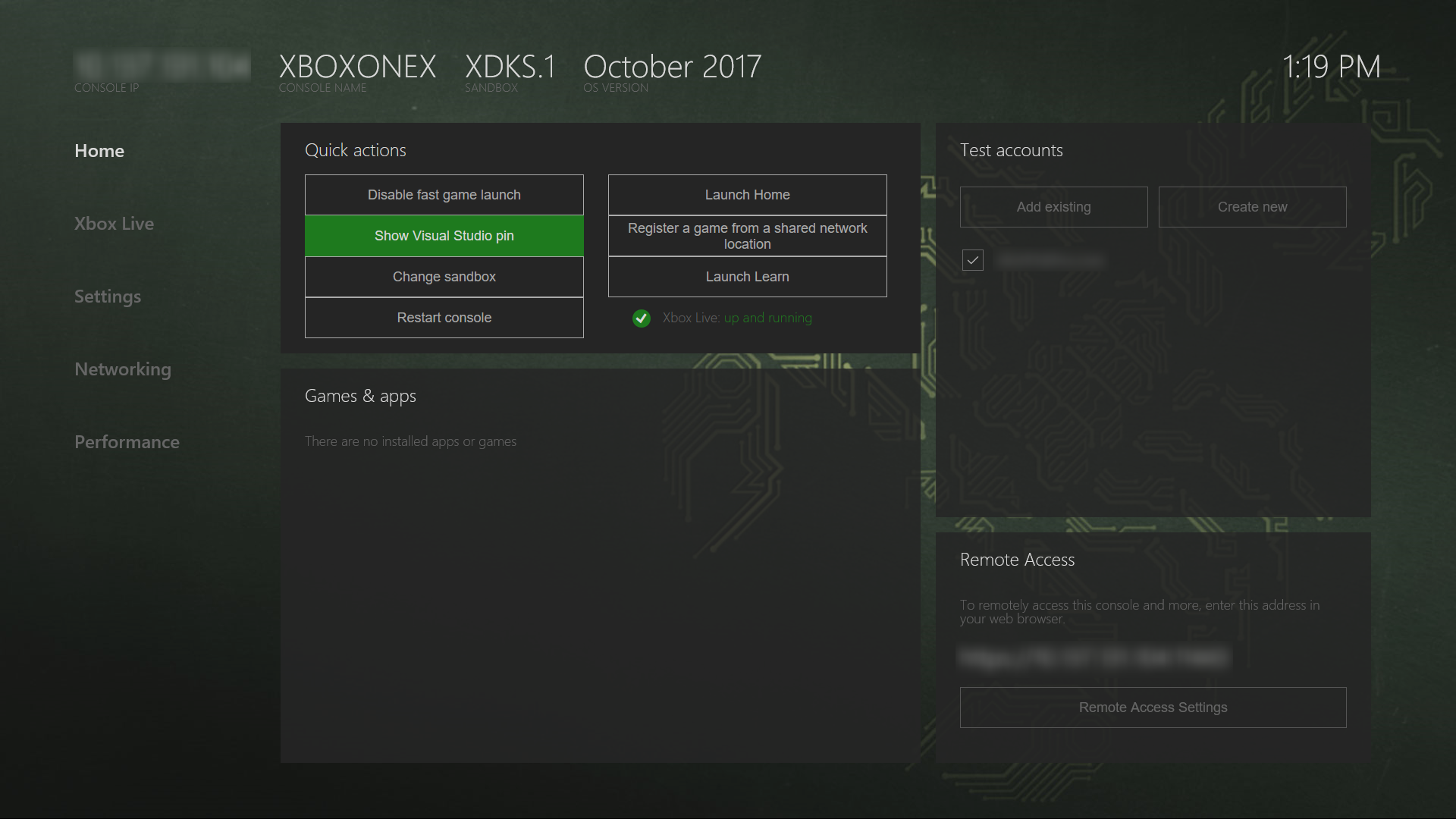
c. Введите ПИН-код в диалоговое окно "Пара с Visual Studio ". Следующий ПИН-код является примером. ваш будет отличаться.
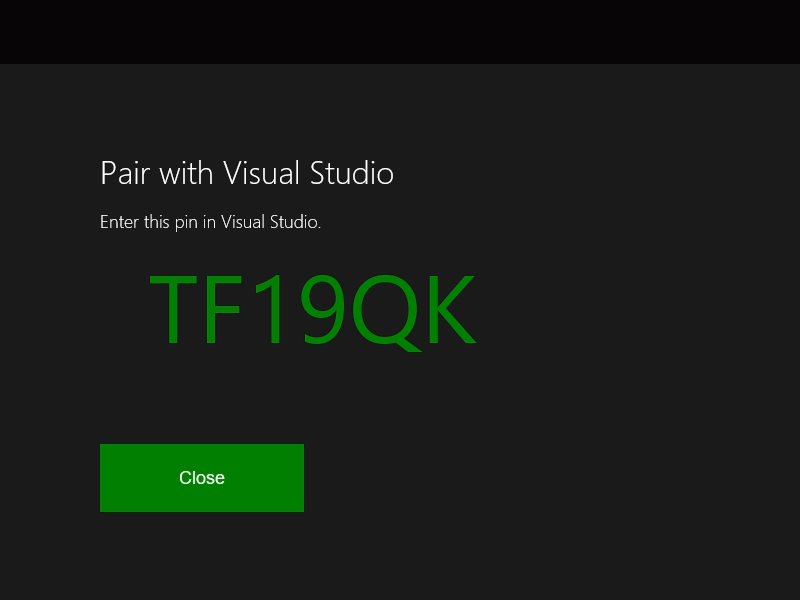
d. Ошибки развертывания, если таковые есть, будут отображаться в окне вывода .
Поздравляем, вы успешно создали и развернули свое первое приложение UWP на Xbox!
См. также
Обратная связь
Ожидается в ближайшее время: в течение 2024 года мы постепенно откажемся от GitHub Issues как механизма обратной связи для контента и заменим его новой системой обратной связи. Дополнительные сведения см. в разделе https://aka.ms/ContentUserFeedback.
Отправить и просмотреть отзыв по