Создание анимаций
[Microsoft Agent является нерекомендуемым начиная с Windows 7 и может быть недоступен в последующих версиях Windows.]
Чтобы приступить к созданию анимаций для персонажа, щелкните значок Анимация в дереве. Откроется страница Свойства с параметрами по умолчанию для всех анимаций. Вы можете изменить размер кадра, длительность кадра по умолчанию и параметры цветовой палитры на странице Свойства .
Настройка размера рамки символа
Высота и ширина кадра анимации должны оставаться постоянными на протяжении всего определения символа (то есть для всех анимаций этого символа). Хотя размер кадра можно изменить по умолчанию (128 x 128 пикселей), изображения, отображаемые в редакторе, будут масштабироваться в соответствии с размером экрана по умолчанию. При изменении параметра фрейма по умолчанию можно отобразить полный, немасштабируемый размер фрейма, выбрав в меню Правкапункт Открыть окно фрейма.
Настройка палитры символов
По умолчанию редактор использует первое загружаемое растровое изображение, чтобы задать цветовую палитру символа по умолчанию, цвета, которые определяют, как отображается символ, и задает цвет в11-й позиции палитры в качестве цвета прозрачности. Однако вы можете явно задать палитру и прозрачность в группе Сведения о палитре . Это позволяет указать файл изображения, который будет использоваться для палитры. Можно указать один из файлов изображения анимации или любой графический файл. Указанный файл палитры должен быть 8-разрядным (256) цветовым файлом. После загрузки используйте кнопку Изменить параметры , чтобы изменить цвет прозрачности.
Цветовая палитра персонажа не должна переназначить стандартные системные цвета. Редактор автоматически резервируют цветовую палитру системы при отображении изображений. Кроме того, все изображения анимации должны использовать одну цветовую палитру и цвет прозрачности. Это очень важно. В противном случае при загрузке изображений в редактор может отображаться переназначение цветов.
Хотя вы можете задать цветовую палитру для символа, в системах Windows, где свойства Display заданы как 8-разрядная (256) цветовая палитра, цвет символа будет зависеть от текущей системной палитры. Так как приложения могут изменять системную палитру, символ может отображаться не с правильными параметрами цвета. Хотя это невозможно предотвратить, вы можете уменьшить эффект, ограничив количество используемых цветов и задав палитру символа на основе палитры, используемой приложением, движущим символом. Например, если вы разрабатываете символ для использования с веб-страницами, может потребоваться задать палитру символа с помощью палитры полутонов Microsoft Internet Обозреватель. Вы можете записать палитру браузера, щелкнув правой кнопкой мыши изображение на веб-странице, выбрав команду Сохранить рисунок как и выбрав Пункт Растровое изображение в параметре Сохранить как тип , а затем нажмите кнопку Сохранить. Чтобы оптимизировать файлы изображений анимации до определенного файла палитры, может потребоваться использовать такой продукт, как Средство балансировки дебабелизатора.
Создание новой анимации
После определения глобальных параметров анимации можно приступить к созданию анимаций. Чтобы создать новую анимацию, выберите Создать анимацию в меню Правка или нажмите кнопку Создать анимацию на панели инструментов. При этом новый значок анимации добавляется в дерево под значком Анимации и присваивает новому значку имя по умолчанию. Вы можете переименовать анимацию, введя в поле Имя анимации . Обратите внимание, что имена анимации в определении символов должны быть уникальными. Кроме того, не используйте в имени символы, которые не являются допустимыми для имен файлов.
Добавление кадров
Каждая анимация состоит из кадров. Чтобы создать новый кадр для анимации, выберите Создать кадр в меню Правка или на панели инструментов. При этом в дерево под значком анимации будет добавлен новый значок фрейма, а затем отображаются три страницы с вкладками. Страница Общие содержит элементы управления, позволяющие загружать и настраивать изображение для кадра. Он также включает область отображения для внешнего вида кадра.
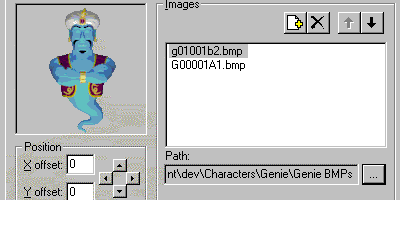
Фрейм может содержать одно или несколько изображений. Чтобы определить изображение для кадра, нажмите кнопку Добавить файл изображения над полем списка Изображения . Откроется диалоговое окно Выбор файлов изображений , которое позволяет выбрать файл растрового изображения.
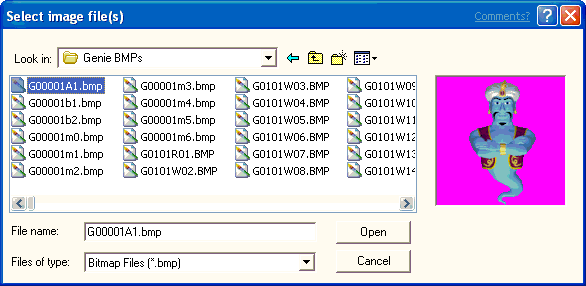
Выберите файл, который нужно загрузить, нажмите кнопку Открыть, и изображение появится на экране фрейма на странице Общие . Редактор принимает изображения, хранящиеся в 1-разрядном (монохромном), 4-разрядном или 8-разрядном точечных изображениях Windows или в формате GIF.
Вы можете использовать четыре кнопки со стрелками под изображением в поле Положение , чтобы настроить внешний вид изображения в рамке. Если размер изображения превышает размер кадра, будет отображаться только та часть изображения, которая отображается в рамке. При увеличении размера кадра изображение может быть масштабировано в соответствии с областью отображения редактора.
Вы также можете отобразить фрейм, выбрав Открыть окно фрейма в меню Правка . Текущий кадр отображается в отдельном окне без масштабирования изображений, загруженных в кадр. Начальный размер этого окна зависит от настроек высоты и ширины рамки. Вы можете изменить его размер меньше, но не больше. Окно фрейма отражает изменения, внесенные с помощью элементов управления в редакторе, а также позволяет просматривать фрейм при просмотре других страниц свойств.
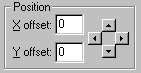
Кадр можно создать из нескольких изображений. Каждый раз, когда вы нажимаете кнопку Добавить изображение и выбираете другое изображение, изображение добавляется в список и в область отображения изображения. Можно также добавить несколько изображений, выбрав несколько файлов. Нажмите клавиши SHIFT или CTRL, щелкнув диалоговое окно Выбор файлов изображений , а затем нажмите кнопку Открыть. Кнопки Переместить вверх и Вниз над списком Изображения перемещают выбранное изображение в порядке отображения (z-порядок) для кадра. Вы также можете перемещать изображения, перетаскивая их в список. При выборе изображения в списке и нажатии кнопки Удалить изображение удаляется. Чтобы изменить изображение, загруженное в другой файл изображения, щелкните его имя, чтобы изменить его напрямую, или нажмите кнопку ... (многоточие), чтобы открыть диалоговое окно Выбор файлов изображений и выбрать другой файл.

Вы можете использовать текстовое поле Длительность , чтобы задать длительность кадра; то есть, как долго будет отображаться кадр. Если кадр не содержит изображения и нулевой длительности, он не будет отображаться при воспроизведении анимации.
Можно также указать файл звукового эффекта для воспроизведения при отображении кадра. Если вы планируете загрузить символ с веб-сервера, может потребоваться сжать файл звукового эффекта, чтобы свести к минимуму время загрузки. Затем можно указать сжатый звуковой файл в редакторе символов агента. Кроме того, избегайте использования звукового эффекта с длительностью, превышающей продолжительность анимации, и в особенности избегайте зацикливного звукового эффекта, так как службы анимации Агента Майкрософт не отправляют событие завершения анимации, пока звук не завершится. Кроме того, не указывайте звуковой эффект для любой анимации, назначаемой состояниям прослушивания или слушания , так как это мешает вводу речи. Наконец, хотя в анимацию можно включить несколько звуковых эффектов, не размещайте их так, чтобы они перекрывались, так как это может повлиять на время анимации. Кроме того, помните, что звуковые эффекты могут воспроизводиться с разной скоростью в зависимости от оборудования пользователя.
Чтобы добавить кадры в анимацию, снова выберите команду Создать кадр и выполните ту же процедуру. Кроме того, можно загрузить несколько изображений и автоматически создать для них новые кадры. Чтобы использовать эту функцию, выберите в меню Правкапункт Создать кадры из изображений. Кадры будут созданы в алфавитном порядке на основе имен файлов изображений. Завершив определение всех кадров для анимации, можно снова выбрать команду Создать анимацию , чтобы начать новую анимацию.
Существуют и другие способы добавления кадров в анимацию и перемещения кадров внутри анимации или между ними. Вы можете выбрать другой кадр (из той же или другой анимации) и выбрать вырезать или Копировать, а затем выбрать анимацию или кадр в этой анимации и нажать кнопку Вставить. Вы также можете перетащить кадр из одной анимации в другую. При перетаскивании внутри анимации действие перемещает кадр. При перетаскивании на другую анимацию он копирует кадр. При перетаскивании к предыдущему кадру в той же анимации он вставляется перед кадром, в который перетаскивается. При перетаскивании к следующему кадру он помещает его после кадра, в который вы перетаскиваете. При перетаскивании кадра с помощью правой кнопки мыши при ее отпускании появится всплывающее меню с вариантами перемещения.
Вы также можете создать анимацию, скопировав существующую анимацию (выберите анимацию и нажмите кнопку Копировать), щелкнув значок Анимации или другой значок анимации и нажав кнопку Вставить. Редактор автоматически создает новое имя анимации, хотя имя можно изменить.
Ветвление
При создании кадра можно также определить, какой кадр будет воспроизводиться далее. По умолчанию следующий кадр, воспроизводимый в последовательности анимации, всегда является следующим кадром в z-порядке. Однако, выбрав страницу Ветвление , можно задать вероятность до трех других кадров, которые может воспроизводить сервер. Введите процент вероятности и целевой номер кадра в соответствующих полях. Можно указать ветвление даже для кадров, у которых нет изображений и для которых задана нулевая длительность. Это позволяет выполнять ветвление без предварительного отображения определенного изображения.
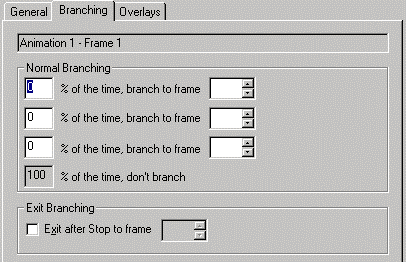
Функцию ветвления можно использовать для создания анимаций, которые будут циклически бесконечно. Однако обратите внимание, что при воспроизведении зацикливной анимации другие анимации в очереди символа не будут воспроизводиться до тех пор, пока событие (например, пользователь нажимает клавишу push-to-talk или клиентское приложение, вызывающее метод Stop ), не остановит анимацию цикла. Поэтому перед созданием цикличной анимации тщательно продумайте контекст, в котором будет использоваться анимация.
Страница ветвления также позволяет создать выход из ветвления. Выходная ветвь — это ветвь кадра, которую анимация будет принимать при остановке анимации и перед воспроизведением следующей анимации. Определение ветвей выхода позволит плавно перемещаться во время перехода от одной анимации к другой. Выходная ветвь не должна создавать циклический цикл, но в конечном итоге должна иметь возможность выйти к последнему кадру анимации.
Вам не нужно предоставлять выходную ветвь для каждого кадра, однако в противном случае анимация будет следовать за обычным ветвлением кадра. Если у кадра нет явной ветви, анимация автоматически ветвляется в следующий за ним кадр. Например, если вы ветвитесь из кадра 3 в кадр 1 и кадр 1 не имеет другого ветвления (обычная или выходная ветвь), кадр 1 будет ветвиться в кадр 2. Если в кадре 2 нет ветвления, анимация будет ветвиться обратно в кадр 3 и у вас будет цикл циклов. Вместо этого можно ветвиться от кадра 3 до кадра 1, а затем задать выходную ветвь кадра 1 для любого кадра, который находится после кадра 3 и обычно переходит к последнему кадру анимации.
Иногда может потребоваться создать явный окончательный кадр анимации, который не воспроизводится заметно, но предоставляет конец анимации. Например, необходимо выйти из анимации, но выход из последнего кадра будет неуместным. Это можно сделать, создав пустой кадр нулевой длительности в качестве последнего кадра анимации. Это позволяет нормально воспроизводить анимацию через последний кадр анимации, а также позволяет предоставить конечную точку выхода для ветвления выхода.
Предварительный просмотр анимации
Вы можете просмотреть анимацию в редакторе символов агента, выбрав команду Предварительный просмотр в меню Правка или кнопку Предварительный просмотр на панели инструментов. При этом воспроизводится анимация, включая все ветви и звуковые эффекты, начиная с текущего выбранного кадра. Он сбрасывается до текущего выбранного кадра после завершения анимации. Чтобы воспроизвести всю анимацию, перейдите в представление в виде дерева, выберите значок анимации или первый кадр анимации и выберите команду Предварительный просмотр . Редактор анимирует кадры на странице Общие . Чтобы остановить предварительный просмотр до его завершения, выберите команду Остановить предварительный просмотр . Команда Предварительного просмотра автоматически изменяется на Остановить предварительный просмотр во время воспроизведения предварительного просмотра.
Вы также можете просмотреть ветвление выхода, выбрав команду Предварительный просмотр ветвления выхода в меню Правка или на панели инструментов. Позволяет проверить, как будет выглядеть ветвление выхода из любого конкретного кадра.
Назначение наложений для речи
Вы можете определить символ так, чтобы он говорил во время последнего кадра анимации. На этом фрейме выберите страницу Наложение . Эта страница позволяет загружать и назначать файлы изображений рта стандартным позициям рта, поддерживаемым Microsoft Agent. Нажмите кнопку Добавить изображение и выберите изображение в диалоговом окне. Вы также можете выбрать несколько изображений, и редактор загрузит и назначит изображения, начиная с выбранной позиции рта. Нажмите кнопки Вверх и Переместить вниз или перетащите запись, чтобы изменить назначение изображения в списке. Нажмите кнопку Удалить , чтобы удалить изображение. Вы также можете изменить путь к назначенному файлу, щелкнув его запись в списке и повторно указав имя файла или нажав кнопку с многоточием , чтобы отобразить диалоговое окно Выбор файлов изображений .
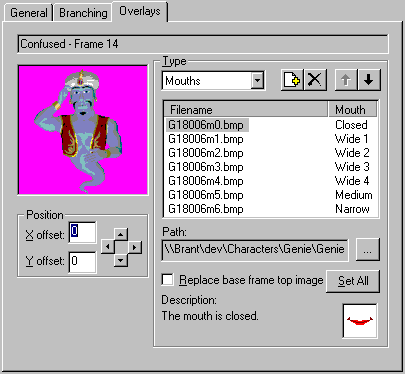
Наложения для рта должны соответствовать контуру базового кадра, над которым они будут отображаться. В противном случае они обрезаются к базовой рамке.
Если вы хотите, чтобы персонаж говорил ртом за пределами базового кадра , например, когда персонаж должен говорить лицом в сторону, сначала создайте базовый кадр с головой символа (или областью, которая будет двигаться по мере того, как персонаж говорит) в качестве его верхнего изображения. Затем определите наложения для рта, чтобы заменить это изображение, и установите параметр Заменить основное изображение кадра . Вы также можете использовать кнопку Задать все , чтобы задать этот параметр для всех наложений рта в кадре.
Назначение анимации возврата
Чтобы создать плавный переход от одной анимации к другой, создайте последовательности анимации так, чтобы они начинались и заканчивались нейтральным изображением. Дополнительные сведения см. в разделе Designing Characters for Microsoft Agent. Однако это не означает, что каждая анимация должна заканчиваться в нейтральной позиции. Вы можете анимировать символ через последовательность кадров, заставить его говорить во время последнего кадра и создать отдельную дополнительную анимацию, которая возвращает символ в нейтральную позицию. Эта дополнительная анимация называется анимацией возврата.
Вы можете определить анимацию возврата, создав явную анимацию для этой цели. Вы также можете создать анимацию возврата с помощью ветвления выхода, определенного в анимации. Чтобы назначить анимацию возврата, выберите анимацию в дереве и выберите созданную анимацию возврата или Использовать ветвление выхода из раскрывающегося списка Анимация возврата на странице Свойства.
Создание и назначение анимации возврата имеет дополнительное преимущество: когда сервер получает запрос на воспроизведение другой анимации, он попытается воспроизвести анимацию возврата для последней воспроизводимой анимации, если она назначена. Это обеспечивает плавный переход. Если анимация начинается и заканчивается в нейтральной позиции, вам не нужно определять анимацию возврата. Аналогичным образом, если вы планируете самостоятельно обрабатывать переходы от одной анимации к другой, может не потребоваться назначать анимацию return.
Назначение анимаций состояниям
Службы анимации Агента Майкрософт автоматически вступают в анимацию, когда клиентское приложение размещения использует определенные методы. Например, когда приложение вызывает методы MoveTo и GestureAt , сервер автоматически определяет, где отображается символ, и воспроизводит соответствующую анимацию. Аналогичным образом Microsoft Agent автоматически воспроизводит анимацию простоя, если пользователь не взаимодействовал с персонажем в течение нескольких секунд. Эти условия, когда сервер автоматически воспроизводит анимации от имени приложения, называются состояниями. Однако, чтобы сервер знал, какую анимацию воспроизводить, необходимо назначить анимации этим состояниям.
Чтобы назначить анимацию или анимацию состоянию, создайте соответствующую анимацию, разверните запись Состояния в представлении в виде дерева окна Редактор и выберите значок Состояние. Список созданных анимаций отображается в списке в правой части окна. Проверьте анимацию, которую вы хотите назначить этому состоянию. Обратите внимание, что в одном состоянии можно назначить несколько анимаций. Это позволяет серверу случайным образом выбирать различные анимации для состояния. Назначение анимации состоянию не препятствует непосредственному воспроизведению анимации.
Вы также можете назначить анимацию состоянию, выбрав запись анимации в дереве. В списке Назначить состоянию на странице Свойства перечислены состояния. Выберите поле проверка состояния, которому назначается анимация.
Редактор не поддерживает создание дополнительных состояний, так как состояния применяются только к ситуациям, когда сервер должен автоматически воспроизводить анимацию от имени клиентского приложения. Таким образом, определение собственного состояния не дает никакого преимущества. При необходимости можно воспроизвести любую анимацию явным образом с помощью метода Play .
Сохранение определения символа
Файл определения символа можно сохранить, выбрав команду Сохранить в меню Файл или кнопку Сохранить определение символа на панели инструментов. Если вы хотите сохранить файл определения символов с новым именем, выберите команду Сохранить как в меню Файл . Редактор сохраняет редактируемое определение символа в качестве определения символа агента (. ACD) файл. Вы также можете изменить этот формат самодокументированных текстовых файлов с помощью большинства текстовых редакторов и текстовых приложений.
Печать определения символа
Чтобы распечатать определение персонажа, выберите команду Печать в меню Файл или кнопку Печать на панели инструментов. Чтобы задать свойства печатных выходных данных, выберите команду Параметры страницы и выберите параметры перед нажатием команды Печать .
Создание символа
Когда вы закончите создавать анимации, символы и изображения должны быть скомпилированы в специальный формат, который Microsoft Agent использует для загрузки этих данных. Чтобы создать символ, выберите команду Построить символ в меню Файл или на панели инструментов. Если в файле определения символов есть несохраненные изменения, редактор сохранит файл определения перед отображением диалогового окна Сборка символа .
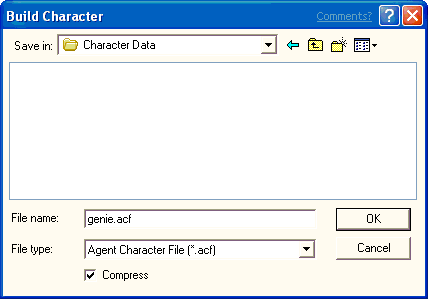
Редактор символов агента автоматически предложит имя файла на основе имени файла определения символа. Диалоговое окно Сборка символа также содержит раскрывающийся список, который позволяет выбрать один из вариантов создания символа в виде одного файла хранилища (. ACS) или в виде нескольких файлов. При выборе последнего редактор создает . ACF-файл, включающий символьные данные и . ACA-файл для каждой созданной анимации. Если вы планируете установить символ, хранящийся на том же компьютере, что и клиентское приложение, и получить к ней доступ, вы обычно выбираете формат одного структурированного файла. Этот формат обеспечивает простую и эффективную установку и доступ к символу. Однако если к символу будет обращаться с веб-сервера по протоколу HTTP, создайте символ с помощью . Формат файла ACF (отдельный). Эта последняя структура файлов позволяет скрипту веб-страницы загружать отдельные файлы анимации, сохраняя данные в кэше файлов браузера пользователя. Он обеспечивает более эффективный доступ через Интернет, так как данные анимации можно скачивать по мере необходимости, а не требовать от пользователя ждать одновременного скачивания всего набора анимаций. Кроме того, так как данные символа хранятся в кэше браузера, пространство файлов может быть автоматически освобождено.
Хотя вы также можете скачать символьные данные (в виде одного структурированного файла или нескольких файлов) с веб-сервера и установить в другом месте на компьютере пользователя, для этого метода требуются средства безопасности для скачивания и установки. В результате API агента Microsoft не включает поддержку скачиваемой установки символа, кроме как в кэш браузера. Однако вы по-прежнему можете поддерживать этот сценарий, создав собственный элемент управления установкой и распространяя его в соответствии с соответствующими соглашениями о безопасности. Дополнительные сведения см. в пакете средств разработки программного обеспечения microsoft internet client.
Параметр Сжать позволяет задать, сжимаются ли символьные данные. Как правило, этот параметр требуется задать для сжатия символьных данных, хотя создание символа с сжатыми данными занимает больше времени.
После создания символа последующие сборки будут выполняться быстрее, если вы создадите символ в том же расположении каталога. Редактор символов автоматически проверяет и копирует файлы, которые не были изменены, а также перекомпилирует все измененные данные.
Если редактор обнаруживает ошибки в символьном файле при создании символа, он записывает сведения в файл журнала и отображает окно сообщения. Вы можете просмотреть файл журнала или проигнорировать его, а затем прочитать его в текстовом редакторе. Однако обратите внимание, что редактор перезапишет файл журнала при следующем создании символьного файла.
Изменение существующего символа
Чтобы изменить существующий символ, выберите открыть в меню Файл и выберите файл определения символа (. ACD) в результирующем диалоговом окне и нажмите кнопку Открыть. Файл будет загружен в редактор. Обратите внимание, что скомпилированные символьные файлы (. ACS. ACF или . ACA) с редактором.
Потому что файл определения символа (. ACD) — это текстовый файл. Вы также можете изменить определение символа, открыв файл с помощью текстового редактора или текстовой программы. Однако при внесении изменений обязательно сохраните файл в исходном формате, прежде чем загружать его в редактор символов для компиляции.
Обратная связь
Ожидается в ближайшее время: в течение 2024 года мы постепенно откажемся от GitHub Issues как механизма обратной связи для контента и заменим его новой системой обратной связи. Дополнительные сведения см. в разделе https://aka.ms/ContentUserFeedback.
Отправить и просмотреть отзыв по