Debugging SharePoint workflows
Demonstrates how SharePoint now relies on Workflow Manager 1.0 for all workflow processing and management, and demonstrates debugging options.
Provided by: Andrew Connell, Voitanos
Note
SharePoint 2010 workflows have been retired since August 1, 2020 for new tenants and removed from existing tenants on November 1, 2020. If you’re using SharePoint 2010 workflows, we recommend migrating to Power Automate or other supported solutions. For more info, see SharePoint 2010 workflow retirement.
The workflow team has worked with the Azure team to create a product called Workflow Manager. Workflow Manager hosts the latest version of the Windows Workflow Foundation runtime and all the necessary services in an available and scalable way. It takes advantage of the Microsoft Azure Service Bus for performance and scalability, and when deployed, it runs exactly the same in an on-premises deployment as in the cloud, similar to Office 365. SharePoint is then connected and configured to hand off all workflow execution and related tasks to the Workflow Manager farm.
This change in the architecture required some changes to the two primary workflow authoring tools (SharePoint Designer 2013 and Visual Studio 2012) customers used to create custom workflows. However, the debugging techniques employed by developers in SharePoint 2007 and SharePoint 2010 still apply. The new architecture allows for a new option for workflows created using either SharePoint Designer 2013 or Visual Studio 2012 in that Fiddler can be used to monitor traffic between SharePoint and Workflow Manager.
SharePoint workflow debugging overview
Debugging custom workflows created for SharePoint resembles previous versions, including SharePoint 2010 and SharePoint 2007. Some debugging options available will depend on the tool that is used to create the workflow (SharePoint Designer 2013 or Visual Studio 2012) and the kind of SharePoint deployment, such as on-premises or Office 365 (hosted). There are four workflow debugging techniques that can be leveraged by workflow authors:
- Logging to the workflow history list
- Setting breakpoints
- Sending debug messages to the console
- Monitoring traffic between SharePoint and Workflow Manager with Fiddler
Each option has advantages and disadvantages. It helps to have an understanding of what is possible when using the two workflow authoring tools (SharePoint Designer 2013 or Visual Studio 2012), as well as the type of workflow deployment (on-premises or Office 365). The following table contains a matrix of authoring tools, deployment targets, and the options available in each scenario.
| Product | SharePoint On-Premises | Office 365 SharePoint Online |
|---|---|---|
| SharePoint Designer 2013, SharePoint Online | Log to history list Fiddler | Log to history list |
| Visual Studio 2012 | Log to history list Breakpoints Console debug messages Fiddler | Log to history list Breakpoints |
Debugging with the workflow history list
The only debugging option that is available in every type of SharePoint deployment is writing log messages to the workflow history list. By using this method, you can use either the Log to History List action in SharePoint Designer 2013 or the WriteToHistory activity in Visual Studio 2012 to write a string message as a new item to the list, specified in the workflow association, which is the container for all history logging messages. These can be simple strings or constructed by concatenating the contents of variables within the workflow.
Using the history list as a debugging tool is not ideal because users can see the messages. Therefore, when the debugging session is complete and the workflow is used in production, the workflow developer will want to remove these messages, creating an additional step between debugging and deployment. Nonetheless, this is the only option available in any scenario, regardless of which tool is used to create the workflow or which type of SharePoint deployment.
Debugging using Visual Studio 2012 breakpoints
Another debugging option is to take advantage of breakpoints. Breakpoints are available only for workflows created using Visual Studio 2012, since SharePoint Designer 2013 has no capability to set breakpoints or to attach a debugger to the running process. These are available in both SharePoint on-premises and hosted deployments such as Office 365. In this scenario, you would set a breakpoint on an activity within the workflow and then start the workflow in debug mode.
Figure 1. Start the workflow
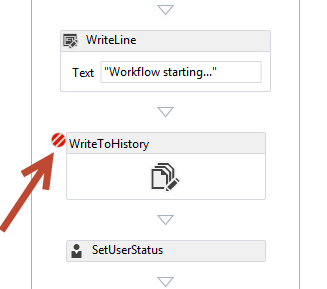
Visual Studio will deploy the workflow to the target SharePoint environment and attach a debugger. When the workflow process reaches the activity the breakpoint is set on, Visual Studio regains focus and lets you examine the values of workflow variables and step through each activity from Visual Studio 2012, as shown in the following figure.
Figure 2. Workflow breakpoint
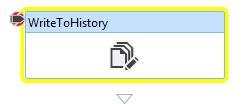
Debugging workflows using debug messages and the test service host
The introduction of Workflow Manager to the SharePoint workflow story introduces two new debugging opportunities available when you are creating custom workflows using Visual Studio 2012 and testing them in an on-premises deployment. Visual Studio 2012 includes a WriteLine activity that accepts a single string-based message as an input.
Figure 3. WriteLine activity
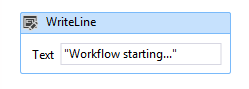
This activity will write the message that resembles the System.Diagnostics.Debug.WriteLine() method in a standard .NET Windows Console Application. The Workflow Manager 1.0 development tool includes a console utility that is named the Test Service Host that Visual Studio 2012 will open when a new debugging session is started and when testing with an on-premises SharePoint deployment. This console utility, Microsoft.Workflow.TestServiceHost.exe found in C:\Program Files (x86)\Workflow Manager Tools\1.0, attaches to the registered Workflow Manager instance and listens for messages written using the WriteLine activity, as shown in the following figure.
Figure 4. Messages for WriteLine activity
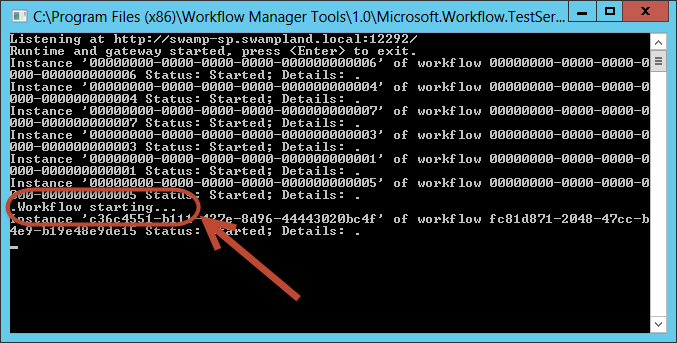
These messages resemble code comments or debug messages in a console application. Unlike writing to the workflow history list, you don't need to remove these before deploying the workflow to production. Unless the Test Service Host utility is connected to Workflow Manager, the messages are harmless.
This debugging option is not available for workflows created using SharePoint Designer 2013, because there is no action that maps to the WriteLine activity. Unfortunately, this debugging option is available only to SharePoint on-premises installations, since the port used by the Test Service Host utility is typically not publically accessible outside an on-premises network. This is also true for Office 365. The ports SharePoint uses to connect to Workflow Manager are the same ones used by the Test Service Host, and those are only accessible within the trusted network. However, this does not mean that you need to change their workflows to remove any WriteLine activities before deployment to Office 365. These activities can be left in the workflow as they are not seen unless the Test Service Host is connected to Workflow Manager.
Debugging using Fiddler to monitor HTTP traffic
The last debugging option for SharePoint workflows is a new addition for workflow developers due to the change in how workflows are handled in the current platform. Recall that in SharePoint, all workflow processing is handed off to an external product, Workflow Manager 1.0. When a workflow has to communicate with SharePoint, such as updating the current state of the workflow, collecting data from items or users in a SharePoint site, or when working with tasks, Workflow Manager's activities leverage the SharePoint REST API to perform these operations. SharePoint communicates with Workflow Manager using a client library that serves as a proxy to REST services exposed by Workflow Manager. Both SharePoint and Workflow Manager communicate with one another using the standard HTTP and HTTPS protocols.
This architecture yields a new debugging option for workflow authors. By using the HTTP debugging proxy tool Fiddler, you can monitor every request and corresponding response between the two products. In addition, any custom services called by the custom workflows using the HttpSend activity in Visual Studio 2012 or corresponding Call HTTP Web Service action in SharePoint Designer 2013 can also be monitored and inspected by Fiddler. This debugging model is also available, regardless of the tool that you use to create custom workflows (SharePoint Designer 2013 or Visual Studio 2012).
The only time this option is not available is when you are testing workflows using an Office 365 deployment of SharePoint. Since all traffic between SharePoint and Workflow Manager occurs server-side, it is not possible to connect to one of the servers in Office 365 and start Fiddler from the console.
This new option gives you transparency and insight into the workflow engine that was not possible when developing workflows in previous versions of SharePoint before SharePoint.
For example, you can see the raw responses coming back from Workflow Manager or SharePoint in a web service call. At times Workflow Manager may respond with a specific error message. SharePoint includes user-friendly error messages but these may not be sufficiently specific. Using Fiddler, you can see the exact error message returned to help troubleshoot the issue.
Another use case is examining the response from a successful web service call. When working with web services in workflows, regardless of the authoring tool, that you need to know the exact property name (and path if it is a complex response) for a value that is contained in a response. By using Fiddler, you can see the complete response data.
Understanding SharePoint and Workflow Manager for debugging with Fiddler
To debug workflows in SharePoint and Workflow Manager 1.0 with Fiddler, some configuration and setup steps must be performed in a developer environment before debugging. Before completing the steps, it helps to have an understanding of how Fiddler works and how workflows work in SharePoint.
Fiddler can only inspect traffic from the local server
The only traffic Fiddler can intercept and inspect are requests originating from the local server where Fiddler was started. This can present a challenge when Fiddler is used as a debugging tool for SharePoint workflows.
If SharePoint and Workflow Manager 1.0 are installed on different servers and if Fiddler is started from SharePoint Server, the only traffic that Fiddler will display is the traffic where the request originated from SharePoint. None of the traffic originating from Workflow Manager 1.0, even if it is targeted to the SharePoint Server, will be intercepted.
Therefore, when developing workflows, it is easier to debug them if both SharePoint and Workflow Manager 1.0 are installed on the same server. Note that this is not a requirement; you can start Fiddler on both the SharePoint Server and Workflow Manager servers, although it is more complex to monitor two instances on two servers for the same workflow process.
Fiddler can only inspect traffic from the current logged-on user
Fiddler can only intercept and inspect traffic from the current logged-on user. To view traffic that originated from SharePoint, you must log on to SharePoint Server using the Windows account that is configured as the identity of the application pool that hosts the web application for the SharePoint site initiating the workflow.
The same is true with Workflow Manager. To intercept and inspect traffic that originates from Workflow Manager, you must log on to the server using the Windows identity configured during the provisioning of the Workflow Manager farm as the service account for Workflow Manager.
When using Fiddler to debug workflows, it is easier to debug them if not only both Workflow Manager and SharePoint are installed and configured on the same server, but they also use the same Windows identity as the service account. All traffic from both Workflow Manager and SharePoint can then be intercepted and inspected by Fiddler.
SharePoint must trust Fiddler's certificate
Before using Fiddler for debugging SharePoint workflows, you need to understand how encrypted traffic is handled. Encrypted traffic over HTTP, known as HTTPS, is implemented by using a certificate's private key to encrypt some data and then send it to another recipient. The recipient has the certificate's public key that is paired with the private key. When a request is received by the recipient, the recipient can validate that the request came from the sender because the encrypted content's signature matches the public key, which can only be true if it was encrypted with the certificate's private key.
Fiddler can intercept HTTPS traffic and be configured to decrypt it so it is in a human-readable format for inspection in the tool. After displaying the request, Fiddler then uses its own certificate to re-encrypt the traffic and send it to the intended recipient. This can cause an issue, though, because now the recipient received the original response but it is not secured using the certificate from the original sender. This can be an issue when debugging SharePoint workflows because Fiddler's certificate is not trusted by SharePoint. Therefore, in order to use Fiddler to intercept and inspect HTTPS traffic between SharePoint and Workflow Manager, the Fiddler certificate must be trusted by SharePoint.
Configure SharePoint and Workflow Manager 1.0 for workflow debugging with Fiddler
The following sections explain how to configure Fiddler and SharePoint for workflow debugging.
Configure the .NET Framework default proxy configuration
The first step is to first define the default proxy configuration for .NET Framework. These changes will allow Fiddler to intercept the traffic coming from both SharePoint and the Workflow Manager. Open the machine.config file in both of the following locations:
%systemdrive%\\Windows\\Microsoft.NET\\Framework\\v4.0.30319\\Config\\machine.config%systemdrive%\\Windows\\Microsoft.NET\\Framework64\\v4.0.30319\\Config\\machine.config
Next, add the following markup to the bottom of each file, just before the closing <configuration> element:
<system.net>
<defaultProxy enabled="true">
<proxy bypassonlocal="false" usesystemdefault="true" />
</defaultProxy>
</system.net>
Save the changes and close the files.
Configure Fiddler to intercept and inspect HTTPS traffic
The next step is to configure Fiddler to intercept encrypted traffic and decrypt it for configuration.
- Start Fiddler.
- If you are using the local HOSTS file, ensure that the entries are included in Fiddler by selecting the Tools -> HOSTS menu option.
- Check the Enable remapping of requests for one host to a different host or IP, overriding DNS,
- Click the Import Windows Hosts File, and then click the Save button.
Figure 5. Host Remapping
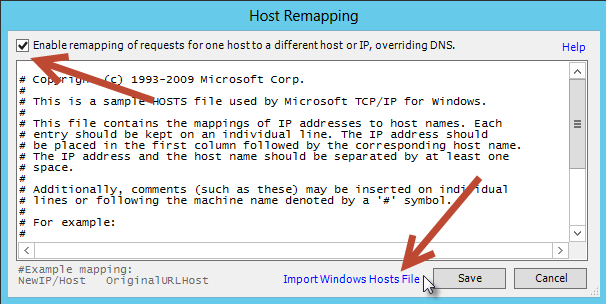
Next, configure Fiddler's connection options.
Select the Tools -> Fiddler Options menu option.
Click the Connections tab.
Clear the Chain to upstream gateway proxy selection.
Select the Act as system proxy on startup and Monitor all connections options, as shown in the following figure.
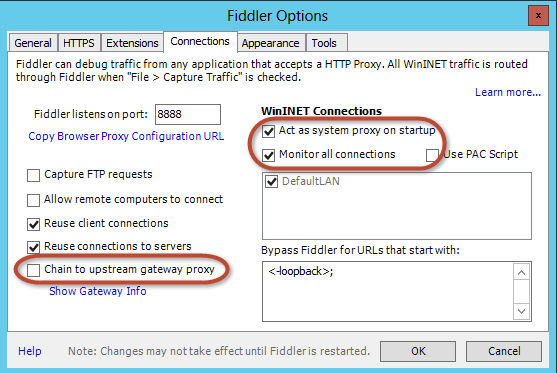
Select the HTTPS tab in the Fiddler Options dialog.
Check the Capture HTTPS CONNECTs.
Select Decrypt HTTPS Traffic.
Select ??? from all processes.
Check Ignore server certificate errors.
Click the Export Root Certificate to Desktop button.
When prompted with a warning, click Yes to Trust the Fiddler Root certificate.
This process will configure Windows to trust the certificate, although SharePoint does not trust it yet.
Figure 7. HTTPS tab
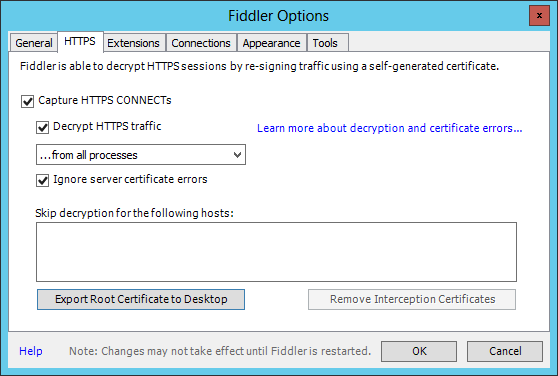
Note
If a security warning appears with a message instructing not to trust the Fiddler certificate, click Yes to continue installing the certificate.
Configure SharePoint to trust the certificate
The last step is to configure SharePoint to trust the Fiddler certificate that was exported in the previous step.
Log on as a SharePoint farm administrator.
Start the SharePoint Management Shell.
Load the SharePoint Snap-In.
Add-PSSnapIn Microsoft.SharePoint.PowerShellUse the certificate utility to install the Fiddler certificate.
$fidderCertificatePath = [full path to exported FiddlerRoot.cer certificate file] certutil.exe -addstore -enterprise -f -v root $fidderCertificatePath $fiddlerCertificate = Get-PfxCertificate -FilePath $fidderCertificatePath New-SPTrustedRootAuthority -Name "Fiddler" -Certificate $fiddlerCertificateRun IISRESET to make sure that SharePoint picks up the certificate trust change.
Walk-through: Debugging a SharePoint workflow with Fiddler
This simple walk-through demonstrates using Fiddler to debug a SharePoint workflow authored using Visual Studio 2012. When the workflow starts, it retrieves a customer ID from a field in a custom list. This customer ID is used to query a publicly accessible service to retrieve additional details about the customer. It then uses these values to update the original list item. The workflow can be found in the following MSDN code sample: SharePoint Workflow: Call an External Web Service.
This walk-through has the following prerequisites:
SharePoint and Workflow Manager 1.0 are installed on the same server.
The Windows identity CONTOSO\SP_Content is configured for the application pool identity that hosts the web application serving the SharePoint site that starts the workflow.
The SharePoint site used to start the workflow is http://intranet.contoso.com
The Workflow Manager 1.0 farm endpoint is w15sp.contoso.com.
SharePoint and Workflow Manager 1.0 are configured to allow OAuth over HTTP.
Caution
This should never be done on the production server, but only for testing and debugging.
Log on to the server where Workflow Manager and SharePoint are installed with the Windows identity configured as the Workflow Manager 1.0 farm account and SharePoint application pool identity.
Start Fiddler. While Fiddler will now intercept traffic from the current user, if there are any existing connections or processes running, Fiddler may miss those as it was not running when the connections were initially established. To force both Workflow Manager and SharePoint Server to recycle and have their traffic to each other get intercepted by Fiddler, recycle SharePoint by running an IISRESET and recycle Workflow Manager by stopping and starting the Windows service Workflow Manager Backend. This can be done with the following two commands at an administrative command prompt.
IISRESET net stop WorkflowServiceBackend net start WorkflowServiceBackendStart the workflow.
In the figure below, notice that sessions #18-36 originated from SharePoint and sessions #37-43 originated from Workflow Manager.
Figure 8. Starting the workflow
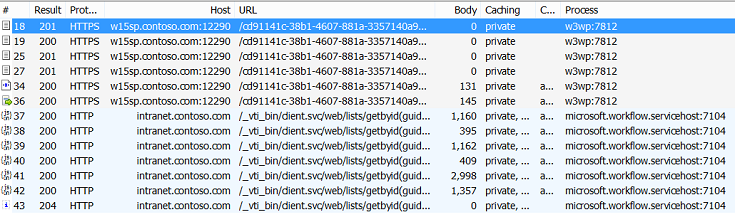
Notice that in session #36, SharePoint is requesting that Workflow Manager start a workflow (indicated as [A] in the figure) and Workflow Manager responds (indicated as [B] in the figure) with a "Success" message:
Figure 9. "Success" message response
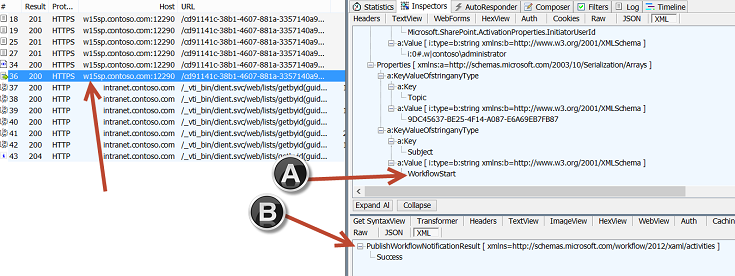
Session #40 is where Workflow Manager is retrieving the list item ID and GUID from SharePoint.
Figure 10. Retrieving item ID and GUID
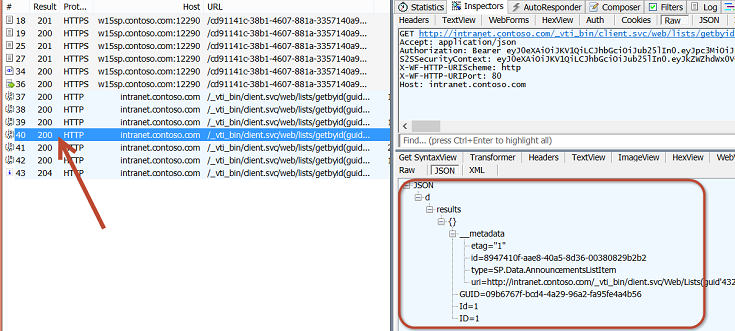
Session #43 is where Workflow Manager is updating the list item in SharePoint with a new value for the announcement item's Body field by passing a JavaScript Object Notation (JSON) object (indicated as [A] in the figure) along as the payload. SharePoint responds with an HTTP status of 204, which indicates that it successfully processed the request, but there is no message in the response.
Figure 11. Updating the list item
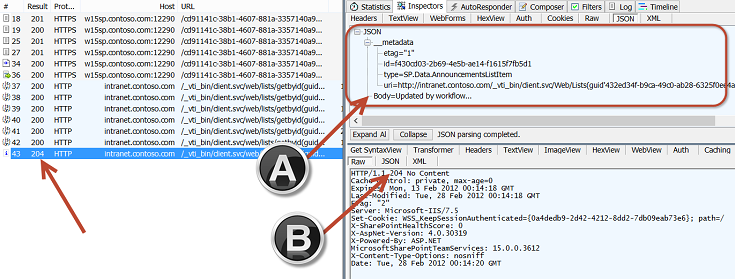
Conclusion
The workflow story in the SharePoint release introduced a new layer of abstraction, Workflow Manager 1.0. This new architecture changed how workflows are processed. SharePoint now relies on Workflow Manager 1.0 for all workflow processing and management.
One task you need to perform when creating custom applications and business processes in workflows is debugging your work. The new workflow architecture of SharePoint offers the same debugging options that existed in previous versions of SharePoint. However, the new architecture offers two new options when creating custom workflows using the new architecture. This article explained the legacy debugging options as well as the new options using the WriteLine activity and using Fiddler for intercepting and inspecting traffic between SharePoint and Workflow Manager 1.0.
See also
Feedback
Coming soon: Throughout 2024 we will be phasing out GitHub Issues as the feedback mechanism for content and replacing it with a new feedback system. For more information see: https://aka.ms/ContentUserFeedback.
Submit and view feedback for