Obnovenie inštancie procesu Internet Explorer
Dôležité
- Od 31. októbra 2022 budú aplikácie Dynamics 365 Customer Service a Power Platform v prehliadači Internet Explorer zablokované. Dostanete neodvolateľnú správu s uvedením, prečo ste zablokovaný, a bude vám odporúčané používať Unified Service Desk na Microsoft Edge WebView2. Viac informácií: Koniec podpory pre Internet Explorer
V prípade akýchkoľvek otázok sa obráťte na zástupcu služieb pre zákazníkov spoločnosti Microsoft alebo partnera spoločnosti Microsoft. - Keďže prehliadač Microsoft Internet Explorer 11 je zastaraný, aj podpora pre proces programu IE bola vo funkcii Unified Service Desk ukončená. Ak chcete aj naďalej používať aplikácie založené na zjednotenom rozhraní v Unified Service Desk, odporúčame vám použiť najnovšieho hostiteľa ovládania prehliadača, ako je Edge WebView2.
Unified Service Desk môže agentom pomôcť obnoviť ukončené (zlyhané) webové stránky hostené v Internet Explorer procese v Unified Service Desk.
V predvolenom nastavení je povolená obnova inštancií procesu Internet Explorer. Ak chcete túto funkciu zakázať, správca systému musí nakonfigurovať možnosť IEWebPageRecovery na stránke Aktívne možnosti UII a nastaviť ju na false. Ďalšie informácie: Spravovať možnosť Unified Service Desk
Vypnúť možnosť IEWebPageRecovery
Prihláste sa do Dynamics 365.
Stlačte šípku nadol vedľa položky Dynamics 365.
Vyberte Správca Unified Service Desk.
Vyberte Možnosti v časti Rozšírené nastavenia v mape webu.
Vyberte + Nové na stránke Aktívne možnosti UII .
Pre pole Globálna možnosť vyberte Iné .
Do poľa Názov zadajte IEWebPageRecovery .
Do poľa Hodnota zadajte false .
Vyberte položku Uložiť.
Keď Unified Service Desk môže pomôcť obnoviť Internet Explorer inštancie procesov
Unified Service Desk môže agentom pomôcť obnoviť Internet Explorer inštanciu procesu v nasledujúcich scenároch:
- Keď Internet Explorer náhle skončí.
- Keď manuálne ukončíte nereagujúcu inštanciu procesu Internet Explorer v správcovi úloh.
- Keď skript na hostovanom ovládacom prvku, ktorý používa
IE processovládací prvok prehliadača, trvá dlhšie, než je časový limit (IEWebPageInactivityTimeout) na navigáciu po stránke.
Obnovenie nereagujúcej inštancie procesu Internet Explorer
Keď sa hostený ovládací prvok, ktorý používa Internet Explorer ovládací prvok prehliadača procesov, náhle zatvorí, klientska aplikácia Unified Service Desk zobrazí správu Internet Explorer náhle zatvorené.
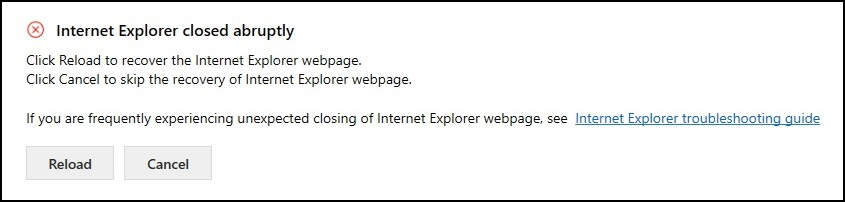
Ak chcete obnoviť uzavretú inštanciu (ktorá môže obsahovať viac ako jednu webovú stránku), vyberte Znova načítať. Po výbere možnosti Znova načítať Unified Service Desk znova načíta webovú stránku na poslednú známu adresu URL. To znamená, že keď otvoríte webovú stránku Účet Internet Explorer a prejdete priamo na webovú stránku Prípad Internet Explorer . Ak webová stránka Prípad prestane reagovať, funkcia obnovenia znova načíta iba webovú stránku Účet .
Ak nechcete obnoviť, vyberte Zrušiť. Ak to zrušíte, klientska aplikácia Unified Service Desk preskočí obnovu inštancie procesu Internet Explorer a zobrazí správu Webová stránka prestala reagovať. Ak často dochádza k neočakávanému zatváraniu Internet Explorer webovej stránky, kontaktujte správcu systému.

Obnoviť, keď skript vykonaný na webovej stránke spôsobuje, že webová stránka beží pomaly
Ak skript spustený na Internet Explorer spôsobí, že webová stránka Internet Explorer bude bežať pomaly, Unified Service Desk počká do vypršania časového limitu (IEWebPageInactivityTimeout), aby sa zobrazila správa - Skript na <Názov hosteného ovládacieho prvku> spôsobuje, že Internet Explorer webová stránka beží pomaly.
Ak chcete obnoviť webovú stránku, vyberte Znova načítať. Po výbere možnosti Znova načítať Unified Service Desk znova načíta webovú stránku na poslednú známu adresu URL.
Vyberte Zastaviť , ak chcete ukončiť a nechcete obnoviť webovú stránku, na ktorej sa skript spúšťa.
Ak chcete počkať na odpoveď Internet Explorer webovej stránky, vyberte Pokračovať a počkajte, kým webová stránka Internet Explorer odpovie. Ak webová stránka neodpovedá, Unified Service Desk po uplynutí časového limitu znova zobrazí okno.
Nasledujúci zoznam ukazuje možnosti a popisy, ktoré možno stlačiť po zobrazení okna s hlásením.
| Možnosť | Opis |
|---|---|
| Znova načítať | Obnoví webovú stránku v prehliadači Internet Explorer. |
| Zastaviť | Ukončí a neobnoví webovú stránku v programe Internet Explorer. |
| Pokračovať | Počká, kým webová stránka v programe Internet Explorer začne reagovať. Ak webová stránka neodpovedá, Unified Service Desk po uplynutí časového limitu znova zobrazí okno. |
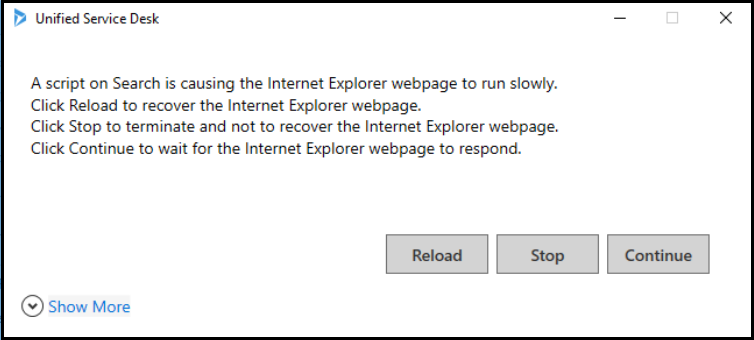
Poznámka
Ak existujú ďalšie webové stránky, ktoré nereagujú, Unified Service Desk zobrazí správu - Internet Explorer zatvorené náhle.
Výberom možnosti Znova načítať obnovíte webovú stránku na poslednú známu adresu URL. Ak chcete webovú stránku neobnoviť, vyberte možnosť Zrušiť .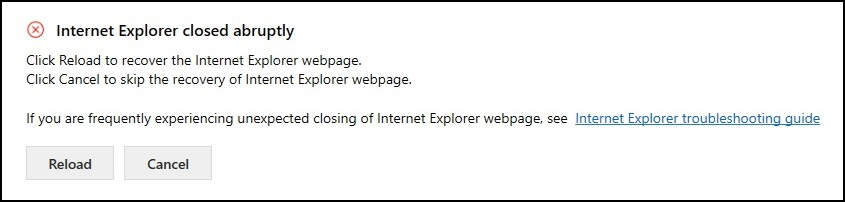
Zmena možnosti IEWebPageInactivityTimeout
IEWebPageInactivityTimeout Označuje časový limit pre trvanie (v milisekundách), ktoré Unified Service Desk čaká pred zobrazením správy - Skript na <Hosted Control Name > spôsobuje, že Internet Explorer webová stránka beží pomaly.
V predvolenom nastavení je povolený IEWebPageInactivityTimeout a časový limit je 15 000 milisekúnd (15 sekúnd). Ak chcete zmeniť predvolený časový limit, správca systému musí nakonfigurovať IEWebPageInactivityTimeout na stránke Aktívne možnosti UII a zadať hodnotu v milisekundách. Ďalšie informácie: Správa možností pre Unified Service Desk. Ak nastavíte hodnotu na 0 milisekúnd, IEWebPageInactivityTimeout je vypnutý.
Ak chcete zmeniť hodnotu časového limitu IEWebPageInactivityTimeout :
Prihláste sa do organizácie v inštancii Dynamics 365.
Stlačte šípku nadol vedľa položky Dynamics 365.
Vyberte Správca Unified Service Desk.
Vyberte Možnosti v časti Rozšírené nastavenia v mape webu.
Vyberte + Nové na stránke Aktívne možnosti UII .
Pre pole Globálna možnosť vyberte Iné .
Do poľa Názov zadajte IEWebPageInactivityTimeout .
Zadajte hodnotu v milisekundách do poľa Hodnota .
Vyberte položku Uložiť.
Ukončenie a obnovenie nereagujúcich inštancií procesu Internet Explorer pomocou klávesovej skratky
Keď webová stránka Internet Explorer nereaguje a spôsobí zamrznutie Unified Service Desk, podržte kurzor na karte nereaguje a použite klávesovú skratku Ctrl+Alt+K ukončiť.
Unified Service Desk zobrazí dialógové okno: Rozhodli ste sa ukončiť proces Internet Explorer , ktorý je aktívny v Unified Service Desk, stlačením Ctrl+Alt+K. Chcete pokračovať?.
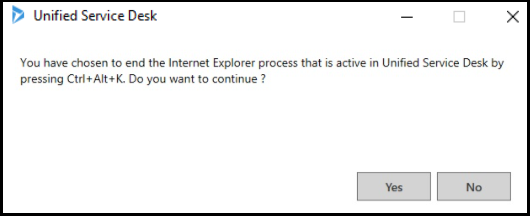
Výberom možnosti Áno ukončíte inštanciu procesu Internet Explorer . Výberom možnosti Nie zrušíte operáciu.
Po ukončení inštancie Internet Explorer procesu sa v klientskej aplikácii Unified Service Desk zobrazí hlásenie Internet Explorer náhle zatvorené. Výberom možnosti Znovu načítať obnovíte inštanciu uzavretého procesu Internet Explorer . Ak nechcete obnoviť, vyberte Zrušiť.
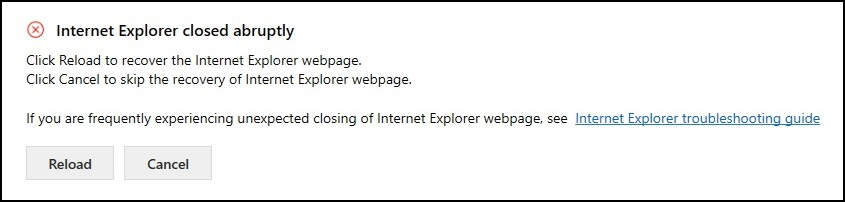
Poznámka
- Agent musí počkať, kým proces monitorovania Unified Service Desk (usdmp.exe) zistí a ukončí inštanciu procesu Internet Explorer , ktorá nereaguje.
- Agent musí použiť klávesovú skratku ako poslednú možnosť, keď sa procesu monitorovania Unified Service Desk nepodarí zistiť inštanciu procesu Internet Explorer , ktorá neodpovedá.
- Pomocou klávesových skratiek možno zrušiť akúkoľvek webovú stránku programu Internet Explorer, čo môže viesť k strate akejkoľvek neuloženej práce.
Zmena klávesovej skratky
Zmena klávesovej skratky:
Prihláste sa do organizácie v inštancii Dynamics 365.
Stlačte šípku nadol vedľa položky Dynamics 365.
Vyberte Správca Unified Service Desk.
Vyberte Možnosti v časti Rozšírené nastavenia v mape webu.
Vyberte + Nové na stránke Aktívne možnosti UII .
Pre pole Globálna možnosť vyberte Iné .
Zadajte Skratku ukončenia IET na požiadanie pre pole Názov .
Zadajte klávesovú skratku vo formáte kláves1+kláves2+kláves3 pre pole Hodnota .
Vyberte položku Uložiť.
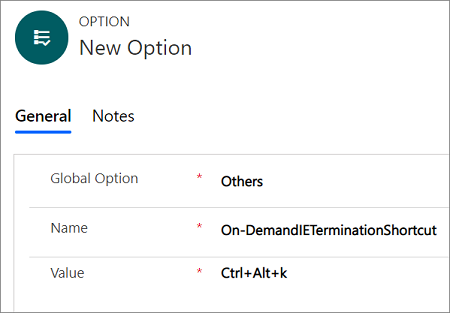
Obmedzenia
Keď obnovíte Internet Explorer webovú stránku, Unified Service Desk znova spustí všetky udalosti, ktoré súvisia s webovou stránkou.
Napríklad:
TaskUpdated je udalosť nakonfigurovaná pre Agent Scripting hostený ovládací prvok (webovú stránku) a má Akcia výzva na pripomenutie a Akcia výzva na vyriešenie prípadu ako výzvy na akciu. Ak obnovíte webovú stránku Agent Scripting , Unified Service Desk znova spustí udalosť TaskUpdated a Výzvy na akciu. Viac informácií: UdalostiUnified Service Desk neobnovuje vloženú navigáciu na Internet Explorer webovej stránke.
Napríklad:
Otvoríte Účet Internet Explorer webovú stránku a vložíte navigáciu na Prípad Internet Explorer webovú stránku. Ak webová stránka Prípad prestane reagovať, funkcia obnovenia znova načíta iba stránku Účet a nie stránku Prípad webová stránka.Unified Service Desk neobnovuje neuloženú prácu.
Napríklad:
Otvoríte si Účet Internet Explorer webovú stránku a prejdete na webovú stránku Prípad Internet Explorer a zadajte podrobnosti na webovej stránke prípad . Ak webová stránka Prípad prestane reagovať, funkcia obnovenia znova načíta iba stránku Účet a nie stránku Prípad webová stránka. Môžete prísť o všetky neuložené údaje, ktoré ste zadali na webovej stránke Prípad .Ak webový prehliadač beží pri vykonávaní skriptu pomaly a vy zvolíte Zastaviť ukončiť a neobnoviť Internet Explorer webovú stránku, Unified Service Desk sa môže ukončiť ďalšie Internet Explorer webové stránky.
Použitie Ctrl+Alt+K klávesová skratka môže ukončiť inú Internet Explorer webovú stránku, čo spôsobí, že stratíte všetku neuloženú prácu.