Návod – Top scenáre s postupmi schvaľovania
Tu sú hlavné ako otázky a odpovede týkajúce sa schvaľovania Power Automate.
Prispôsobenie žiadostí o schválenie
Existujú dva spôsoby, ako prispôsobiť žiadosti o schválenie.
Používanie vlastných možností
Power Automate schválenia poskytuje dve predvolené možnosti na schválenie alebo zamietnutie žiadostí.
Možno bude vaša firma potrebovať ďalšie možnosti, než schváliť/odmietnuť. Možno napríklad kontrolujete žiadosť o zľavu a chcete, aby schvaľovateľ mohol odpovedať zo zoznamu možných limitov zľavy, napríklad:
- Najviac 5 %
- Najviac 10 %
- Najviac 15 %
- Zamietnuté.
Zoznam odpovedí na žiadosti o schválenie môžete prispôsobiť pomocou Vlastných odpovedí.
Toto je príklad.
Predajcovia v organizácii môžu požiadať schvaľovateľa, aby zákazníkom poskytol zľavu za nákup. Títo predajcovia zadávajú žiadosť o zľavu do zoznamu SharePoint, ktorý je spúšťačom postupu. Tok potom používa vlastné odpovede s akciou Spustiť a čakať na schválenie .
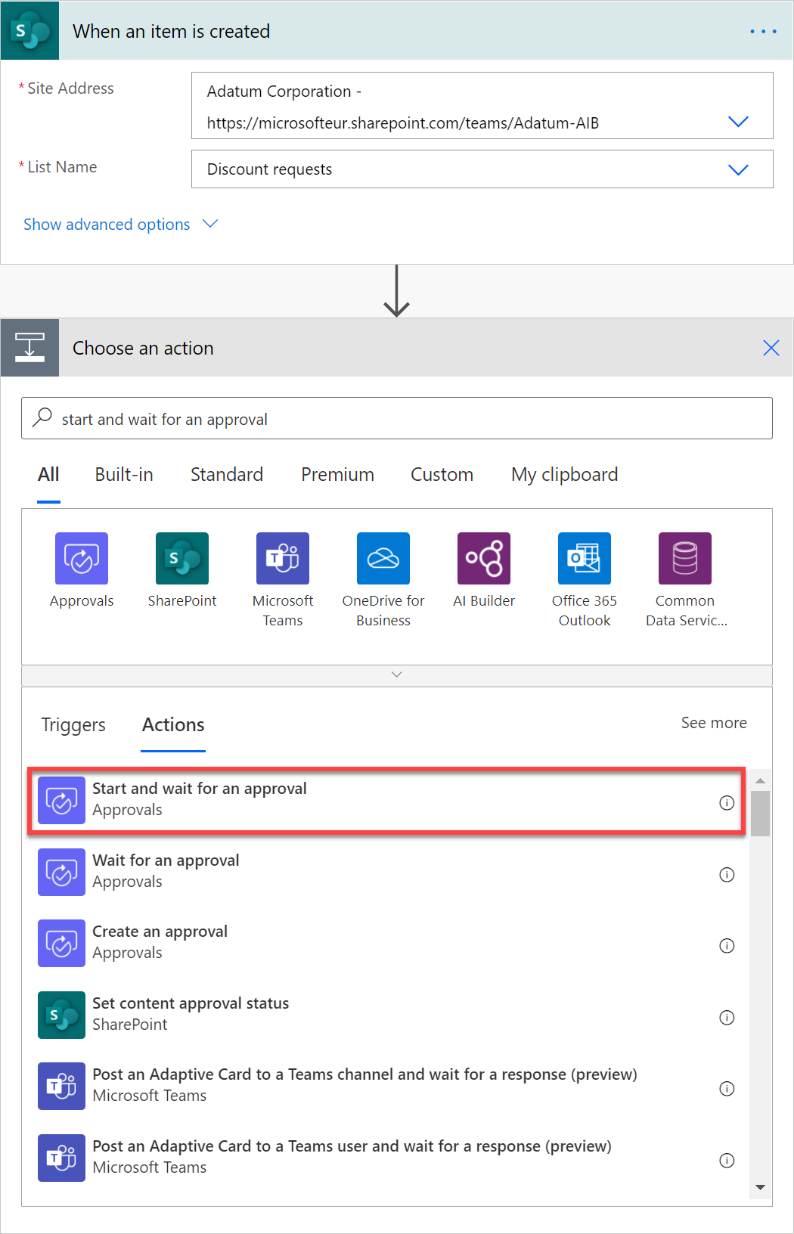
Vyberte ako typ schválenia Vlastné odpovede – čakať na všetky odpovede alebo Vlastné odpovede – čakať na jednu odpoveď, v závislosti od ak potrebujete viacerých schvaľovateľov alebo len jedného.
Pridajte toľko možností odpovedí , koľko je potrebné. V tomto prípade uvádzame štyri spomenuté vyššie.
Žiadosti o schválenie zadajte Názov a potom uveďte schvaľovateľov v časti Priradené k.
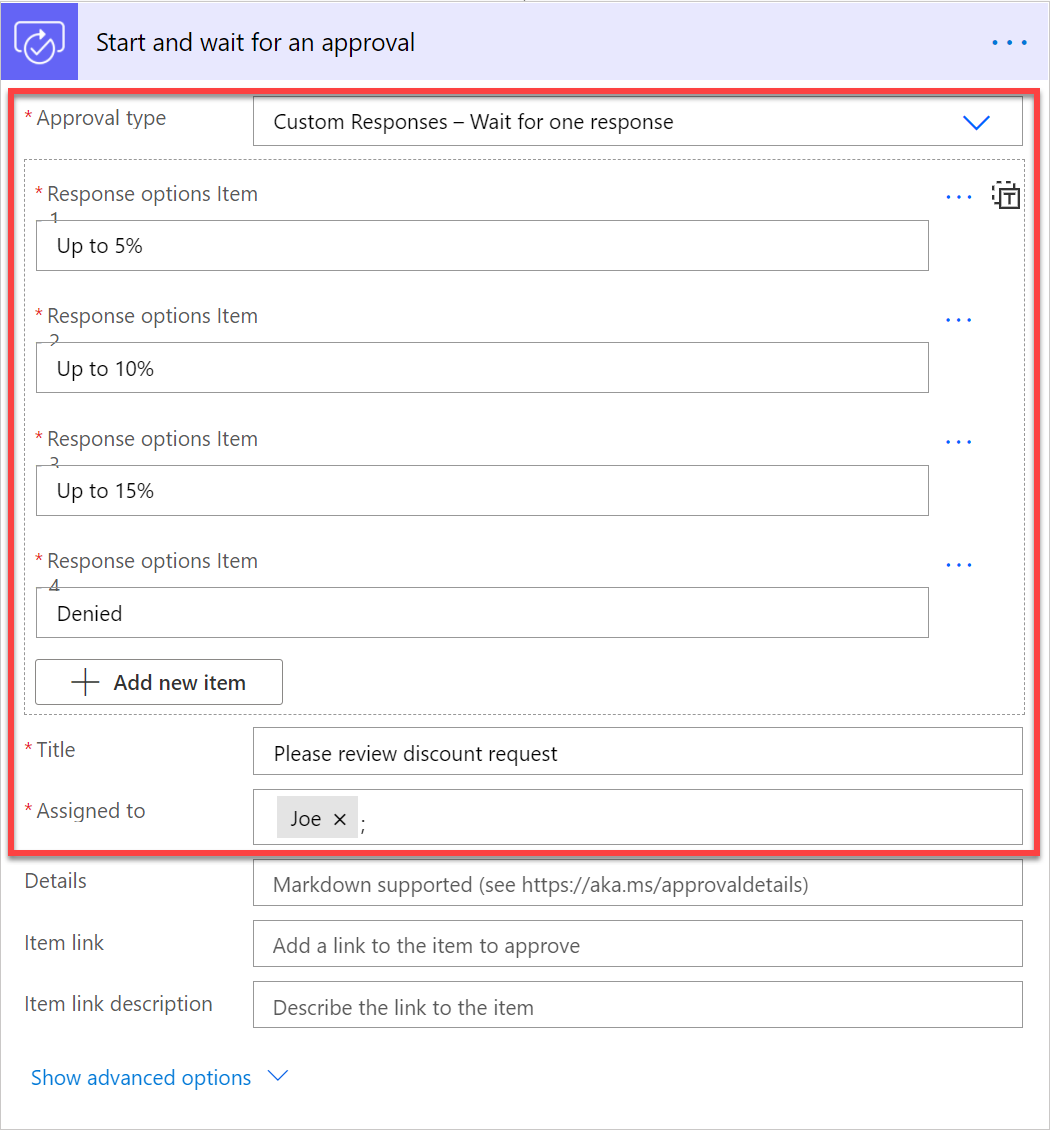
Po zodpovedaní žiadosti o schválenie postup zašle e-mail predajcovi, ktorý požiadal o zľavu, a informuje ho o výsledku žiadosti.
Ak chcete získať odpoveď na žiadosť o schválenie, stačí použiť výstup Výsledok .
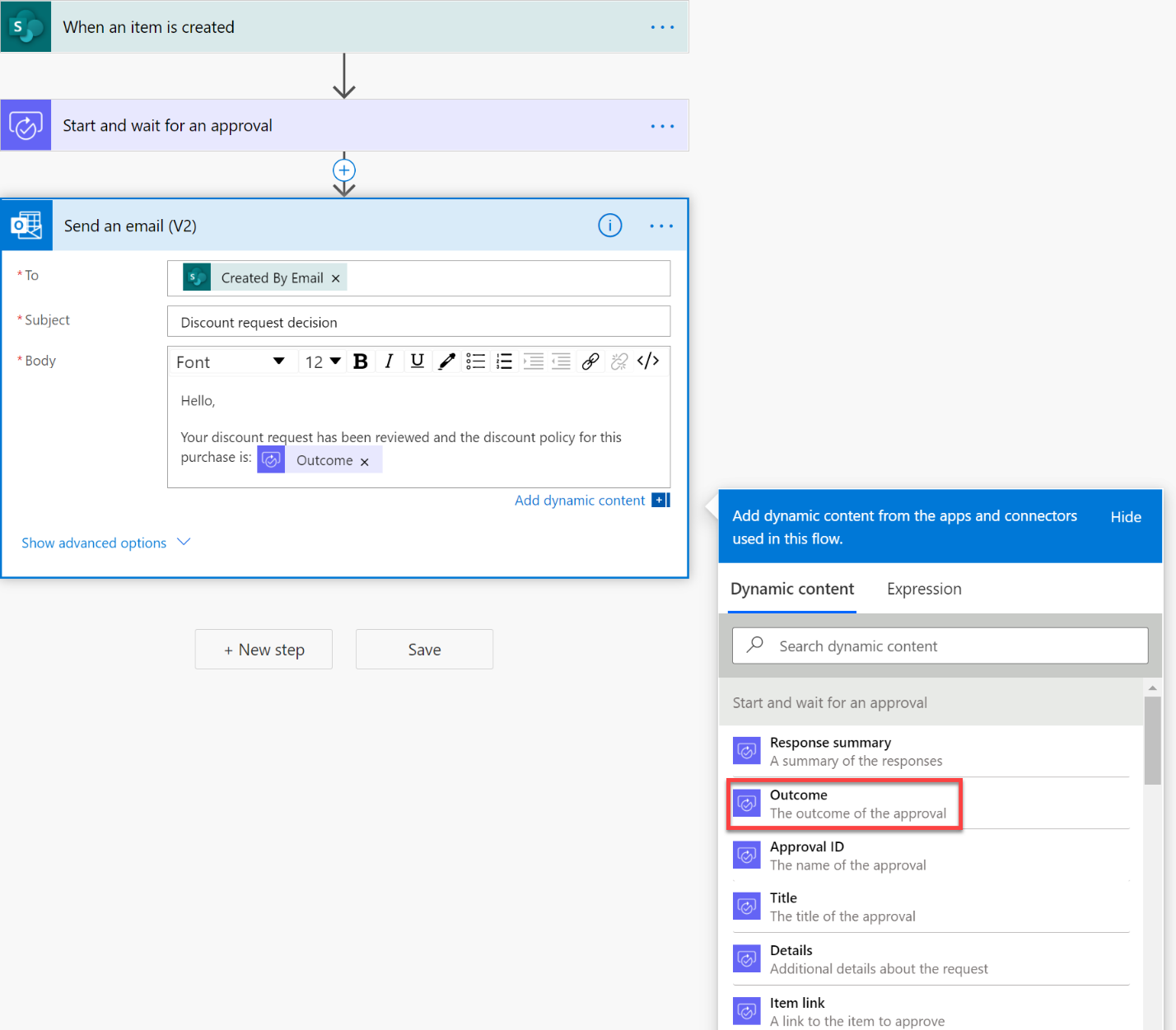
Schvaľovateľ vidí žiadosť o schválenie takto.
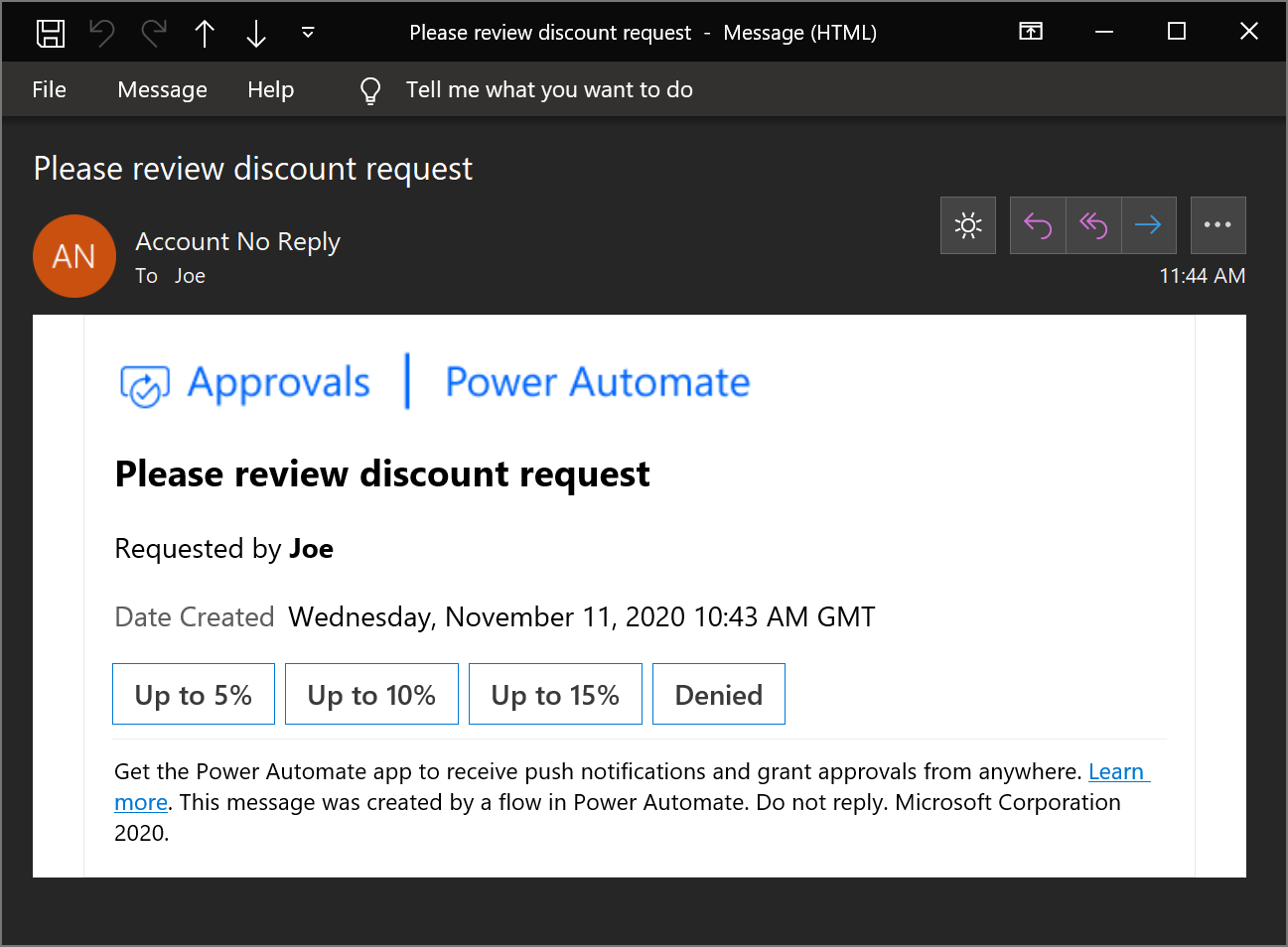
Pomocou syntaxe markdown
Markdown je jazyk, ktorý sa používa na formátovanie textu na webové stránky, ako sú napríklad hlavičky, tabuľky alebo tučné písmo. V žiadosti o schválenie môžete použiť označenie nadol v poli Podrobnosti na formátovanie informácií prezentovaných schvaľovateľom.
Ďalšie informácie o používaní markdown a podporovaných aplikáciách nájdete v článku Použitie Markdown v Power Automate žiadostiach o schválenie .
Tu je príklad jeho použitia.
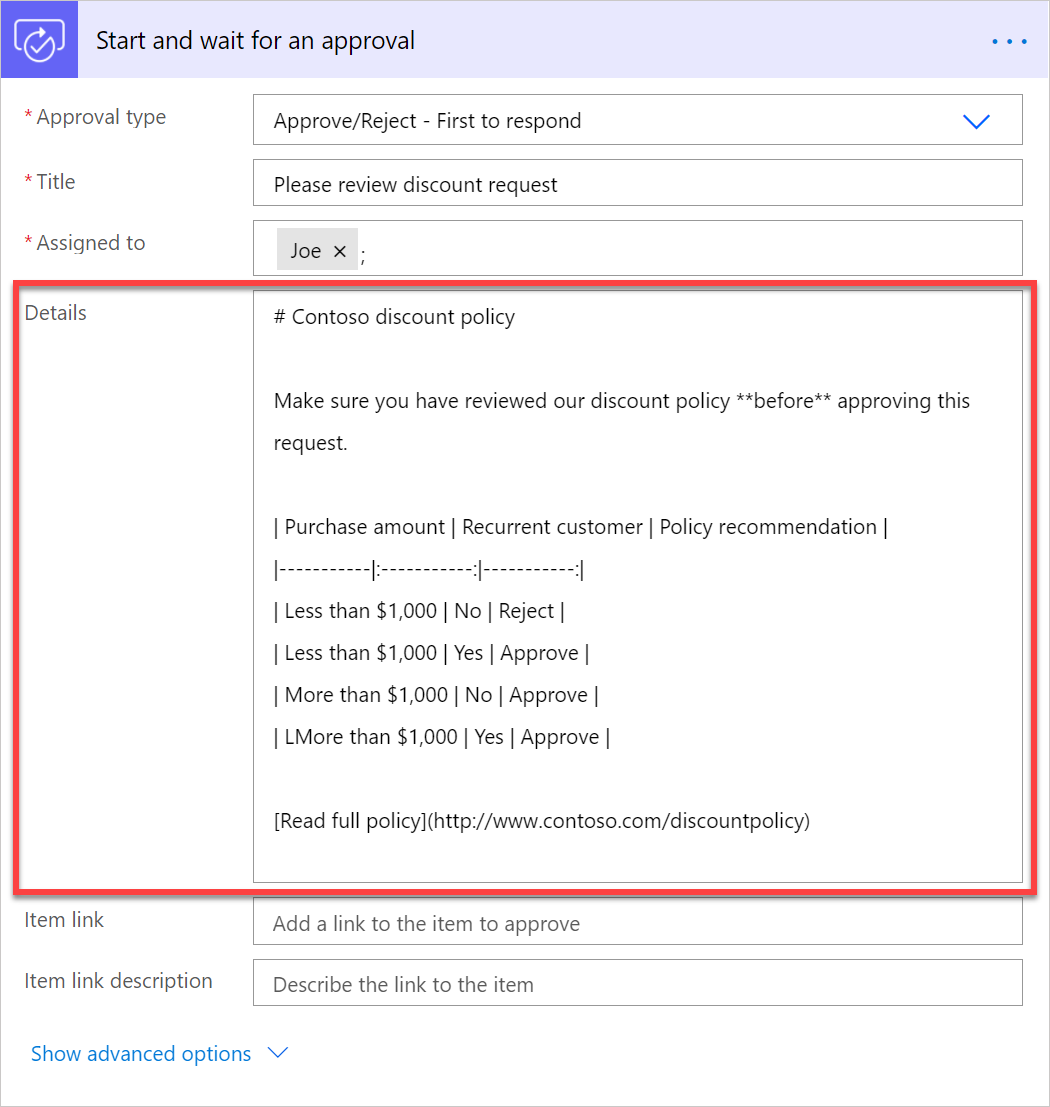
A takto to vidia schvaľovatelia v pekne naformátovanom e-maile v Outlooku.
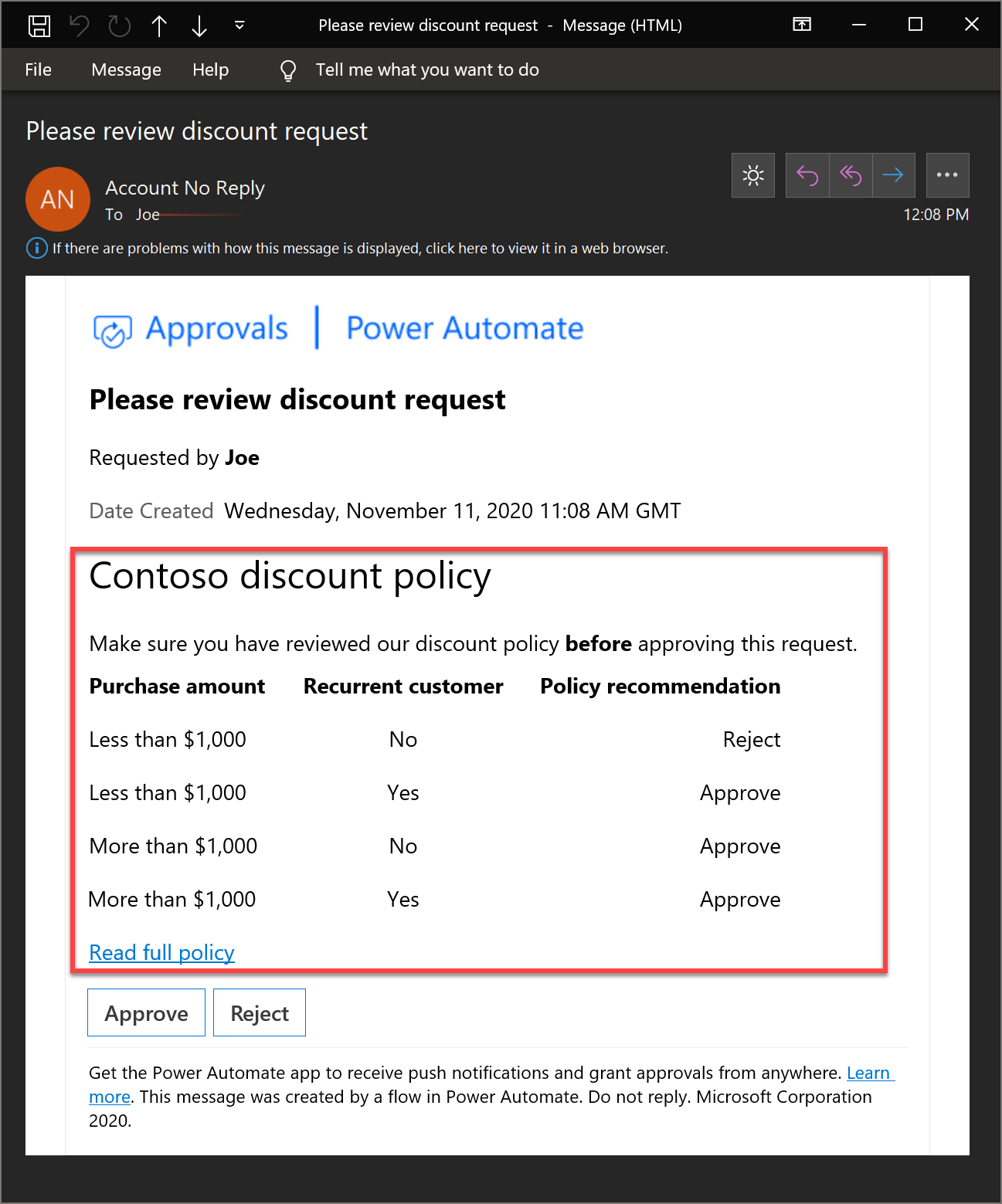
Zobrazenie dátumu schválenia v mojom časovom pásme
V predvolenom nastavení sa v e-mailoch o schválení zobrazuje pole Dátum vytvorenia v GMT. Toto pole nie je možné zmeniť.
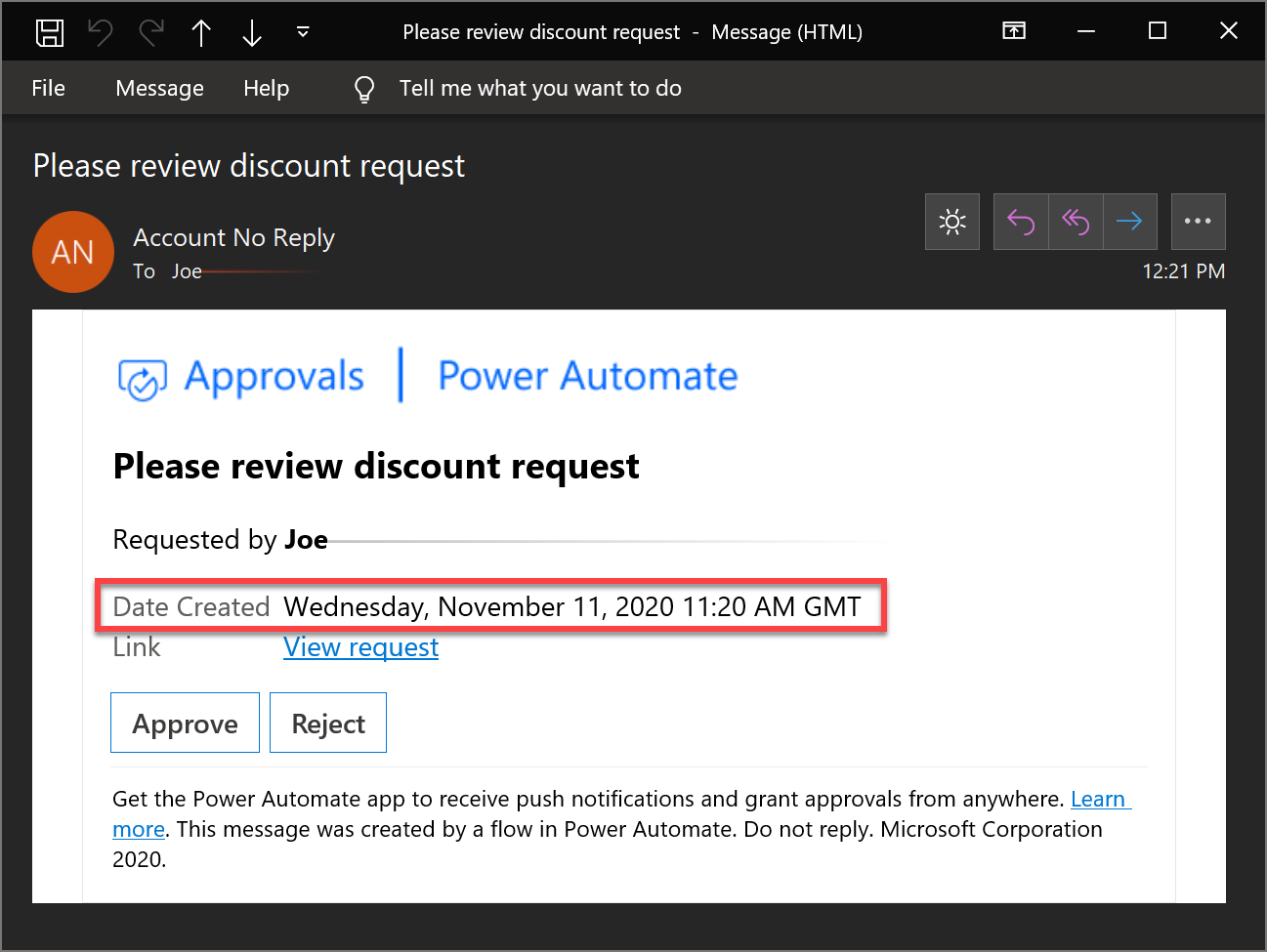
Môžete to obísť tak, že v poli Podrobnosti žiadosti o schválenie zobrazíte dátum spustenia postupu v požadovanom časovom pásme. Ak chcete napríklad zobraziť dátum žiadosti o schválenie v parížskom čase, pridajte dve takéto akcie času.
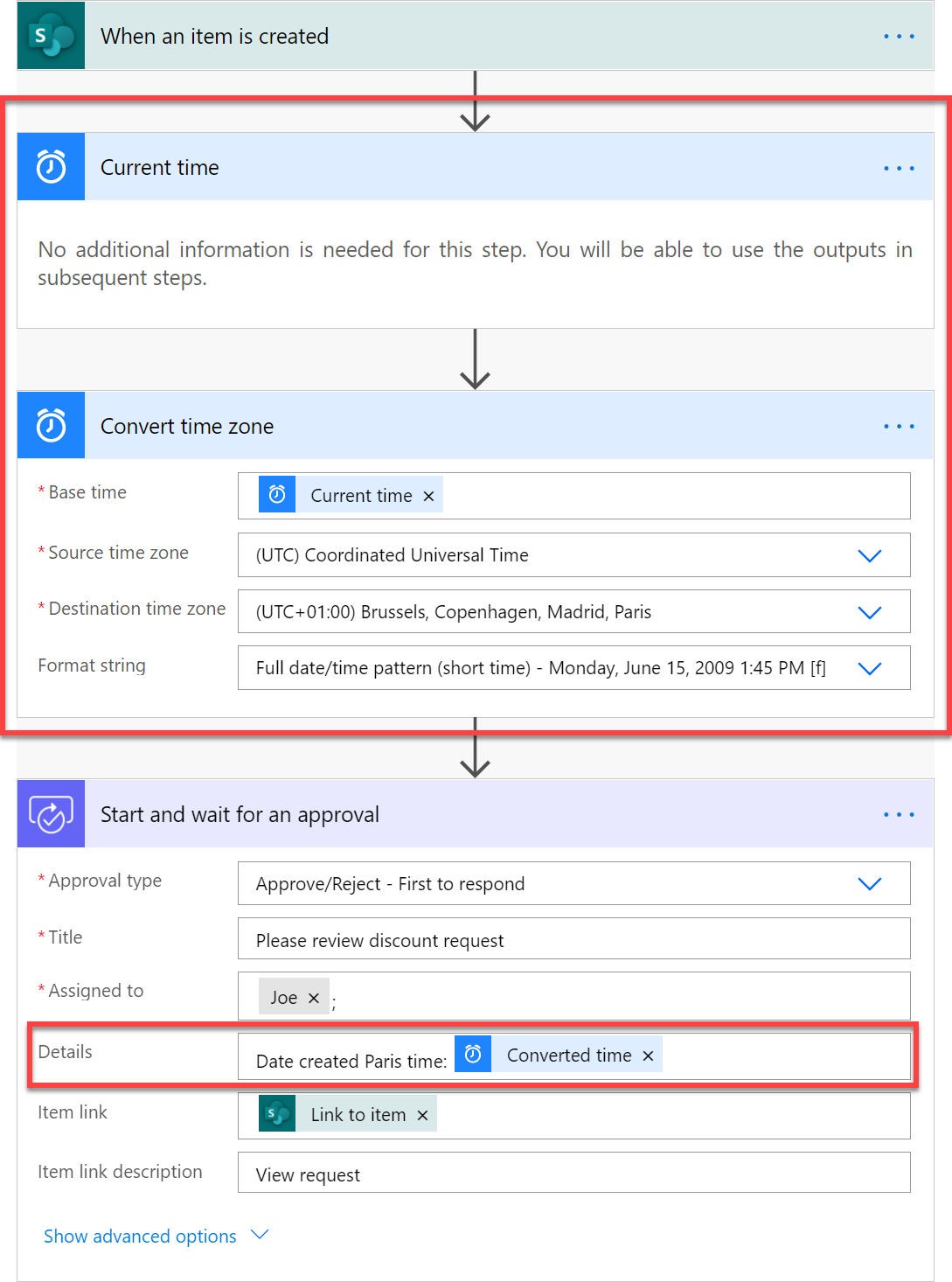
Výsledný e-mail o schválení bude vyzerať takto:
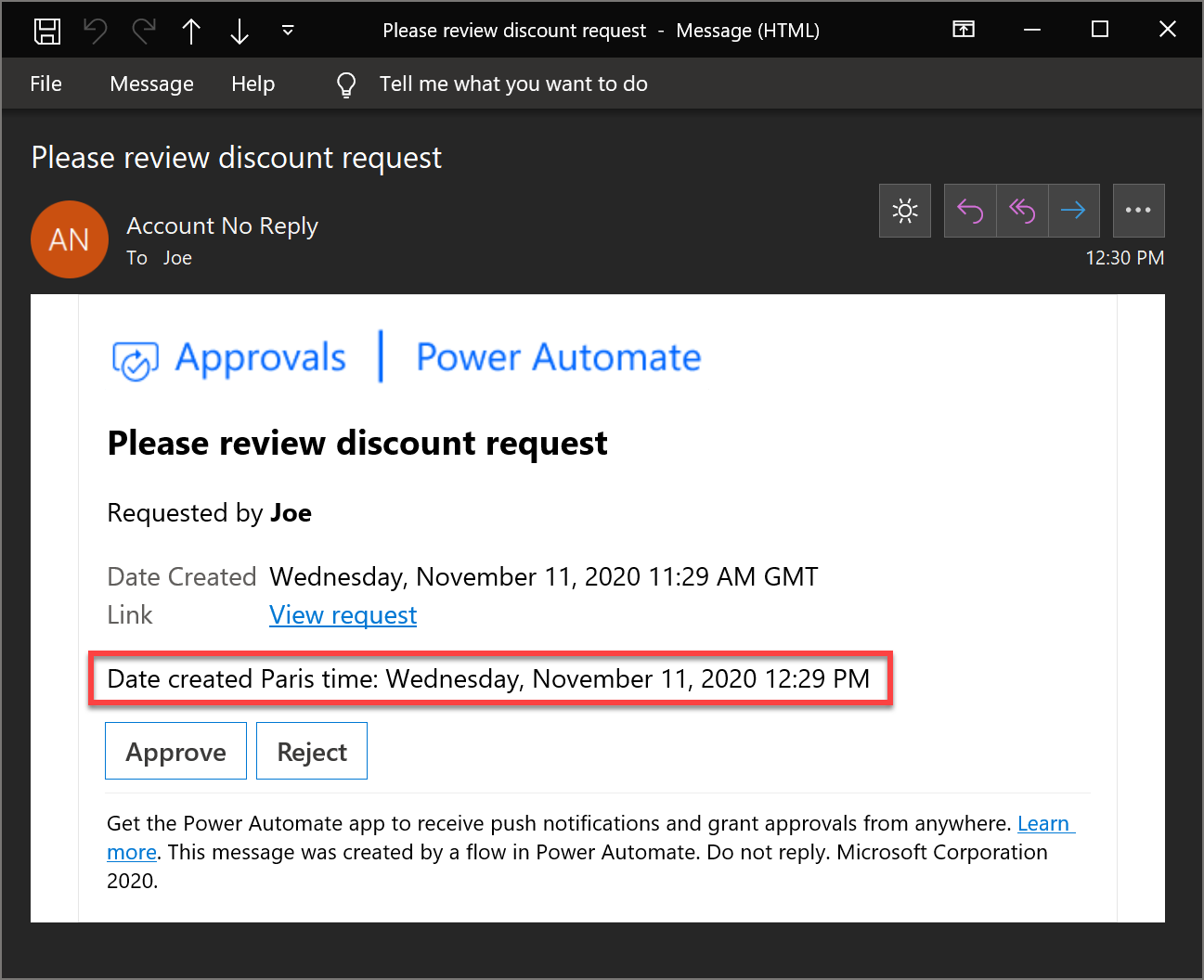
Opätovné pridelenie schválenia inej osobe
Ak ste dostali žiadosť o schválenie, ale chcete, aby rozhodnutie o schválení prijal niekto iný, môžete priradenie schválenia znova prideliť niekomu inému:
Prihláste sa do Power Automate.
Na ľavom navigačnom paneli vyberte Schválenia.
Umiestnite kurzor myši na schválenie, ktoré chcete zmeniť, a vyberte tri bodky >Zmeniť pridelenie.
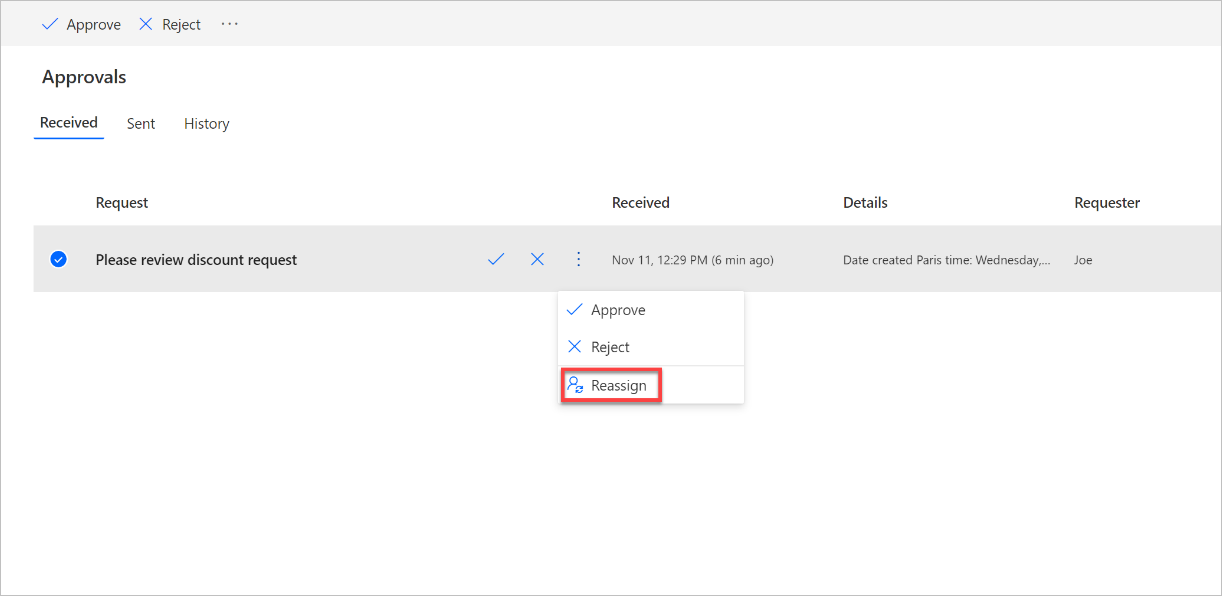
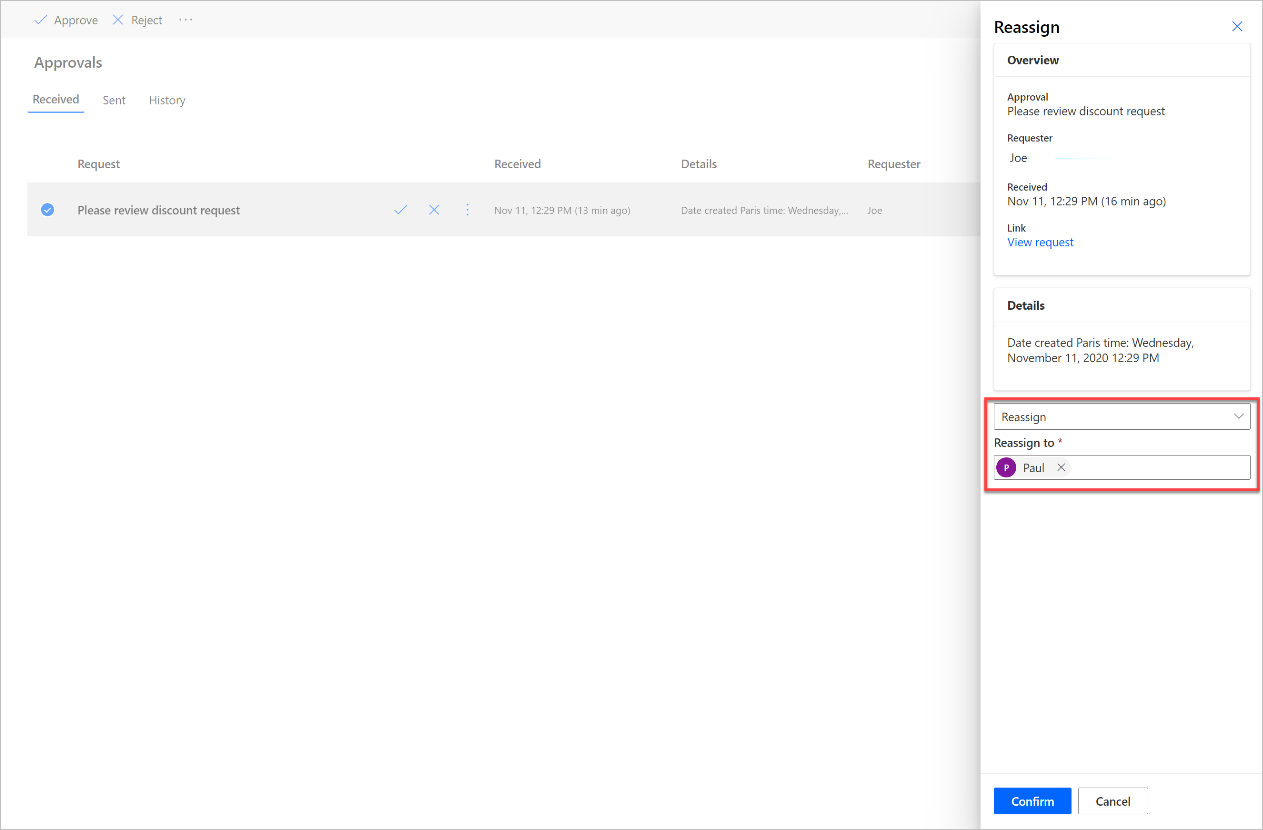
Na druhej strane, ak ste žiadateľom, nemôžete znova priradiť žiadosť o schválenie. Môžete však Zrušiť žiadosť o schválenie a potom upraviť postup tak, aby ste zmenili Priradené k schvaľovateľovi.
Zrušenie schválenia:
Prihláste sa do Power Automate.
Na ľavom navigačnom paneli vyberte Schválenia.
Vyberte kartu Odoslané .
Vyberte možnosť Zrušiť.
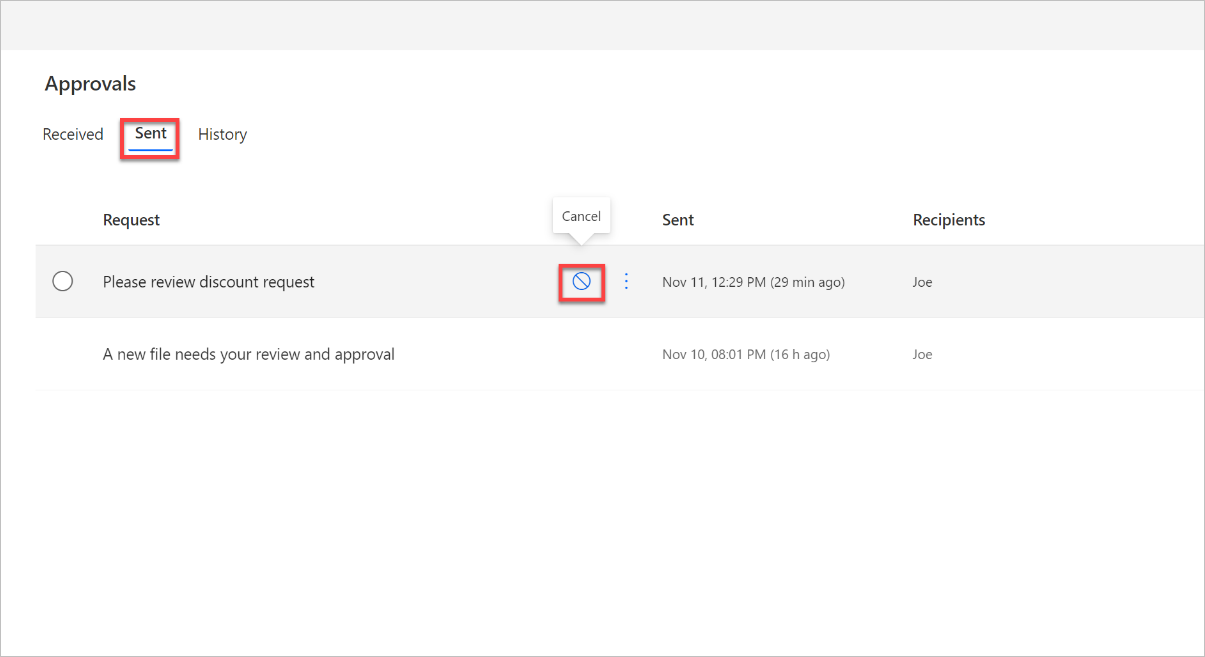
Po prijatí schválenia dostanete e-mail s potvrdením
Ak chcete byť informovaní, keď schvaľovateľ odpovie na žiadosť o schválenie, po vykonaní schvaľovacieho kroku si jednoducho pošlite e-mail. E-mail odošlite na Ak áno a na Ak nie podmienku výsledku schválenia, ako je táto.
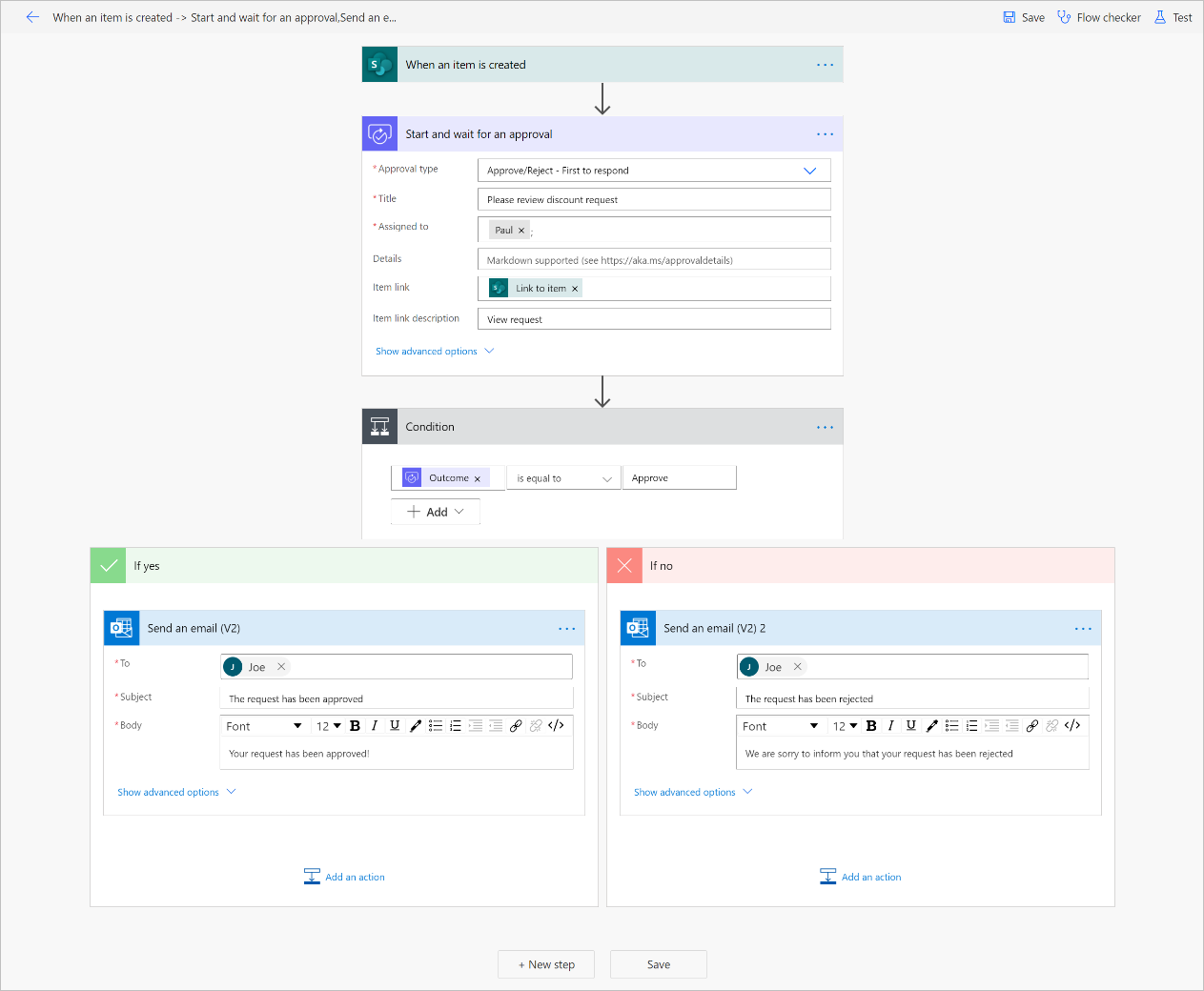
Zrušiť schválenie
Ak ste tvorcom postupu, ktorý žiada o schválenie, a na žiadosti o schválenie ste neodpovedali, môžete ho zrušiť:
Prihláste sa do Power Automate.
Na ľavom navigačnom paneli vyberte Schválenia.
Vyberte kartu Odoslané .
Vyberte možnosť Zrušiť.
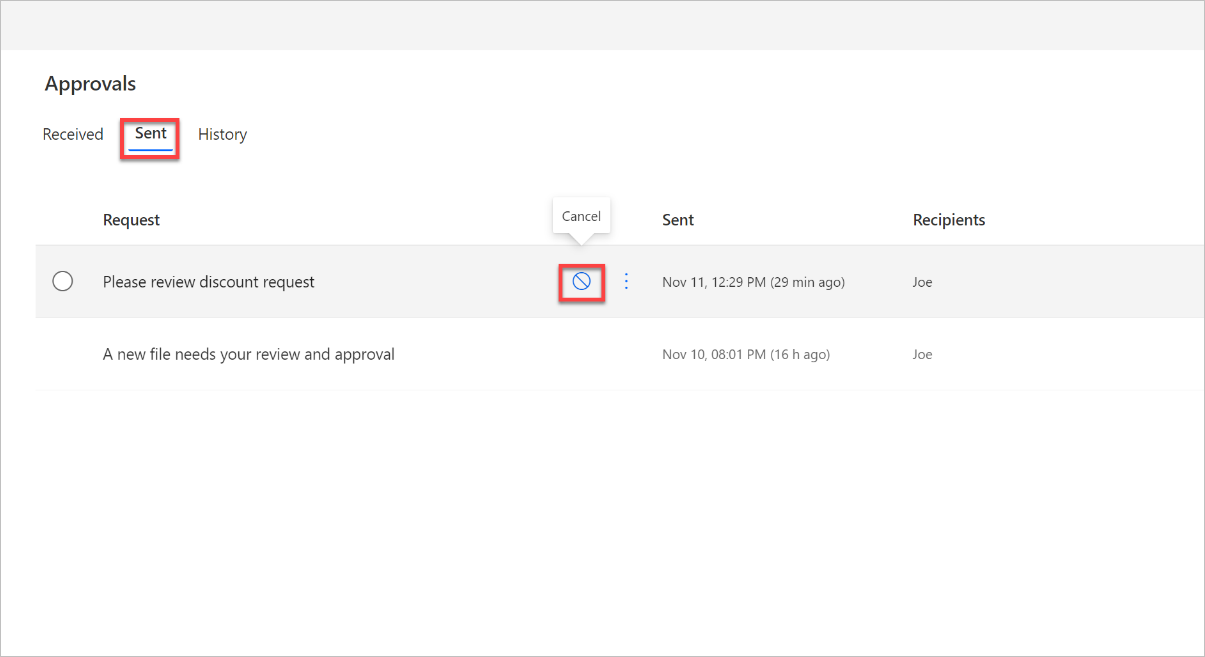
Vykonanie postupných schválení
Niektoré procesy vyžadujú pred definitívnym potvrdením posledného schvaľovateľa aj predbežné schválenie. Povedzme, že organizácia uplatňuje politiku sekvenčného schválenia, ktorá vyžaduje predbežné schválenie faktúr v objeme vyše 1000,00 € ešte predtým, než ich schváli finančné oddelenie. Tento návod vás prevedie tým, ako spravovať postupné schvaľovanie pomocou Power Automate.
Podanie žiadosti o schválenie v Microsoft Teams
Ak chcete upozorniť priradených schvaľovateľov prostredníctvom správy v Microsoft Teams namiesto e-mailu, začnite s Požiadať o schválenie v Teams pre vybratú položku v SharePoint šablónu ako to urobiť.
Odoslanie schválenia viacerým osobám
Žiadosť o schválenie môžete prideliť viacerým osobám. Tu sú dve možnosti.
Pri pridávaní schvaľovacej akcie existujú dve možnosti odoslania žiadosti o schválenie viacerým osobám. Vyberte príslušnú možnosť podľa svojich potrieb.
Ak na podpísanie súhlasu a pokračovanie v toku stačí odpoveď len jednej osoby zo skupiny ľudí, použite tlačidlo Schváliť/Odmietnuť – najprv odpovedať alebo Vlastné odpovede – počkajte na jednu akciu odpovede .
Ak Každý musí odpovedať na žiadosť o schválenie, aby mohol pokračovať v behu toku, vyberte Schváliť/Odmietnuť – všetci musia schváliť alebo Vlastné odpovede – počkajte na všetky odpovede.
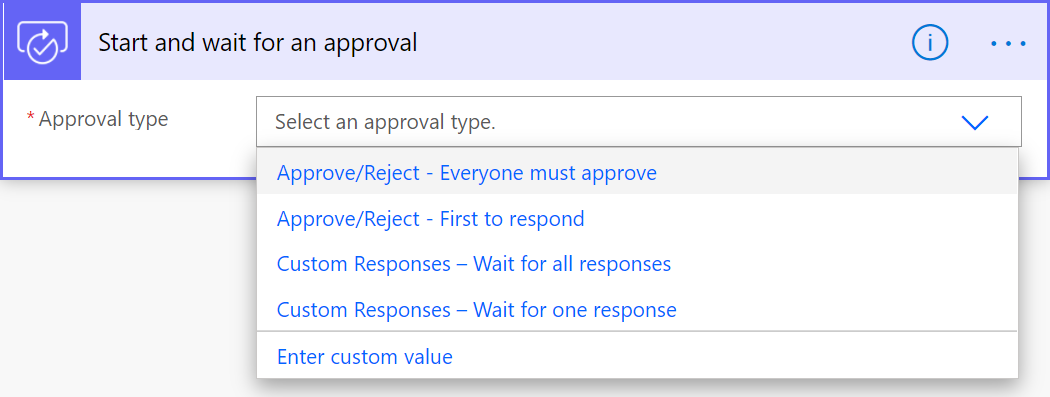
V poli Priradené k definujte zoznam osôb, ktorým má byť žiadosť o schválenie zaslaná. Každú osobu oddeľte bodkočiarkou (;).
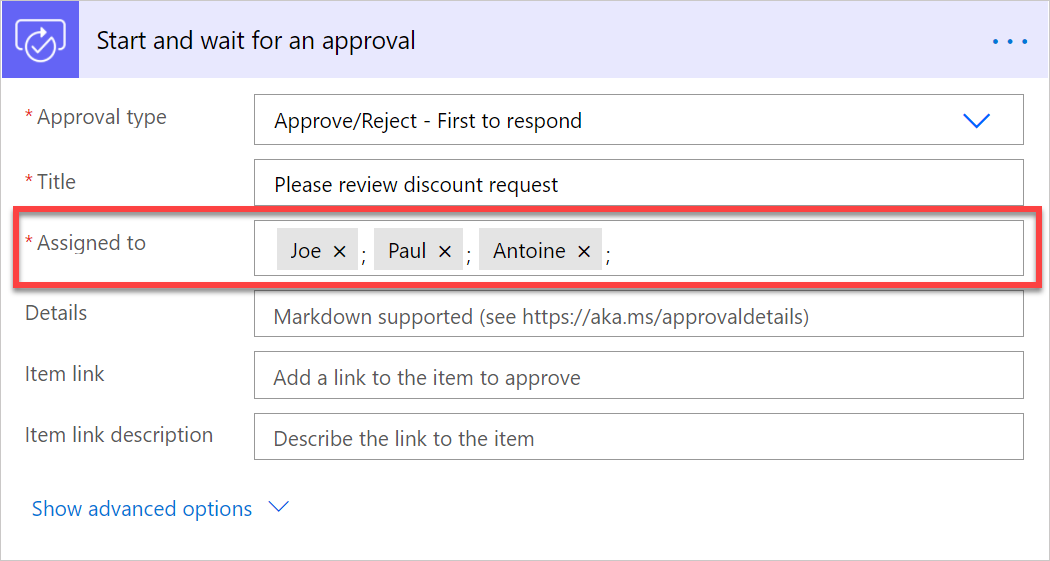
Ďalšie kroky
- Vytvorenie postupov schválenia