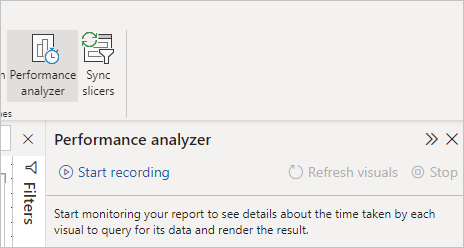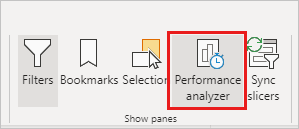Preskúmanie výkonu prvku zostavy pomocou Analyzátor výkonu v aplikácii Power BI Desktop
VZŤAHUJE SA NA: služba Power BI aplikácie Power BI Desktop
V aplikácii Power BI Desktop môžete zistiť, akú výkonnosť majú jednotlivé prvky zostavy, ako napríklad vizuály a vzorce DAX. Pomocou Analyzátor výkonu môžete zobraziť denníky záznamov, ktoré merajú výkonnosť jednotlivých prvkov zostavy, keď s nimi používatelia pracujú, a zisťujú, ktoré aspekty ich výkonu sú najviac (alebo najmenej) náročné na prostriedky.
Analyzátor výkonu skontroluje a zobrazí čas potrebný na aktualizáciu alebo obnovenie všetkých vizuálov iniciovaných interakciami používateľa. Prezentuje tiež informácie, aby ste mohli zobraziť, prejsť na detaily alebo exportovať výsledky. Analyzátor výkonu vám môže pomôcť identifikovať vizuály, ktoré ovplyvňujú výkon vašich zostáv, a identifikovať dôvod tohto vplyvu.
Zobrazenie tably Analyzátor výkonu
V aplikácii Power BI Desktop vyberte pás s nástrojmi Zobrazenie a výberom položky Analyzátor výkonu zobrazte tablu Analyzátor výkonu.
Po výbere sa Analyzátor výkonu zobrazí na vlastnej table napravo od plátna zostavy.
Používanie Analyzátor výkonu
Analyzátor výkonu meria čas spracovania (vrátane času potrebného na vytvorenie alebo aktualizáciu vizuálu) požadovaného na aktualizáciu prvkov zostavy spustenú interakciou používateľa, ktorá má za následok spustenie dotazu. Napríklad prispôsobenie rýchleho filtra si vyžaduje úpravu vizuálu rýchleho filtra, odoslanie dotazu do dátového modelu a aktualizáciu ovplyvnených vizuálov v dôsledku nových nastavení.
Ak chcete Analyzátor výkonu začať zaznamenávanie, vyberte položku Spustiť nahrávanie.
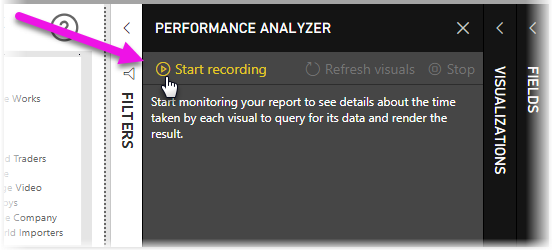
Všetky akcie, ktoré v zostave vykonáte, sa zobrazia a prihlásia sa na table Analyzátor výkonu v poradí, v akom služba Power BI načíta vizuál. Napríklad máte zostavu, o ktorej používatelia hovorili, že obnovenie trvá dlho, alebo zobrazenie niektorých vizuálov v zostave pri úprave jazdca trvá dlho. Analyzátor výkonu vám prezradiť, ktorý vizuál to viní, a identifikovať aspekty vizuálu, ktoré sa spracúvajú najdlhšie.
Po spustení nahrávania tlačidlo Spustiť nahrávanie zosije (čo znamená, že je neaktívne, pretože ste nahrávanie už spustili) a tlačidlo Zastaviť sa aktivuje.
Analyzátor výkonu zhromažďuje a zobrazuje informácie o meraní výkonu v reálnom čase. Vždy, keď vyberiete vizuál, presuniete rýchly filter alebo vykonáte inú prácu, Analyzátor výkonu okamžite zobrazí na svojej table výsledky výkonu.
Ak tabla obsahuje viac informácií, ako je možné zobraziť, zobrazí sa posúvač, ktorý umožní prejsť na ďalšie informácie.
Každá interakcia má na table identifikátor sekcie popisujúci akciu, ktorá iniciovala zápis do denníka. Na nasledujúcom obrázku interakcia predstavuje zmenu rýchleho filtra používateľmi.
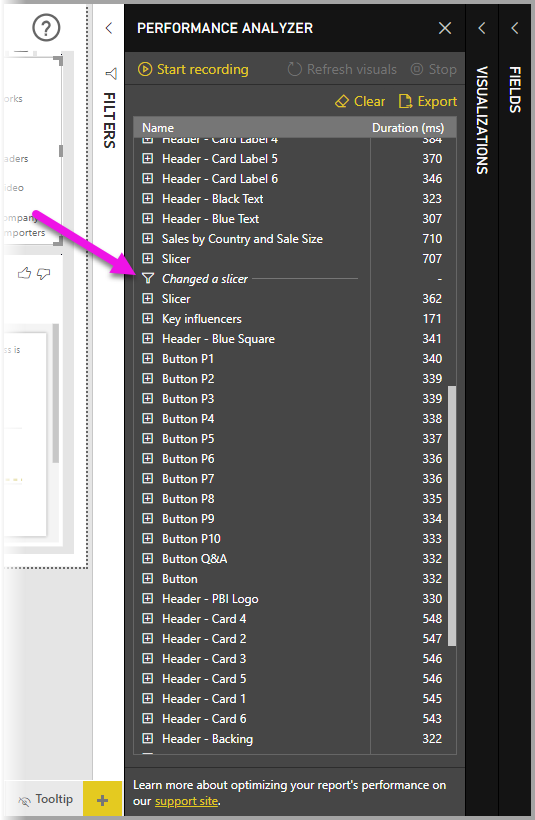
Denník každého vizuálu obsahuje informácie o čase (trvaní) na dokončenie nasledujúcich kategórií úloh:
- Dotaz DAX – ak sa vyžadoval dotaz DAX, ide o čas medzi odoslaním dotazu vizuálom a vrátením výsledkov službou Analysis Services.
- Zobrazenie vizuálu – tento čas je potrebný na zobrazenie vizuálu na obrazovke vrátane času potrebného na načítanie webových obrázkov alebo geokódovanie.
- Iné – tento čas vyžaduje vizuál na prípravu dotazov, čakanie na dokončenie ostatných vizuálov alebo vykonanie iného spracovania na pozadí.
- Vyhodnotené parametre (Preview) – ide o čas strávený vyhodnocovaním parametrov poľa v rámci vizuálu. Ďalšie informácie o parametroch poľa (preview).
Hodnoty Trvanie (ms) označujú rozdiel medzi začiatkom a koncom časovej pečiatky každej operácie. Väčšina plátnových a vizuálových operácií sa vykonáva sekvenčne na jedinom vlákne používateľského rozhrania, ktoré zdieľajú viaceré operácie. Hlásené trvanie zahŕňa čas strávený vo fronte, kým sa iné operácie dokončia. Ukážka Analyzátor výkonu v službe GitHub a súvisiaca dokumentácia poskytujú podrobnosti o tom, ako vizuály dotazujú údaje a vykresľujú.
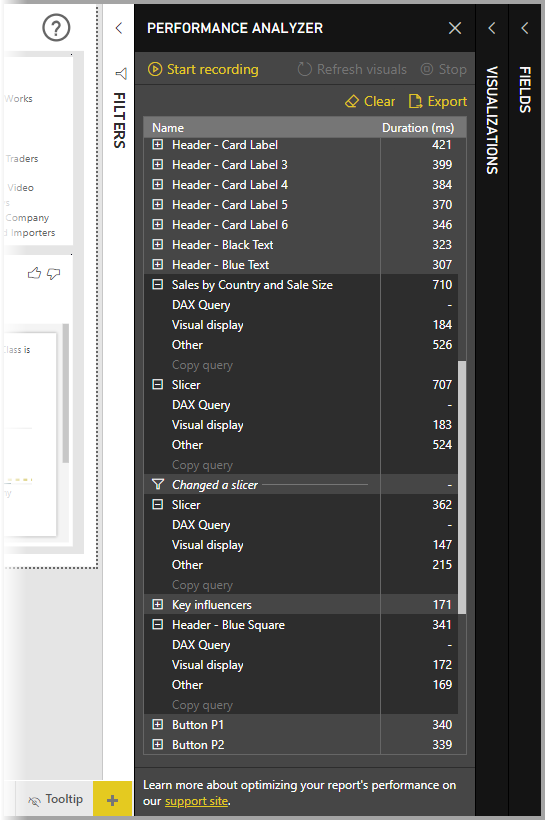
Po interakcii s prvkami zostavy, s ktorými chcete merať Analyzátor výkonu, môžete vybrať tlačidlo Zastaviť. Informácie o výkone zostanú na table aj po výbere položky Zastaviť , aby ste ich mohli analyzovať.
Ak chcete vymazať informácie na table Analyzátor výkonu, vyberte položku Vymazať. Keď vyberiete položku Vymazať, všetky informácie sa odstránia a neuložia sa. Informácie o ukladaní informácií do denníkov nájdete v nasledujúcej časti.
Prepitné
Keď služba Power BI spracúva dotazy a s nimi súvisiace metaúdaje, spracovanie dotazu môže byť ovplyvnené zložitosťou schémy, počtom tabuliek v databázach, zložitosťou vzťahov medzi nimi a počtom obmedzení cudzieho kľúča v tabuľkách. Takáto zložitosť môže viesť k počiatočnému oneskoreniu pri vrátení alebo vykreslení zostavy.
Obnovenie vizuálov
Ak chcete obnoviť všetky vizuály na aktuálnej strane zostavy, na table Analyzátor výkonu vyberte možnosť Obnoviť vizuály, čím Analyzátor výkonu o takýchto vizuáloch zhromažďovať informácie.
Obnoviť môžete aj individuálne vizuály. Keď Analyzátor výkonu zaznamenávanie, môžete vybrať možnosť Analyzovať tento vizuál, ktorá sa nachádza v pravom hornom rohu každého vizuálu, aby ste tento vizuál obnovili a zaznamenali informácie o jeho výkone.
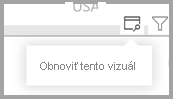
Uloženie informácií o výkone
Informácie, ktoré Analyzátor výkonu vytvoriť o zostave, môžete uložiť tak, že vyberiete tlačidlo Exportovať. Výberom položky Exportovať sa vytvorí súbor .json s informáciami z tably Analyzátor výkonu.
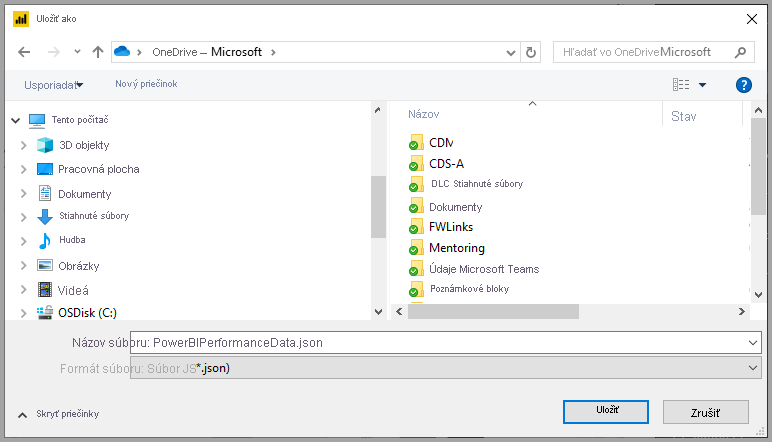
Súvisiaci obsah
Ďalšie informácie o aplikácii Power BI Desktop a o tom, ako začať pracovať, nájdete v nasledujúcich článkoch.
- Čo je Power BI Desktop?
- Prehľad dotazov v aplikácii Power BI Desktop
- Zdroje údajov v aplikácii Power BI Desktop
- Pripojenie údajov v aplikácii Power BI Desktop
- Tvarovanie a kombinovanie údajov v aplikácii Power BI Desktop
- Bežné úlohy dotazov v aplikácii Power BI Desktop
Informácie o ukážke Analyzátor výkonu nájdete v nasledujúcich zdrojoch.
Pripomienky
Pripravujeme: V priebehu roka 2024 postupne zrušíme službu Problémy v službe GitHub ako mechanizmus pripomienok týkajúcich sa obsahu a nahradíme ju novým systémom pripomienok. Ďalšie informácie nájdete na stránke: https://aka.ms/ContentUserFeedback.
Odoslať a zobraziť pripomienky pre