Zakúpenie služby Power BI Premium na testovanie
Tento článok popisuje, ako si kúpiť skladové jednotky A SKU v službe Power BI Premium pre scenáre testovania a pre prípady, v ktorých nemáte povolenia potrebné na nákup jednotiek P SKU (rolu globálneho Spravovanie istrátora služby Microsoft 365 alebo rolu fakturácie Spravovanie istrátora). Jednotky A SKU nevyžadujú žiadne časové potvrdenie a účtujú sa po hodinách. Jednotky A SKU si zakúpite na portáli Azure.
Ďalšie informácie o službe Power BI Premium nájdete v téme Čo je Power BI Premium. Informácie o aktuálnych cenách a plánovaní nájdete na stránke s cenami služby Power BI. Tvorcovia obsahu stále potrebujú licenciu Power BI Pro, dokonca aj vtedy, ak vaša organizácia používa Power BI Premium. Zakúpte si pre svoju organizáciu aspoň jednu licenciu Power BI Pro. S skladovými jednotkami A SKU musia licencie Pro používať aj všetci používatelia, ktorí spotrebúvajú obsah.
Poznámka
Po uplynutí predplatného služby Premium máte neobmedzený prístup ku kapacite na 30 dní. Následne sa váš obsah vráti do zdieľanej kapacity. Modely, ktoré sú väčšie ako 1 GB, nie sú v zdieľanej kapacite podporované.
Zakúpenie jednotiek A SKU na testovanie a iné scenáre
Jednotky A SKU sú dostupné prostredníctvom služby Azure Power BI Embedded. Jednotky A SKU môžete použiť nasledujúcimi spôsobmi:
Povoľte vkladanie v službe Power BI v aplikáciách tretích strán. Ďalšie informácie nájdete v téme Power BI Embedded.
Pred kúpou jednotky P SKU si vyskúšajte prémiovú funkciu.
Vytvárajte vývojové a testovacie prostredia pomocou produkčného prostredia, ktoré používa jednotky P SKU.
Zakúpte si službu Power BI Premium, aj keď nemáte rolu globálneho Spravovanie strátora služby Microsoft 365 alebo rolu fakturácie Spravovanie istrátora.
Poznámka
Ak si zakúpite jednotku SKU SKU S4 alebo vyššiu, môžete využiť všetky prémiové funkcie s výnimkou neobmedzeného zdieľania obsahu. S skladovými jednotkami A SKU musia licencie Pro používať všetci používatelia, ktorí spotrebúvajú obsah.
Ak si chcete zakúpiť jednotky A SKU na portáli Azure, postupujte podľa týchto krokov:
Prihláste sa na portál Azure pomocou konta, ktoré má aspoň povolenia správcu kapacity v službe Power BI.
Vyhľadajte Power BI Embedded a vyberte službu vo výsledkoch hľadania.
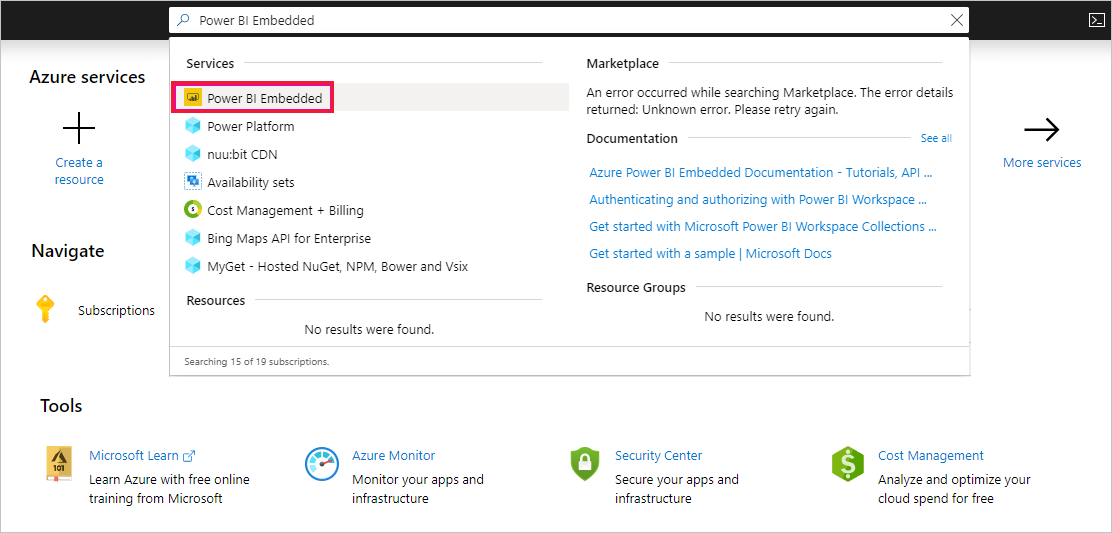
Vyberte položku Vytvoriť Power BI Embedded.
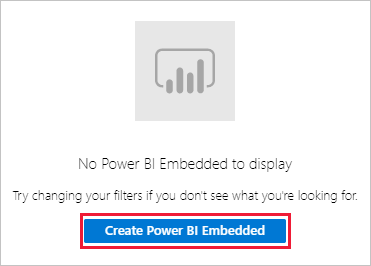
Na obrazovke vytvorenia v službe Power BI Embedded zadajte nasledovné:
Predplatné, v ktorom sa má vytvoriť služba Power BI Embedded.
Fyzické umiestnenie , v ktorom sa má vytvoriť skupina prostriedkov, ktorá obsahuje danú službu. Ak chcete dosiahnuť lepší výkon, toto umiestnenie by malo byť blízko k umiestneniu vášho nájomníka Microsoft Entra pre službu Power BI.
Existujúcu skupinu zdrojov, ktorá sa má použiť, alebo vytvorte novú podľa príkladu.
Správca kapacity služby Power BI. Správca kapacity musí byť členom alebo objektom služby v nájomníkovi služby Microsoft Entra.
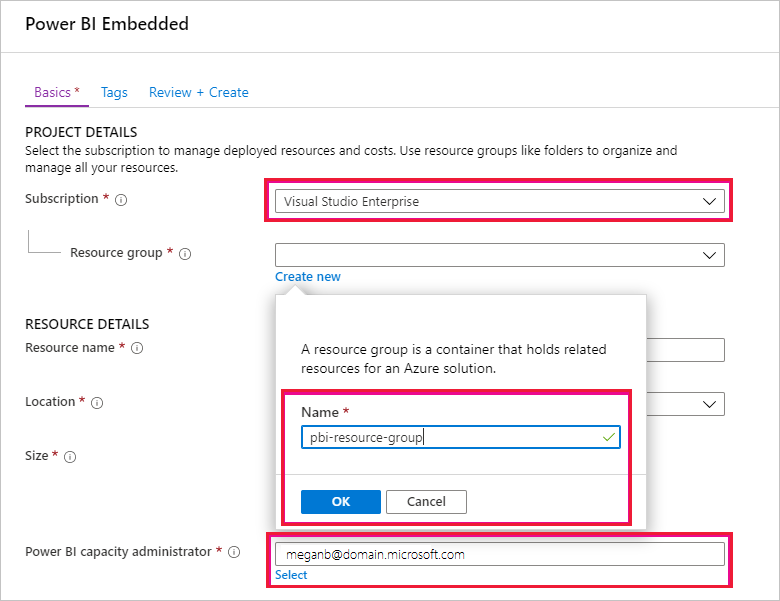
Ak chcete používať všetky funkcie služby Power BI Premium (s výnimkou neobmedzeného zdieľania), potrebujete aspoň jednotku A4 SKU. Vyberte položku Zmeniť veľkosť.
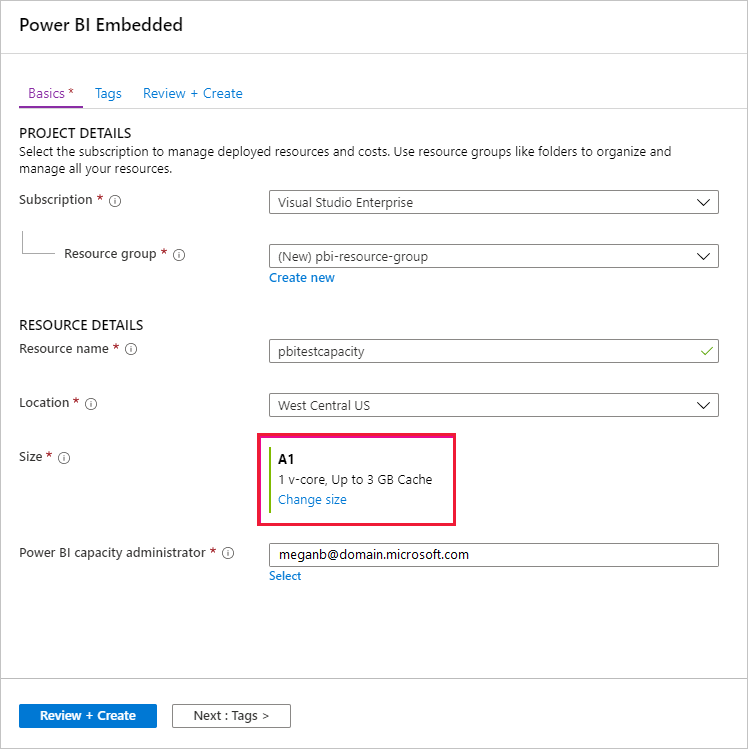
Vyberte veľkosť kapacity A4, A5 alebo A6, ktoré zodpovedajú číslam P1, P2 a P3. Ceny na nasledujúcom obrázku sú len príklady.
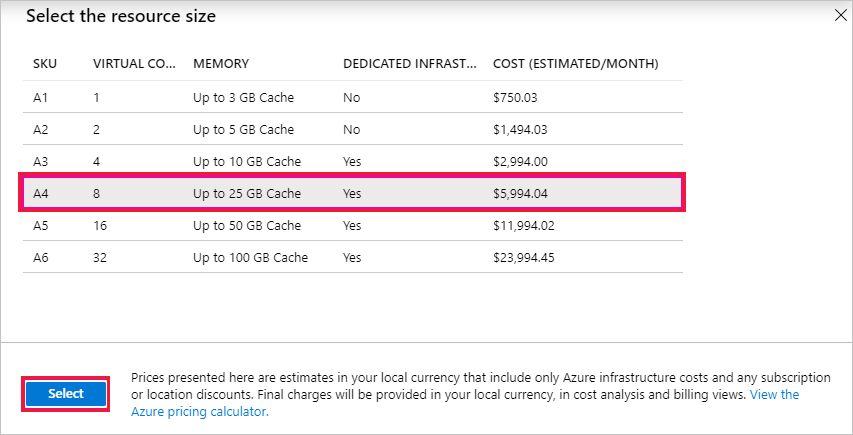
Vyberte položku Skontrolovať a vytvoriť, skontrolujte vybrané možnosti a potom vyberte položku Vytvoriť.
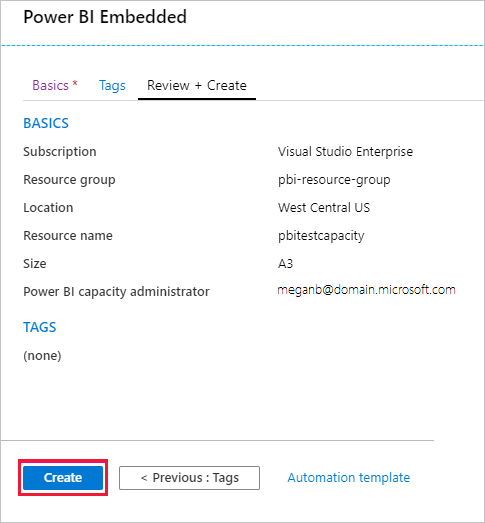
Dokončenie nasadenia môže trvať niekoľko minút. Keď je to pripravené, vyberte položku Prejsť k prostriedku.
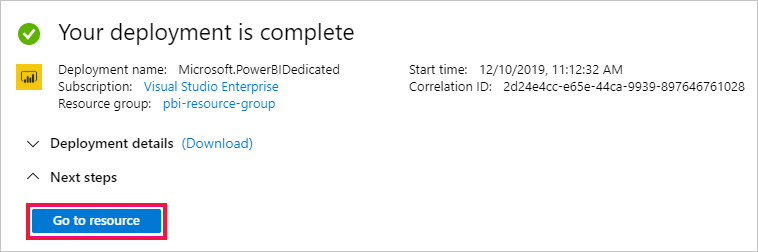
Na obrazovke správy skontrolujte možnosti, ktoré máte na spravovanie služby, vrátane pozastavenia služby, keď ju nepoužívate.
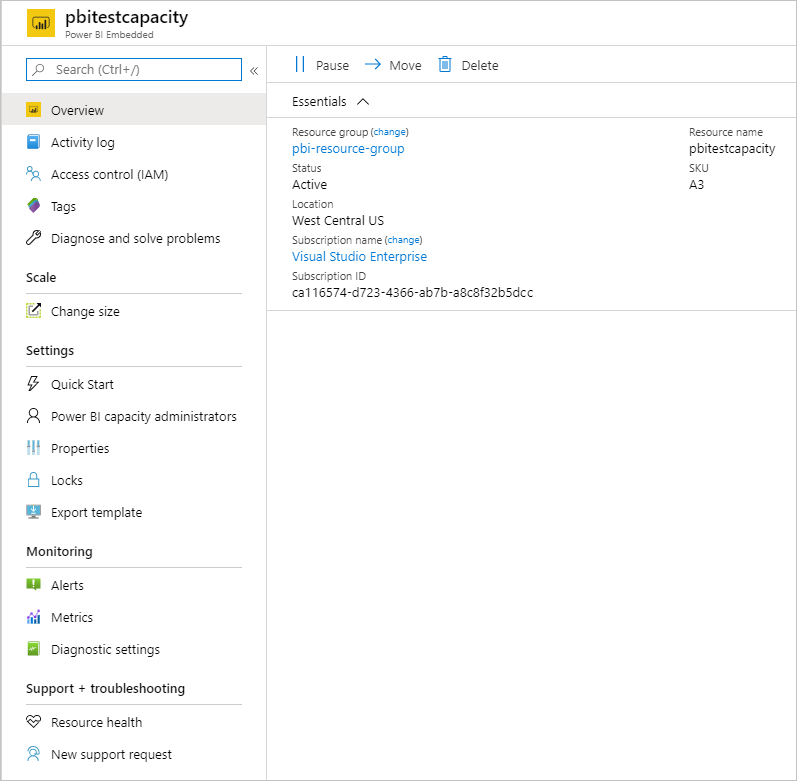
Po zakúpení kapacity nájdete v téme Spravovanie kapacity a Priradenie pracovného priestoru ku kapacite.
Súvisiaci obsah
- Čo je Power BI Premium?
- Zakúpenie služby Power BI Premium
- Konfigurácia a správa kapacít v službe Power BI Premium
- Ceny služby Power BI
- Power BI Premium: najčastejšie otázky
- Stiahnite si technickú dokumentáciu k plánovaniu nasadenia služby Power BI Enterprise
Máte ďalšie otázky? Spýtajte sa Komunita Power BI
Pripomienky
Pripravujeme: V priebehu roka 2024 postupne zrušíme službu Problémy v službe GitHub ako mechanizmus pripomienok týkajúcich sa obsahu a nahradíme ju novým systémom pripomienok. Ďalšie informácie nájdete na stránke: https://aka.ms/ContentUserFeedback.
Odoslať a zobraziť pripomienky pre