Zadávanie údajov priamo do stránkovanej zostavy v službe Zostavovač zostáv
VZŤAHUJE SA NA: Power BI Zostavovač zostáv
Power BI Desktop
Tento článok vysvetľuje funkciu v aplikácii Microsoft Power BI Zostavovač zostáv, ktorá umožňuje zadávať údaje priamo do stránkovanej zostavy vo forme vloženej množiny údajov. Údaje môžete zadať priamo do množiny údajov v zostave alebo ich môžete prilepiť z iného programu, ako je napríklad Microsoft Excel. Po vytvorení množiny údajov zadaním údajov ju môžete použiť rovnako ako inú vloženú množinu údajov, ktorú ste vytvorili. Navyše môžete pridať viac ako jednu tabuľku a potom jednu použiť ako filter pre druhú. Táto funkcia je užitočná najmä pre malé, statické množiny údajov, ktoré možno budete musieť použiť vo svojej zostave, ako napríklad parametre zostavy.
Požiadavky
Licenčné požiadavky na stránkované zostavy služby Power BI (súbory .rdl) sú rovnaké ako pre zostavy Power BI (súbory .pbix).
- Nepotrebujete licenciu na bezplatné stiahnutie Zostavovač zostáv služby Power BI z Centra sťahovania softvéru spoločnosti Microsoft.
- S bezplatnou licenciou môžete publikovať stránkované zostavy do časti Môj pracovný priestor v služba Power BI. Ďalšie informácie nájdete v téme Dostupnosť funkcií pre používateľov s bezplatnými licenciami v služba Power BI.
- S licenciou Power BI Pro alebo licenciou na Premium na používateľa môžete stránkované zostavy publikovať do iných pracovných priestorov. Tiež potrebujete v pracovnom priestore aspoň rolu prispievateľa.
- Potrebujete mať pre množinu údajov povolenie na vytváranie.
- Ak chcete uložiť stránkovanú zostavu na server zostáv, potrebujete povolenia na úpravu súboru RsReportServer.config.
Vytvorenie zdroja údajov a množiny údajov
Po stiahnutí a inštalácii Zostavovač zostáv postupujte podľa rovnakého pracovného postupu, ktorý používate na pridanie vloženého zdroja údajov a množiny údajov do zostavy. V nasledujúcom postupe v časti Zdroje údajov sa zobrazí nová možnosť Zadať údaje . Tento zdroj údajov musíte v zostave nastaviť iba raz. Potom môžete vytvoriť viacero tabuliek zadaných údajov ako samostatné množiny údajov, všetky budú používať tento jeden zdroj údajov.
Na table Údaje zostavy vyberte položku Nová>množina údajov.
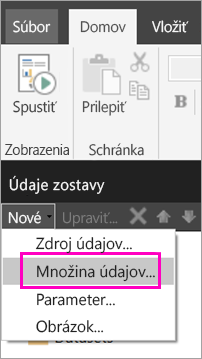
Pomenujte množinu údajov v dialógovom okne Vlastnosti množiny údajov. Nezahŕňajte medzery.
Vedľa položky Zdroj údajov vyberte položku Nové.
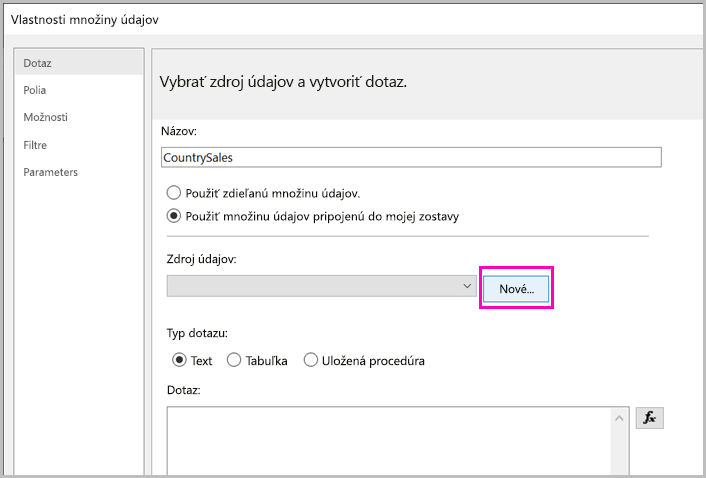
V poli Vybrať typ pripojenia vyberte položku Zadať údaje>OK.
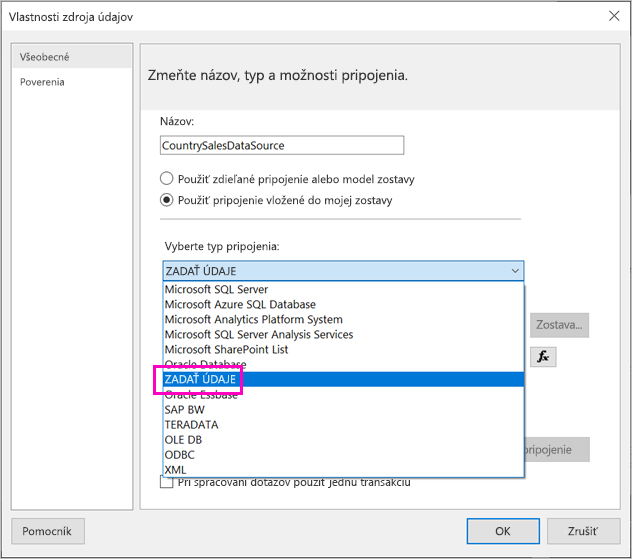
Späť v dialógovom okne Vlastnosti množiny údajov vyberte položku Návrhár dotazov.
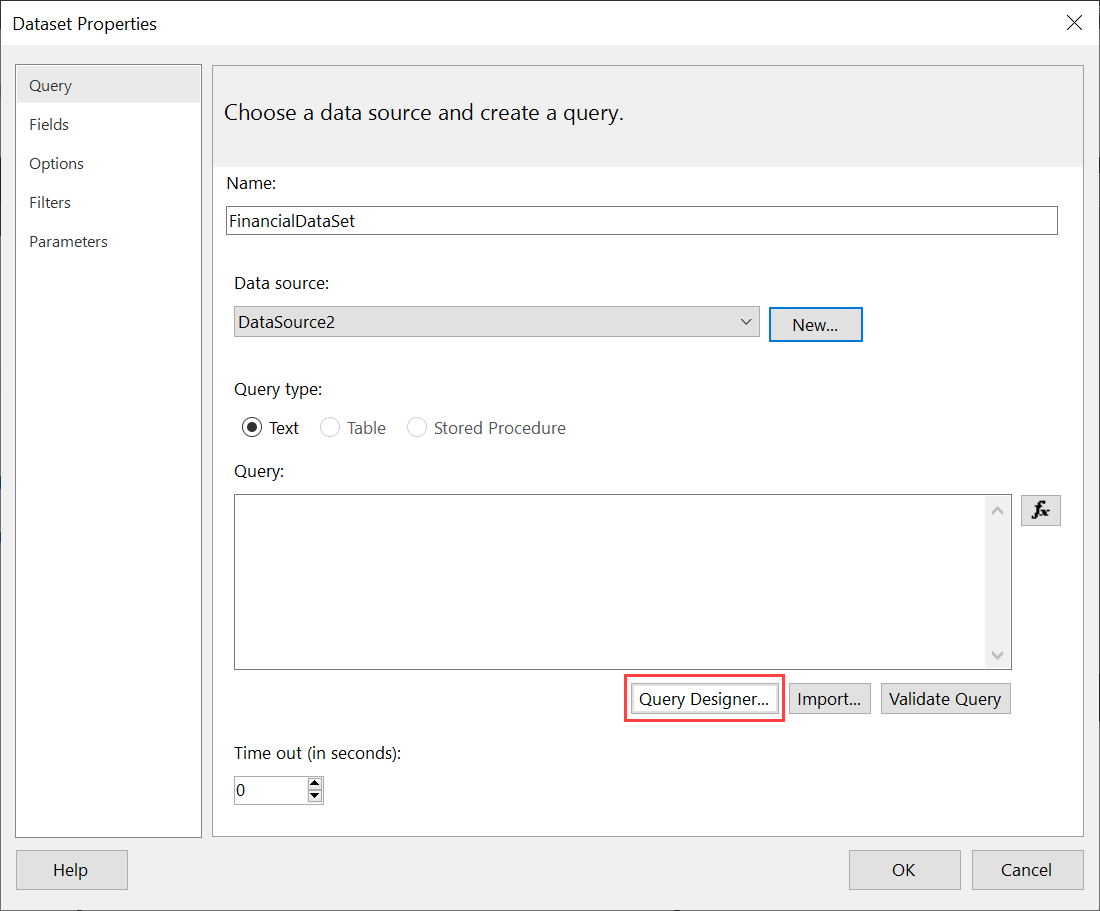
Na table Návrhár dotazov kliknite pravým tlačidlom myši a prilepte svoje údaje do tabuľky.
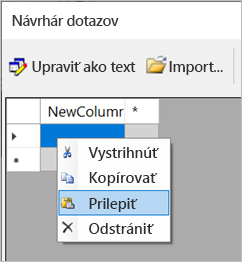
Ak chcete nastaviť názvy stĺpcov, dvakrát kliknite na každú položku NewColumn a zadajte názov stĺpca.
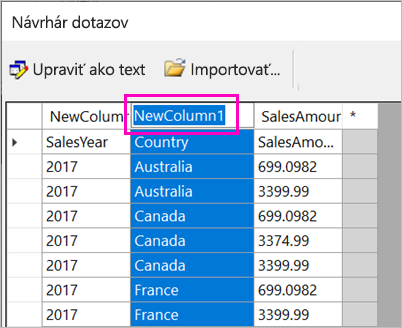
Ak prvý riadok obsahuje hlavičky stĺpcov z pôvodných údajov, kliknite pravým tlačidlom myši a odstráňte ich.
V predvolenom nastavení je typ údajov pre každý stĺpec nastavený na Reťazec. Ak chcete zmeniť typ údajov, kliknite pravým tlačidlom myši na hlavičku >stĺpca Zmeniť typ a nastavte ju na iný typ údajov, ako je napríklad Dátum alebo Float.
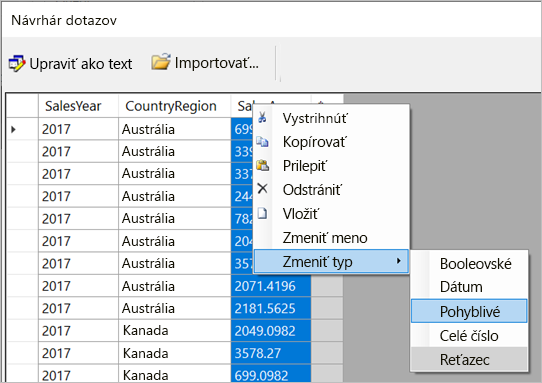
Po dokončení vytvárania tabuľky vyberte tlačidlo OK.
Dotaz, ktorý sa vygeneruje, je rovnaký ako dotaz, ktorý by ste videli so zdrojom údajov XML. Na pozadí používame ako poskytovateľa údajov jazyk XML. Opätovne sme ho použili, aby sme umožnili aj tento scenár.
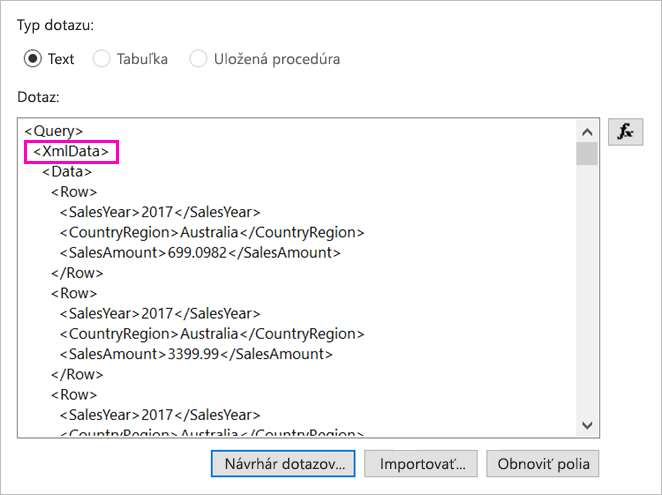
V dialógovom okne Vlastnosti množiny údajov vyberte položku OK.
Svoj zdroj údajov a množinu údajov môžete vidieť na table Údaje zostavy.
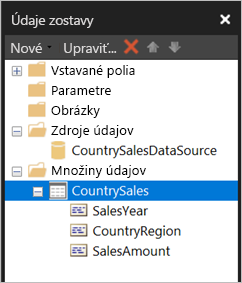
Svoju množinu údajov môžete použiť ako základ pre vizualizácie údajov v zostave. Môžete tiež pridať ďalšiu množinu údajov a použiť pre ňu rovnaký zdroj údajov.
Návrh zostavy
Teraz, keď máte zdroj údajov a množinu údajov, ste pripravení vytvoriť zostavu. Nasledujúcim postupom vytvoríte jednoduchú zostavu na základe údajov v predchádzajúcej časti.
V ponuke Vložiť vyberte sprievodcu tabuľkou>.
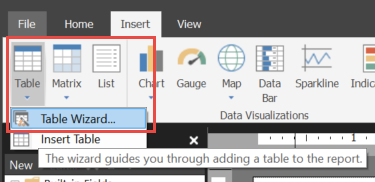
Vyberte množinu údajov, ktorú ste práve vytvorili >ďalej.
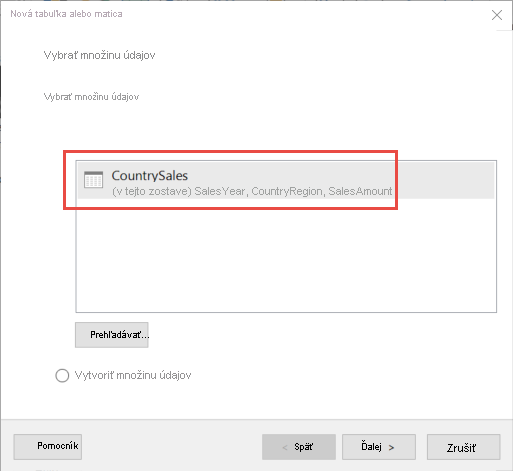
Na stránke Usporiadať polia presuňte polia, ktoré chcete zoskupiť, z okna Dostupné polia do okna Skupiny riadkov. V tomto príklade:
- CountryRegion
- SalesYear
Presuňte polia, ktoré chcete agregovať, z okna Dostupné polia do okna Hodnoty . V tomto príklade:
- SalesAmount (ObjemPredaja)
Predvolene Zostavovač zostáv sčíta polia v poli Hodnoty, ale môžete vybrať inú agregáciu.
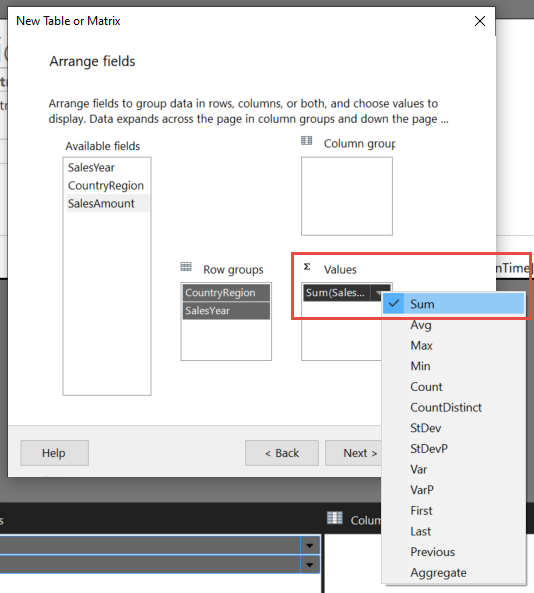
Vyberte Ďalej.
Na stránke Vybrať rozloženie ponechajte všetky predvolené nastavenia, ale zrušte začiarknutie políčka Rozbaliť alebo zbaliť skupiny. Vo všeobecnosti je rozbalenie a zbalenie skupín skvelé, ale tentokrát chcete zobraziť všetky údaje.
Vyberte položku Ďalej>dokončiť. Tabuľka sa zobrazí v oblasti návrhu.
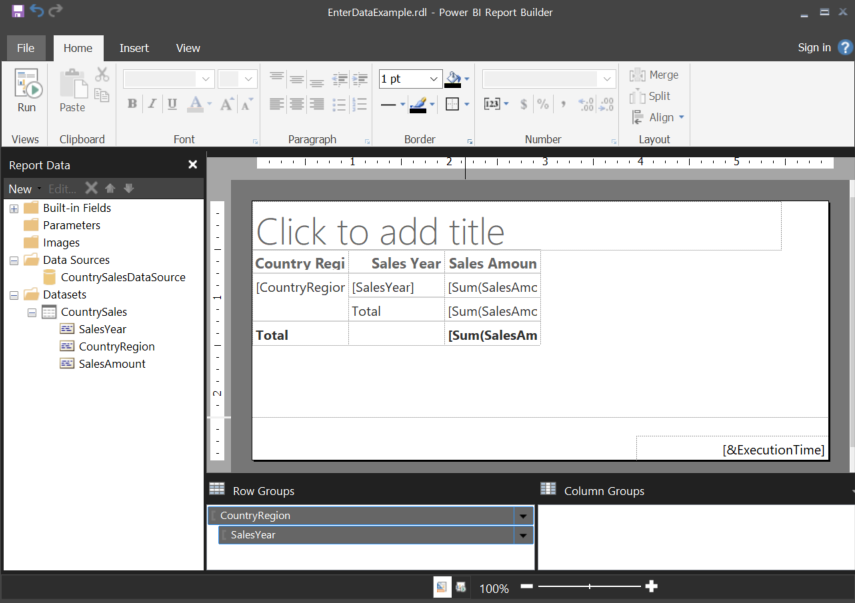
Spustenie zostavy
Ak chcete zobraziť skutočné hodnoty a zobraziť ukážku zostavy, môžete ju spustiť.
V ponuke Domov vyberte položku Spustiť.
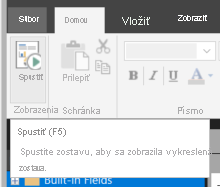
Teraz sa vám zobrazujú hodnoty. Matica má viac riadkov, ako ste videli v zobrazení Návrh! Pred uložením do lokálneho počítača alebo publikovaním v službe môžete buď naformátovať stranu alebo sa rozhodnúť, že použijete predvolené nastavenia.
Ak chcete zobraziť vzhľad zostavy pri tlači, vyberte položku Rozloženie pri tlači.
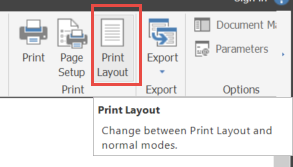
Teraz vidíte, ako to vyzerá na vytlačenej strane.
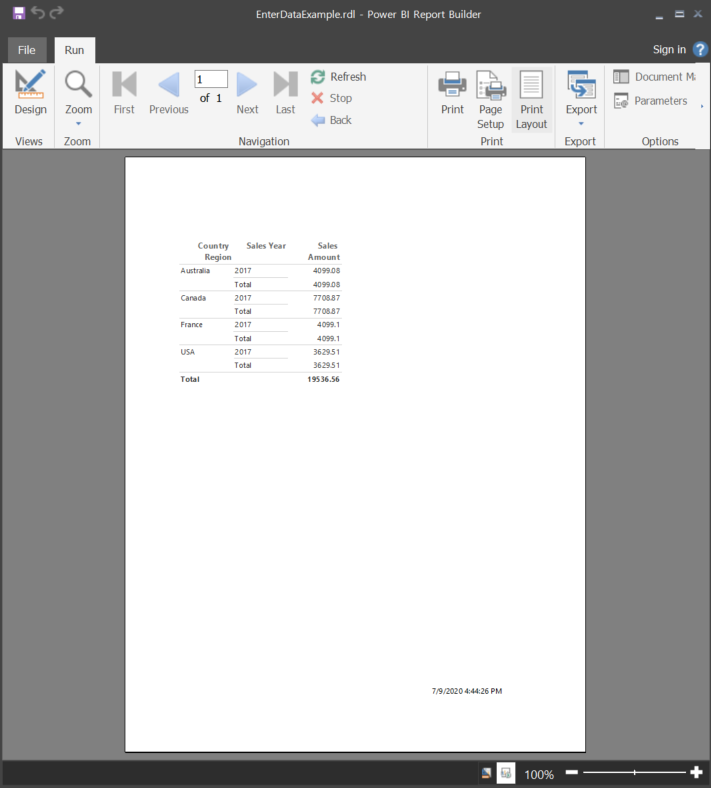
Nahratie stránkovanej zostavy do služba Power BI
Teraz, keď sú stránkované zostavy podporované v služba Power BI, môžete nahrať stránkovanú zostavu do ľubovoľného pracovného priestoru. Podrobnosti nájdete v téme Nahratie stránkovanej zostavy .
Nahratie stránkovanej zostavy na server zostáv
Stránkovanú zostavu môžete tiež nahrať na server zostáv Power BI Report Server alebo SQL Server Reporting Services 2016 alebo 2017. Skôr ako to urobíte, musíte pridať nasledujúcu položku do RsReportServer.config ako ďalšie rozšírenie údajov. Pred dokončením zmeny zálohujte súbor RsReportServer.config v prípade, že narazíte na problémy.
<Extension Name="ENTERDATA" Type="Microsoft.ReportingServices.DataExtensions.XmlDPConnection,Microsoft.ReportingServices.DataExtensions">
<Configuration>
<ConfigName>ENTERDATA</ConfigName>
</Configuration>
</Extension>
Po úprave bude zoznam poskytovateľov údajov v konfiguračnom súbore vyzerať nasledovne:
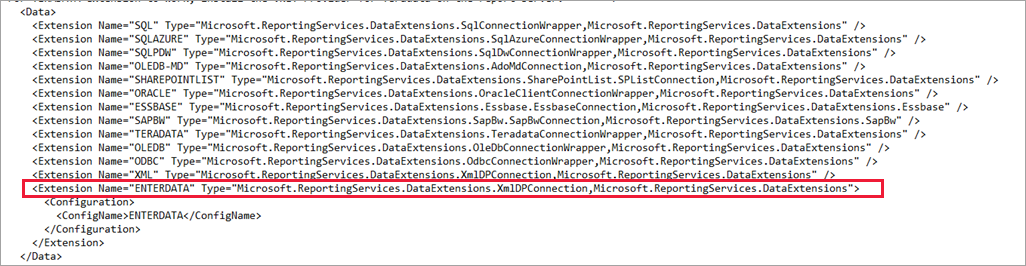
To je všetko. Teraz môžete publikovať zostavy, ktoré používajú túto novú funkciu, na svoj server zostáv.
Ďalšie kroky
Pripomienky
Pripravujeme: V priebehu roka 2024 postupne zrušíme službu Problémy v službe GitHub ako mechanizmus pripomienok týkajúcich sa obsahu a nahradíme ju novým systémom pripomienok. Ďalšie informácie nájdete na stránke: https://aka.ms/ContentUserFeedback.
Odoslať a zobraziť pripomienky pre