Inštalácia Power BI Report Servera
Naučte sa inštalovať Power BI Report Server.
Prepitné
Ďalšou možnosťou je vytvorenie virtuálneho počítača pomocou obrázka Power BI Report Server Enterprise na Windows Serveri 2019 zo služby Azure Marketplace.
Stiahnutie Power BI Report Servera
Na stránke Lokálna zostava s Power BI Report Serverom vyberte možnosť Stiahnuť bezplatnú skúšobnú verziu.
Pri spustení súboru PowerBIReportServer.exe vyberiete bezplatnú skúšobnú verziu alebo zadáte kód Product Key. Prečítajte si ďalšie podrobnosti.
Pred inštaláciou
Pred inštaláciou Power BI Report Servera odporúčame preštudovať si hardvérové a softvérové požiadavky na inštaláciu Power BI Report Servera.
Dôležité
Na správne fungovanie je možné nainštalovať Power BI Report Server v prostredí, ktoré má radič domény iba na čítanie (RODC), ale Power BI Report Server potrebuje prístup k radiču domény na čítanie a zápis. Ak Power BI Report Server má prístup len k systému RODC, môžu sa vyskytnúť chyby pri pokusoch o spravovanie služby.
Kód Product Key Power BI Report Servera
Kód Product Key Power BI Report Servera môžete získať z dvoch rôznych zdrojov:
- Power BI Premium
- SQL Server Enterprise Software Assurance (SA)
Prečítajte si ďalšie podrobnosti.
Power BI Premium/kapacita služby Fabric
Ak si vaša organizácia zakúpila kapacitu Power BI Premium, kľúč pre Power BI Report Server môžete získať na karte Power BI Premium v portáli na správu. Kľúč je prístupný len pre používateľov s oprávneniami globálneho správcu, správcu služby Fabric alebo správcu kapacity PowerBI Premium.
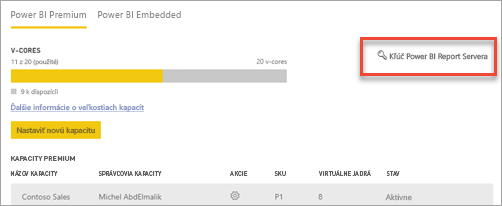
Po výbere položky Kľúč Power BI Report Servera sa zobrazí dialógové okno s kódom Product Key. Skopírujte ho a použite ho na inštaláciu.
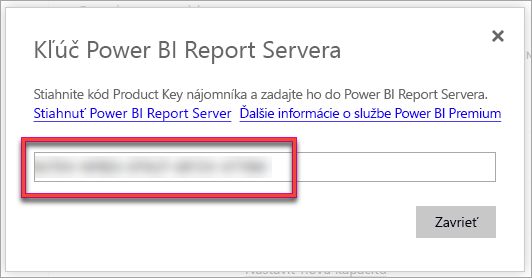
SQL Server Enterprise Software Assurance (SA)
Ak máte zmluvu SQL Server Enterprise SA, môžete kód Product Key získať z Volume Licensing Service Center.
Dôležité
Pri inštalácii Power BI Report Servera na viacero serverov pre scenár škálovania musia všetky servery používať rovnaký kód Product Key služby Power BI Premium alebo kód Product Key SQL Server Enterprise Software Assurance (SA).
Inštalácia servera zostáv
Inštalácia Power BI Report Servera je jednoduchá. Na inštaláciu súborov treba vykonať len niekoľko krokov.
Počas inštalácie nemusíte mať databázový nástroj servera SQL Server k dispozícii. Po inštalácii budete musieť nakonfigurovať službu Reporting Services.
Vyhľadajte umiestnenie PowerBIReportServer.exe a spustite inštalátor.
Vyberte možnosť Nainštalovať Power BI Report Server.
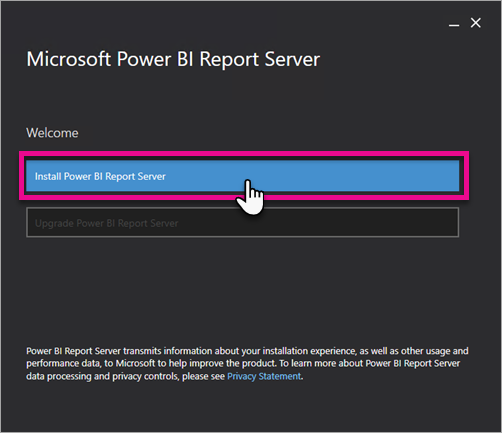
Vyberte vydanie, ktoré sa má nainštalovať, a potom vyberte položku Ďalej.
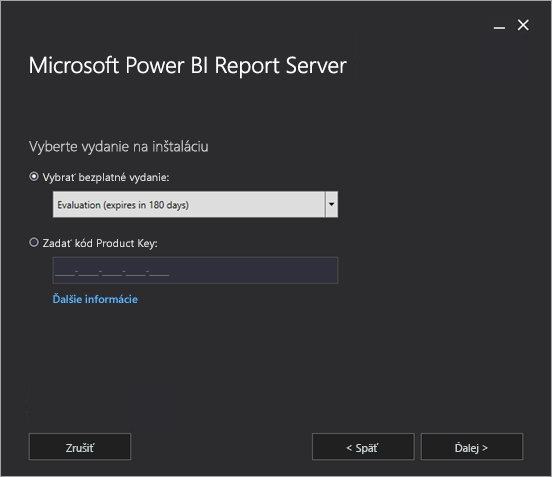
Vyberte skúšobnú verziu (Evaluation Editis) alebo vydanie pre vývojárov (Developer Edition).
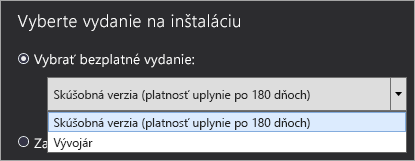
V opačnom prípade zadajte kód Product Key, ktorý ste získali zo služba Power BI alebo z Centra služieb pre multilicencie. Ďalšie informácie o tom, ako získať kód Product Key, nájdete v časti Skôr než začnete vyššie.
Prečítajte si a prijmite licenčné podmienky a potom vyberte položku Ďalej.
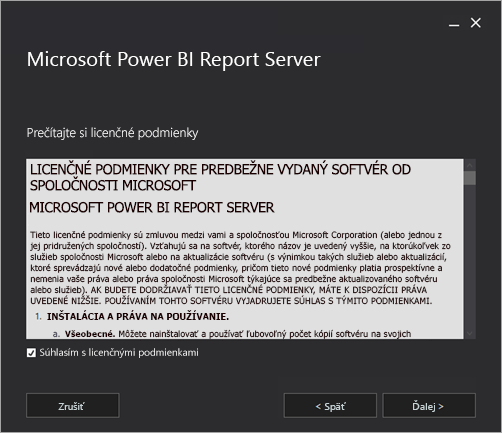
Je potrebné mať k dispozícii databázový nástroj na uloženie databázy servera zostáv. Ak chcete nainštalovať iba server zostáv, vyberte položku Ďalej .
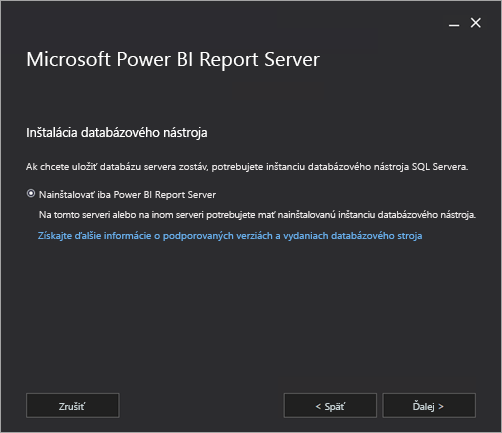
Zadajte umiestnenie inštalácie servera zostáv. Pokračujte výberom položky Inštalovať .
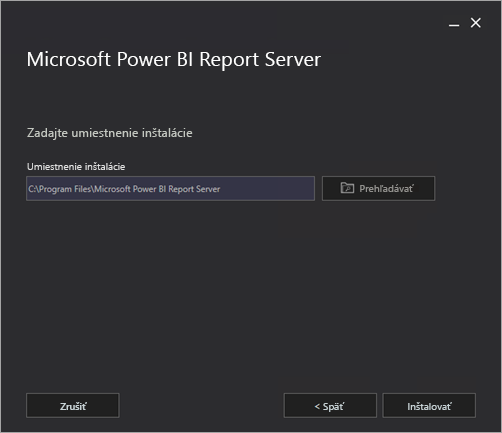
Predvolená cesta je C:\Program Files\Microsoft Power BI Report Server.
Po úspešnej inštalácii vyberte položku Konfigurovať server zostáv a spustite Správcu konfigurácií služby Reporting Services.
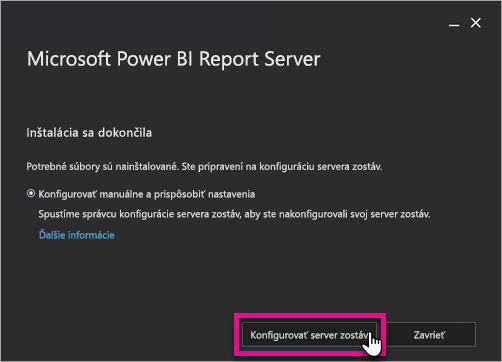
Konfigurácia servera zostáv
Po výbere možnosti Konfigurovať server zostáv počas inštalácie sa zobrazí Správca konfigurácií služby Reporting Services. Ďalšie informácie nájdete v téme Správca konfigurácií služby Reporting Services.
Na dokončenie počiatočnej konfigurácie služby Reporting Services vytvoríte databázu servera zostáv. Na dokončenie tohto kroku sa vyžaduje databáza SQL Servera.
Vytvorenie databázy na inom serveri
Ak vytvárate databázu servera zostáv na serveri databáz v inom počítači, zmeňte konto služby servera zostáv na poverenia, ktoré server databáz rozpozná.
Server zostáv predvolene používa konto virtuálnej služby. Ak sa pokúsite vytvoriť databázu na inom serveri, v kroku Použitie práv pripojenia sa môže zobraziť nasledujúca chyba.
System.Data.SqlClient.SqlException (0x80131904): Windows NT user or group '(null)' not found. Check the name again.
Túto chybu môžete obísť zmenou konta služby na sieťovú službu alebo na konto domény. Zmenou konta služby na sieťovú službu sa práva použijú v kontexte konta počítača pre server zostáv.
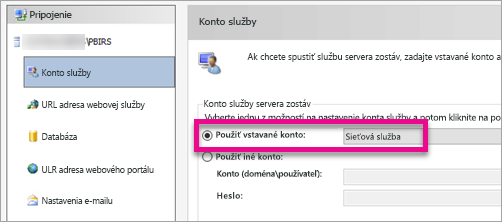
Ďalšie informácie nájdete v téme Konfigurácia konta služby servera zostáv.
Služba systému Windows
Služba systému Windows sa vytvorí ako súčasť inštalácie. Zobrazí sa ako Power BI Report Server. Názov služby je PowerBIReportServer.
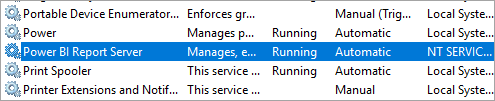
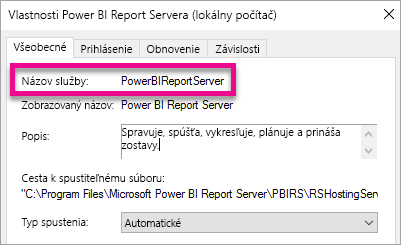
Predvolené rezervácie URL adries
Rezervácie URL adries pozostávajú z predpony, názvu hostiteľa, portu a virtuálneho adresára:
| Časť | Description |
|---|---|
| Predpona | Predvolená predpona je HTTP. Ak ste v minulosti nainštalovali certifikát SSL (Secure Sockets Layer), inštalácia sa pokúsi vytvoriť rezervácie URL adries s predponou HTTPS. |
| Názov hostiteľa | Predvoleným názvom hostiteľa je silný zástupný znak (+). Určuje, že server zostáv prijíma na určenom porte všetky HTTP požiadavky pre všetky názvy hostiteľa, ktoré sa vyriešia do počítača, vrátane https://<computername>/reportserver, https://localhost/reportserveralebo . https://<IPAddress>/reportserver. |
| Port | Predvolený port je 80. Ak použijete iný port ako port 80, musíte ho explicitne pridať do URL adresy, keď v okne prehliadača otvoríte webový portál. |
| Virtuálny adresár | Predvolene sa virtuálne adresáre vytvárajú vo formáte ReportServer pre webovú službu Server zostáv a Zostavy pre webový portál. Predvolený virtuálny adresár pre webovú službu Server zostáv je reportserver. Predvolený virtuálny adresár pre webový portál je reports. |
Úplný reťazec URL adresy môže vyzerať takto:
https://+:80/reportserverslužba poskytuje prístup k serveru zostáv.https://+:80/reportsslužba poskytuje prístup k webovému portálu.
Firewall
Ak pristupujete k serveru zostáv zo vzdialeného počítača a server je chránený bránou firewall, uistite sa, že ste nakonfigurovali pravidlá brány firewall.
Otvorte port TCP, ktorý ste nakonfigurovali pre URL adresu webovej služby, a URL adresu webového portálu. Tie sa predvolene konfigurujú na porte TCP 80.
Ďalšia konfigurácia
- Ak chcete nakonfigurovať integráciu s služba Power BI, aby ste položky zostavy mohli pripnúť na tabuľu Power BI, pozrite si tému Integrácia s služba Power BI.
- Ak chcete nakonfigurovať e-mail na spracovanie predplatného, pozrite si témy Nastavenia e-mailu a Doručovanie e-mailov v serveri zostáv.
- Ak chcete nakonfigurovať webový portál tak, aby ste k nemu mohli pristupovať z počítača zostáv a zobrazovať a spravovať zostavy, pozrite si témy Konfigurácia brány firewall na prístup k serveru zostáv a Konfigurácia servera zostáv na vzdialenú správu.
- Podrobnosti o nastavení vlastností systému servera zostáv nájdete na stránke Vlastnosti servera pre pokročilých. Ak nie je uvedené inak, možnosti sa vzťahujú na Power BI Report Server aj službu SQL Server Reporting Services.
Súvisiaci obsah
- prehľad Spravovanie strátora
- Ako nájsť kód Product Key pre server zostáv
- Inštalácia aplikácie Power BI Desktop pre Power BI Report Server
- Overenie inštalácie služby Reporting Services
- Konfigurácia konta služby servera zostáv
- Konfigurácia URL adries servera zostáv
- Konfigurácia pripojenia k databáze servera zostáv
- Inicializácia servera zostáv
- Konfigurácia pripojení SSL k serveru zostáv
- Konfigurácia kont a povolení služby systému Windows
- Podpora prehliadačov pre Power BI Report Server
Máte ďalšie otázky? Skúste sa spýtať Komunita Power BI
Pripomienky
Pripravujeme: V priebehu roka 2024 postupne zrušíme službu Problémy v službe GitHub ako mechanizmus pripomienok týkajúcich sa obsahu a nahradíme ju novým systémom pripomienok. Ďalšie informácie nájdete na stránke: https://aka.ms/ContentUserFeedback.
Odoslať a zobraziť pripomienky pre