Vykonávanie bežných úloh dotazov v aplikácii Power BI Desktop
V okne Editor Power Query aplikácie Power BI Desktop sa nachádzajú užitočné, často používané úlohy. Tento článok ich popisuje a ponúka prepojenia na ďalšie informácie.
Bežnými úlohami s dotazmi, ktoré sa popisujú v tomto článku, sú:
- Pripojenie k údajom
- Tvarovanie a kombinovanie údajov
- Zoskupenie riadkov
- Vytvorenie kontingenčnosti stĺpcov
- Vytvorenie vlastných stĺpcov
- Vzorce dotazu
Na vykonanie týchto úloh môžete použiť viaceré údajové pripojenia. Ak si chcete tieto úlohy prejsť sami, môžete si údaje zo vzorového excelového zošita stiahnuť alebo sa k nemu pripojiť.
Prvým údajovým pripojením je excelový zošit, ktorý si môžete stiahnuť a lokálne uložiť.
Ak si chcete vyskúšať svoje vlastné údaje, môžete webový zdroj údajov nájsť sami.
Pripojenie k údajom
Ak sa chcete pripojiť k údajom v aplikácii Power BI Desktop, vyberte položku Domov a potom položku Získať údaje. Power BI Desktop zobrazí ponuku s najbežnejšími zdrojmi údajov. Ak chcete zobraziť úplný zoznam zdrojov údajov, ku ktorému sa môžete pripojiť pomocou aplikácie Power BI Desktop, vyberte na konci ponuky položku Viac . Ďalšie informácie nájdete v téme Zdroje údajov v aplikácii Power BI Desktop.
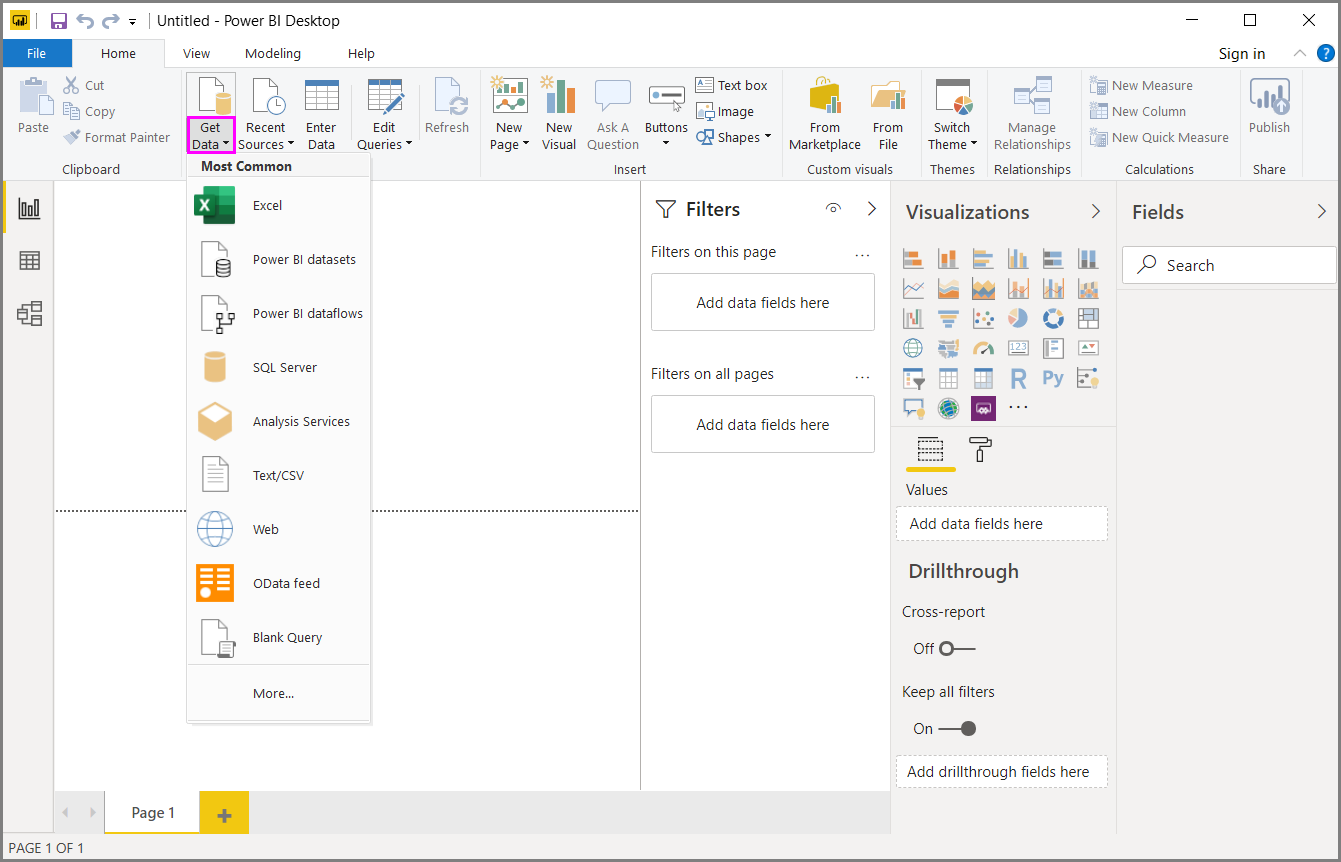
Ak chcete začať, vyberte položku Excelové zošity, zadajte názov zošita programu Excel uvedený vyššie, a potom vyberte položku Otvoriť. Editor Power Query skontroluje zošit a potom predloží údaje nájdené v Dialógové okno Navigátor po výbere tabuľky.
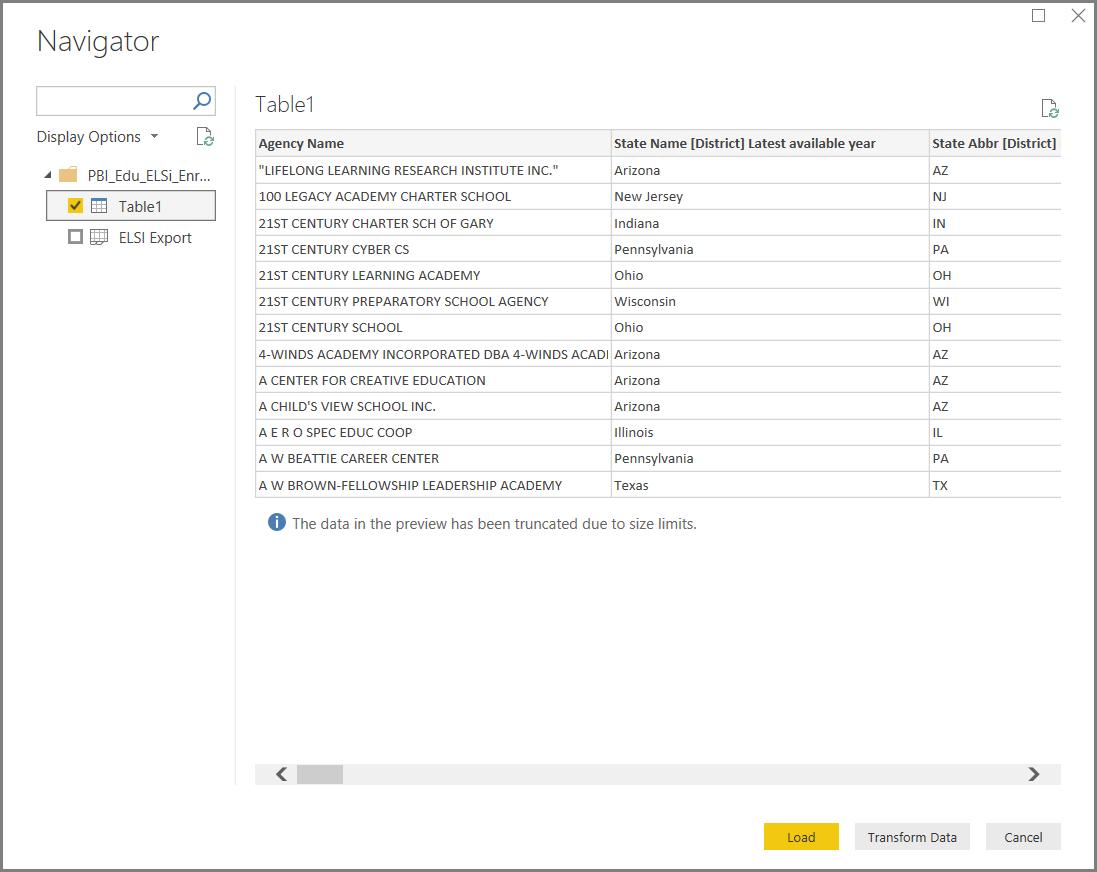
Pred načítavaním údajov do aplikácie Power BI Desktop vyberte položku Transformovať údaje na úpravu, úpravu alebo tvarovanie údajov. Úpravy sú užitočné najmä vtedy, keď pracujete s veľkými sémantickými modelmi, ktoré chcete pred načítaním zefektívniť.
Pripojenie na rôzne typy údajov je podobný proces. Ak sa chcete pripojiť k webovému zdroju údajov, vyberte položky Získať údaje>Viac a potom vyberte položku Iné>web> Pripojenie.
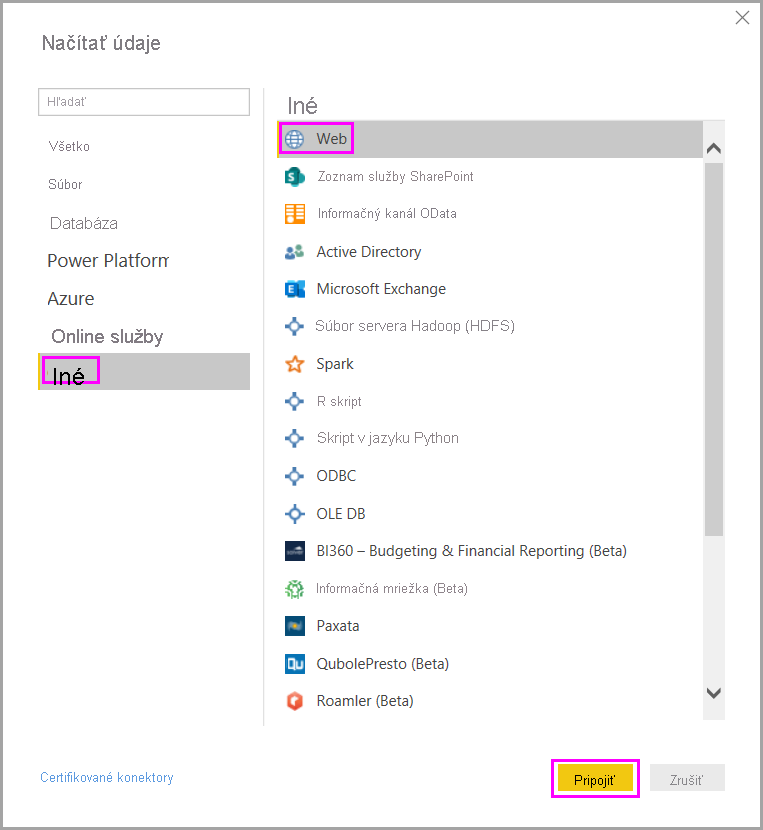
Zobrazí sa dialógové okno Z webu, kam môžete zadať URL adresu webovej stránky.
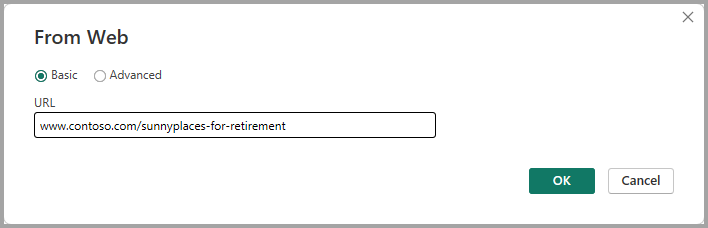
Vyberte položku OK. Rovnako ako predtým aplikácia Power BI Desktop skontroluje údaje webovej stránky a zobrazí možnosti ukážky v dialógovom okne Navigátor . Keď vyberiete tabuľku, zobrazí sa ukážka údajov.
Iné údajové pripojenia sú podobné. Aplikácia Power BI Desktop vás vyzve na zadanie príslušných poverení, ak je potrebné overiť pripojenie.
Ukážku toho, ako sa krok po kroku k údajom pripojiť, nájdete v téme Pripojenie k údajom v aplikácii Power BI Desktop.
Tvarovanie a kombinovanie údajov
Údaje môžete jednoducho tvarovať a kombinovať s Editor Power Query. Táto časť obsahuje niekoľko príkladov toho, ako možno údaje tvarovať. Ďalšiu úplnú ukážku tvarovania a kombinovania údajov nájdete v téme Tvarovanie a kombinovanie údajov v Power BI Desktop.
V tejto časti a v nasledujúcich častiach sa používa príkladexcelového zošita , ktorý ste spomenuli predtým a ktorý si môžete stiahnuť a uložiť lokálne. Načítajte údaje v Editor Power Query pomocou tlačidla Transformovať údaje na karte Domov. Po načítaní údajov vyberte tabuľku 1 z dostupných dotazov na table Dotazy, ako je to znázornené tu:
Pri tvarovaní údajov transformujete zdroj údajov do formy a formátu, ktoré spĺňajú vaše potreby.
V Editor Power Query môžete nájsť mnoho príkazov na páse s nástrojmi aj v kontextových ponukách. Ak napríklad kliknete pravým tlačidlom myši na stĺpec, kontextová ponuka vám umožní odstrániť stĺpec. Prípadne vyberte stĺpec a potom vyberte tlačidlo Odstrániť stĺpce na karte Domov na páse s nástrojmi.
Údaje môžete v tomto dotaze tvarovať mnohými ďalšími spôsobmi. Z hornej alebo dolnej časti môžete odstrániť ľubovoľný počet riadkov. Môžete tiež pridať stĺpce, rozdeliť stĺpce, nahradiť hodnoty a vykonať ďalšie tvarovacie úlohy. Pomocou týchto funkcií môžete Editor Power Query nasmerovať tak, aby získavali údaje tak, ako si to želáte.
Zoskupenie riadkov
V Editor Power Query môžete zoskupiť hodnoty z mnohých riadkov do jednej hodnoty. Táto funkcia môže byť užitočná vtedy, keď chcete vytvoriť súhrn počtu ponúkaných produktov, celkového predaja alebo počtu študentov.
V tomto príklade zoskupíte riadky v sémantickom modeli registrácie študentov. Údaje pochádzajú z excelového zošita.
Tento príklad ukazuje, koľko agentúr majú jednotlivé štáty. (Agentúry môžu zahŕňať okresné školy a iné vzdelávacie agentúry, ako sú napríklad orgány regionálnej správy a ďalšie.) Vyberte stĺpec State Abbr (Skratka štátu) a potom vyberte tlačidlo Zoskupovať podľa uvedené na karte Transformovať alebo na karte Domov na páse s nástrojmi. (Možnosť Zoskupovať podľa je k dispozícii na oboch kartách.)
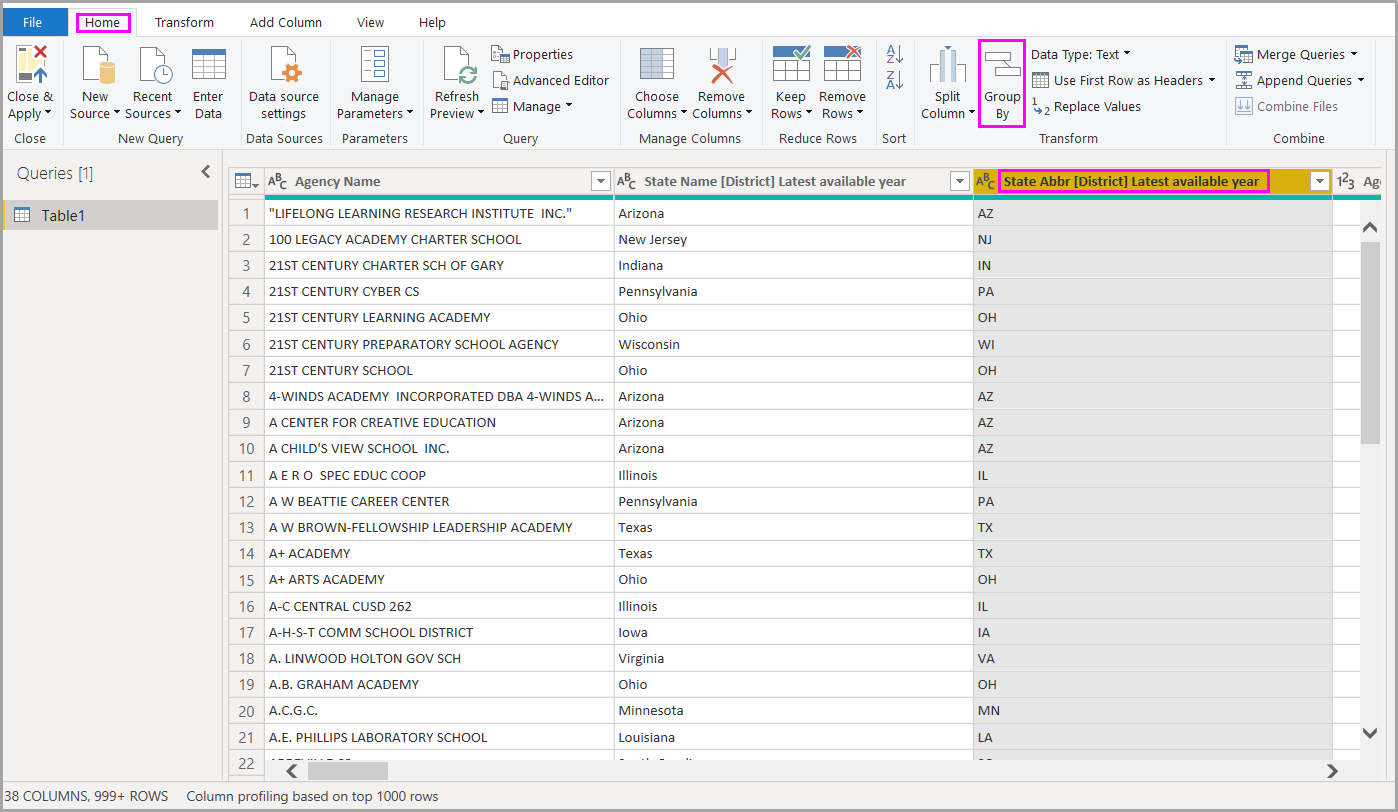
Zobrazí sa dialógové okno Zoskupovať podľa . Keď Editor Power Query zoskupí riadky, vytvorí nový stĺpec do ktorého umiestni výsledok funkcie Zoskupiť podľa. Operáciu Zoskupiť podľa môžete upraviť nasledujúcimi spôsobmi:
- Neoznačený rozbaľovací zoznam určuje stĺpec, ktorý sa má zoskupiť. Editor Power Query predvolene nastaví túto hodnotu na vybratý stĺpec, ale môžete ju zmeniť na ktorýkoľvek stĺpec v tabuľke.
- Názov nového stĺpca: Editor Power Query navrhne názov pre nový stĺpec na základe operácie, ktorá sa použije pre zoskupený stĺpec. Nový stĺpec však môžete nazvite tak, ako chcete.
- Operácia: vyberte operáciu, ktorú Editor Power Query použije, napríklad Sum, Median alebo Count Distinct Rows. Predvolená hodnota je Spočítať riadky.
- Pridať zoskupenie a Pridať agregáciu: Tieto tlačidlá sú k dispozícii iba v prípade, ak vyberiete možnosť Rozšírené. V rámci jednej operácie môžete vykonávať operácie zoskupenia (operácie zoskupiť podľa ) v mnohých stĺpcoch a pomocou týchto tlačidiel vytvoriť niekoľko agregácií. Na základe výberov v tomto dialógovom okne Editor Power Query vytvorí nový stĺpec, spolupracuje s viacerými stĺpcami.
Vyberte možnosť Pridať zoskupenia alebo Pridať agregáciu a pridajte viacero zoskupení alebo agregácií pre operáciu Zoskupiť podľa . Ak chcete odstrániť zoskupenie alebo agregáciu, vyberte napravo od riadka ikonu troch bodiek (...) a potom položku Odstrániť. Vyskúšajte si operáciu Zoskupiť podľa s použitím predvolených hodnôt a zistite, čo sa stane.
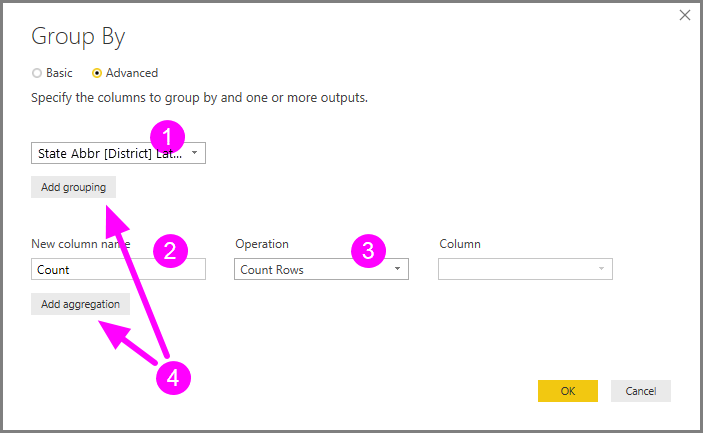
Keď vyberiete tlačidlo OK, Editor Power Query vykoná operáciu Zoskupovať podľa a vráti výsledky.
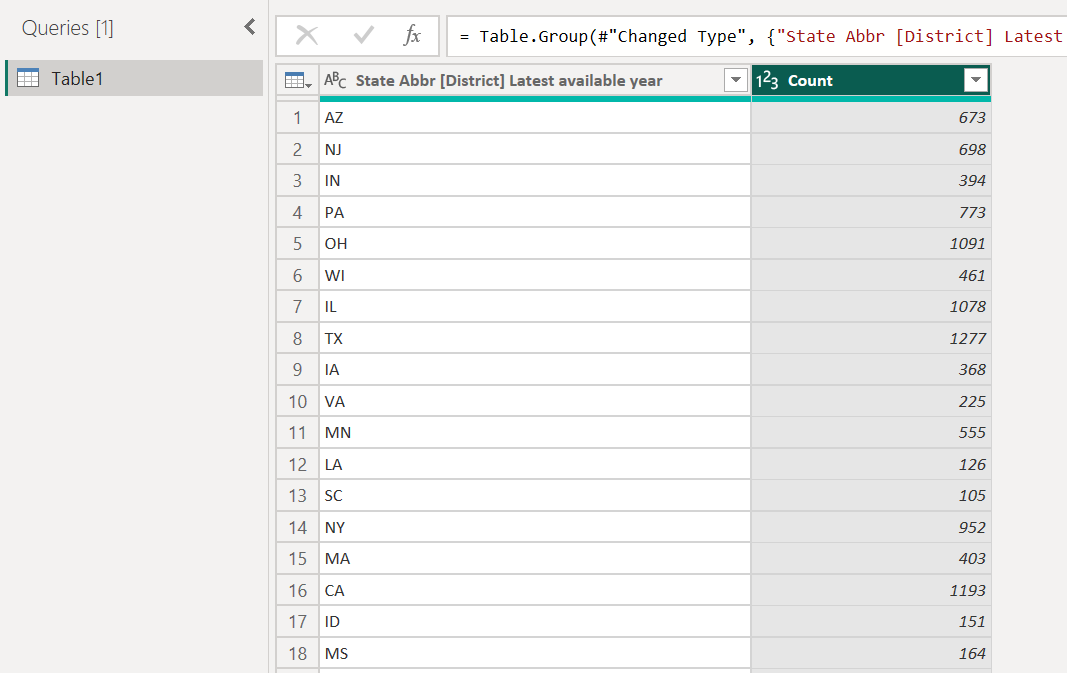
Pomocou Editor Power Query môžete vždy odstrániť poslednú operáciu tvarovania. Na table Nastavenia dotazu v časti Použité kroky jednoducho vyberte položku X vedľa nedávno dokončeného kroku. Choďte teda do experimentu. Ak sa vám výsledky nepáčia, zopakujte krok, kým Editor Power Query údaje nevy tvarujte požadovaným spôsobom.
Vytvorenie kontingenčnosti stĺpcov
Pomocou kontingenčných stĺpcov môžete vytvoriť tabuľku agregovaných hodnôt pre každú jedinečnú hodnotu v stĺpci. Ak napríklad chcete zistiť, koľko rozličných produktov sa nachádzajú v jednotlivých kategóriách produktov, môžete rýchlo vytvoriť tabuľku, pomocou ktorú to zistíte.
Ak chcete vytvoriť novú tabuľku, ktorá zobrazuje počet produktov v jednotlivých kategóriách (na základe stĺpca CategoryName (NázovKategórie)), vyberte stĺpec a potom vyberte položku Transformovať>kontingenčný stĺpec.
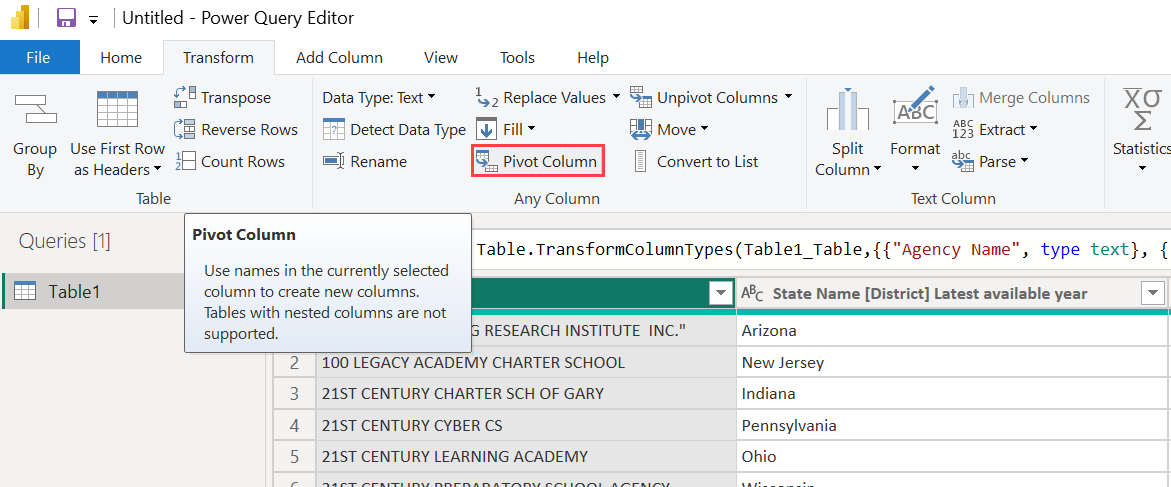
Zobrazí sa dialógové okno Kontingenčný stĺpec a vďaka nemu budete vedieť, ktoré hodnoty stĺpca operácia používa na vytvorenie nových stĺpcov. (Ak názov stĺpca, ktorý chcete použiť NázovKategórie sa nezobrazuje, vyberte ho v rozbaľovacom zozname.) Po rozbalení položky Rozšírené možnosti môžete vybrať funkciu, ktorá sa má použiť pre agregované hodnoty.
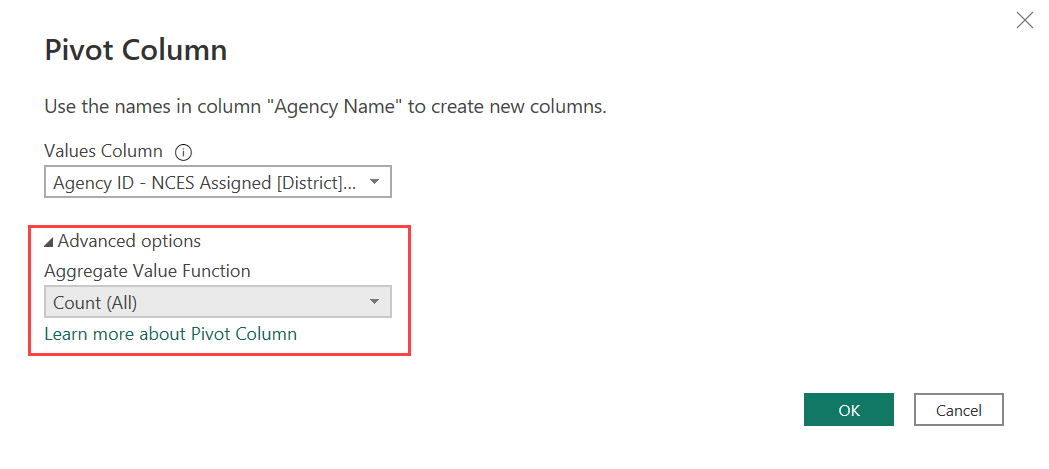
Po výbere tlačidla OK Editor Power Query zobrazí tabuľku podľa pokynov pre transformáciu, ktoré ste poskytli v dialógovom okne Kontingenčný stĺpec.

Vytvorenie vlastných stĺpcov
V Editor Power Query môžete vytvoriť vlastné vzorce, ktoré sa budú používať vo viacerých stĺpcoch v tabuľke. Výsledky takýchto vzorcov potom môžete umiestniť do nového (vlastného) stĺpca. Editor Power Query umožňuje jednoduché vytváranie vlastných stĺpcov.
S údajmi excelového zošita v službe Editor Power Query prejdite na páse s nástrojmi na kartu Pridať stĺpec a vyberte položku Vlastný stĺpec.
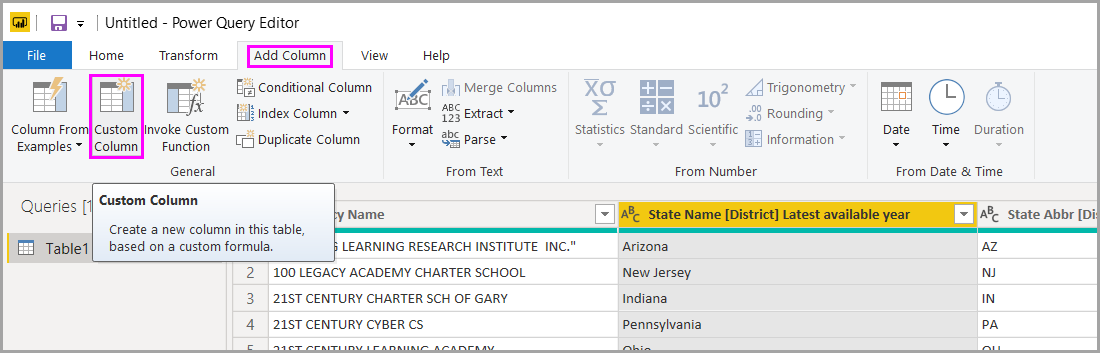
Zobrazí sa nasledujúce dialógové okno. Tento príklad vytvorí vlastný stĺpec s názvom Percent ELL (Percentá – angličtina), ktorý z celkového počtu študentov vypočíta percento študentov anglického jazyka (Language Learners, ELL).
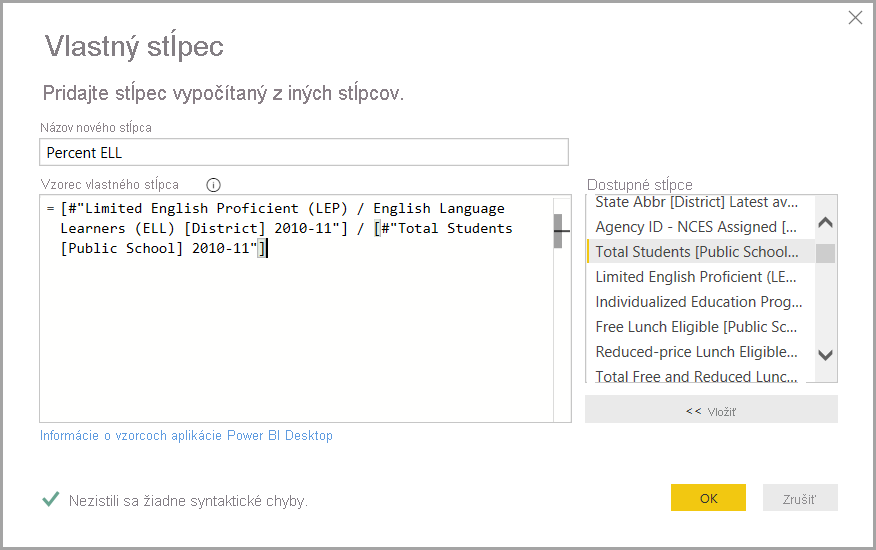
Podobne ako v prípade iného kroku použitého v Editor Power Query, ak nový vlastný stĺpec neposkytuje údaje, ktoré hľadáte, tento krok môžete odstrániť. Na table Nastavenia dotazu v časti POUŽITÉ KROKY jednoducho vyberte položku X vedľa kroku Pridané vlastné.
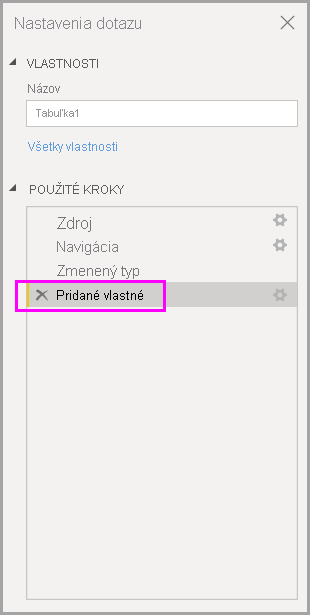
Vzorce dotazu
Kroky, ktoré Editor Power Query vygenerujú, môžete upraviť. Môžete tiež vytvárať vlastné vzorce, ktoré vám umožnia pripojiť sa k údajom a tvarovať ich presnejšie. Vždy, keď Editor Power Query vykoná akciu s údajmi, v riadku vzorcov sa zobrazí vzorec priradený k akcii. Ak chcete zobraziť riadok vzorcov, prejdite na kartu Zobraziť na páse s nástrojmi a vyberte položku Riadok vzorcov.
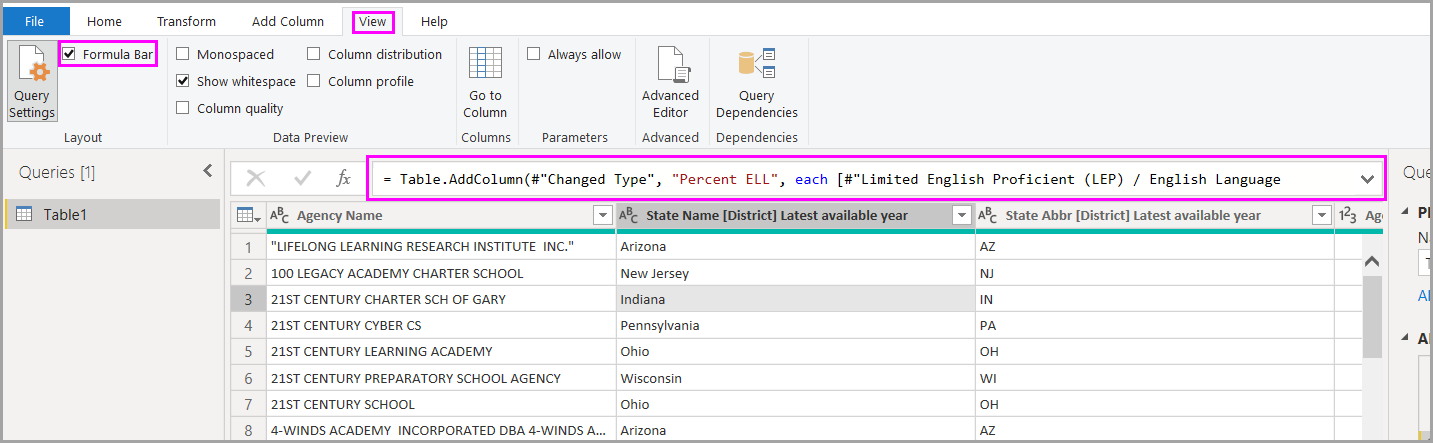
Editor Power Query ponechá všetky použité kroky pre každý dotaz ako text, ktorý môžete zobraziť alebo upraviť. Text ktoréhokoľvek dotazu môžete zobraziť alebo upraviť pomocou Rozšírený editor. Stačí vybrať položku Zobraziť a potom Rozšírený editor.
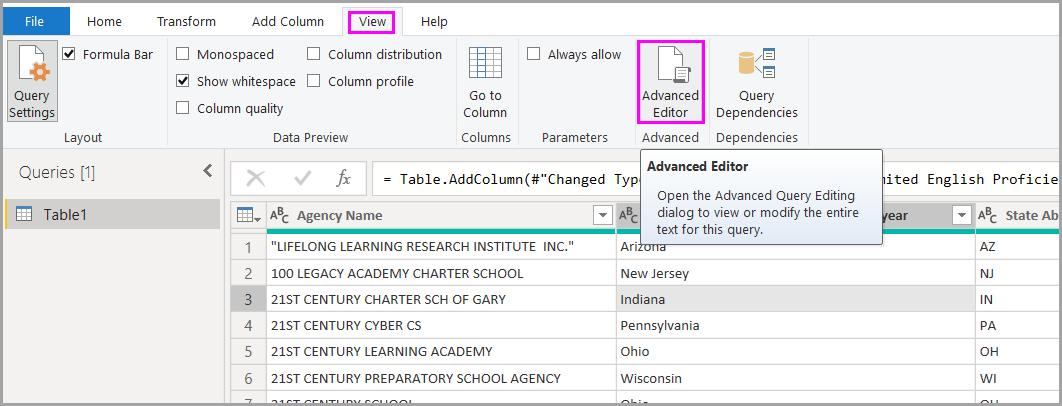
Tu je snímka obrazovky Rozšírený editor s krokmi dotazu priradenými k USA_StudentEnrollment dotazu. Tieto kroky sú vytvorené v jazyku vzorcov Power Query, ktorý sa často nazýva aj ako jazyk M. Ďalšie informácie nájdete v téme Vytváranie vzorcov Power Query v Exceli. Ak chcete zobraziť samotnú špecifikáciu jazyka, pozrite si špecifikáciu jazyka Power Query M.
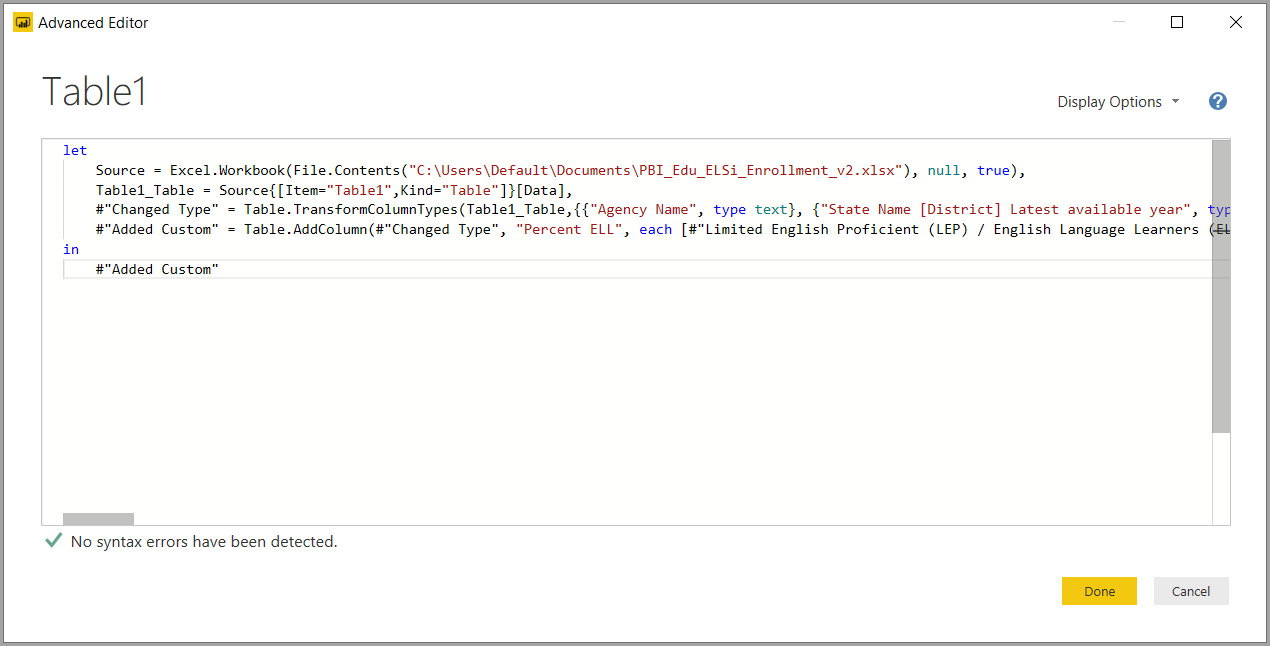
Power BI Desktop ponúka širokú množinu kategórií vzorcov. Ďalšie informácie a úplný popis všetkých vzorcov Editor Power Query nájdete v téme Referenčné informácie o funkciách jazyka Power Query M.
Súvisiaci obsah
Pomocou aplikácie Power BI Desktop môžete vykonávať najrôznejšie činnosti. Ďalšie informácie o jej funkciách nájdete v týchto zdrojoch:
Pripomienky
Pripravujeme: V priebehu roka 2024 postupne zrušíme službu Problémy v službe GitHub ako mechanizmus pripomienok týkajúcich sa obsahu a nahradíme ju novým systémom pripomienok. Ďalšie informácie nájdete na stránke: https://aka.ms/ContentUserFeedback.
Odoslať a zobraziť pripomienky pre

