Využitie naplno
Ak chcete maximalizovať svoje skúsenosti s mobilnou aplikáciou, môžete vytvárať odkazy a upozornenia, zdieľať zostavy a tabule, prehrávať zostavy ako prezentácie a používať režim rozdelenia obrazovky na viac úloh s ostatnými aplikáciami.
Použitie odkazov na priamy získanie prehľadu o zostavách a tabuliach
Ak sa chcete rýchlo dostať k svojim často používaným zostavám alebo tabuliam v mobilnom zariadení, môžete vytvoriť odkazy, ktoré vám priamo smerujú tam, kam chcete ísť.
Zariadenia s iOS
Môžete vytvárať skratky Siri aktivované hlasom, ako aj skratky, ktoré môžete vložiť na domovskú obrazovku. Ak chcete vytvoriť odkaz na Siri, ťuknite na položku Skratka Siri v ponuke Ďalšie možnosti (...) v päte zostavy alebo tabule.
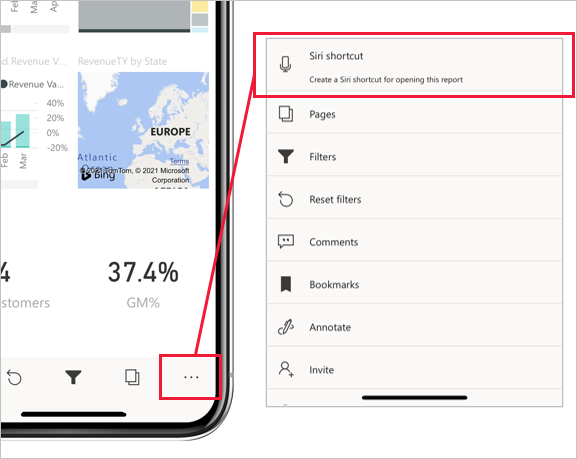
Na zobrazenej stránke Pridať do Siri zadajte slovné spojenie, ktoré môže Siri použiť na otvorenie položky v službe Power BI, a potom ťuknite na položku Pridať do Siri.
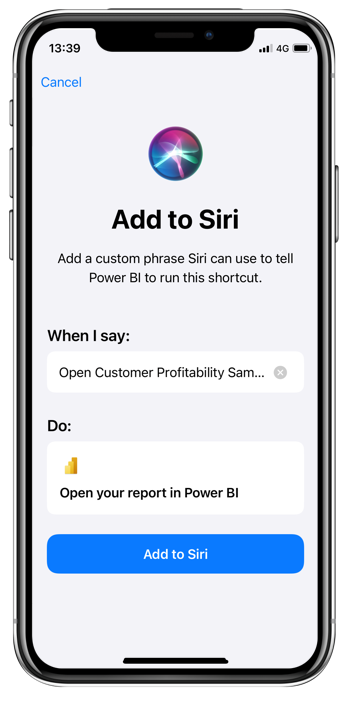
Po vytvorení odkazu na Siri môžete získať prístup k svojej tabuli alebo zostave aktivovaním Siri hlasom a vyslovením frázy odkazu. Siri spustí službu Power BI a dostanete sa priamo na zostavu alebo tabuľu, ktorú ste chceli.
Môžete tiež pridať odkaz na domovskú obrazovku zariadenia. Obsah potom môžete otvoriť priamo jedným ťuknutím na domovskú obrazovku. Ak chcete vytvoriť odkaz na domovskej obrazovke Siri, postupujte podľa pokynov na stránke používateľskej príručky skratiek technickej podpory spoločnosti Apple.
Ďalšie informácie nájdete v téme Používanie skratiek Siri v aplikácii Power BI Mobile pre iOS.
Zariadenia s Androidom
Môžete vytvoriť odkazy, ktoré sa zobrazia na domovskej obrazovke zariadenia s Androidom. Vyberte možnosť Pridať odkaz v ponuke Ďalšie možnosti (...) v päte zostavy alebo tabule.
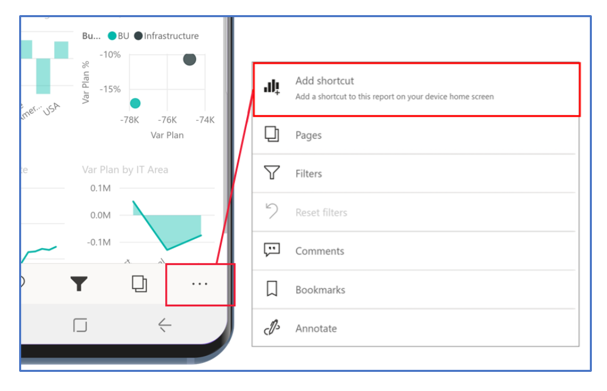
Po vytvorení odkazu môžete získať prístup k svojej tabuli alebo zostave ťuknutím na ikonu odkazu na domovskej obrazovke.
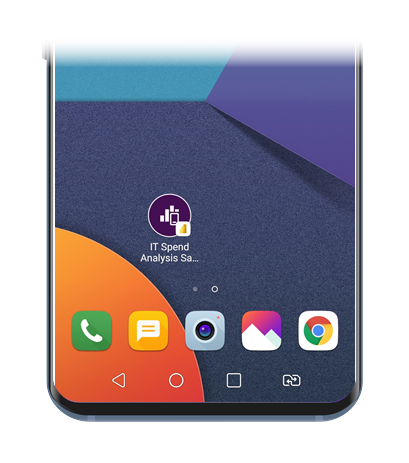
V zariadeniach s Androidom sú odkazy na často zobrazované zostavy a tabule k dispozícii aj v ponuke s rýchlym prístupom, ktorú môžete zobraziť dlhým ťuknutím na ikonu spúšťača aplikácií (ikona, ktorú ste získali, keď ste si nainštalovali mobilnú aplikáciu do zariadenia). Táto ponuka rýchleho prístupu sa z času na čas zmení v závislosti od toho, čo ste si prezerali. V ponuke s rýchlym prístupom môžete vytvoriť trvalý odkaz na domovskej obrazovke presunutím na domovskú obrazovku.
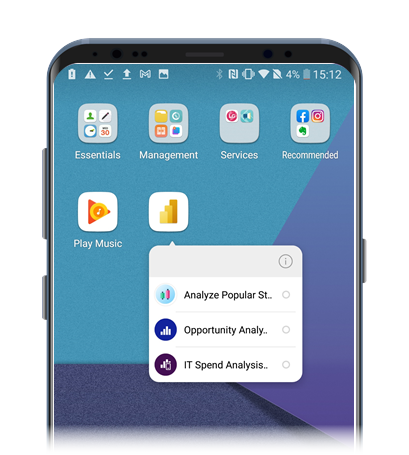
Ďalšie informácie nájdete v téme Používanie skratiek aplikácií pre Android v aplikácii Power BI pre Android.
Vytvorenie upozornení, keď si údaje potrebujú vašu pozornosť
Keď ste na cestách, môžete na tabuliach v mobilných aplikáciách Power BI nastaviť upozornenia, ktoré vám oznámia, ak sa zmenili údaje, ktoré vás zaujímajú. Upozornenia, ktoré ste nastavili vo svojom mobilnom zariadení, sa zobrazujú v služba Power BI. Podobne v mobilných aplikáciách dostanete upozornenia, ktoré ste si nastavili v služba Power BI.
Upozornenia je možné nastaviť pre dlaždice s jedným číslom, ako sú napríklad karty a mierky, ale nie pre dlaždice so streamovanými údajmi. Ak chcete nastaviť upozornenie, vyhľadajte vizuál, ktorý vás zaujíma, ťuknite na položku Ďalšie možnosti (...) v pravom hornom rohu vizuálu a potom vyberte položku Spravovať upozornenia.
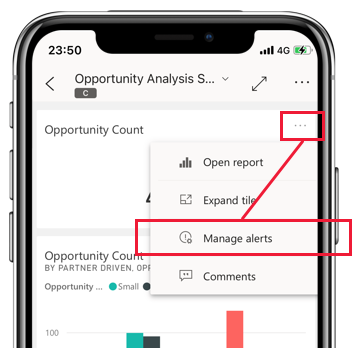
Ďalšie informácie nájdete v téme Nastavenie upozornení na údaje v mobilných aplikáciách Power BI.
Zdieľanie zostáv a tabúľ
Zdieľanie zobrazení zostáv a tabúľ s kolegami je jednoduché z mobilných aplikácií Power BI. Ak chcete zdieľať zobrazenia, prejdite na položku, ktorú chcete zdieľať, použite filtre alebo záložky, ktoré potrebujete na získanie zobrazenia údajov, ktoré chcete zdieľať, a potom vyberte možnosť Zdieľať , ktorá sa nachádza v hlavičke v časti Ďalšie možnosti (...). Ak je v hlavičke k dispozícii dostatok miesta, v hlavičke sa už môže zobrazovať možnosť Zdieľať .
![]()
Keď ťuknete na tlačidlo Zdieľať, môžete vybrať niektorú z komunikačných aplikácií, ktorú máte vo svojom zariadení, napríklad svoju e-mailovú aplikáciu. Prepojenie na zobrazenie, ktoré ste vytvorili, sa odošle prostredníctvom vybratej aplikácie.
Zostavy môžete zdieľať aj pri pridávaní poznámok. V päte zostavy vyberte ponuku možností, vyberte položku Pridať poznámky, urobte poznámky a potom ich zdieľajte ťuknutím na ikonu Zdieľať v pravom hornom rohu obrazovky.
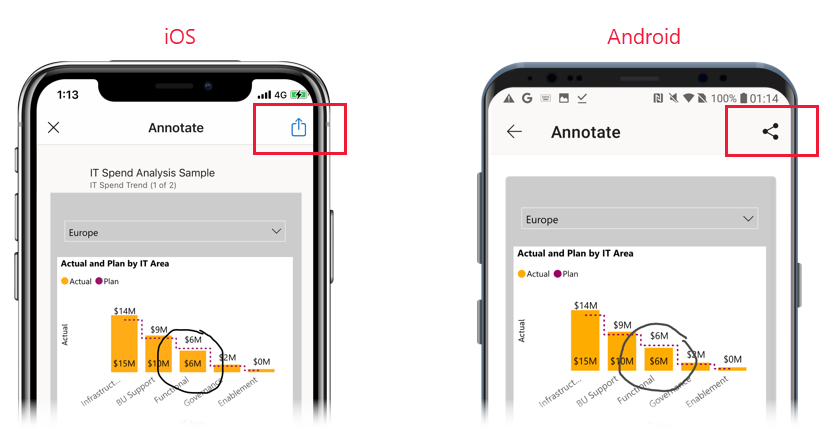
Prehrávanie zostáv ako prezentácií
V zariadeniach s Windowsom môžete prehrať zostavu ako prezentáciu, ktorá prechádza stranami, záložkami alebo oboma stranami zostavy v závislosti od toho, čo si vyberiete. Môžete tiež nastaviť, aby sa prezentácia prehrávala automaticky pri každom spustení aplikácie. Táto funkcia je užitočná na vytváranie služby, ktorá sa podobá na kiosk a v ktorej chcete, aby sa zostava spúšťala na verejnom displeji bez manuálneho zásahu.
Ďalšie informácie o prezentáciách nájdete v dokumentácii k aplikácii Power BI Mobile.
Použitie režimu rozdelenia obrazovky na vedľa seba pri práci s ostatnými aplikáciami
Možno budete niekedy chcieť zobraziť údaje a pracovať s nimi počas práce v inej aplikácii, napríklad pri písaní e-mailu. Ak má váš iPad alebo tablet s Androidom podporu viacerých okien, môžete obe aplikácie otvoriť vedľa seba.
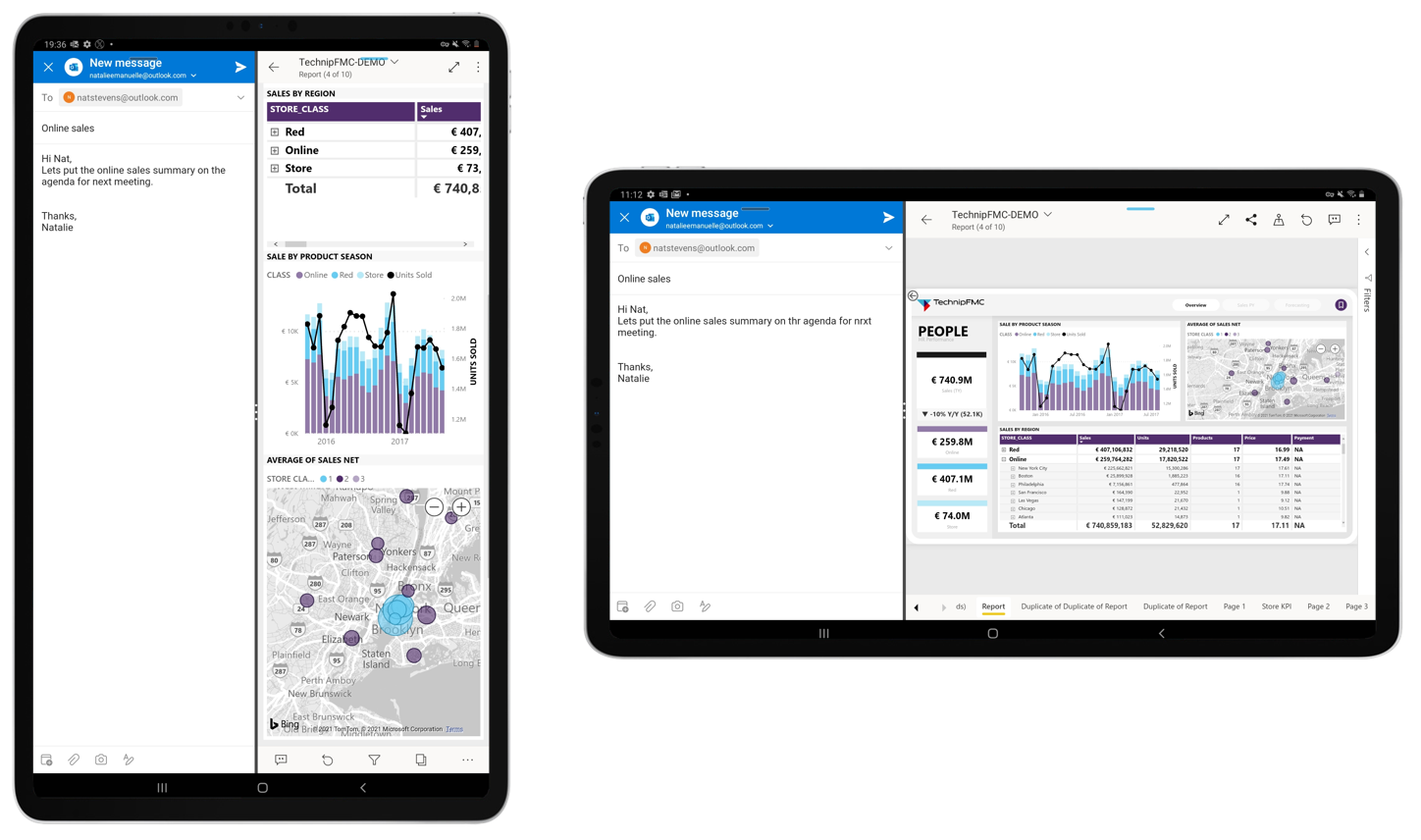
Keď sú obe aplikácie otvorené vedľa seba, môžete upraviť veľkosť obrazoviek presunutím orámovania medzi aplikáciami vľavo a vpravo.
Pozrite si dokumentáciu k tabletu a zistite, ako v zariadení otvoriť aplikácie v režime rozdeľovania obrazovky.