Cvičenie – import do Power BI Desktop
Prehľad
Odhadovaný čas na dokončenie tohto cvičenia je 20 minút.
V tomto cvičení vykonáte tieto úlohy:
- Import z Excelu do Power BI Desktop: Zákazníci & dotazy citácie & tabuľky
- Úprava importovaných dotazov tak, aby zahŕňali tabuľku Dates
- Zavrieť Power Query & načíta tabuľku Dates do dátového modelu
Poznámka
Toto cvičenie bolo vytvorené na základe predajných aktivít fiktívnej Wi-Fi spoločnosti s názvom SureWi, ktorú poskytla adaptívna služba [P3 Adaptive. Údaje sú vlastnosťou adaptívnej kategórie P3 a zdieľajú sa s cieľom predvedenie funkcií Excelu a služby Power BI so vzorovými údajmi z odvetvia. Pri každom použití týchto údajov sa toto pripísanie musí týkať adaptívnej kategórie P3. Ak ste tak ešte neurobili, stiahnite a rozbaľte c https://aka.ms/modern-analyst-labs:\modern-analyst-labs do priečinka C:\modern-analyst-labs .
Cvičenie č. 1: Importovanie z Excelu do Power BI Desktop: Zákazníci a cenové ponuky dotazy a tabuľky
V tomto cvičení spustíte Power BI Desktop a importujete dotazy a tabuľky Customers & Quotes z Excelu do Power BI Desktop.
Úloha 1: Spustenie Power BI Desktop
V tejto úlohe spustíte Power BI Desktop a uložíte nový súbor PBIX.
Spustite Power BI Desktop.

Ak je to vhodné, pomocou znaku X v pravom hornom rohu okno vítania zatvorte.
Úloha 2: Overenie nastavení
Na páse s nástrojmi Hlavný pás s nástrojmi služby Power BI prejdite na položky Súbor>Možnosti a nastavenia>Možnosti.
V časti Globálne vyberte položku Načítanie údajov a v časti Zisťovanie typu skontrolujte, či je začiarknuté políčko Zistiť typ stĺpca a hlavičky neštruktúrovaných zdrojov .
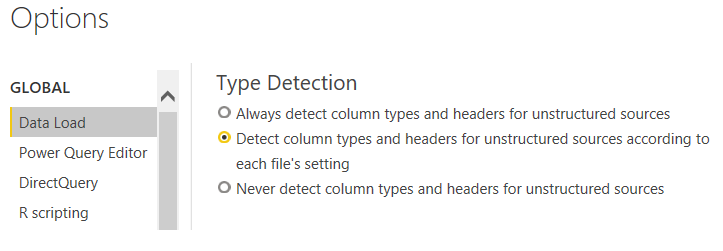
Úloha 3: Import Power Query, Power Pivot, Power View
V tejto úlohe prejdete na úvodný súbor XLSX a otvoríte ho a spustíte proces importu.
Vyberte položky Import> súboru >Power Query, Power Pivot a Power View.
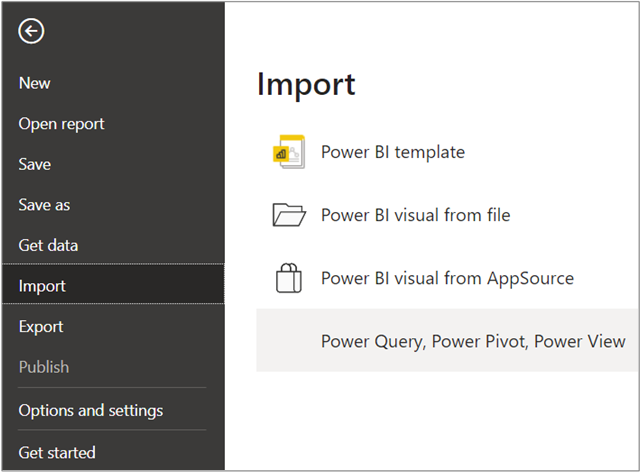
Prejdite do priečinka C:\modern-analyst-labs\Lab 02A .
Vyberte súbor MAIAD Lab 02A – Start.xlsx a vyberte položku Otvoriť.
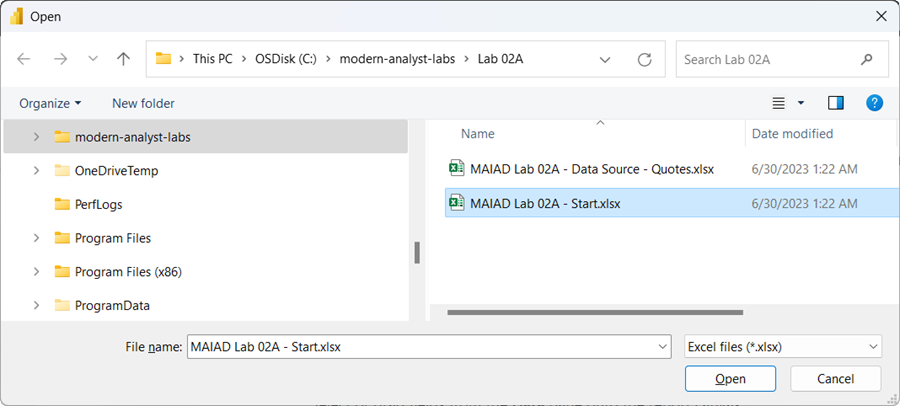
Výberom tlačidla Štart spustite import.
Zobrazte zostavu s obsahom importu excelového zošita .
Potom vyberte tlačidlo Zavrieť .
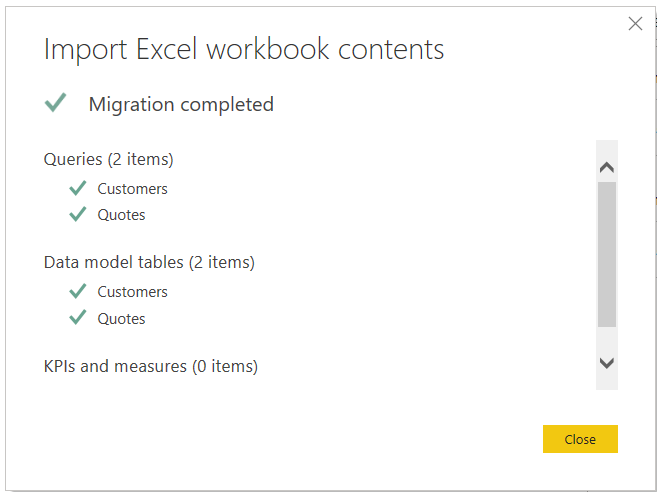
Poznámka
Import z Excelu do Power BI Desktop je jednosmerný prechod. Všetky dotazy, tabuľky dátového modelu, kľúčové ukazovatele výkonu a mierky sa importujú do Power BI Desktop. Všetky následné importy s rovnakým názvom súboru prepíšu existujúci súbor PBIX.
Všimnite si, že tabuľky Customers a Quotes sú k dispozícii v zozname Polia.
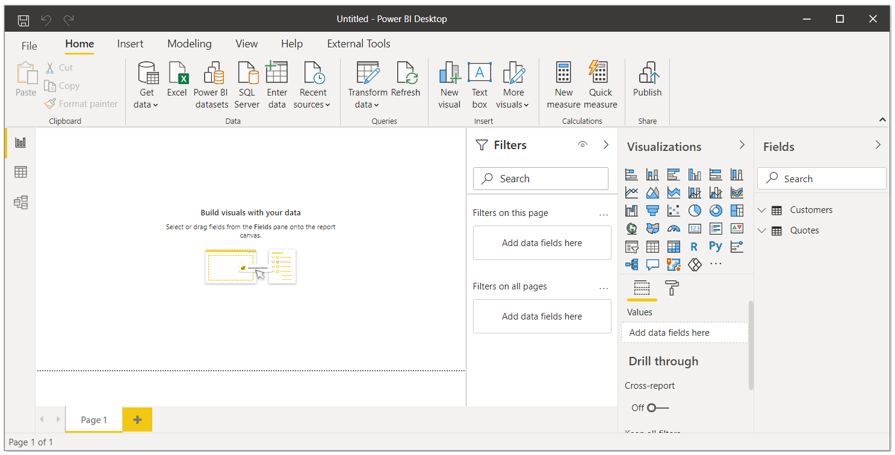
Úloha 4: Uloženie súboru PBIX
V tejto úlohe uložíte súbor s novým názvom súboru.
Vyberte položky Súbor>Uložiť ako.
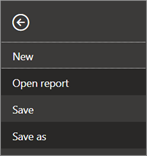
Súbor uložte ako MAIAD Lab 02A – Import služby Power BI – Môj súbor Solution.pbix.
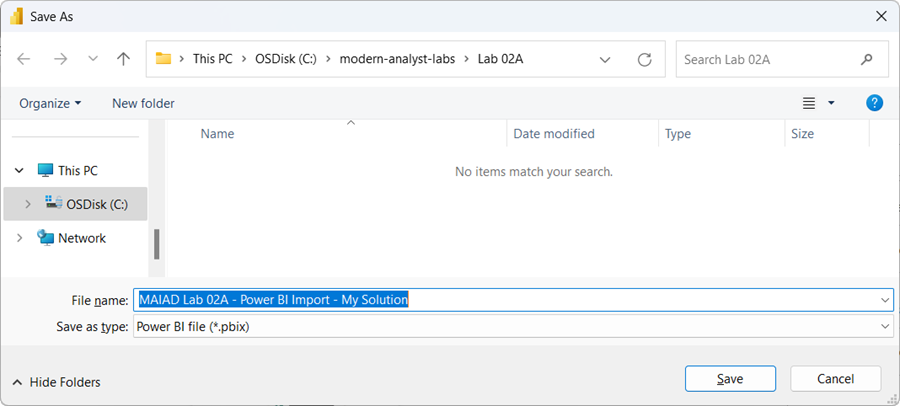
Cvičenie č. 2: Úprava importovaných dotazov na zahrnutie tabuľky dátumov
V tomto cvičení spustíte Editor Power Query z Power BI Desktop a upravíte importované dotazy, aby sa do dátového modelu pridal nový dotaz a tabuľka Dates.
Úloha 1: Spustenie Power Query z Power BI Desktop
V tejto úlohe Power Query spustíte zo Power BI Desktop a upravíte existujúce dotazy a pridáte novú tabuľku Dates.
Na páse s nástrojmi Domov vyberte možnosť Transformovať údaje>Transformovať údaje .
Poznámka
Tým sa Power Query spustí z Power BI Desktop. Vyzerá to veľmi podobne ako Power Query v Exceli a dotazy Customers aj Quotes boli importované s ich transformáciou.
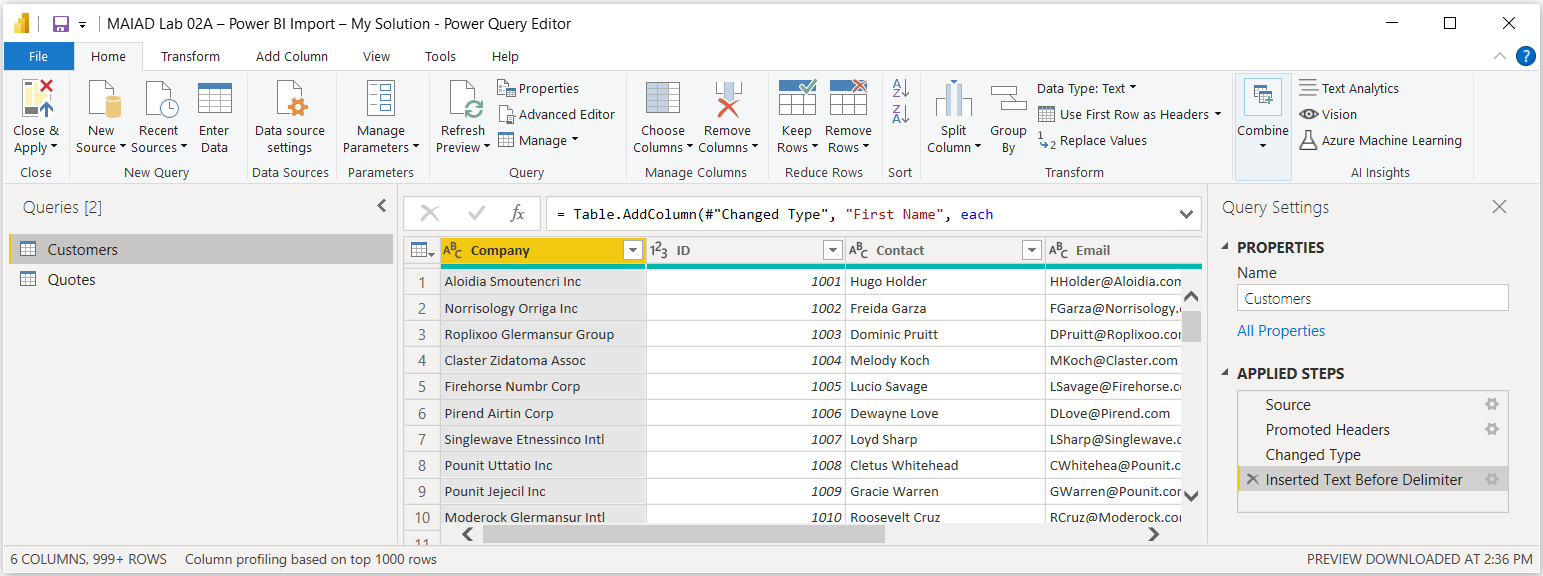
Poznámka
Môže sa zobraziť chybové hlásenie o umiestnení súboru:
DataSource.Error: Nepodarilo sa nájsť časť cesty 'C:\MAIAD\Attendee\Lab Materials\Lab 02A\MAIAD Lab 02A - Data Source - Customers.csv'. Podrobnosti: C:\MAIAD\Attendee\Lab Materials\Lab 02A\MAIAD Lab 02A - Zdroj údajov - Customers.csv
Jednotlivé dotazy budete musieť vybrať z tably > Dotazy, potom na table Nastavenia dotazu v časti Použité kroky vyberte krok > Zdroj a potom vyberte ikonu ozubeného kolieska napravo od kroku Zdroj a podľa potreby aktualizujte umiestnenie cesty k súboru.
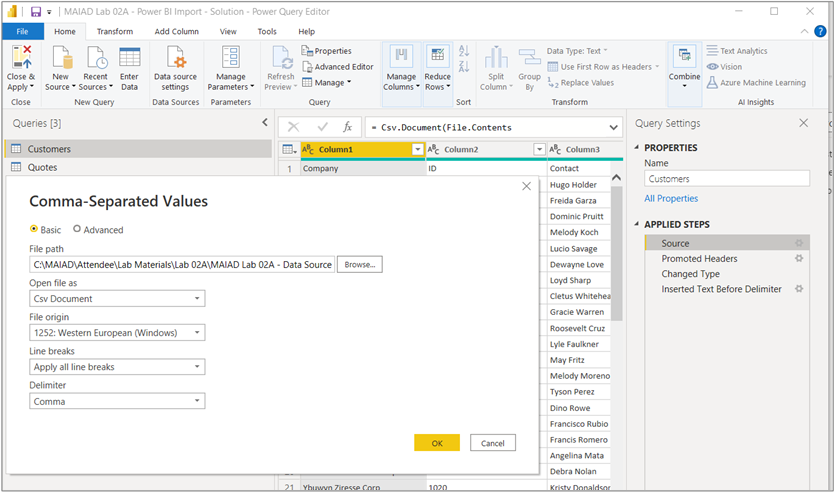
Úloha 2: Nový zdroj – Pridanie tabuľky dátumov
V tejto úlohe pridáte tabuľku Dates do existujúcich dotazov a načítate tento nový dotaz a tabuľku do dátového modelu.
Na páse s nástrojmi Editor Power Query Domov vyberte možnosť Načítať údaje>Text/CSV.
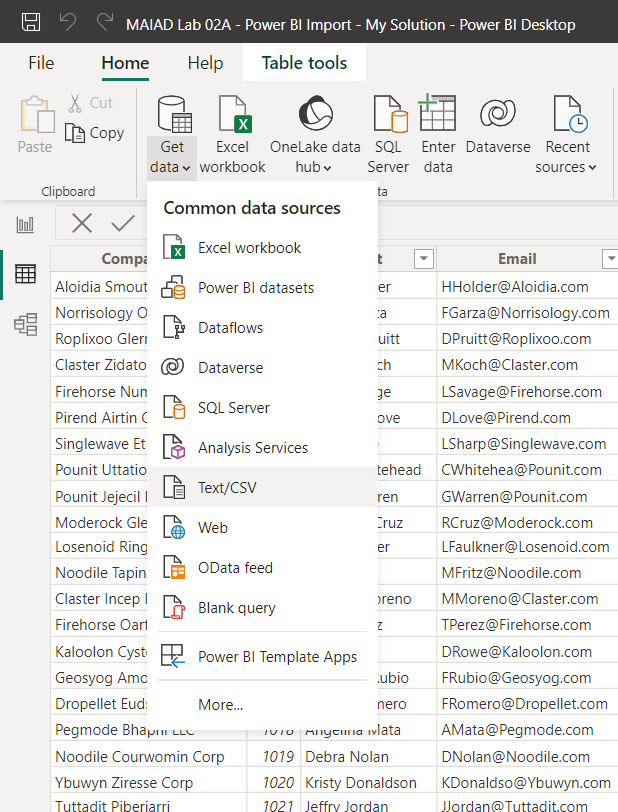
Prejdite do priečinka C:\modern-analyst-labs\Lab 02A .
Vyberte súbor MAIAD Lab 02A – Zdroj údajov – Dates.csv a vyberte položku Otvoriť.
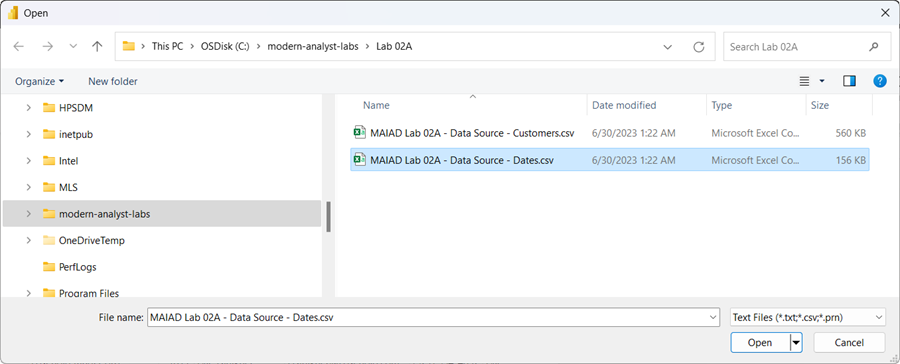
Ak sa zobrazí, prijmite predvolené možnosti Pôvod súboru, Oddeľovač a Zisťovanie typu údajov. Potom vyberte tlačidlo OK .
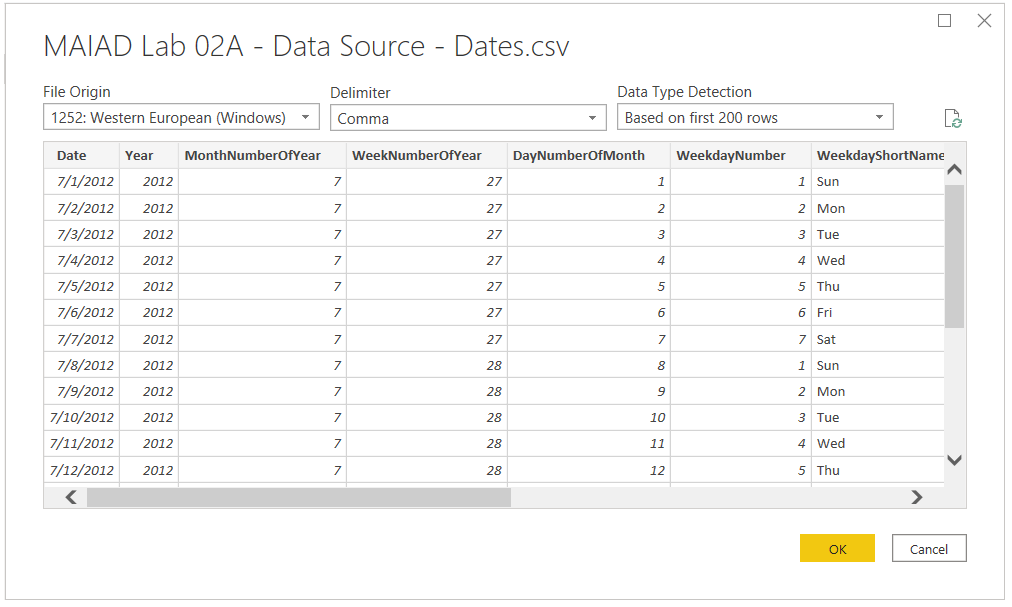
Úloha 3: Premenovanie dotazu
V tejto úlohe pridáte premenovanie dotazu tak, aby používal popisný názov podstatného mena v porovnaní s predvoleným názvom súboru.
Dvakrát kliknite na tablu Dotazy na table MAIAD Lab 02A – zdroj údajov – dátumy , čím premenujete predvolený názov dotazu.
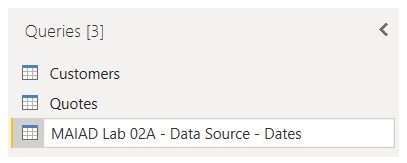
Z možnosti "MAIAD Lab 02A – zdroj údajov – dátumy" premenujte iba na "Dates".
Úloha 4: Vykonanie transformácie typu údajov
V tejto úlohe pridáte zmenu predvoleného typu údajov pre stĺpec [Year] dotazu #"Dates".
Na páse s nástrojmi Domov vyberte položku Transformovať údaje a otvorte okno Dotaz.
V oblasti Ukážka vyberte ikonu typu údajov "123" stĺpca [Rok] a zmeňte typ údajov z celého čísla na text.
Poznámka
Typy údajov stĺpcov riadia rôzne funkcie v Power BI. Predvolené číslo sa napríklad agreguje podľa predvoleného nastavenia Celé číslo. Pre stĺpec SUM pre [Rok] by nedávalo zmysel, a preto zmenou na typ údajov Text zabránime tejto predvolenej agregácii.
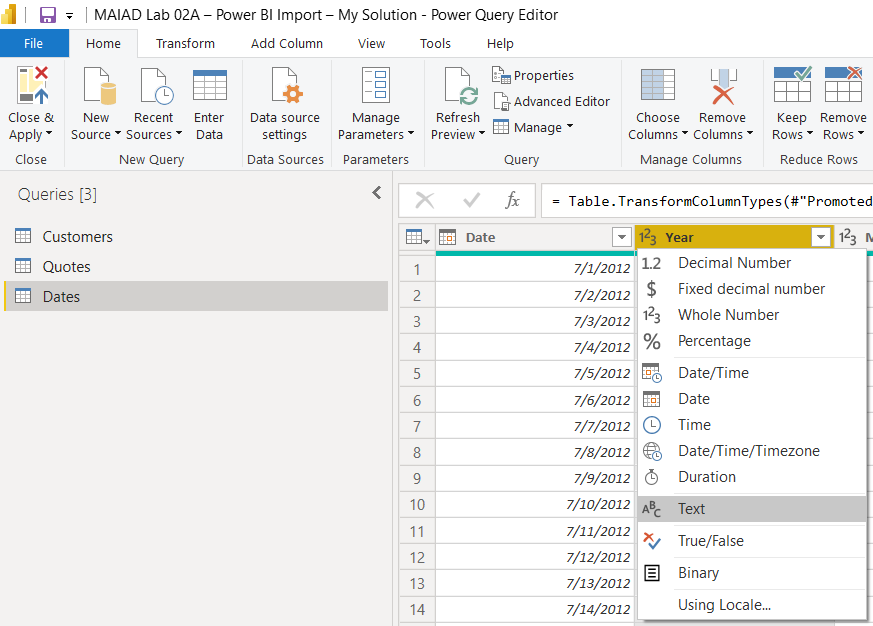
Vyberte tlačidlo Nahradiť aktuálny v okne Zmeniť typ stĺpca.
Poznámka
Keďže v časti Použité kroky sa nachádzame v kroku Typ zmeny, táto správa potvrdzuje, že chceme zmeniť [Rok] na typ údajov Text v tomto existujúcom kroku. Možnosť Pridať nový krok by zmenila [Rok] na Typ údajov Text, ale pridajte ju ako nový krok v zozname Použité kroky.
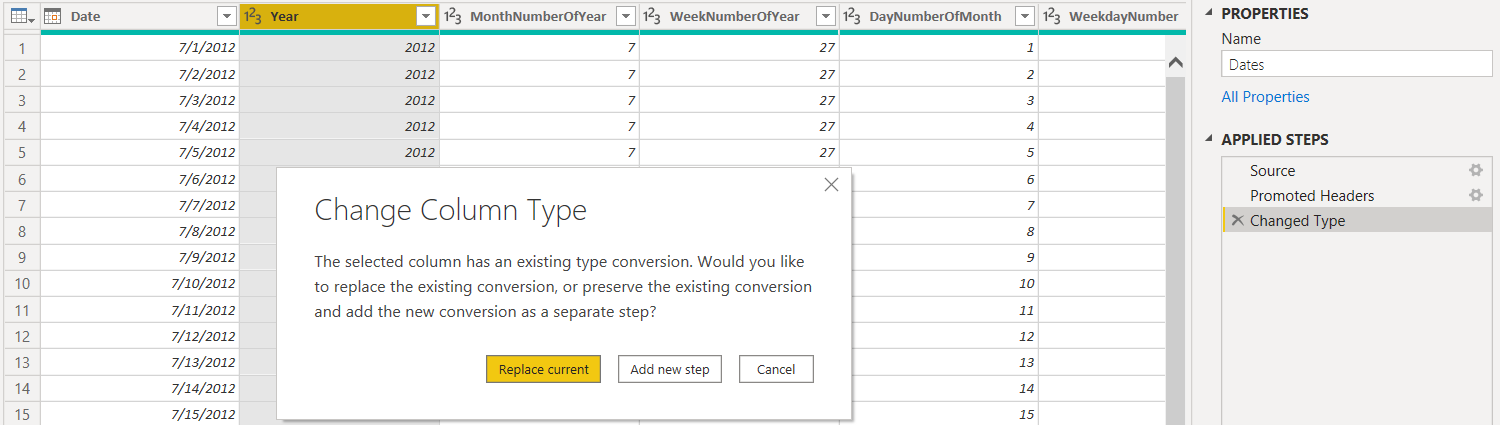
Cvičenie č. 3: Zavrite Power Query & načítanie tabuľky dátumov do dátového modelu
V tomto cvičení & Zavriete a použijete zmeny v Editor Power Query a tabuľku Dates načítate do dátového modelu.
Úloha 1: Zavrieť & použiť
V tejto úlohe použijete tlačidlo Zavrieť & Použiť a dotaz Dates uložíte do Editor Power Query a nahráte tabuľku Dates do dátového modelu.
Na páse s nástrojmi Editor Power Query Domov vyberte položku Zavrieť & tlačidlo > Použiť Zavrieť & Použiť môžete načítať novú tabuľku Dátumy do dátového modelu.
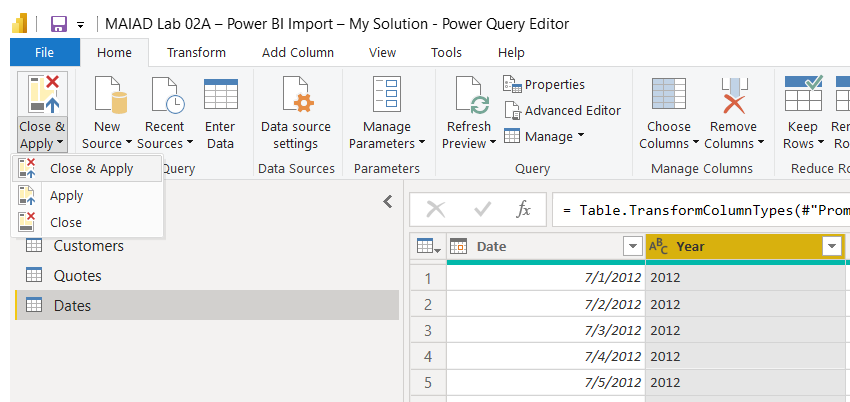
Úloha 2: Zobrazenie tabuľky Dates v zozname Polia
V tejto úlohe môžete vidieť, že nová tabuľka Dátumy je teraz k dispozícii aj v zozname Polia.
:::image type="content" source="../media/customers-dates-quotes.png" alt-text="Screenshot of Power BI Desktop with Customers, Dates, and Quotes displayed in the Fields pane.":::
Záver
V tomto cvičení ste začali s existujúcim excelovým súborom, ktorý obsahoval Power Query údajové pripojenia k excelovým súborom a súboru CSV z predchádzajúceho cvičenia. Spustili ste aplikáciu Power BI Desktop a importovali ste existujúce Connections z Excelu do Power BI Desktop a uložili ste ich ako súbor PBIX. Potom ste pomocou tlačidla Transformovať údaje spustili Editor Power Query v rámci Power BI Desktop načítali nový dotaz Dates zo zdroja údajov CSV a potom použili oblasť ukážky na vykonanie transformácie typu údajov stĺpca [Rok]. Nakoniec ste použili možnosť Zavrieť & Použiť, čím ste dotaz Dates pridali ako novú tabuľku do dátového modelu.