Uvedba rešitve za odziv in nadzor regionalne javne uprave v nujnih primerih
Skrbniki za IT regionalnih organizacij lahko uporabijo ta članek pri uvedbi rešitve za odziv in nadzor regionalne javne uprave v nujnih primerih. Na koncu tega procesa uvedbe boste imeli naslednje:
Skrbniška aplikacija (aplikacija, ki temelji na modelu), ki vam omogoča konfiguriranje in ogled glavnih podatkov za nadrejene organizacije in njihove bolnišnične sisteme, dodajanje in upravljanje skrbniških uporabnikov iz nadrejenih organizacij, tako da lahko uporabniki uporabljajo portal za sporočanje podatkov za svoje bolnišnične sisteme.
Spletni portal, ki omogoča posameznim nadrejenim organizacijam, da dodajajo in upravljajo podatke, povezane s svojimi uporabniki, bolnišničnimi sistemi, regijami, objekti, bolniki, zalogami in osebjem.
Nadzorna plošča Power BI, do katere lahko vaši regionalni skrbniki dostopijo v najemniku Power BI, da si ogledajo ključne podatke in vpoglede za vse nadrejene organizacije, ki sporočajo podatke vaši regionalni organizaciji. Ista nadzorna plošča je vdelana v portal, da si lahko skrbniki nadrejene organizacije ogledajo ključne podatke in vpoglede za svoje nadrejene organizacije in bolnišnične sisteme.
Izvedite naslednje korake za uvedbo rešitve za odziv in nadzor regionalne javne uprave v nujnih primerih za svojo organizacijo.
Predviden čas za dokončanje teh korakov: 35–40 minut.
Pomembno
Če imate obstoječo namestitev te rešitve, sledite korakom tukaj, da izvedete nadgradnjo na najnovejšo različico: Nadgradnja rešitve
URL-ji storitev za stranke ameriške vlade
Za dostop do okolij aplikacije Power Apps US Government in najemnikov Power BI US Government obstaja drug nabor URL-jev kot za komercialno različico. V tem članku je uporabljena komercialna različica URL-jev storitve. Če ste organizacija ameriške javne uprave, za uvedbo uporabite ustrezen URL za ameriško javno upravo, kot je omenjeno tukaj:
| URL komercialne različice | URL različice US Government |
|---|---|
| https://make.powerapps.com | https://make.gov.powerapps.us (GCC) https://make.high.powerapps.us (GCC High) |
| https://admin.powerplatform.microsoft.com | https://gcc.admin.powerplatform.microsoft.us (GCC) https://high.admin.powerplatform.microsoft.us (GCC High) |
| https://app.powerbi.com/ | https://app.powerbigov.us (GCC) https://app.high.powerbigov.us (GCC High) |
Za podrobnejše informacije o paketih za ameriško vlado za Power Apps in Power BI glejte:
Korak 1: Prenesite paket za uvedbo
Pomembno
Če ste uporabnik komercialne različice, lahko uporabite možnost AppSource namesto paketa za uvedbo, da namestite aplikacijo in nadzorno ploščo Power BI. Še vedno morate prenesti paket za uvedbo, če želite uporabiti vzorčne podatke.
Prenesite najnovejši paket za uvedbo (.zip) iz https://aka.ms/rer-solution.
Preden ekstrahirate datoteko .zip, se prepričajte, da ste jo odblokirali.
Z desno tipko miške kliknite datoteko .zip in izberite možnost Lastnosti.
V pogovornem oknu za prikaz lastnosti izberite Odblokiraj in nato Uporabi ter kliknite V redu.
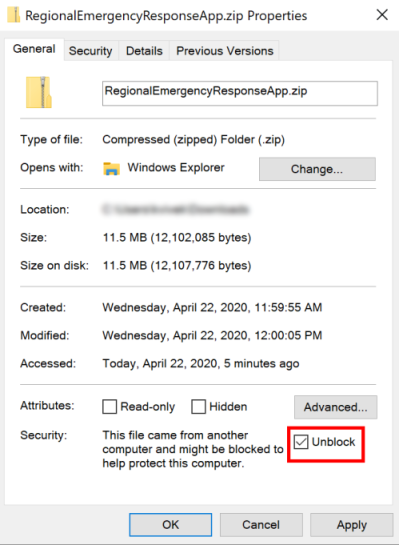
Ob ekstrahiranju datoteke .zip boste videli naslednje v ekstrahirani mapi:
| Mapa | Opis |
|---|---|
| Paket | Mapa vsebuje orodje Package Deployer in paket, ki ga boste uvozili pozneje, da nastavite rešitev v svojem okolju. |
| Predloga za Power BI | Vsebuje datoteko predloge poročila Power BI (.pbit), ki jo boste uporabili za konfiguriranje poročanja. Več informacij: 5. korak: Konfiguracija in objava nadzorne plošče Power BI |
| SampleData | Vsebuje vzorčne datoteke glavnih podatkov (.xlsx), ki jih lahko uporabite za uvoz vzorčnih podatkov. Več informacij: Uvoz podatkov z vzorčnimi datotekami |
Korak 2: Prijavite se za Power Apps in ustvarite okolje
Če še nimate rešitve Power Apps, se prijavite za rešitev Power Apps in kupite ustrezno licenco. Več informacij:
Po nakupu rešitve Power Apps ustvarite okolje z zbirko podatkov Common Data Service.
Vpišite se v skrbniško središče za Power Platform.
Ustvarite okolje Common Data Service z zbirko podatkov. Več informacij: Ustvarjanje in upravljanje okolij
Pomembno
Če med ustvarjanjem zbirke podatkov izberete varnostno skupino za zbirko podatkov, lahko aplikacije delite samo z uporabniki, ki so člani varnostne skupine.
Ustvarite ustrezne uporabnike v svojem okolju. Več informacij: Ustvarjanje uporabnikov in dodeljevanje varnostnih vlog
Ko ste ustvarili okolje, lahko dostopite do njega z uporabo naslednjega URL-ja: https://[myenv].crm.dynamics.com, kjer je [myenv] ime vašega okolja. Zabeležite si ta URL okolja.
3. korak: Ustvarjanje portala Power Apps v vašem okolju
Vpišite se v Power Apps.
Prepričajte se, da je vaše novo ustvarjeno okolje izbrano v zgornjem desnem kotu.
V levem podoknu izberite Aplikacije, nato pa izberite Nova aplikacija > Portal.
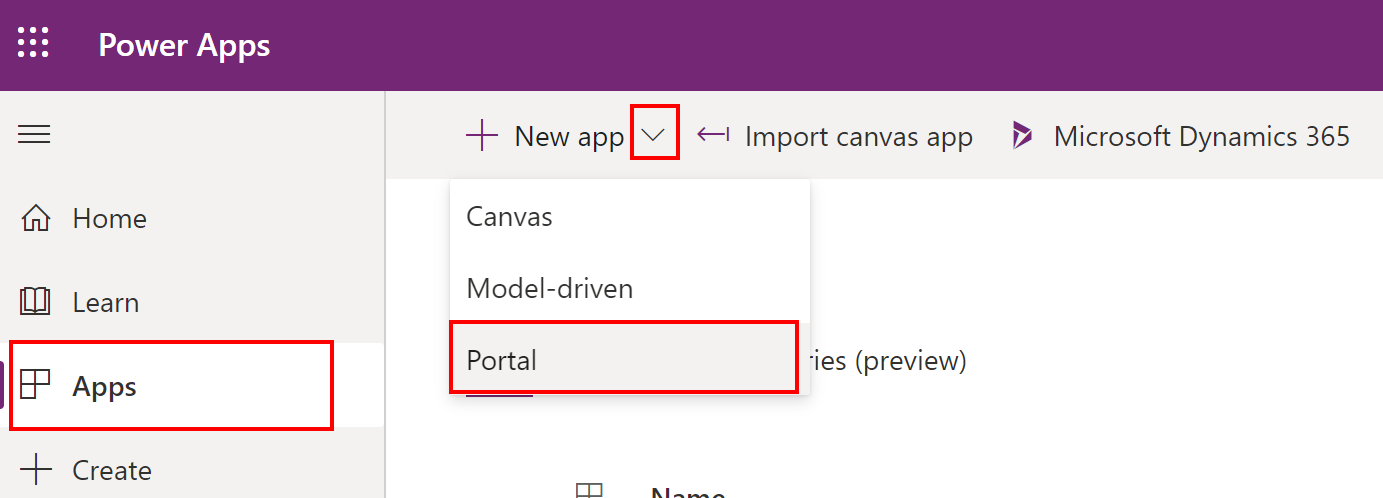
Na strani Ustvarjanje portala od začetka določite primerne vrednosti, nato pa izberite Ustvari.
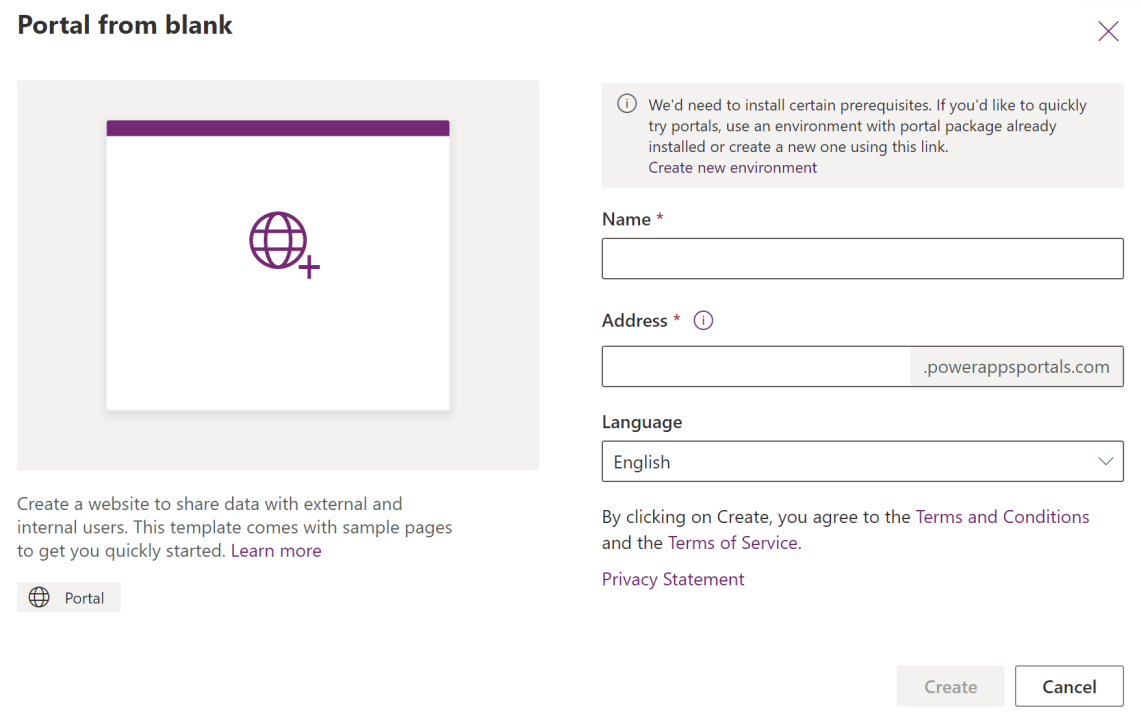
Power Apps bo začel omogočati portal za vas, sporočilo o napredku pa bo prikazano v zgornjem desnem kotu strani.
Opomba
Omogočanje portala lahko traja nekaj časa.
Ko je portal omogočen, bo prikazan v vašem seznamu Aplikacije v storitvi Power Apps. Izberete lahko tri pike (…) za zapis portala in izberete Prebrskaj za ogled začetnega portala.
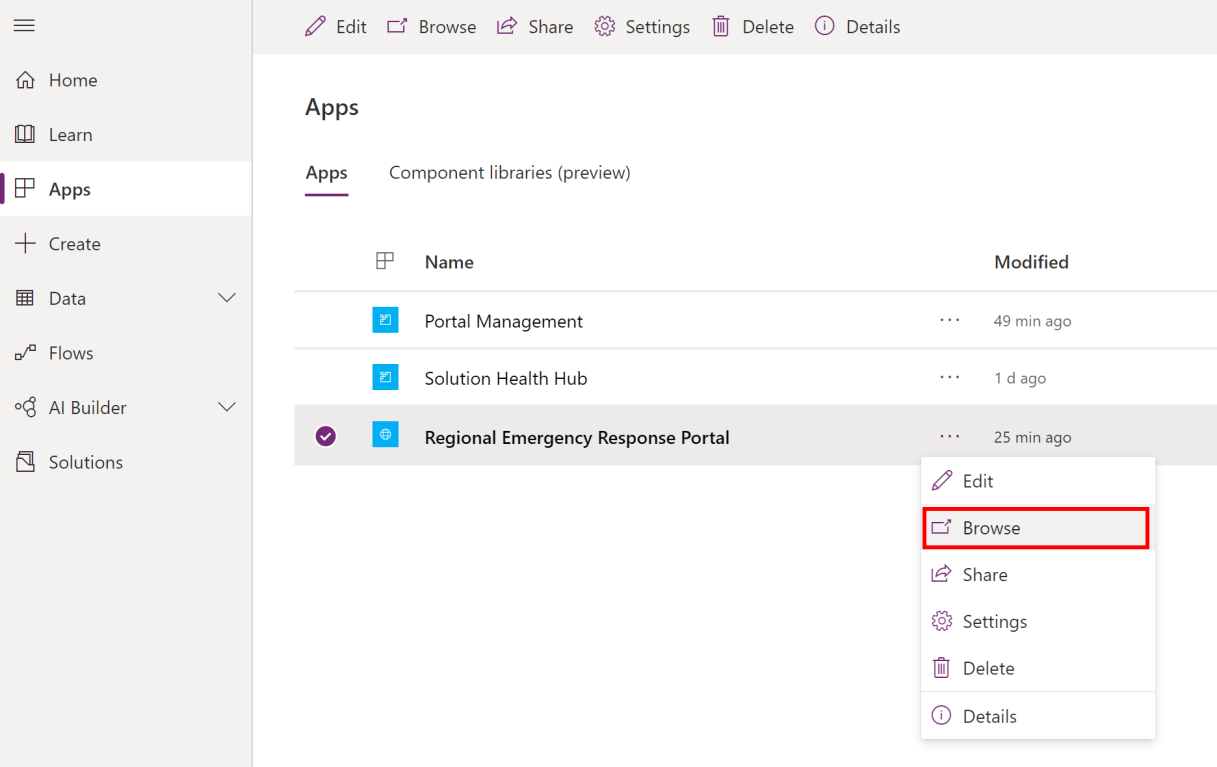
Pomembno
Počakajte, da je portal omogočen, preden nadaljujete na naslednji korak.
4. korak: Namestitev aplikacije
Ko je portal omogočen, namestite aplikacijo za odziv in nadzor regionalne javne uprave v nujnih primerih, da konfigurirate portal, ki ste ga ustvarili prej in namestite skrbniško aplikacijo (aplikacija, ki temelji na modelu).
Aplikacijo lahko namestite z eno od naslednjih 3 možnosti:
Microsoft AppSource (samo za stranke storitve Power Apps US Govt). Glej Možnost A: Namestitev aplikacije iz storitve Microsoft AppSource (stranke US Govt)
Microsoft AppSource (za stranke komercialne različice storitve Power Apps). Glejte Možnost B: Namestitev aplikacije iz storitve Microsoft AppSource
Paket za uvajanje, ki ste ga prej prenesli. Glejte Možnost C: Namestitev aplikacije iz paketa za uvedbo
Možnost A: Namestitev aplikacije iz storitve Microsoft AppSource (stranke US Govt)
Vpišite se v skrbniško središče za Power Platform. Za vpis uporabite ustrezen URL:
V levem podoknu izberite Okolja, nato pa izberite ime okolja, ki ste ga ustvarili v prej.
Na strani s podatki o okolju izberite možnost aplikacije v storitvi Dynamics 365 v razdelku Viri.
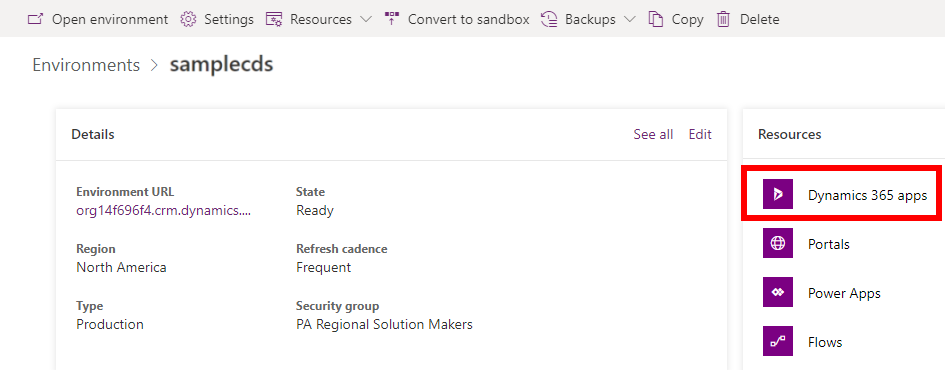
Na strani z aplikacijami Dynamics 365 izberite Namestitev aplikacije. Nato izberite Odziv in nadzor regionalne javne uprave v nujnih primerih v desnem podoknu in izberite Naprej.
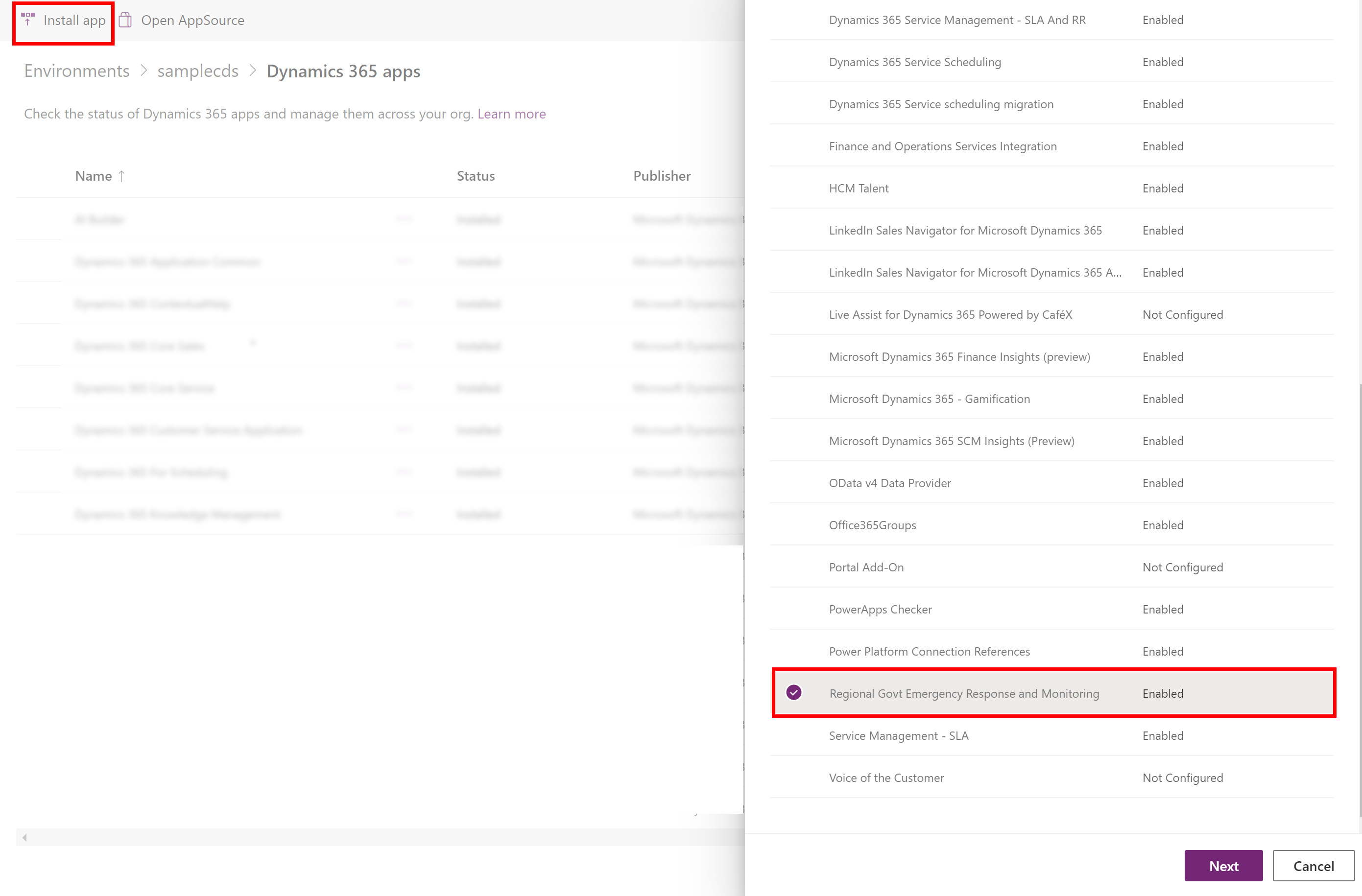
Na naslednji strani se strinjajte s pogoji in izberite Namestitev.
Namestitev se bo začela in spremljate lahko napredek namestitve aplikacije na strani z aplikacijami Dynamics 365.
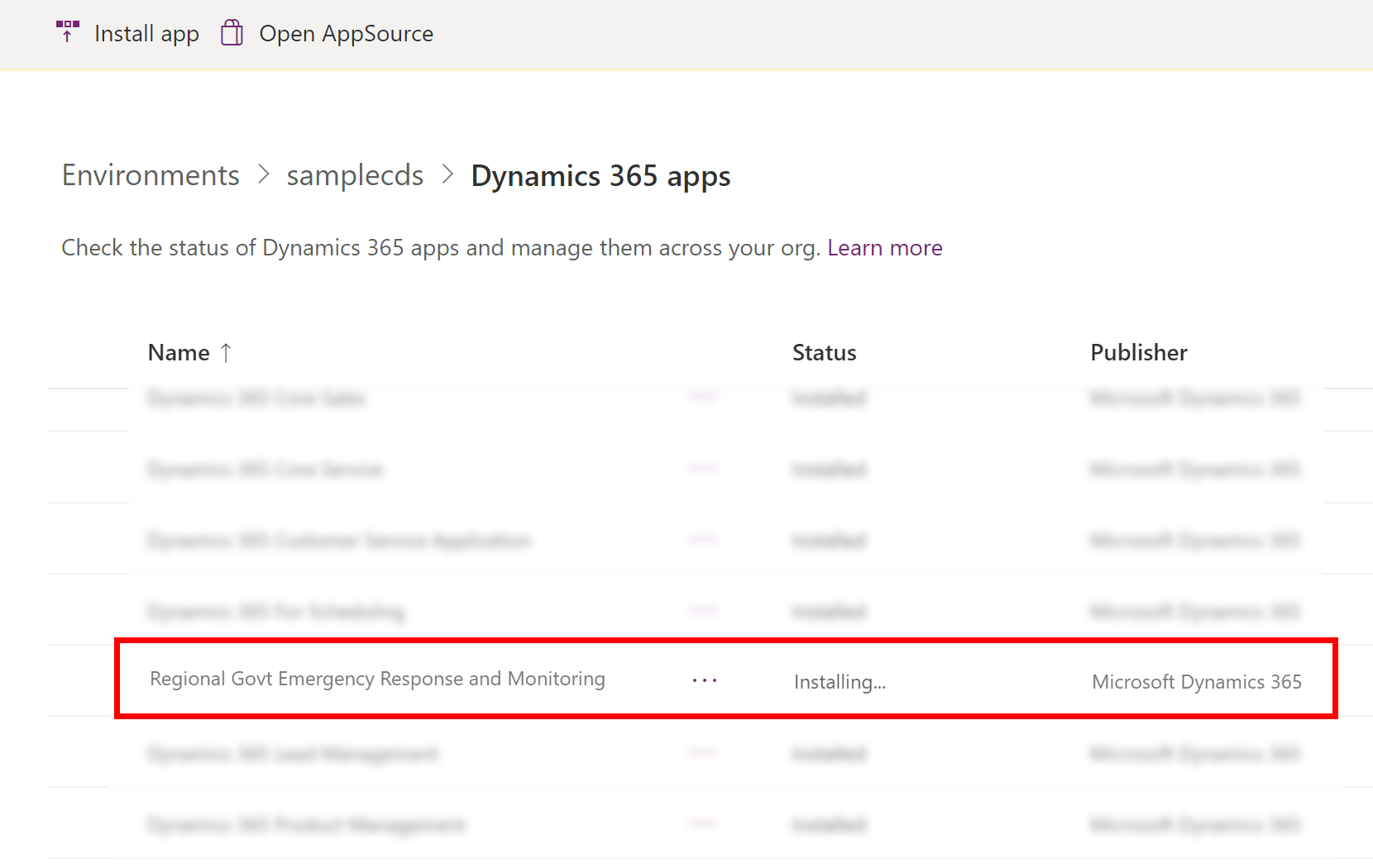
Pomembno
Morda bo trajalo nekaj časa, da se aplikacija namesti.
Ko je aplikacija nameščena, se pomaknite do Power Apps in izberite svoje okolje v kotu zgoraj desno. Na seznamu Aplikacije boste našli novo skrbniško aplikacijo.
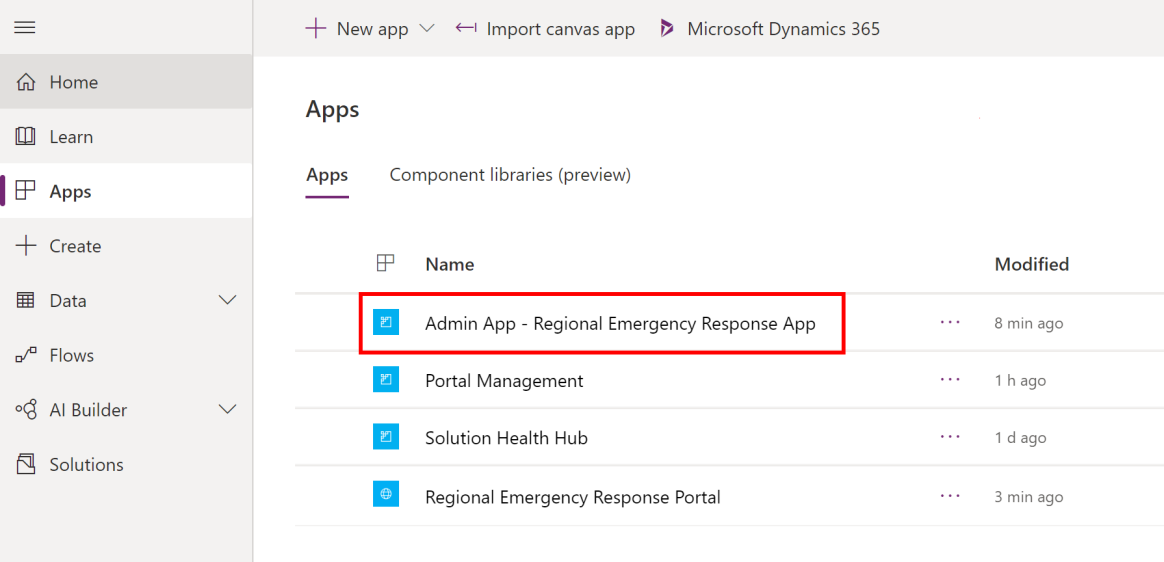
Možnost B: Namestitev aplikacije iz storitve Microsoft AppSource
Pomaknite se na AppSource in poiščite možnost »Odziv regionalne javne uprave v nujnih primerih«.
Lahko pa se pomaknete neposredno na aplikacijo AppSource s to povezavo: https://appsource.microsoft.com/product/dynamics-365/mscrm.pprersappNa strani »Odziv in nadzor regionalne javne uprave v nujnih primerih« izberite Prenesi zdaj.
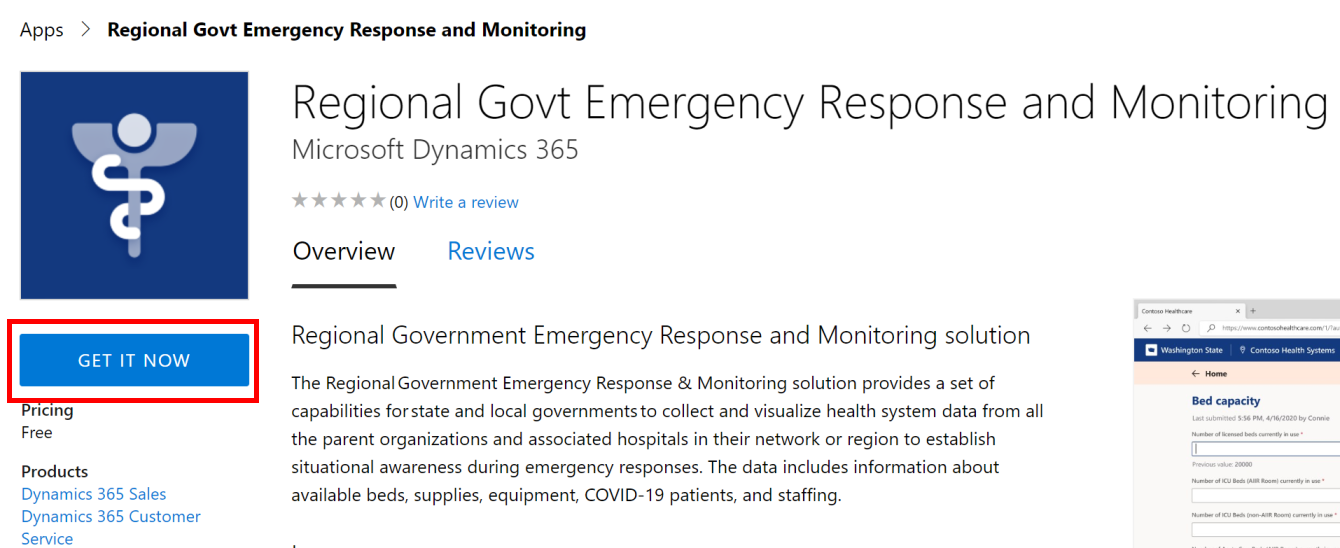
Pozvani boste, da pregledate pogoje pogodbe AppSource. V pogovornem oknu je prikazan tudi račun, ki se uporablja za vpis. Izberite Nadaljuj. Morda boste pozvani, da potrdite poverilnice.
Na naslednji strani izberite svoje okolje, kamor želite namestiti aplikacijo. Izberite potrditvena polja za pravne pogoje in izjavo o zasebnosti ter izberite Strinjam se.
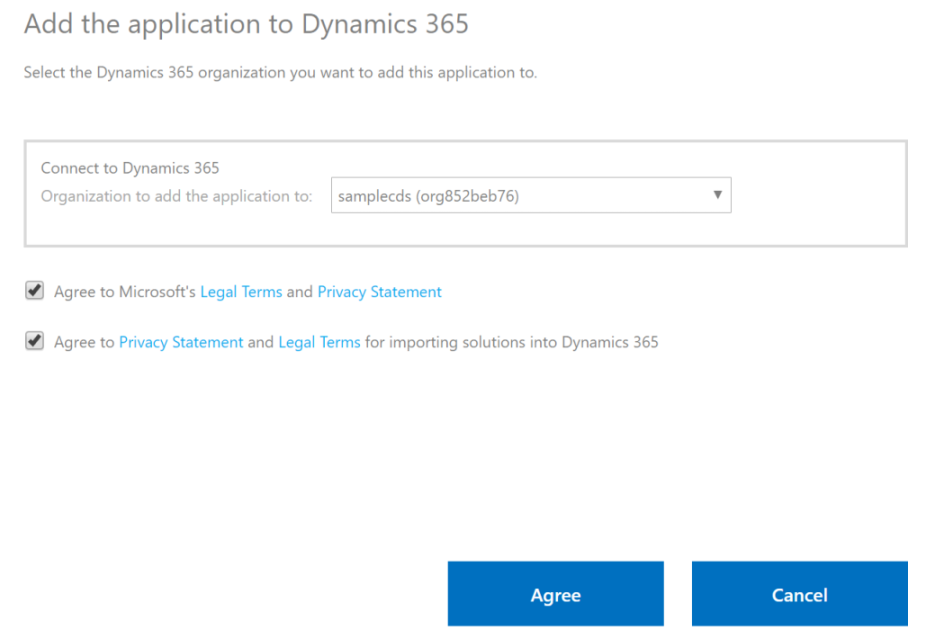
Preusmerjeni boste v skrbniško središče Power Platform, kjer lahko spremljate potek namestitve aplikacije.
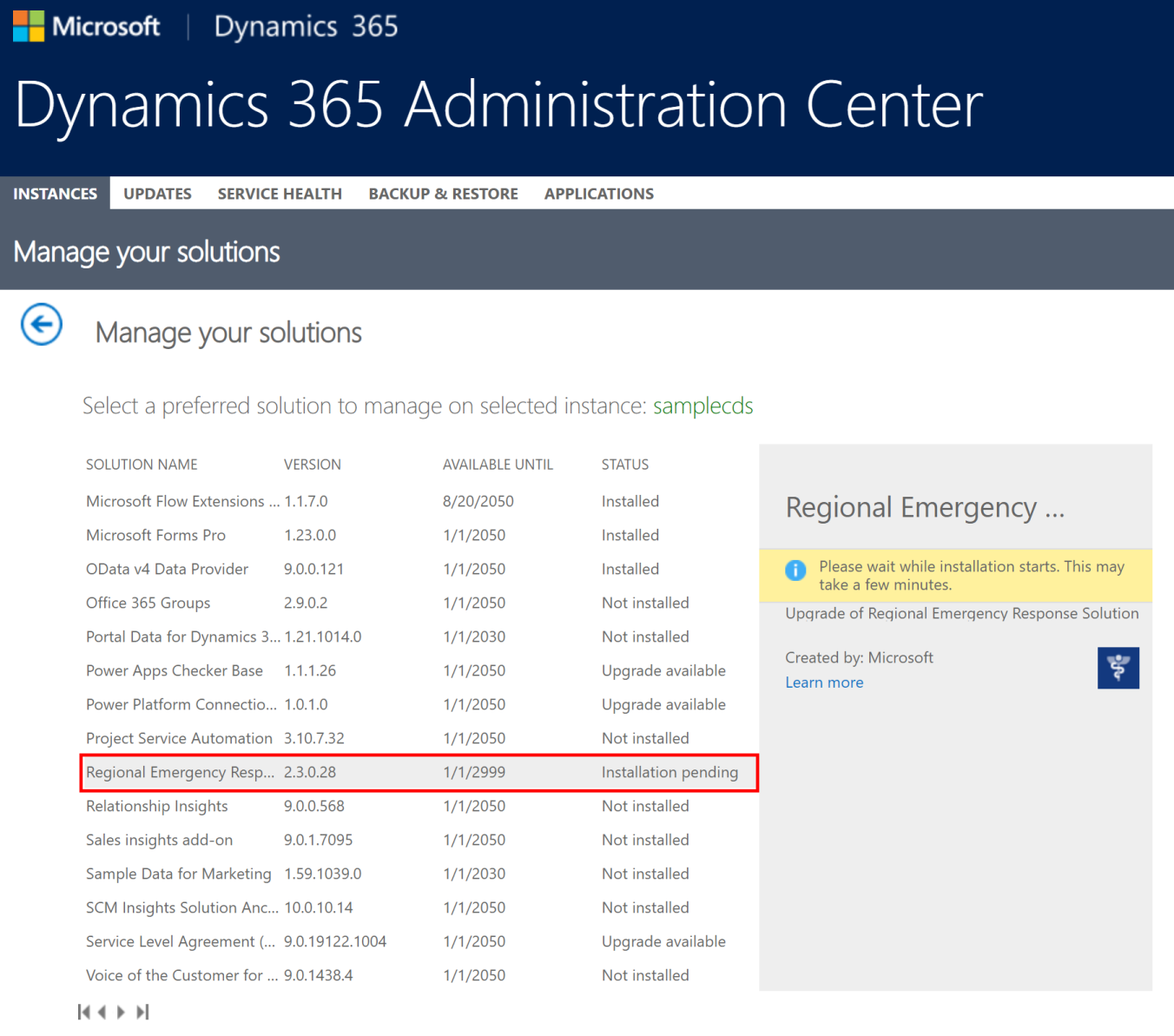
Pomembno
Morda bo trajalo nekaj časa, da se aplikacija namesti.
Ko je aplikacija nameščena, se pomaknite do Power Apps in izberite svoje okolje v kotu zgoraj desno. Na seznamu Aplikacije boste našli novo skrbniško aplikacijo.
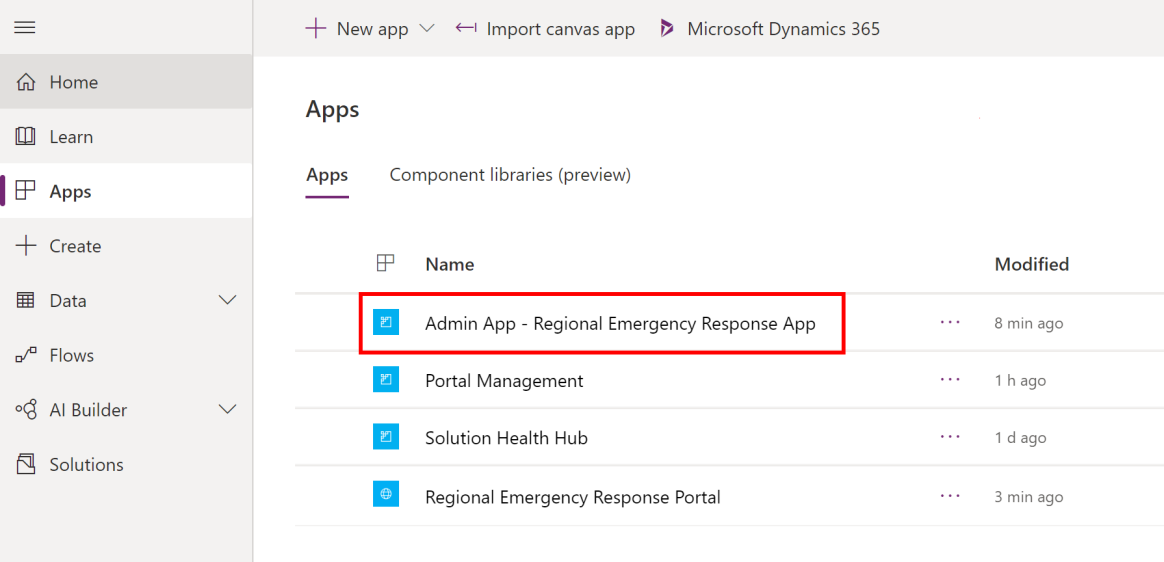
Možnost C: Namestitev aplikacije iz paketa za uvedbo
Pomaknite se na lokacijo, kjer ste ekstrahirali paket za uvedbo (.zip); našli boste mapo Paket. Pod mapo Paket zaženite datoteko PackageDeployer.exe, da zaženete orodje za uvedbo paketa.
Na naslednjem zaslonu izberite Nadaljuj.
Pozvani boste, da povežete svoje okolje. Izberite Office 365 kot Vrsta uvajanja, izberite Pokaži napredno, nato pa vnesite poverilnice za povezavo z vašim okoljem.
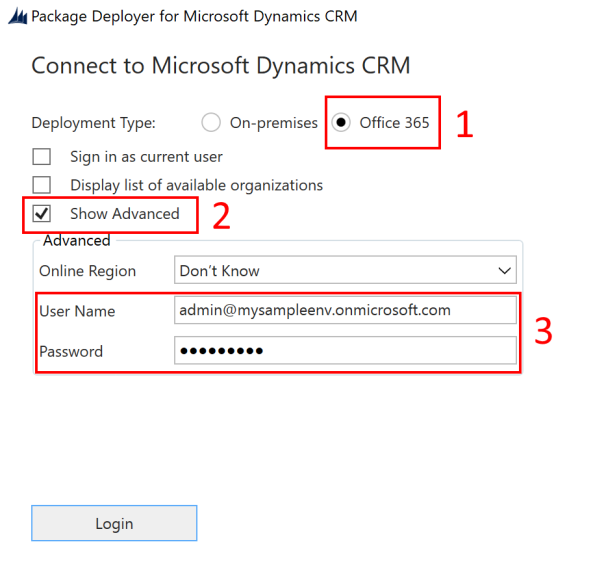
Izberite Prijava za nadaljevanje.
Če imate dostop do več kot enega okolja Common Data Service, boste na naslednjem zaslonu pozvani, da izberete okolje, kjer želite namestiti paket. Izberite okolje in izberite Prijava.
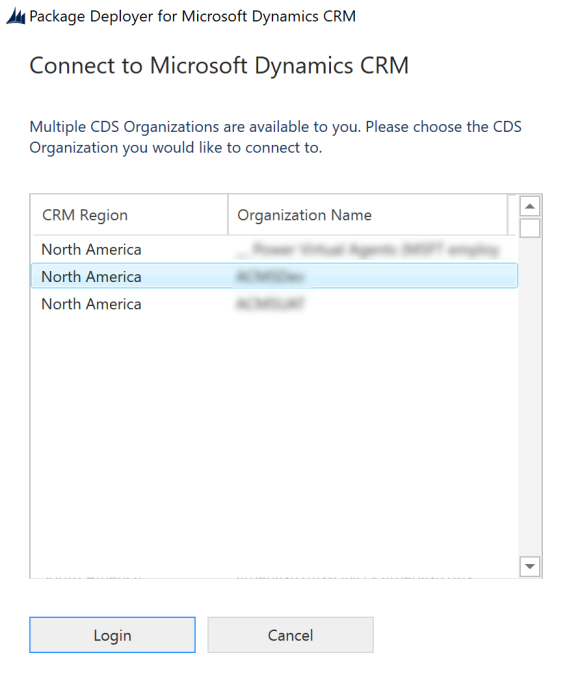
Na naslednjem zaslonu izberite Naprej.
Na naslednjem zaslonu je prikazano ime okolja, kjer bo paket nameščen. Preglejte podatke in izberite možnost Naprej.
Na naslednjem zaslonu bo preverjeno, ali je začetni portal na voljo za vaše okolje. Izberite Naprej za nadaljevanje namestitve.
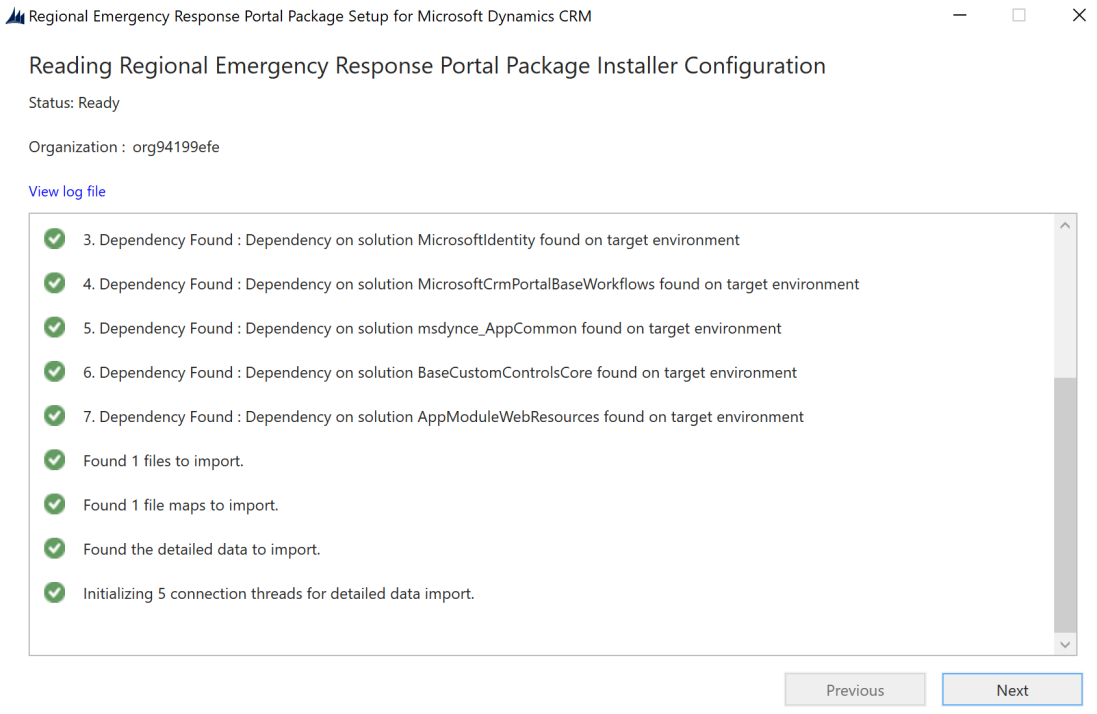
Na naslednjem zaslonu se prikaže stanje namestitve paketa. Upoštevajte, da lahko traja nekaj časa, da je namestitev paketa dokončana.
Ko je namestitev končana, izberite Naprej.
Na naslednjem zaslonu izberite Dokončaj, da dokončate in zaprete nastavitev.
Ko je aplikacija nameščena, se pomaknite do Power Apps in izberite svoje okolje v kotu zgoraj desno. Na seznamu Aplikacije boste našli novo skrbniško aplikacijo.
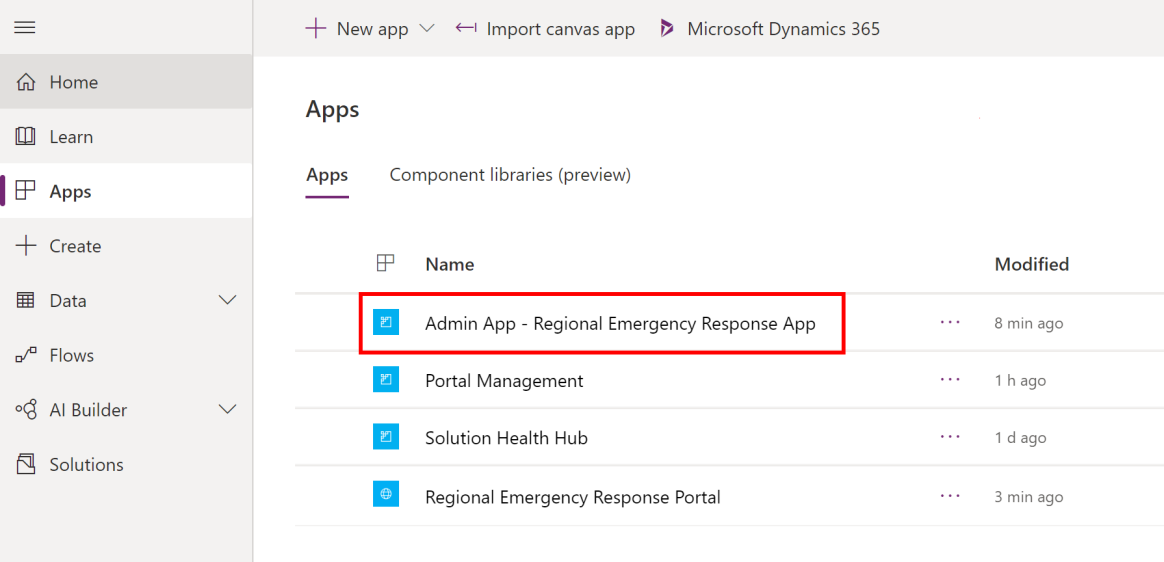
5. korak: Konfiguracija in objava nadzorne plošče Power BI
V tem koraku bomo konfigurirali in objavili nadzorno ploščo Power BI, da jo je mogoče vdelati v portal. Na koncu tega koraka boste imeli URL poročila, ki se uporabi za vdelavo poročila v portal.
Nadzorno ploščo Power BI lahko objavite z eno od naslednjih možnosti: z aplikacijo iz predloge iz storitve AppSource ali z datoteko .pbit, ki je na voljo v paketu za uvedbo.
Možnost A: Objava z aplikacijo iz predloge iz AppSource (priporočljivo)
Podrobne informacije o uporabi aplikacije iz predloge iz storitve AppSource so na voljo tukaj: Povezava z nadzorno ploščo za regionalni odziv v nujnih primerih
Možnost B: Objava z uporabo datoteke .pbit v paketu za uvedbo
Ta razdelek vsebuje informacije o tem, kako uporabite datoteko Regional Emergency Response App.pbit, ki je na voljo v paketu za uvedbo za objavo nadzorne plošče.
Zahteve
Za konfiguracijo in objavo poročila morate biti globalni skrbnik in morate imeti licenco Power BI Pro.
Ustvarite delovni prostor v storitvi Power BI, kjer boste objavili poročilo. Vpišite se v Power BI in ustvarite delovni prostor. Več informacij: Ustvarjanje novih delovnih prostorov v storitvi Power BI
Namestite Power BI Desktop iz trgovine Microsoft Store: https://aka.ms/pbidesktop
Opomba
Če ste namestili aplikacijo Power BI Desktop tako, da ste jo prenesli neposredno iz centra za prenose kot izvršljivo datoteko, jo odstranite in uporabite različico iz trgovine Microsoft Store. Različica iz trgovine Microsoft Store se bo samodejno posodobila, ko bodo na voljo nove izdaje.
Če ne morete namestiti različice iz trgovine Microsoft Store, namestite najnovejšo različico trgovine, ki ni Microsoft Store, na strani centra za prenose.
Proces
Zaženite Power BI Desktop in se vpišite v svoj račun.
Pomaknite se na lokacijo, kjer ste ekstrahirali paket za uvedbo (.zip). V mapi Power BI Template boste našli datoteko Regional Emergency Response App.pbit.
Odprite datoteko Regional Emergency Response App.pbit v možnosti Power BI Desktop. Pozvani boste, da vnesete naslednjo vrednost: CDS_base_solution_URL. Vnesite URL svojega primerka okolja Common Data Service. Na primer: https://[myenv].crm.dynamics.com, kjer je [myenv] ime vašega okolja. Izberite Naloži.
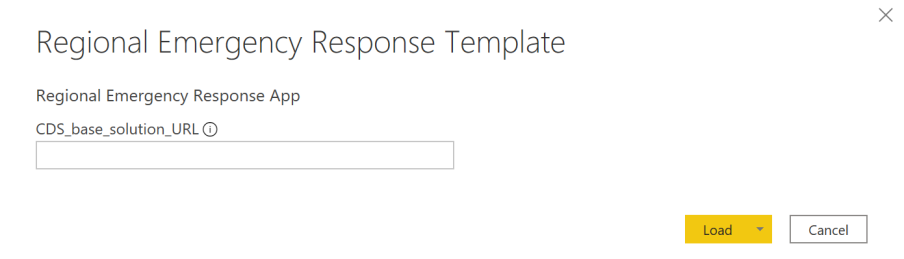
Vnesti boste morali poverilnice za povezavo z okoljem Common Data Service. Izberite Račun organizacije > Vpis in vnesite svoje poverilnice za Common Data Service.
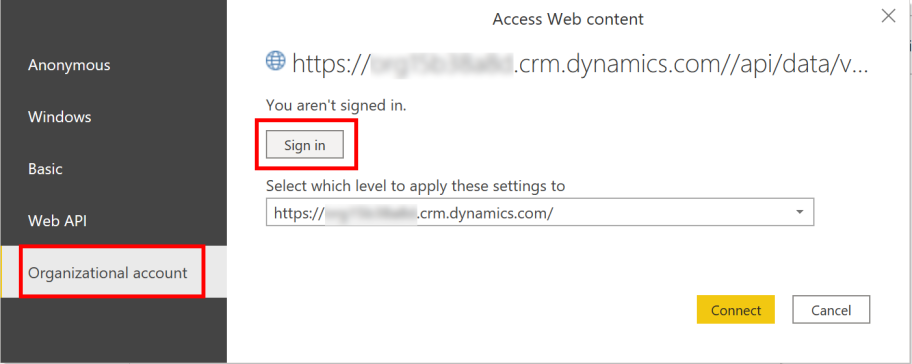
Po vpisu izberite Poveži , da se povežete s svojimi podatki v storitvi Common Data Service.
Ob uspešni povezavi bo prikazano poročilo Power BI. V poizvedbi boste morali uporabiti spremembe v teku; izberite Uporabi spremembe.
Opomba
Poročilo je prazno, ker še niste dodali podatkov v sistem.
Izberite Objavi za objavo podatkov v delovnem prostoru Power BI. Spremembe boste morali shraniti; izberite Shrani.
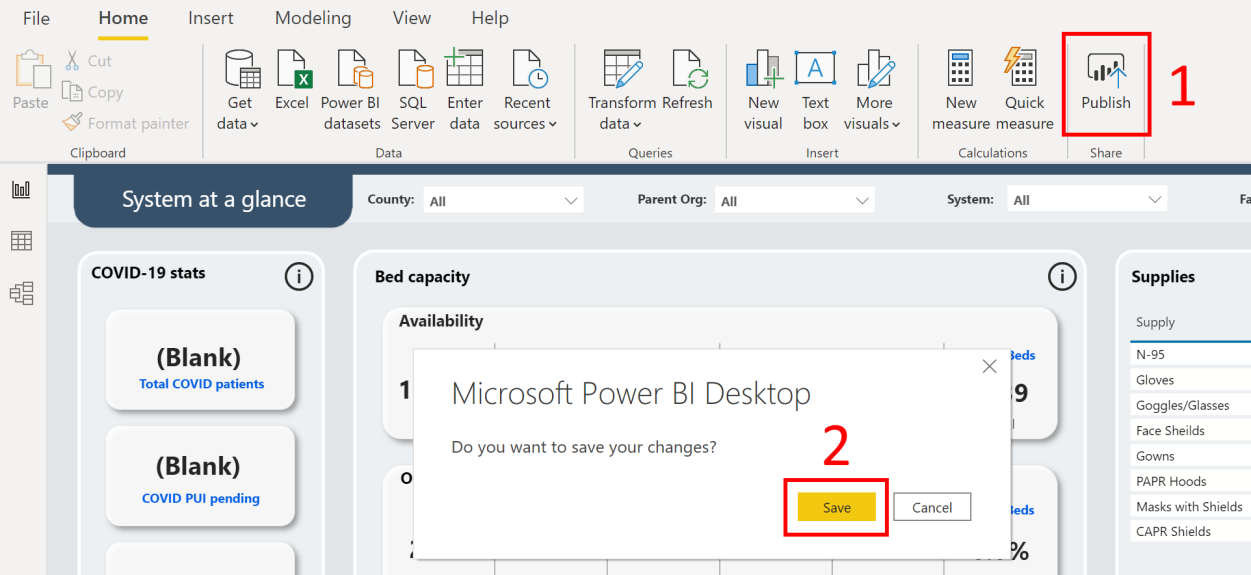
Datoteko boste morali shraniti kot datoteko .pbix skupaj s podatki o okolju Common Data Service. Vnesite ime in datoteko shranite v računalnik.
Ko shranite datoteko .pbix, morate objaviti poročilo. Na strani Objava v Power BI izberite delovni prostor, v katerem želite objaviti poročilo, in nato kliknite Izberi.
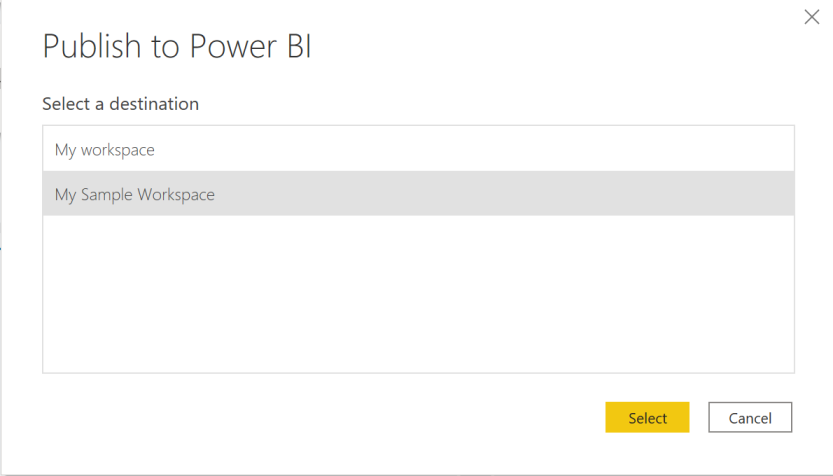
Poročilo postane na voljo v vašem delovnem prostoru. Zdaj bomo konfigurirali nastavitve osveževanja podatkov za nabor podatkov. V zavihku Nabori podatkov delovnega prostora izberite ikono Načrtovanje osveževanja za nabor podatkov poročila, ki ste ga ravnokar objavili.
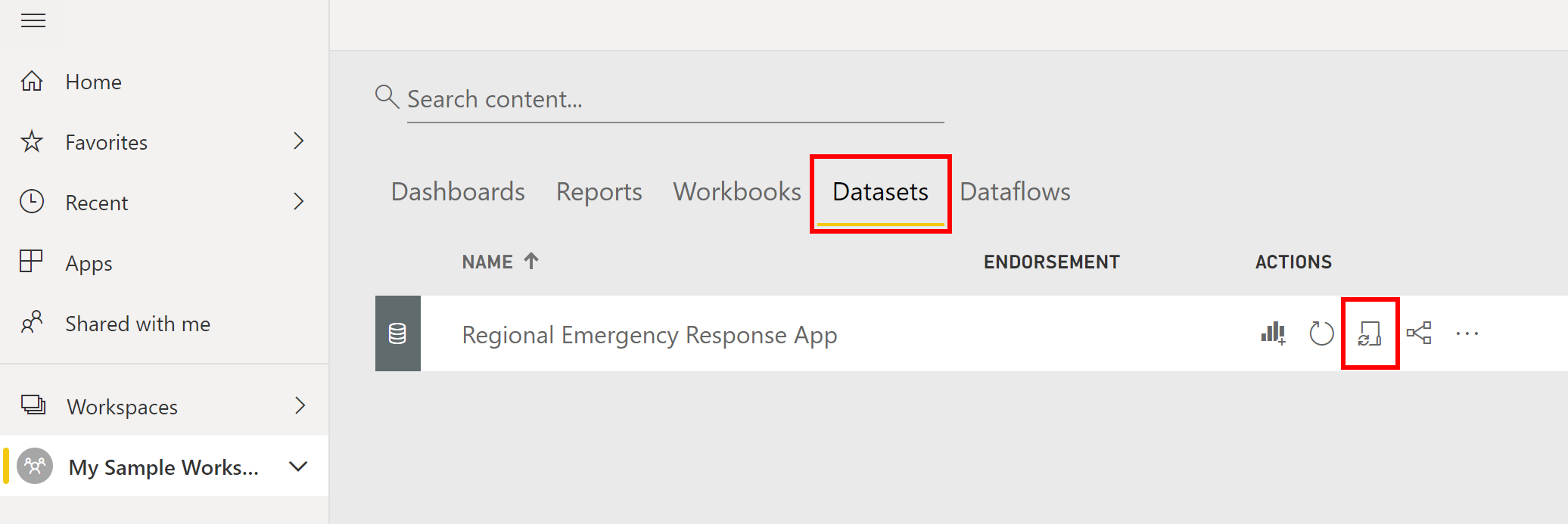
Ko prvič poskusite nastaviti osveževanje podatkov, vidite stran Nastavitve s sporočilom, da vaše poverilnice niso veljavne. Pod možnostjo Poverilnice za vir podatkov, izberite Uredi poverilnice in navedite svoje poverilnice.
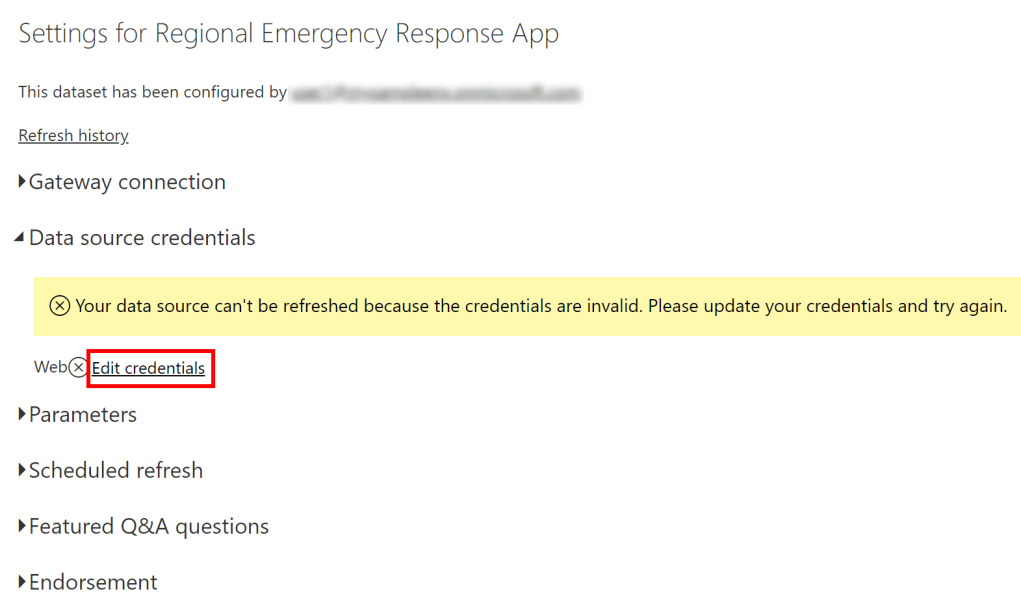
Na naslednjem zaslonu:
Za način Preverjanje pristnosti izberite OAuth2.
Za Nastavitev ravni zasebnosti za ta vir podatkov izberite Organizacijski.
Izberite Vpis.
Vnesti morate poverilnice in se vpisati. Po uspešnem vpisu se vrnete na stran Nastavitve.
Na strani Nastavitve razširite možnost Načrtovana osvežitev in vnesite zahtevane podrobnosti za osveževanje podatkov po urniku. Izberite Uporabi.
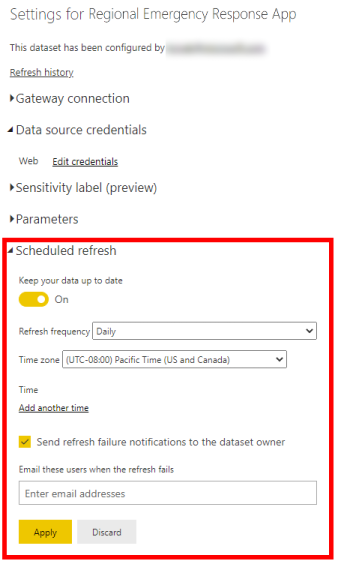
Opomba
- Obstajajo omejitve, kolikokrat se podatki lahko osvežijo. Power BI omeji nabore podatkov, ki temeljijo na skupni zmogljivosti, na osem dnevnih osvežitev. Če nabor podatkov temelji na zmogljivosti Premium, lahko v nastavitvah nabora podatkov načrtujete do 48 osvežitev na dan. Več informacij: Osveževanje podatkov
- Priporočamo, da nastavite, da se podatki osvežijo vsakih 30 minut.
Nato v delovnem prostoru izberite zavihek Poročila in izberite poročilo, da ga odprete v brskalniku.
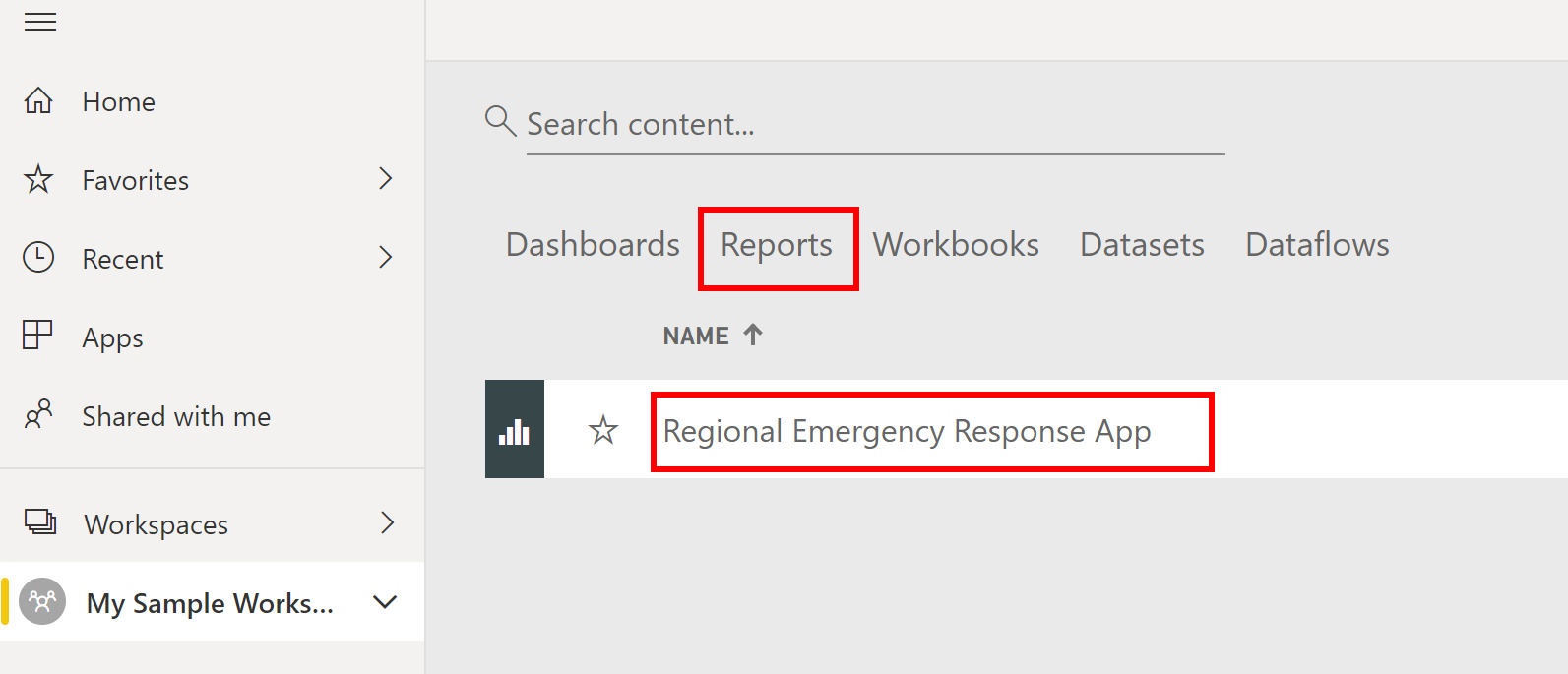
URL bo v naslednji obliki zapisa: https://app.powerbi.com/groups/3d6db5d0-22c7-4674-b957-0605c021511d/reports/bf9cd5a1-c176-4786-9c4e-684a79678575/ReportSection?redirectedFromSignup=1
Kopirajte URL poročila Power BI v beležnico, saj ga boste potrebovali v naslednjem razdelku za vdelavo v portal.Če želite, da je to poročilo Power BI na voljo drugim uporabnikom v vašem najemniku Power BI, razmislite, da bi poročilo objavili kot aplikacijo. V levem podoknu izberite ime svojega delovnega prostora in nato še Ustvari aplikacijo v zgornjem desnem kotu.
Na strani za objavljanje aplikacije:
Na zavihku Nastavitev vnesite ime in opis svoje aplikacije.
Na zavihku Krmarjenje navedite lokacijo, kjer ga boste objavili.
Na zavihku Dovoljenja določite uporabnike ali skupino, ki si bodo lahko ogledali to aplikacijo. Izbrati morate potrditveno polje Samodejno namesti to aplikacijo, da samodejno namestite aplikacijo za končne uporabnike. Več informacij: Samodejna namestitev aplikacij za končne uporabnike
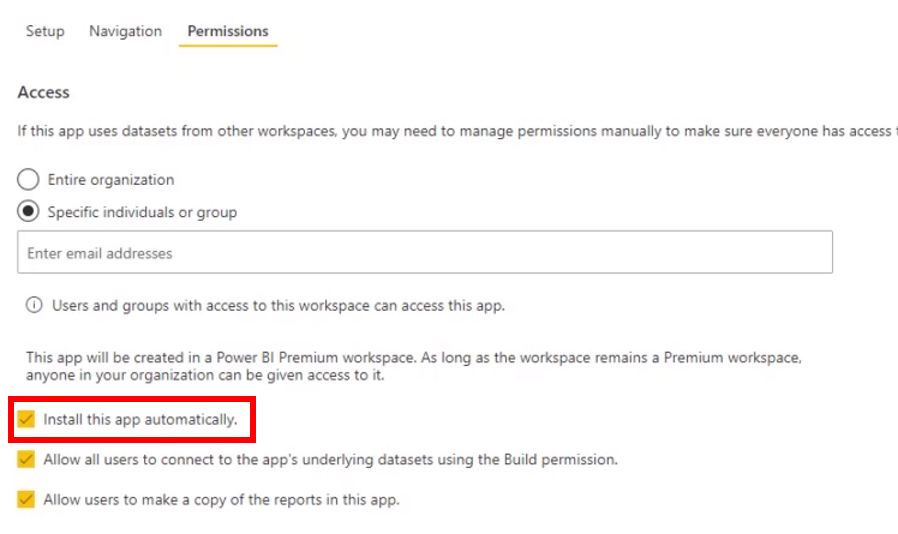
Izberite Objavi aplikacijo. Za podrobne informacije o objavljanju aplikacij v storitvi Power BI glejte članek Objava aplikacije.
6. korak: Vdelava poročila Power BI v portal
V tem koraku bomo vdelali poročilo Power BI (objavljeno v prejšnjem koraku) v vaš portal.
Zahteve
Za izvedbo tega koraka morate imeti vlogo globalnega skrbnika.
Preden lahko vdelate poročilo Power BIv portal Power Apps, morata biti za vaš portal omogočeni Upodobitev Power BI in Storitev Power BI embedded v skrbniškem središču za portale Power Apps.
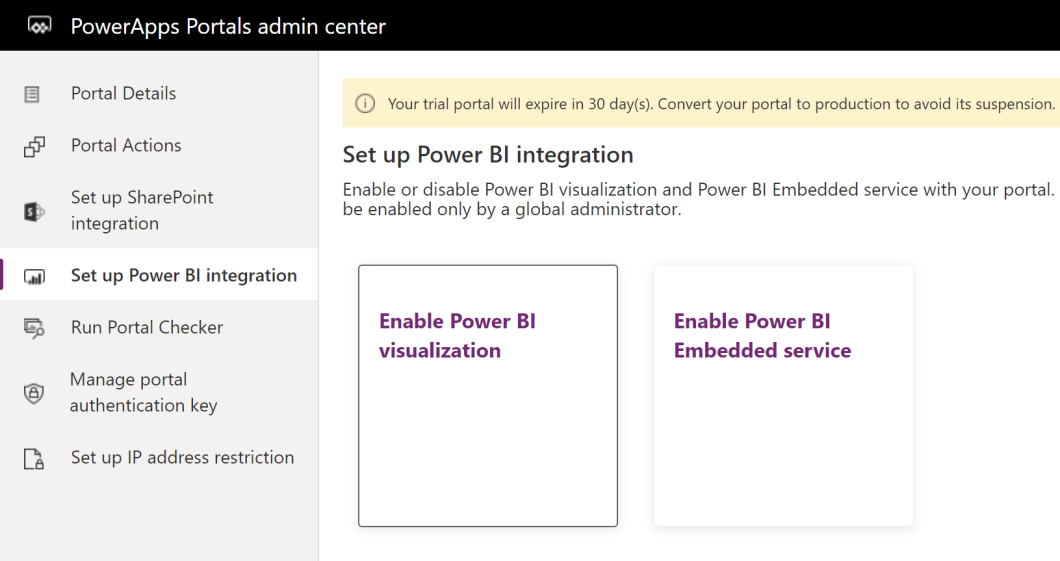
Podrobna navodila najdete v naslednjem dokumentu za portale Power Apps:
Proces
Zdaj, ko ste omogočili upodobitev Power BI in storitev Power BI Embedded, bomo dodali URL poročila v vaš portal. Prepričajte se, da je URL poročila Power BI iz prejšnjega koraka pri roki.
Vpišite se v Power Apps.
V levem podoknu izberite Aplikacije, nato pa izberite aplikacijo Upravljanje portala in jo odprite.
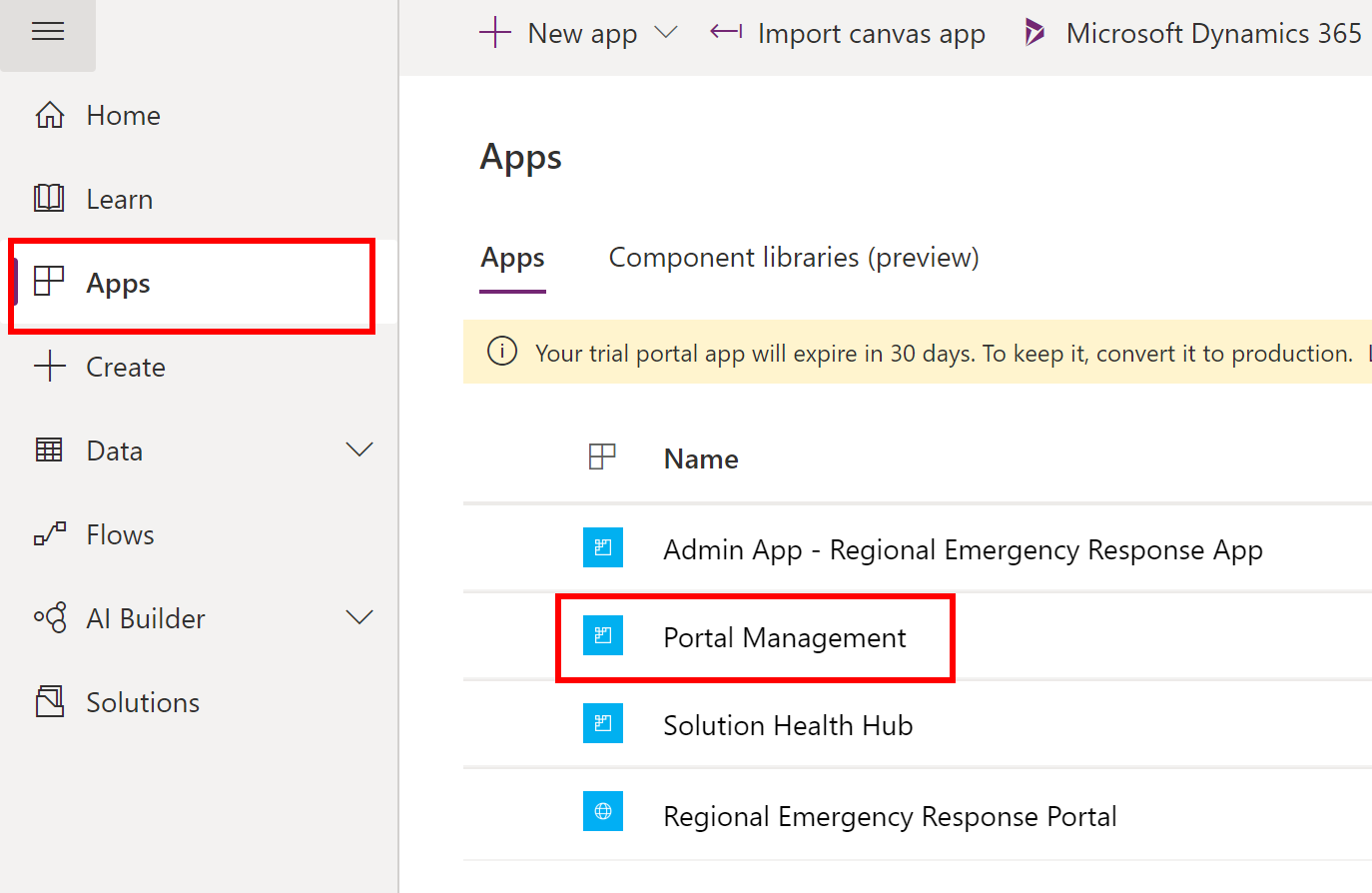
V levem podoknu izberite Nastavitve mesta, nato izberite Novo:
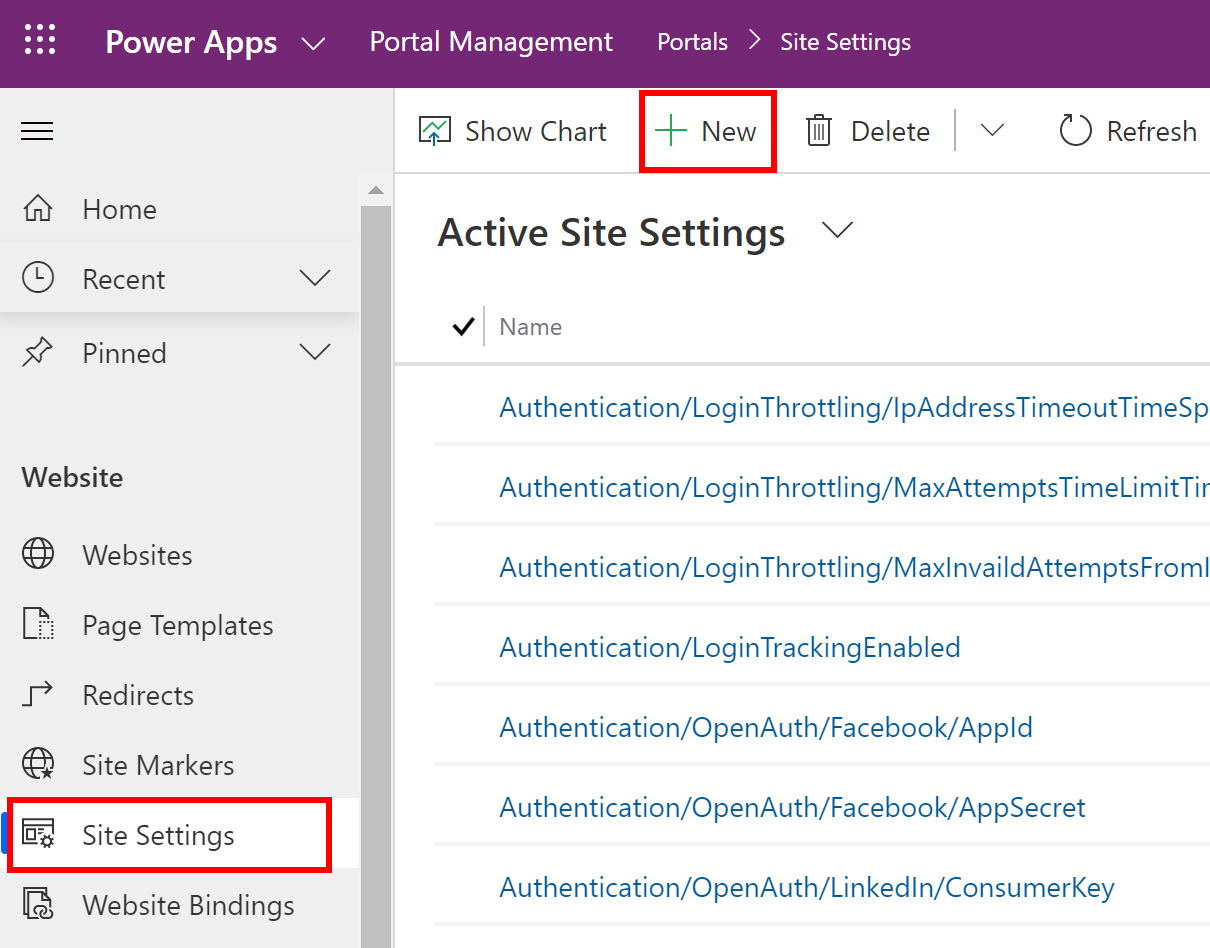
Na strani Nova nastavitev mesta določite naslednje vrednosti:
Ime: pot PowerBI
Spletno mesto: izberite Začetni portal
Vrednost: kopirajte URL poročila Power BI iz prejšnjega koraka.
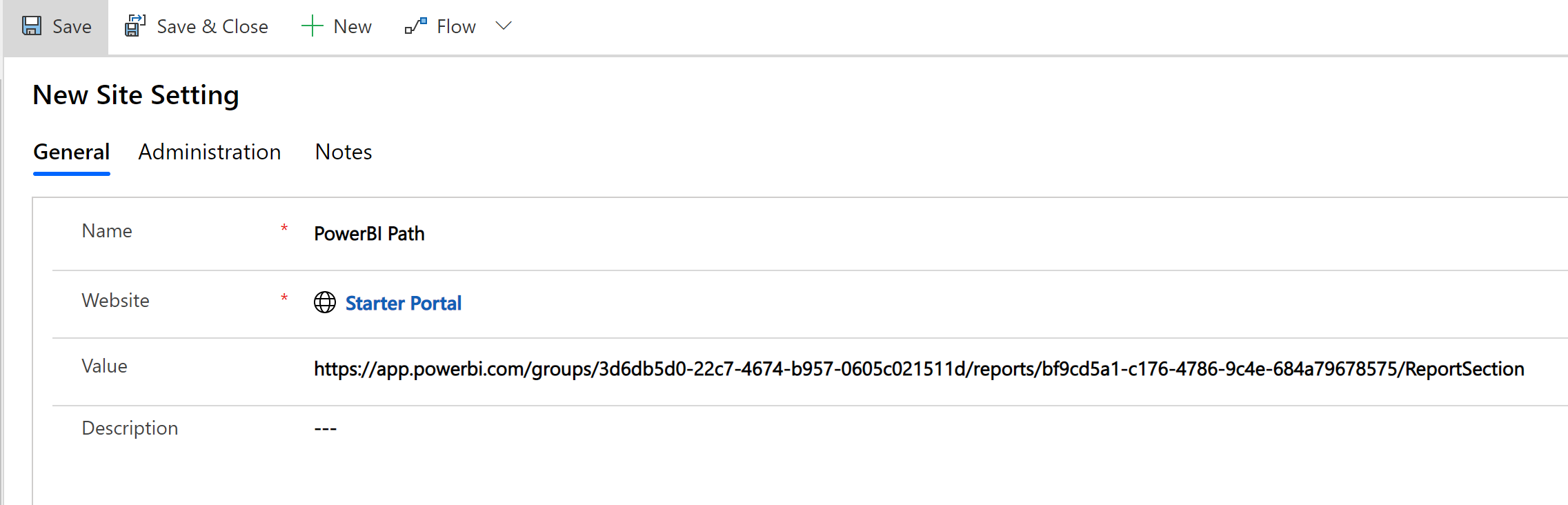
Izberite Shrani in zapri za shranjevanje zapisa.
Vnovični zagon portala
Zdaj bomo znova zagnali portal, da se spremembe uveljavijo.
Vpišite se v Power Apps.
V levem podoknu izberite Aplikacije, izberite meni treh pik (…) za svoj portal in izberite Nastavitve.
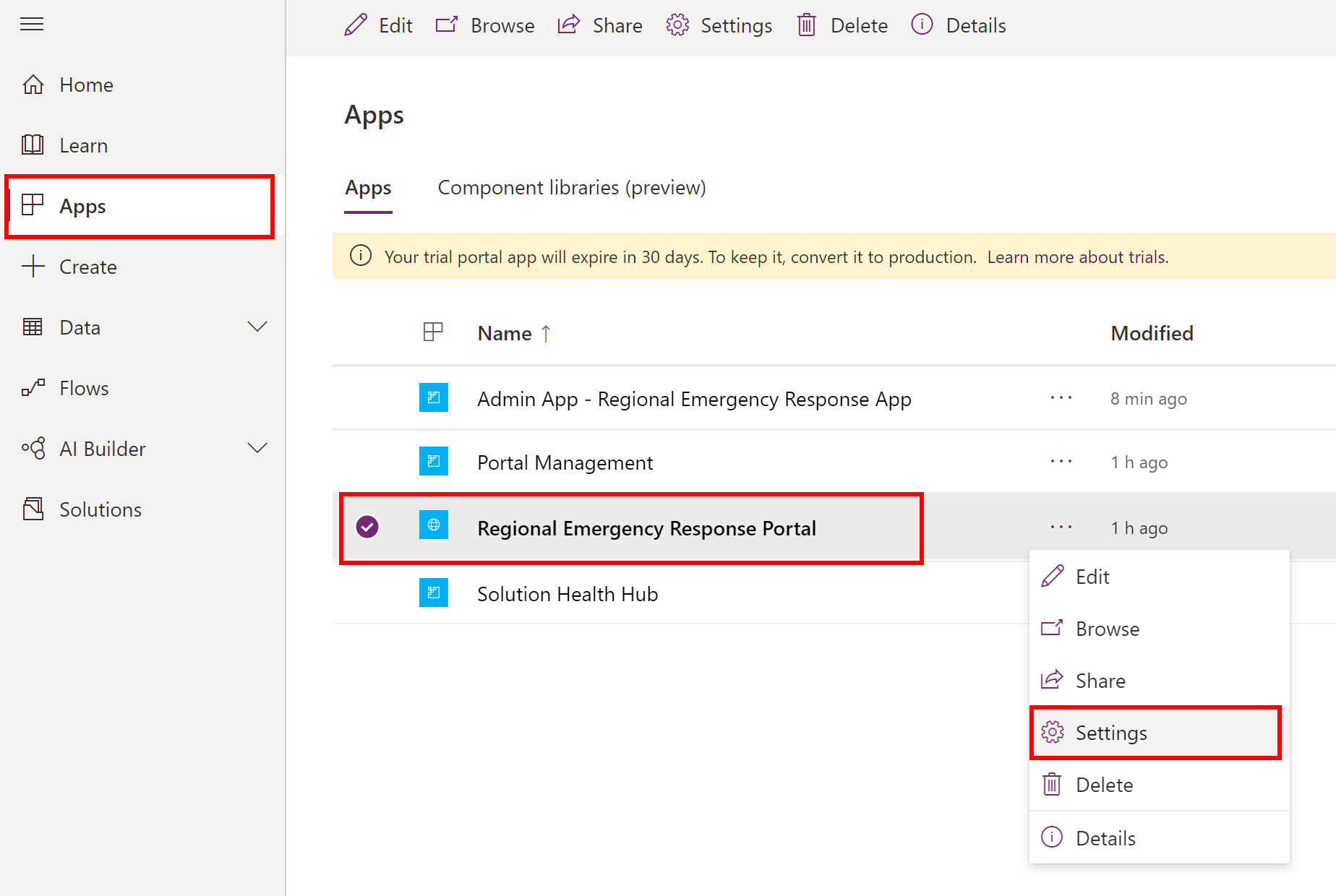
V podoknu Nastavitve portala izberite Skrbništvo.
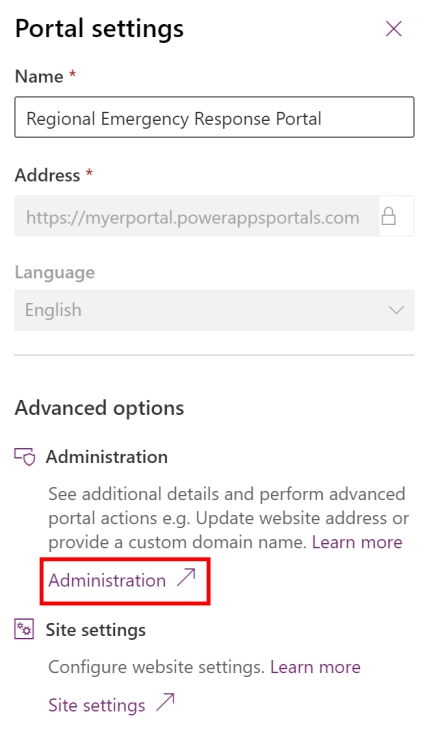
V skrbniškem središču Power Apps izberite Dejanja za portal > Znova zaženi.
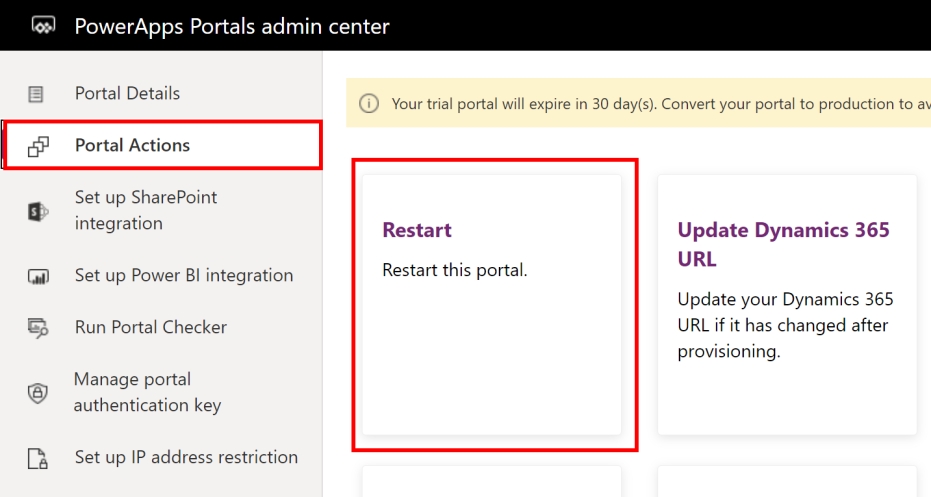
Izberite Znova zaženi v potrditvenem sporočili za ponovni zagon portala.
Opomba
Izbirno lahko nastavite skrajšan opisni URL za portal z uporabo imena domene po meri. Domene po meri lahko strankam omogočijo lažji dostop do virov podpore in izboljšajo vašo blagovno znamko. Za podrobnejše informacije o tem glejte Dodajanje domene po meri v dokumentih portalov.
7. korak: Dodajanje naslova in logotipa po meri za portal
Za portal lahko dodate logotip in naslov po meri za uskladitev z blagovno znamko organizacije.
Opomba
Za sliko logotipa po meri je priporočena barva belo prosojna z velikostjo okvira ikone 40 x 40 slikovnih pik in velikostjo ikone 24 x 24 slikovnih pik s polnilom 8 slikovnih pik v obliki zapisa SVG. Če za logotip uporabljate obliko zapisa PNG/JPG, uporabite velikost okvirja ikone 80 x 80 slikovnih pik in velikost ikone 48 x 48 slikovnih pik s polnilom 16 slikovnih pik.
Proces
Vpišite se v Power Apps.
Odprite aplikacijo Upravljanje portala s seznama aplikacij.
V levem podoknu izberite Nastavitve mesta in izberite Novo.
Na strani Nova nastavitev mesta določite naslednje vrednosti:
Ime: SiteTitle
Spletno mesto: izberite Začetni portal
Vrednost: niz, ki ga želite prikazati v zgornjem levem kotu portala.
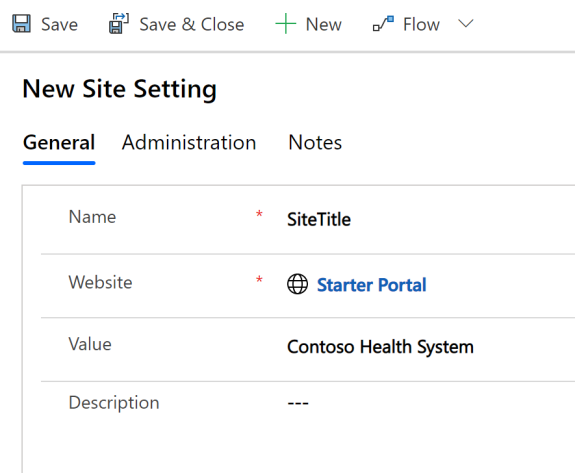
Izberite Shrani, da shranite zapis nastavitve mesta.
Izberite Novo, da ustvarite drug zapis nastavitve mesta.
Na strani Nova nastavitev mesta določite naslednje vrednosti:
Ime: SiteLogoPath
Spletno mesto: izberite Začetni portal
Vrednost: ime vaše datoteke s sliko logotipa. Na primer, če navedete mylogo.png bo portal iskal to datoteko v korenu portala. Datoteko z logotipom bomo pozneje naložili na vaš portal.
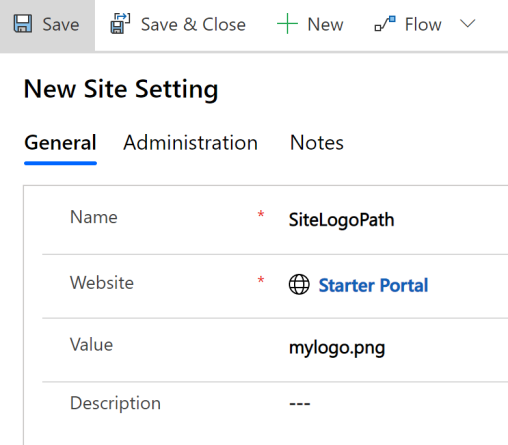
Izberite možnost Shrani in zapri, da shranite ta zapis in zaprete stran.
Zdaj bomo naložili datoteko s sliko logotipa. V levem podoknu izberite Spletne datoteke in izberite Novo.
Na zaslonu Nova spletna datoteka določite naslednje vrednosti:
Ime: mylogo.png
Spletno mesto: izberite Začetni portal
Nadrejena stran: izberite Izbira objekta
Delni URL: mylogo.png
Pomembno
Prepričajte se, da se ta vrednost ujema z vrednostjo, ki ste jo določili prej za nastavitev mesta SiteLogoPath.
Stanje objave: izberite možnost Objavljeno
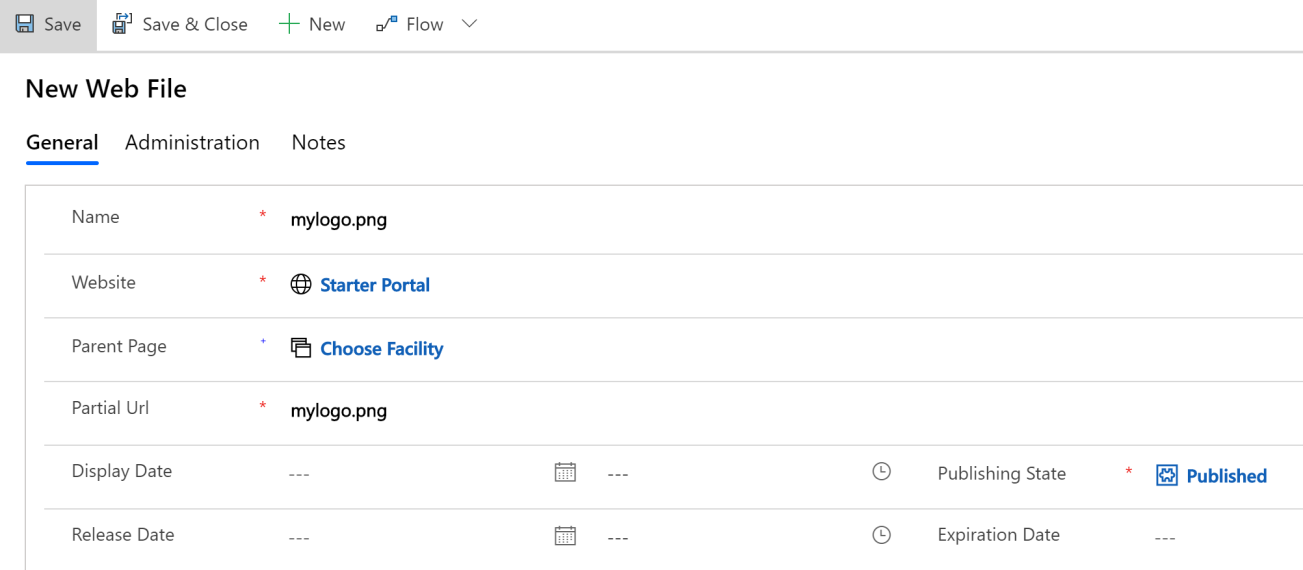
Izberite Shrani, da shranite zapis.
Izberite zavihek Opombe, nato pa izberite + in Opomba.
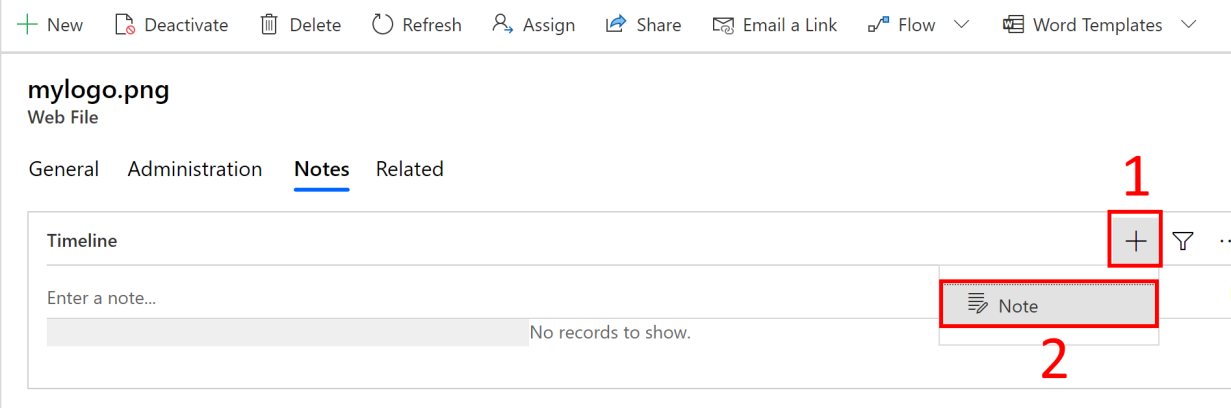
V polje Naslov vnesite mylogo.png. Izberite ikono priloge, da izberete datoteko slike logotipa iz računalnika.
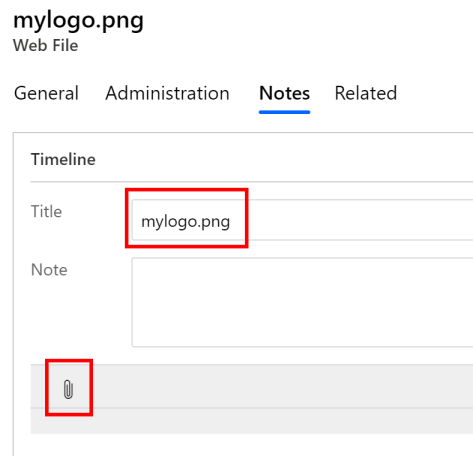
Izberite primerno sliko logotipa iz računalnika (v obliki zapisa .PNG). Izbrana slika se prikaže na strani.
Izberite Dodaj opombo.
Izberite »Shrani« v spodnjem desnem kotu strani, da shranite zapis.
Prišli ste do konca. Morda bo trajalo nekaj časa, da bosta najnovejši naslov in logotip prikazana v vašem portalu. Osvežite portal v naslednjih 5–10 minutah, da boste videli najnovejši naslov in logotip.
8. korak: Dodajanje strani »Vizitka« po meri za portal
V portal lahko dodate stran »Vizitka« po meri, da dodate/predstavite informacije ali vire za uporabnike.
Vpišite se v Power Apps.
V levem podoknu izberite Aplikacije, izberite meni treh pik (…) za svoj portal in izberite Uredi. S tem boste odprli stran za konfiguracijo portala.
Izberite možnost Nova stran > Nespremenljive postavitve > Predloga strani »Vizitka«.
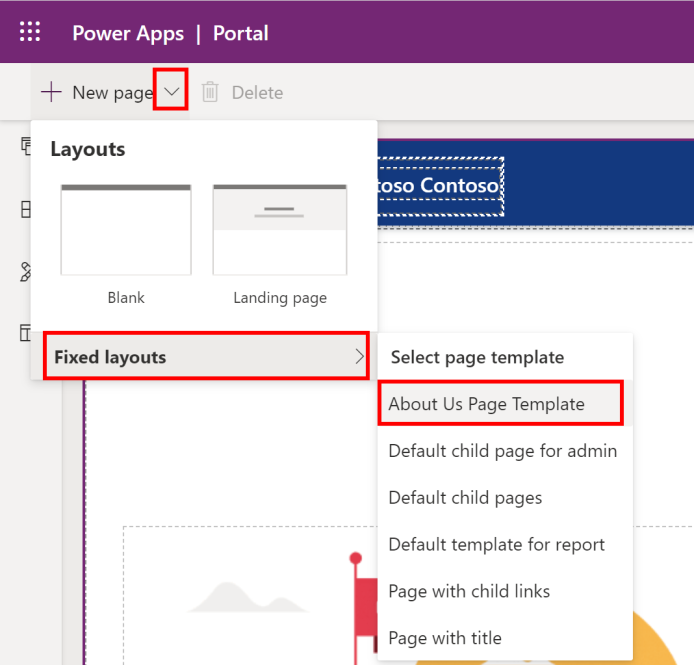
Na novi spletni strani zagotovite, da uporabljate možnost Vizitka v polju Delni URL v desnem podoknu. V polju Ime lahko uporabite ime po izbiri; mi uporabljamo Vizitka družbe Contoso.
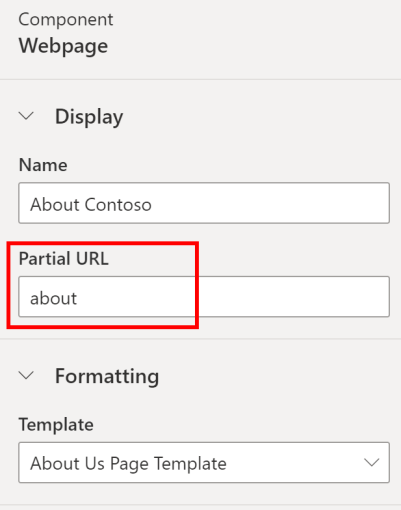
Kliknite levo podokno za urejanje vsebin. Uporabite lahko privzeti urejevalnik ali izberete </> v spodnjem desnem kotu, da odprete urejevalnik HTML.
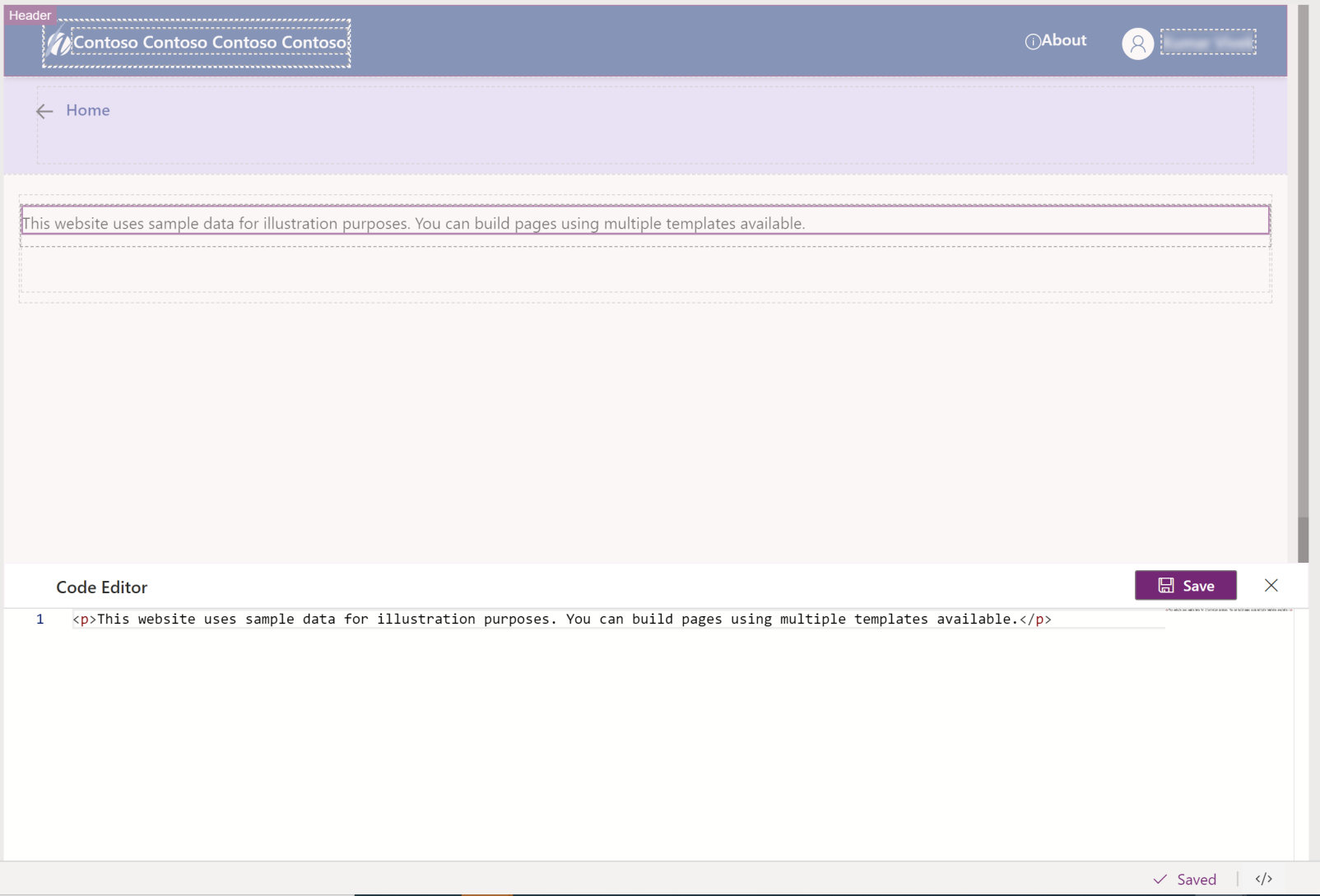
Po izvedbi zahtevanih sprememb strani »Vizitka«, jo shranite in izberite Konfiguracija sinhroniziranja v zgornjem desnem kotu.
Do novo ustvarjene strani »Vizitka« lahko uporabniki portala dostopijo z uporabo povezave Vizitka v glavi portala.
9. korak: Nastavitev strežniške sinhronizacije e-poštnih sporočil
Strežniška konfiguracija vam omogoča sinhronizacijo e-poštnih sporočil v storitvi Common Data Service s storitvami Microsoft Exchange Online, Microsoft Exchange Server (na mestu uporabe) in e-poštnim strežnikom POP3 za spletno gostujočo e-pošto, kot je Gmail ali Outlook.com.
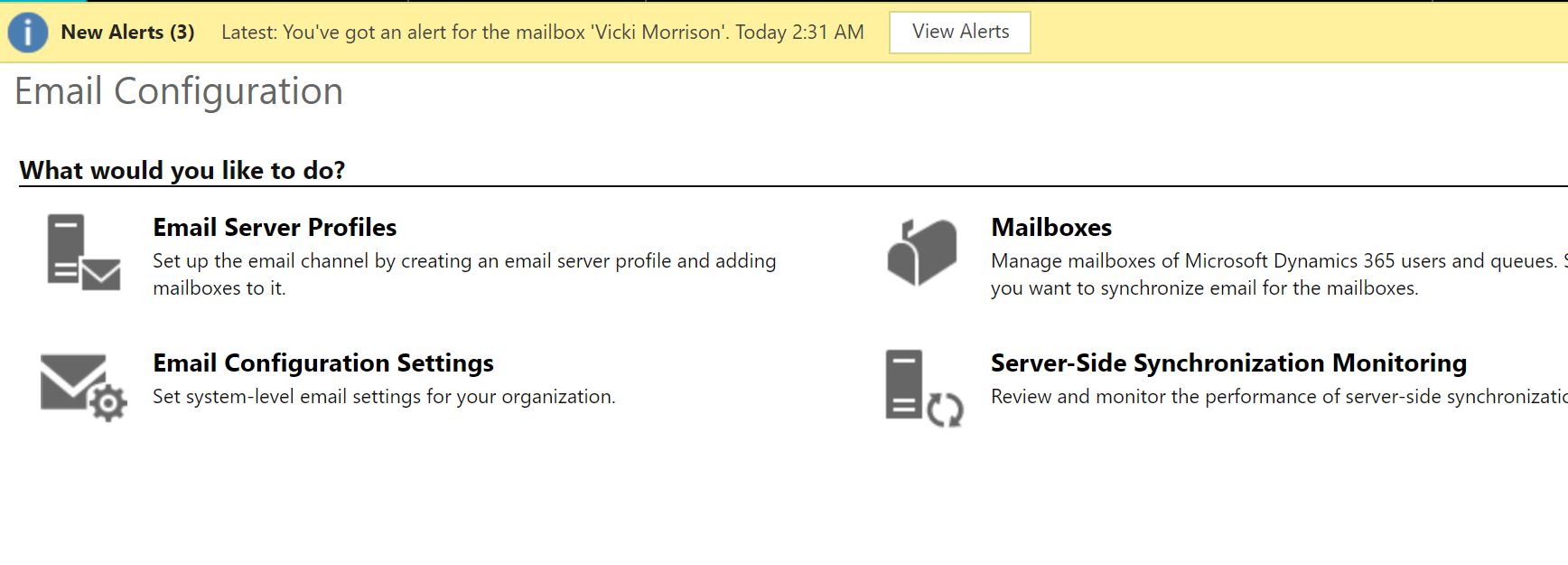
Za podrobne korake o nastavitvi strežniške konfiguracije glejte naslednje vire:
Vzpostavljanje povezave s strežnikom Exchange Server (na mestu uporabe)
Opozorilo
Prepričajte se, da ta uporabnik ni konfiguriran za strežniško konfiguracijo v nobeni drugi storitvi Common Data Service ali okolju Dynamics 365. Če imate strežniško konfiguracijo nastavljeno v drugem okolju, jo boste z omogočanje strežniške sinhronizacije tukaj onemogočili v predhodno uporabljenem okolju.
10. korak: Popravljanje procesov za aplikacijo
V tem koraku bomo popravljali naslednje procese:
Pošlji povabilo
Pošiljanje ponastavitve gesla stiku
Dodeljevanje spletnih vlog novim uporabnikom
10.1. korak: Popravek procesa »Pošlji povabilo«
V tem koraku bomo popravili proces Pošlji povabilo, da bi navedli e-poštni naslov, iz katerega je mogoče povabilo za portal poslati posameznim bolnišničnim skrbnikom in poslati URL povabila v e-poštnem sporočilu s povabilom.
Vpišite se v Power Apps.
V zgornjem desnem kotu izberite ikono zobnika in nato izberite Napredne nastavitve.
Na strani z nastavitvami izberite puščico spustnega seznama poleg možnosti Nastavitve in izberite Procesi.
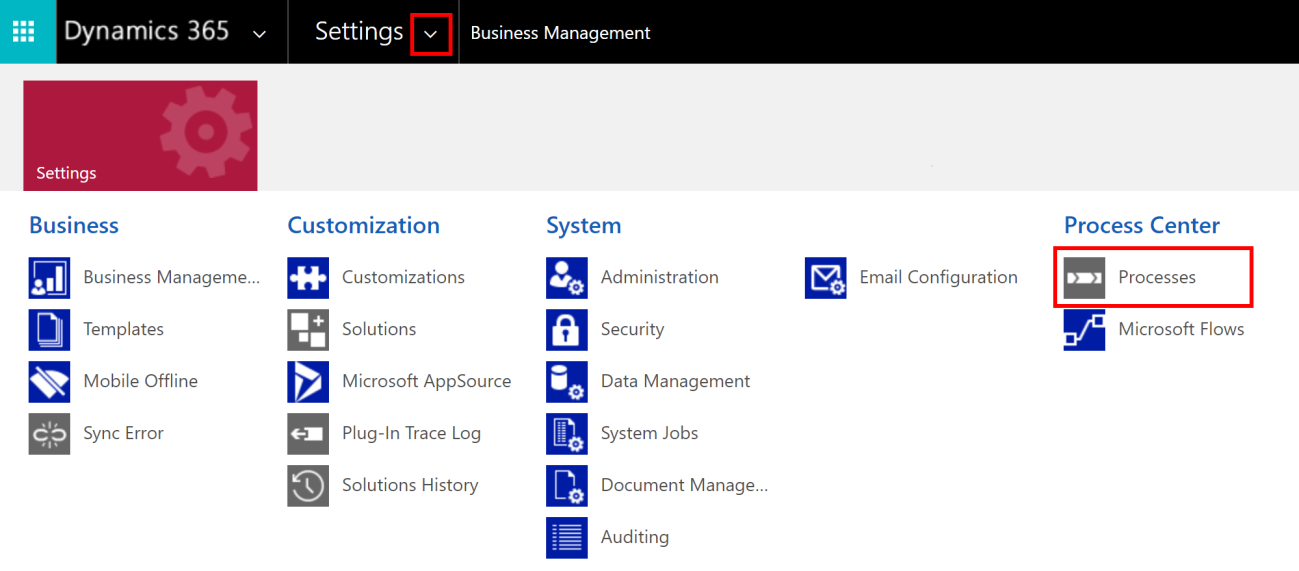
Na strani Procesi poiščite »Pošlji povabilo« in izberite proces Pošlji povabilo, da ga odprete.
Na strani z opredelitvijo procesa:
V ukazni vrstici izberite Deaktiviraj, da deaktivirate proces. Potrdite deaktiviranje.
V območju korakov izberite Nastavitev lastnosti za korak Ustvarjanje e-pošte:
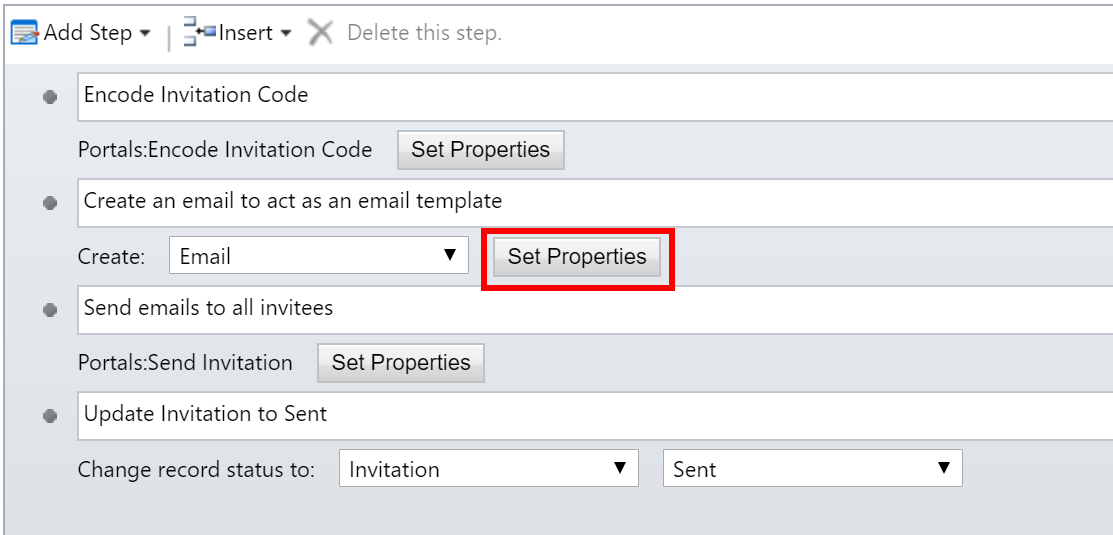
Na strani z opredelitvijo koraka Ustvarjanje e-pošte:
Izberite ID e-pošte v polju Od, ki bo uporabljen za pošiljanje povezav za povabilo v portal. Tukaj določen uporabniški račun mora imeti omogočeno strežniško sinhronizacijo, da se e-poštno sporočilo pošlje.
Nasvet
Morda bi želeli nastaviti račun v okolju z omogočeno strežniško sinhronizacijo in e-poštnim naslovom, ko je no-reply@[customerdomain].com, za pošiljanje e-poštnih sporočil s povabilom v portal.
Posodobite niz »https://regionaldev.powerappsportals.com« v telesu e-pošte z dejanskim URL-jem portala. Poleg tega zagotovite, da ne spremenite vsebine Kodiranje kode povabila, označene rumeno.
Po potrebi lahko izvedete druge spremembe v telesu e-pošte za uskladitev z blagovno znamko organizacije.
Izberite Shrani in zapri, da shranite spremembe.
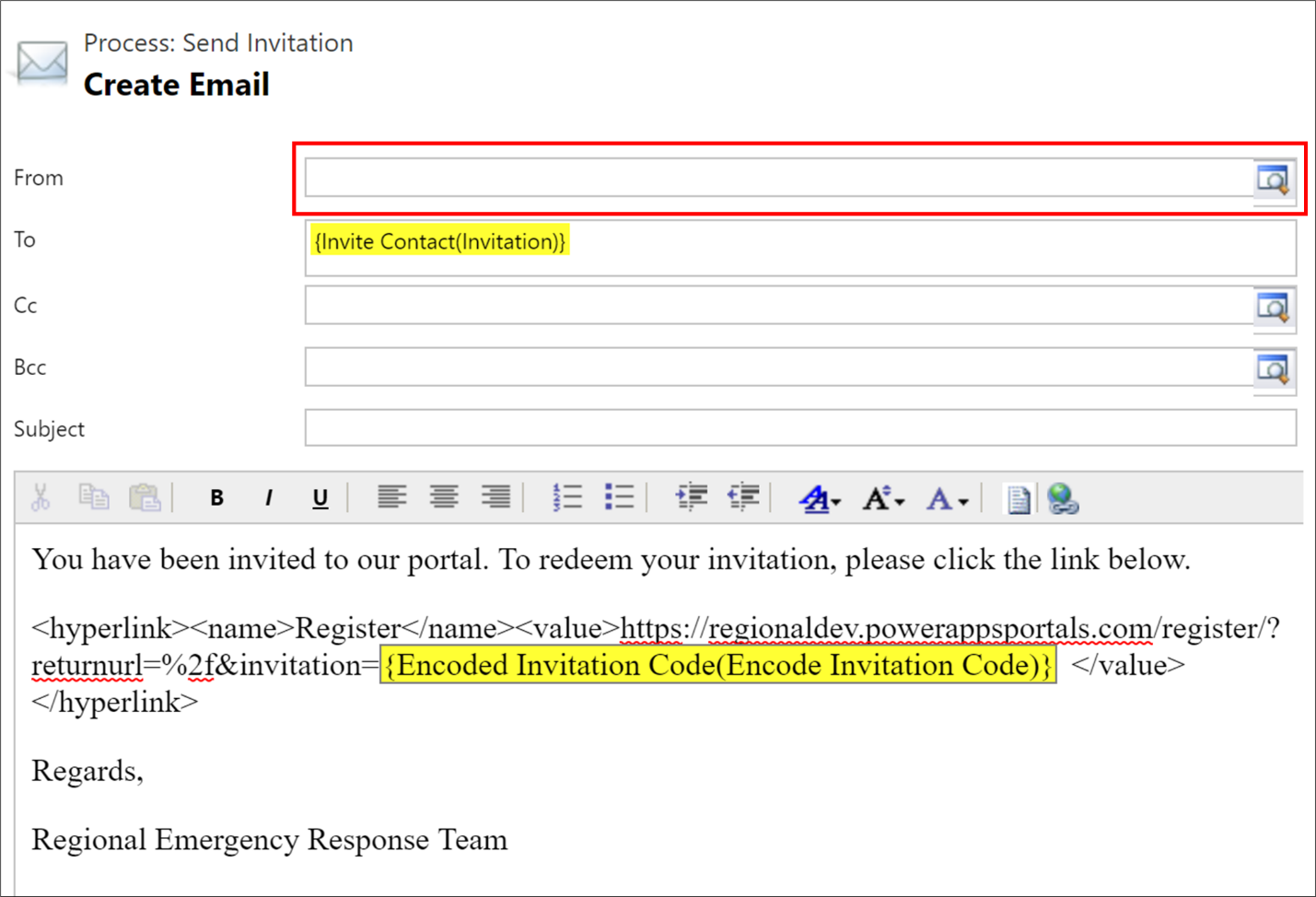
Vrnili se boste na stran z opredelitvijo procesa. Shranite spremembe in kliknite Aktiviraj za proces.
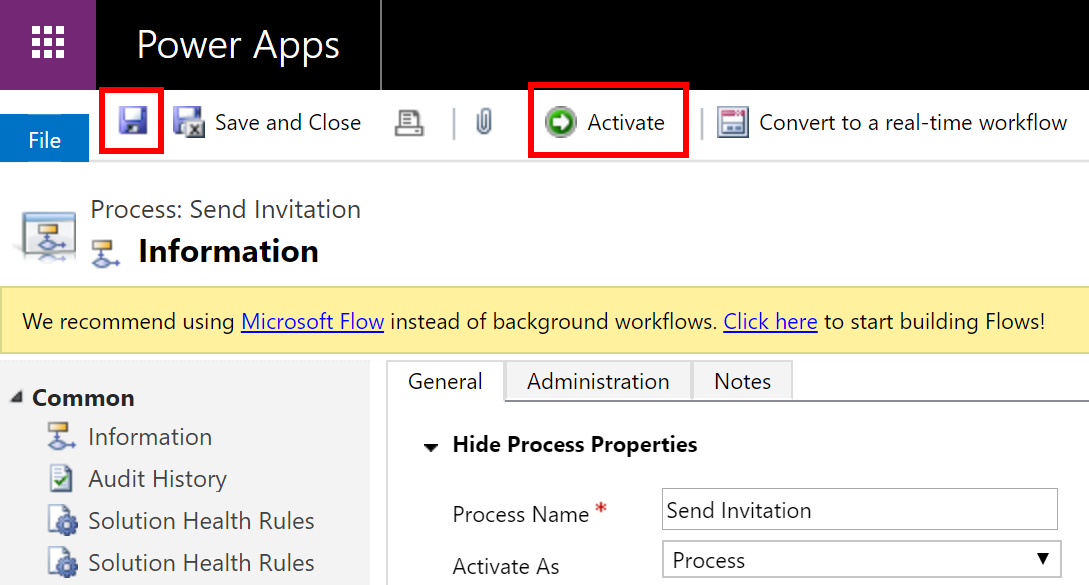
10.2. korak: Popravek procesa »Pošiljanje ponastavitve gesla stiku«
V tem koraku bomo popravili proces Pošiljanje ponastavitve gesla stiku, da bi določili e-poštni naslov, iz katerega se e-poštno sporočilo za ponastavitev gesla do portala pošlje uporabniku portala, ko zahteva ponastavitev gesla z uporabo povezave Pozabljeno geslo v portalu.
Vpišite se v Power Apps.
V zgornjem desnem kotu izberite ikono zobnika in nato izberite Napredne nastavitve.
Na strani z nastavitvami izberite puščico spustnega seznama poleg možnosti Nastavitve in izberite Procesi.
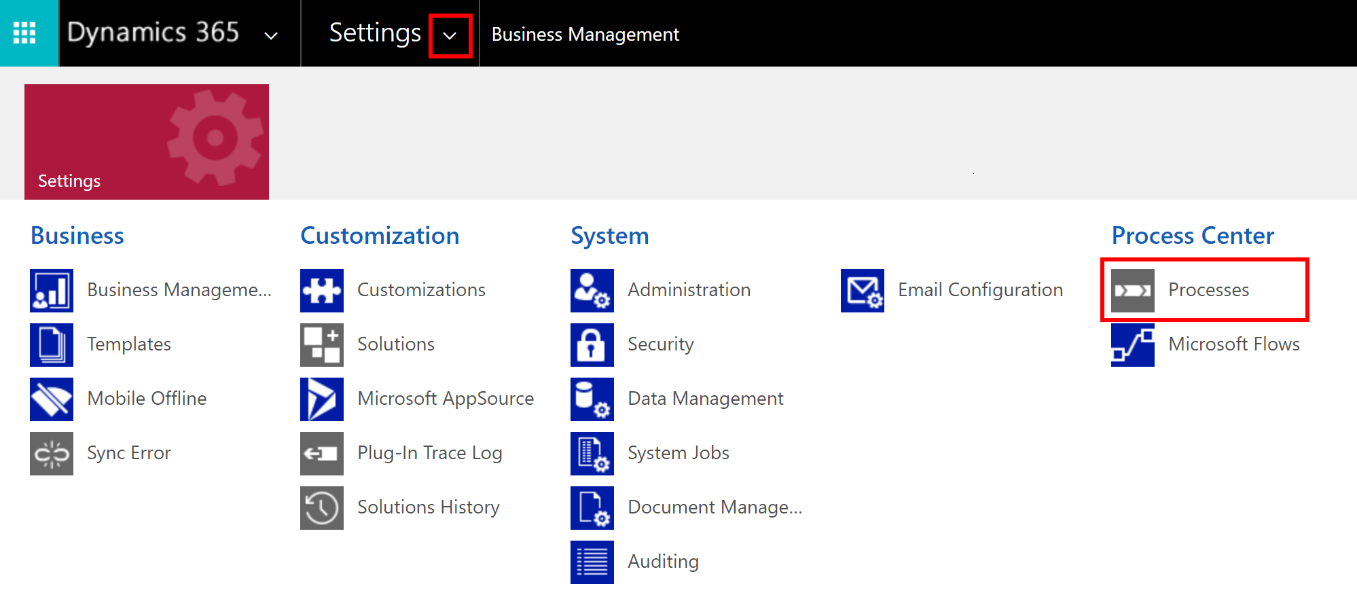
Na strani Procesi poiščite »Pošiljanje ponastavitve gesla stiku« in izberite proces Pošiljanje ponastavitve gesla stiku v rezultatu iskanja, da ga odprete.
Na strani z opredelitvijo procesa:
V ukazni vrstici izberite Deaktiviraj, da deaktivirate proces. Potrdite deaktiviranje.
V območju korakov izberite Nastavitev lastnosti za korak Pošiljanje e-pošte:
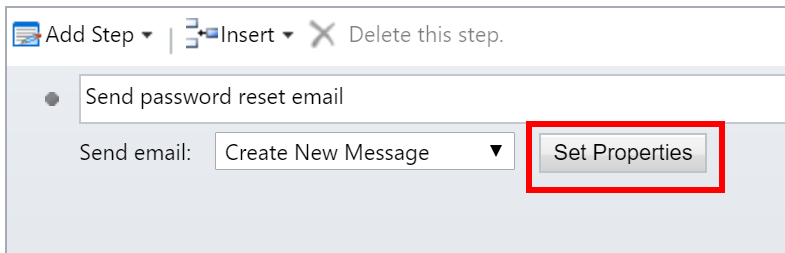
Na strani z opredelitvijo koraka Pošiljanje e-pošte odstranite dinamično vrednost (označeno v rumeni) iz polja Od.
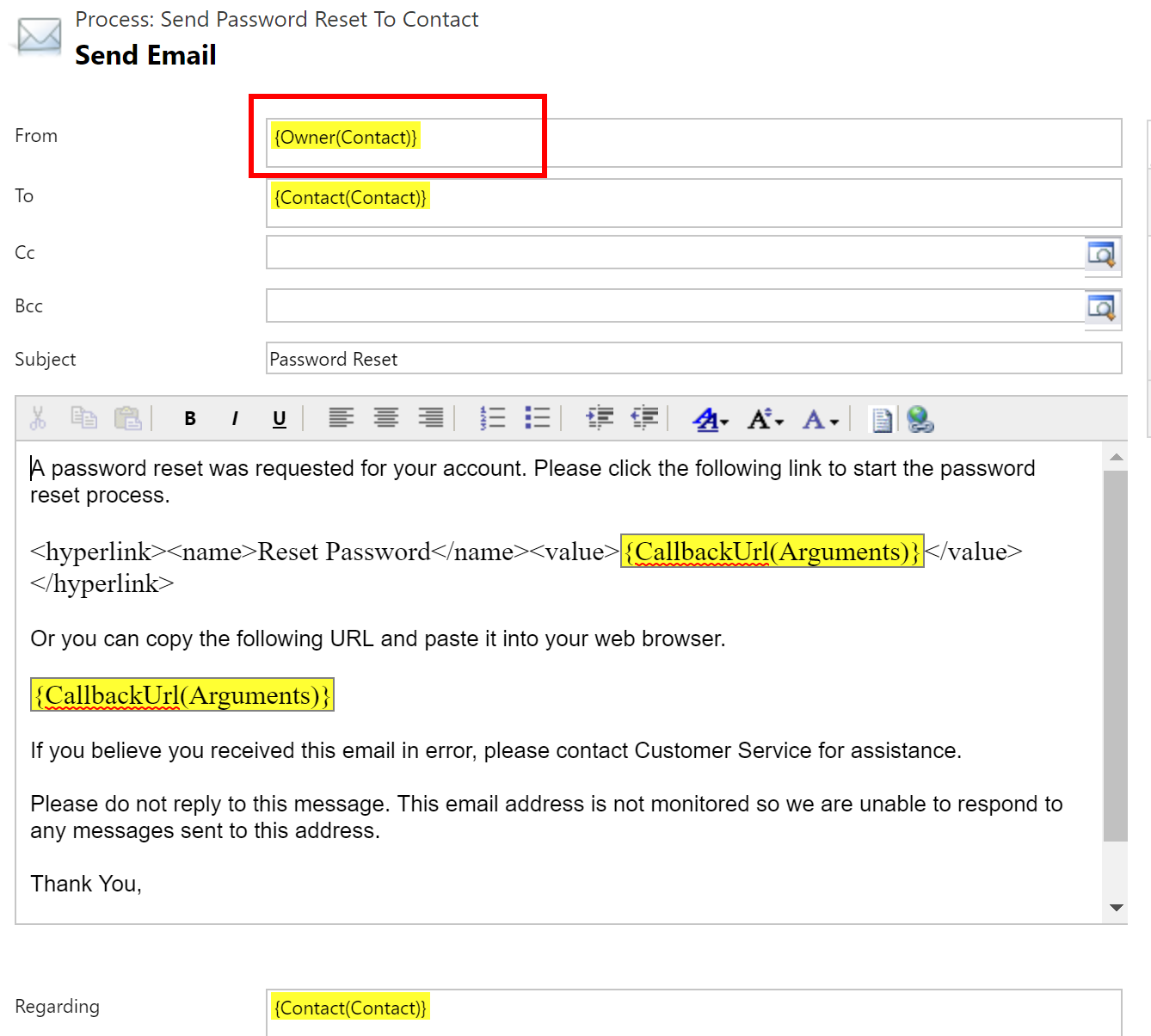
Izberite ID e-pošte v polju Od, ki bo uporabljen za pošiljanje povezav za povabilo v portal. Tukaj določen uporabniški račun mora imeti omogočeno strežniško sinhronizacijo, da se e-poštno sporočilo pošlje.
Nasvet
Morda bi želeli nastaviti račun v okolju z omogočeno strežniško sinhronizacijo in e-poštnim naslovom, ko je no-reply@[customerdomain].com, za pošiljanje e-poštnih sporočil za ponastavitev gesla. Prepričajte se, da ne posodobite dinamičnih vrednosti, označenih z rumeno. Izbirno lahko posodobite vsebino telesa e-pošte, kot je potrebno za vašo organizacijo, v telesu e-pošte.
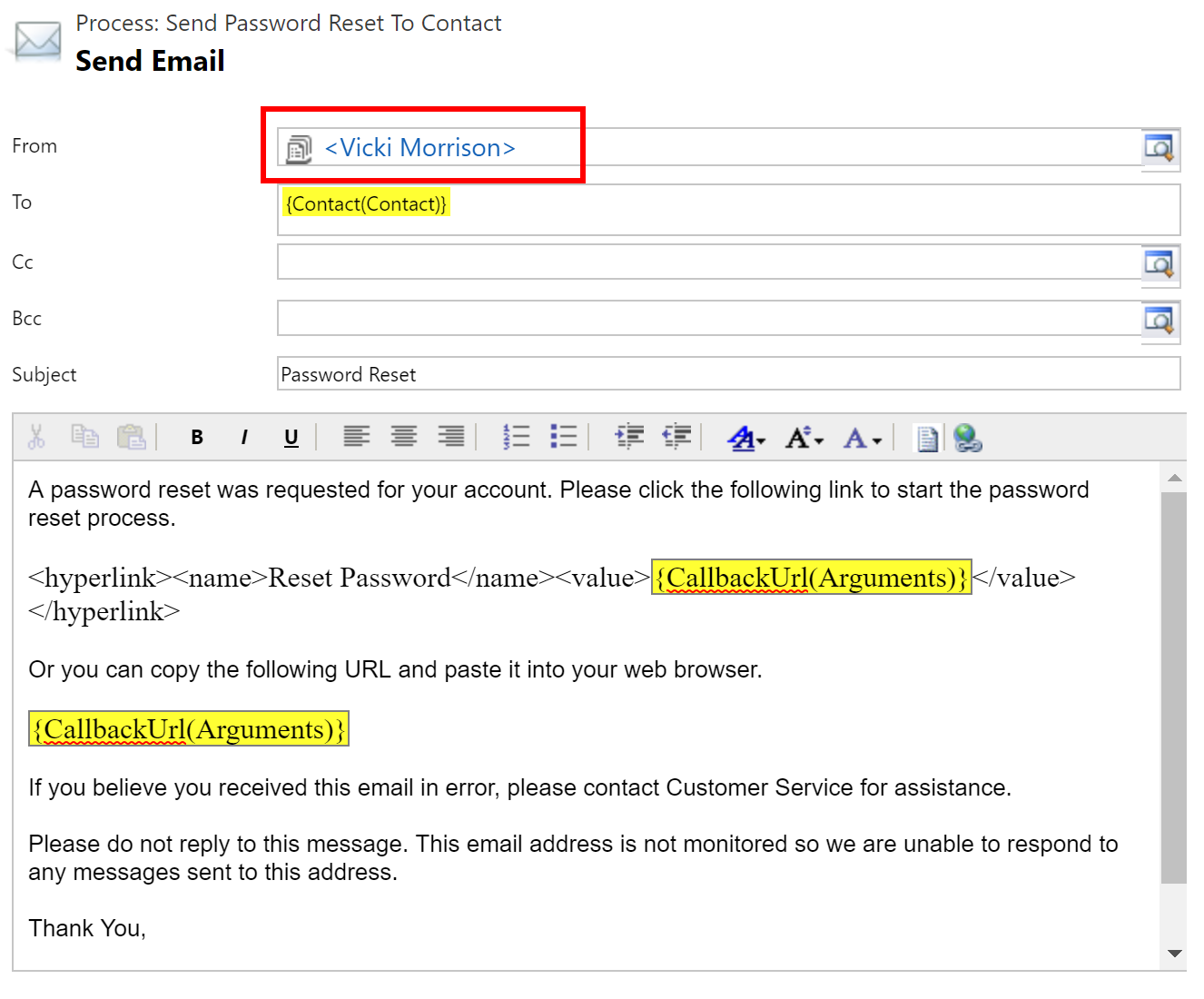
Izberite Shrani in zapri, da shranite spremembe.
Vrnili se boste na stran z opredelitvijo procesa. Shranite spremembe in kliknite Aktiviraj za proces.
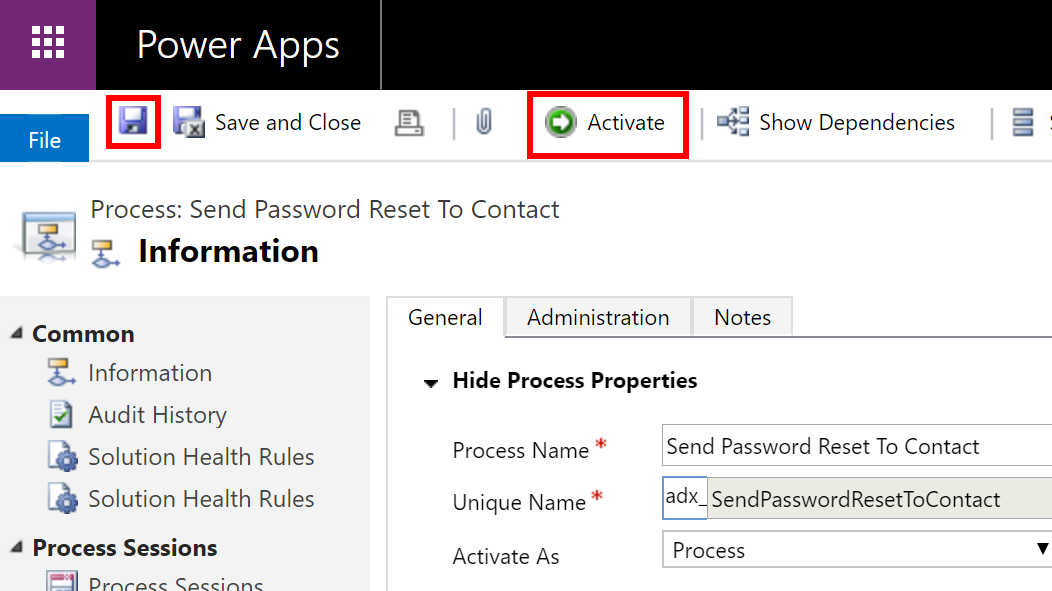
10.3. korak: Preverjanje, ali je omogočeno dodeljevanje spletnih vlog novim uporabnikom
Vpišite se v Power Apps.
V zgornjem desnem kotu izberite ikono zobnika in nato izberite Napredne nastavitve.
Na strani z nastavitvami izberite puščico spustnega seznama poleg možnosti Nastavitve in izberite Procesi.
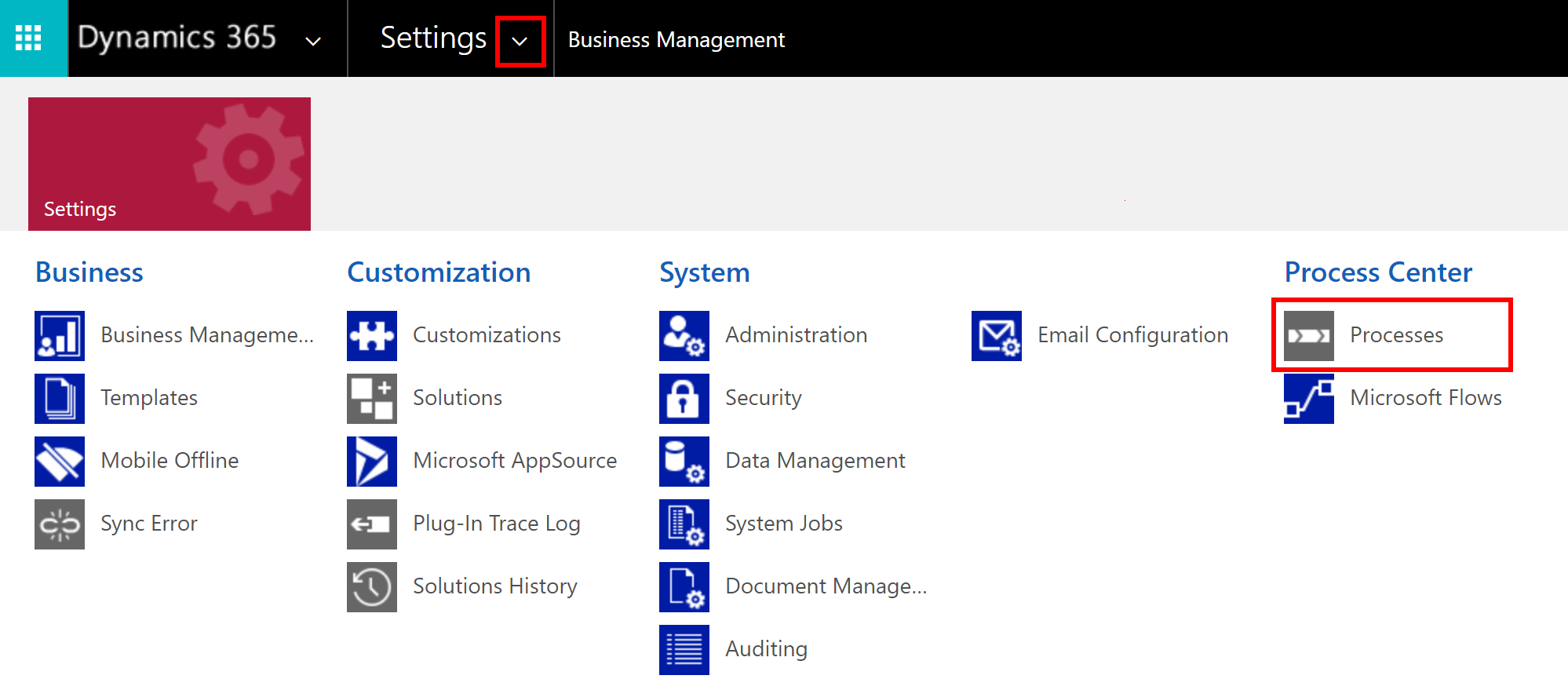
Na strani Procesi poiščite »Dodeljevanje spleta« in zagotovite, da je omogočen proces Dodeljevanje spletnih vlog novim uporabnikom.
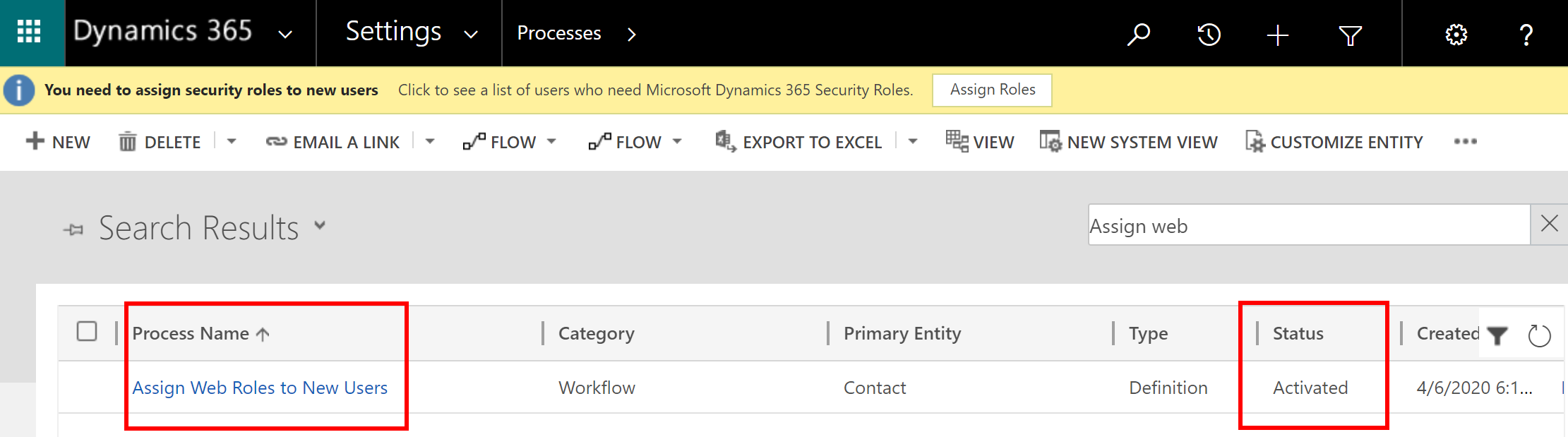
Če ni omogočen, izberite ime procesa, da odprete zapis, nato pa izberite Aktiviraj. Potrdite, da aktivirate proces.
11. korak: Popravljanje potekov za aplikacijo
V tem koraku bomo popravili poteke, ki jih potrebuje aplikacija. Vse poteke, ki jih uporablja aplikacija, si lahko ogledate z naslednjimi koraki:
Vpišite se v Power Automate.
V podoknu na levi izberite Rešitve. Na seznamu rešitev izberite Rešitev za regionalni odziv v nujnih primerih, da odprete rešitev.
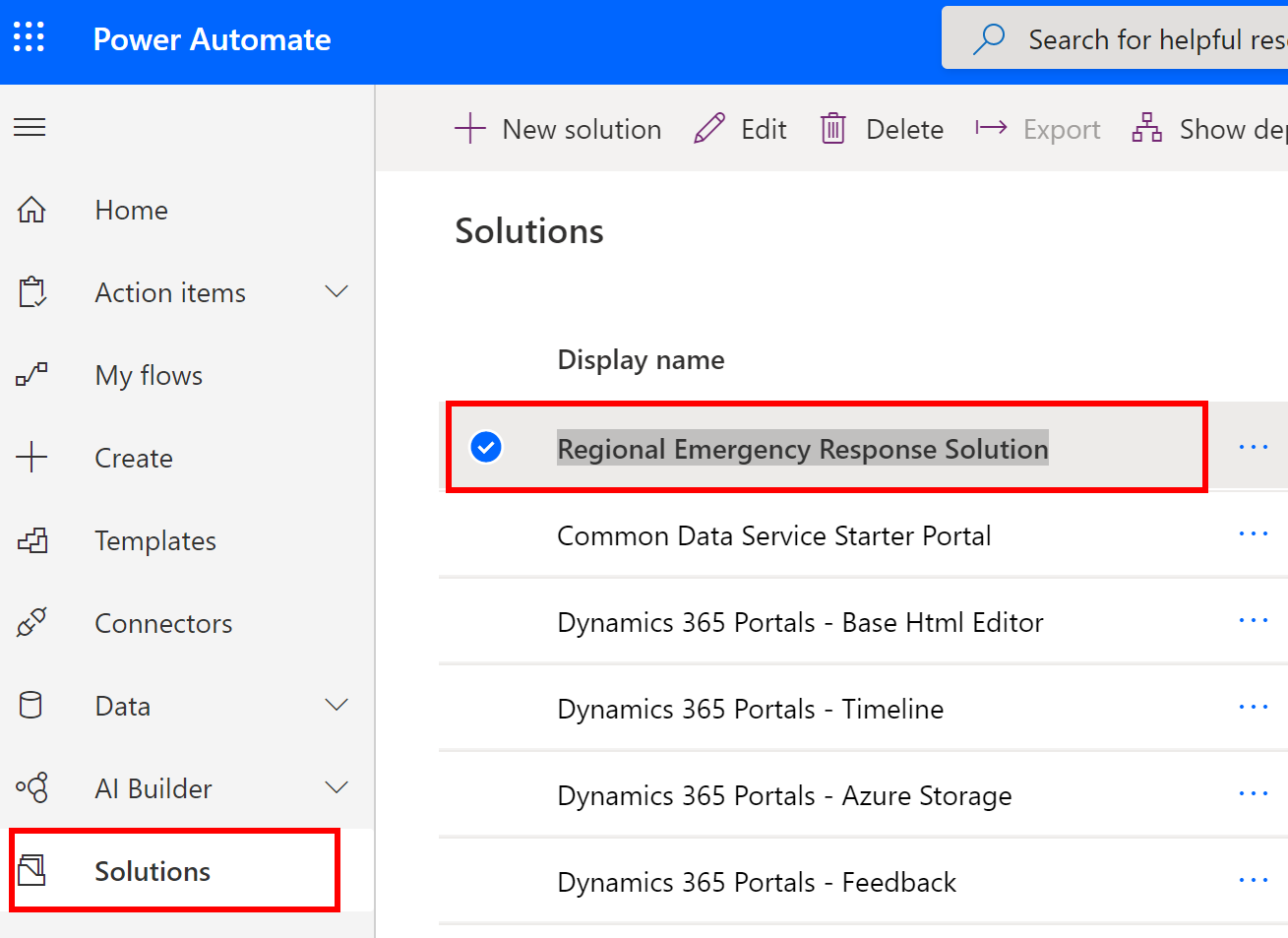
V rešitvi filtrirajte po možnosti Potek, da poiščete vse poteke.
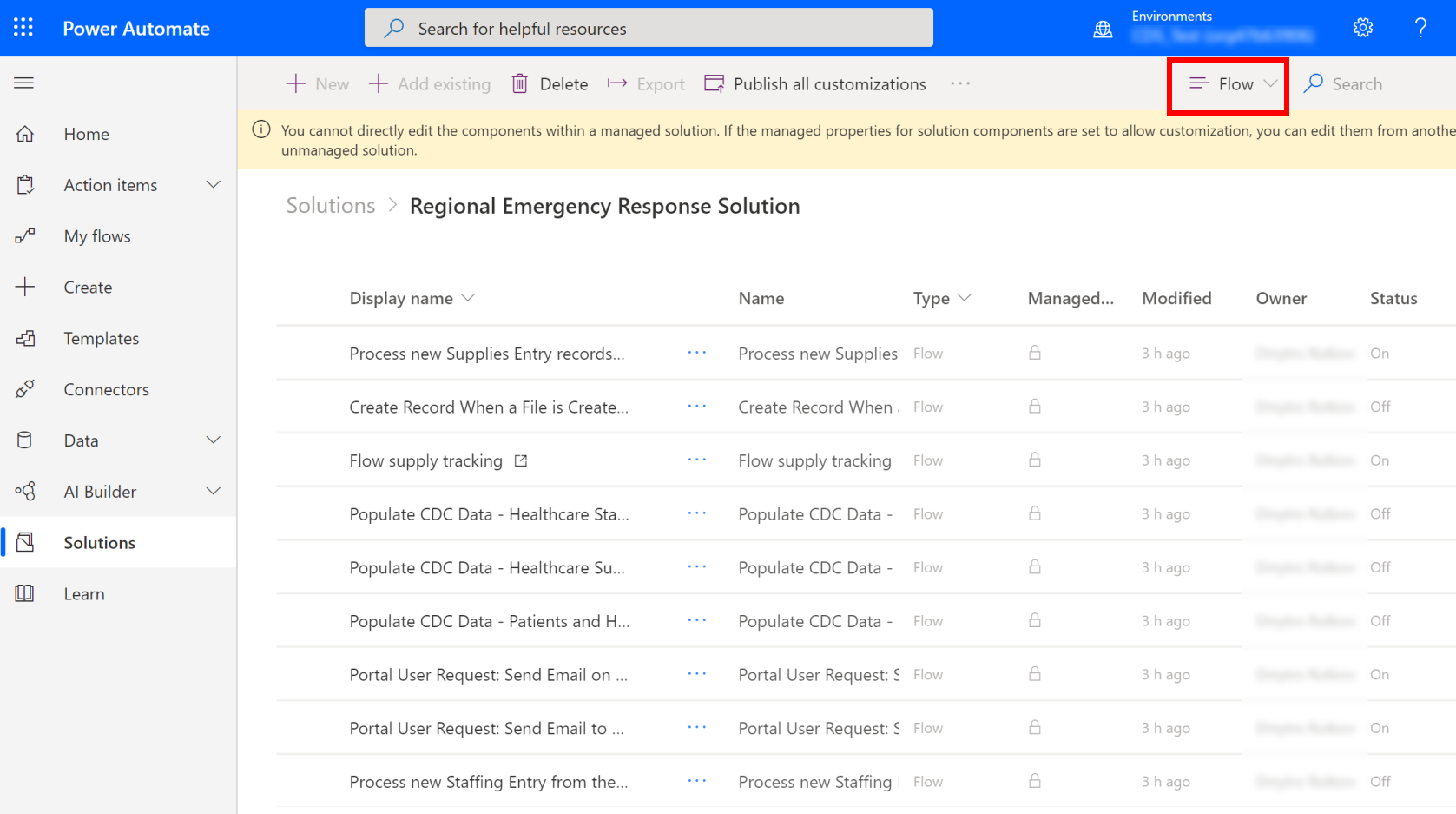
Na voljo sta dva nabora potekov:
Prvi nabor potekov pomaga pri pošiljanju e-poštnih sporočil:
- Zahteva uporabnika portala: pošiljanje e-pošte o zavrnitvi zahteve
- Zahteva uporabnika portala: pošiljanje e-pošte skrbnikom o ustvarjanju zahteve
Za te poteke moramo odobriti povezavo in nato določiti uporabniški račun za pošiljanje e-poštnih sporočil, nato pa omogočimo potek.
Drugi nabor potekov pomaga pri dokončanju opravila:
- Obdelava novih zapisov o vnosu oskrbe
- Sledenje oskrbe poteka
- Izpolnjevanje podatkov CDC – zdravstveno osebje
- Izpolnjevanje podatkov CDC – zdravstvena oskrba
- Izpolnjevanje podatkov CDC – pacienti in zmogljivosti bolnišnic
- Obdelava novih vnosov osebja za portal
Za te poteke moramo odobriti povezavo in nato omogočiti potek.
11.1. korak: Popravljanje potekov za pošiljanje e-poštnih sporočil
V tem koraku bomo naredili naslednje:
| Ime poteka | Spremembe |
|---|---|
| Zahteva uporabnika portala: pošiljanje e-pošte o zavrnitvi zahteve | Posodobite povezavo za vzpostavitev povezave s storitvijo Common Data Service in nato določite uporabniški račun za pošiljanje e-poštnih sporočil. |
| Zahteva uporabnika portala: pošiljanje e-pošte skrbnikom o ustvarjanju zahteve | Posodobite povezavo za vzpostavitev povezave s storitvijo Common Data Service in nato določite uporabniški račun za pošiljanje e-poštnih sporočil. Poleg tega posodobite URL portala v telesu e-pošte v skladu z URL-jem portala. |
Vpišite se v Power Automate.
V podoknu na levi izberite Rešitve. Na seznamu rešitev izberite Rešitev za regionalni odziv v nujnih primerih, da odprete rešitev.
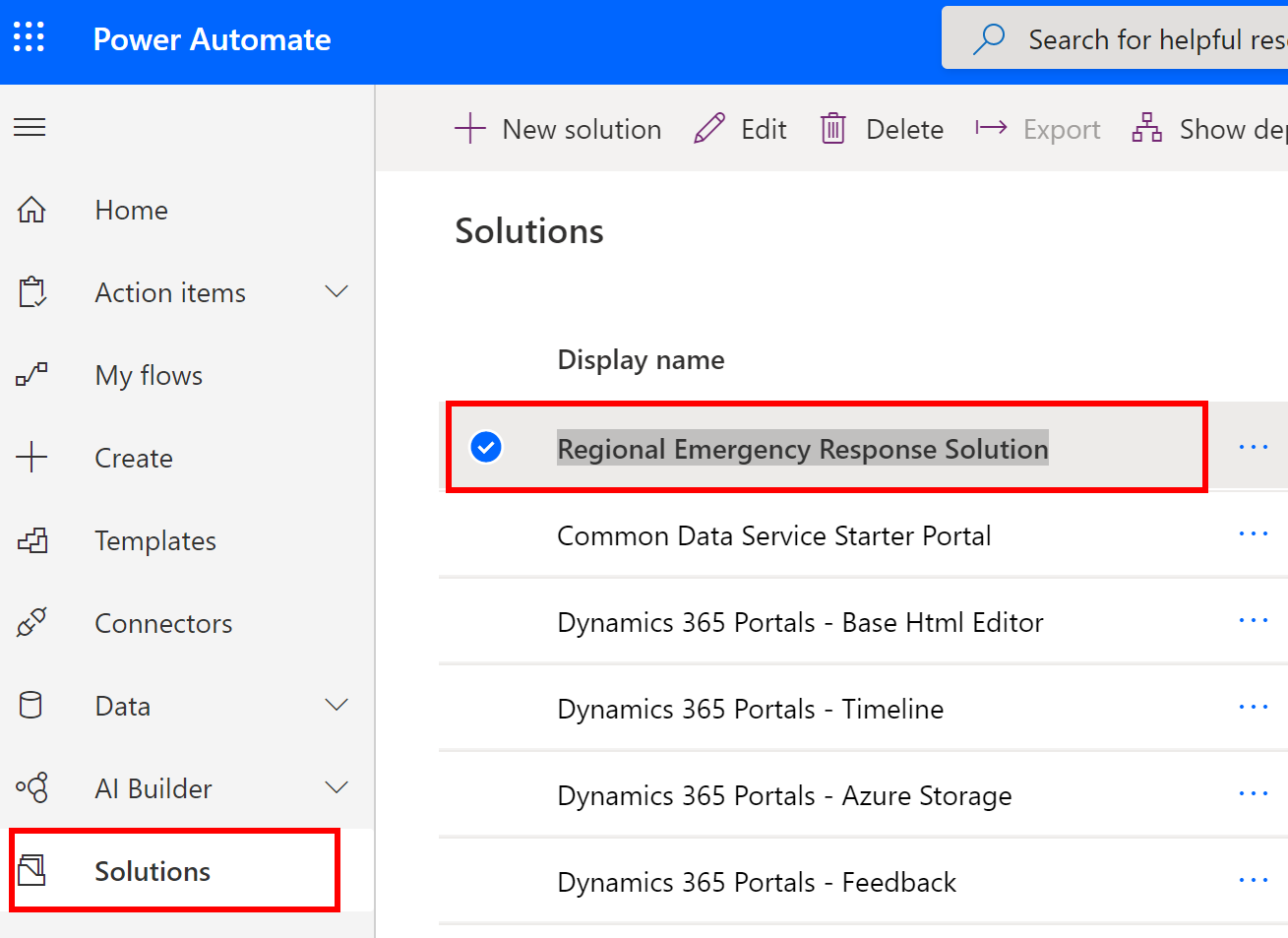
V rešitvi filtrirajte po možnosti Tok, da poiščete toke.
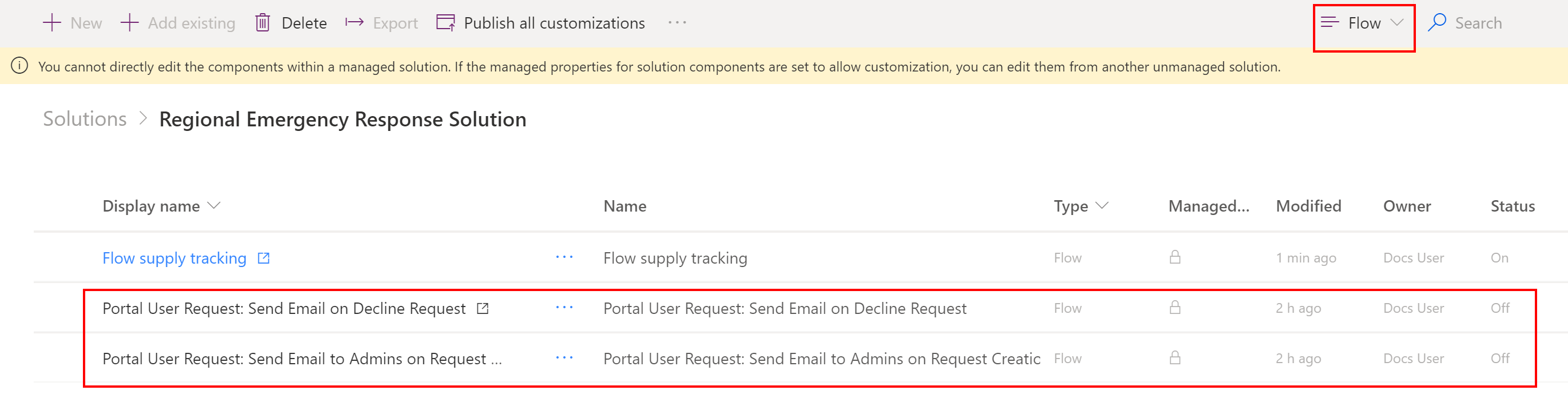
Izberite ime Zahteva uporabnika portala: pošiljanje e-pošte o zavrnitvi zahteve, da odprete opredelitev toka. V orodni vrstici izberite Uredi.
Določite povezavo za vzpostavitev povezave s storitvijo Common Data Service, tako da izberete možnost Povezave in nato uporabite obstoječo povezavo ali uporabite novo poverilnico, tako da izberete Dodaj novo povezavo.
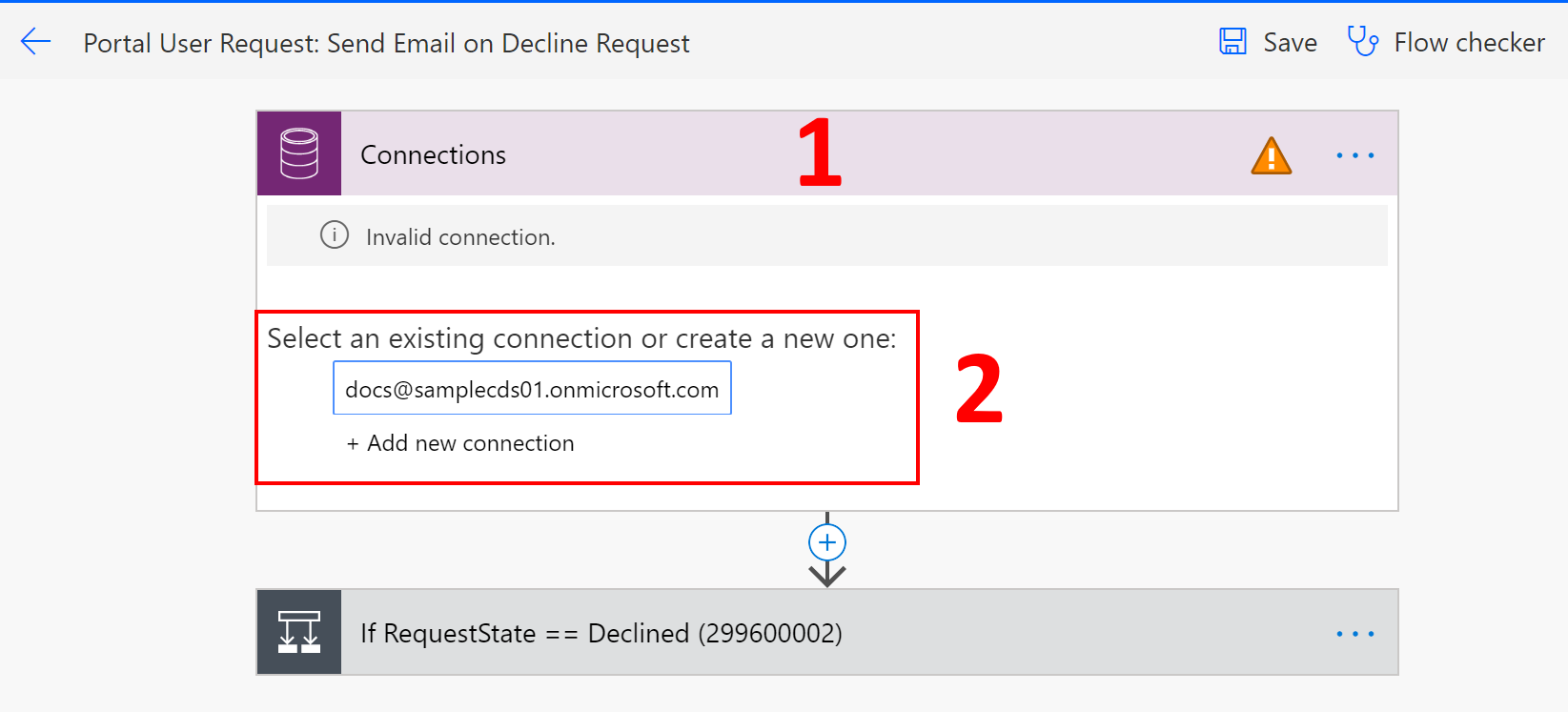
Po popravku povezave za vzpostavitev povezave s storitvijo Common Data Service izberite IfRequestState == in določite uporabniški račun, ki ima za račun omogočen nabiralnik za pošiljanje e-poštnih sporočil.
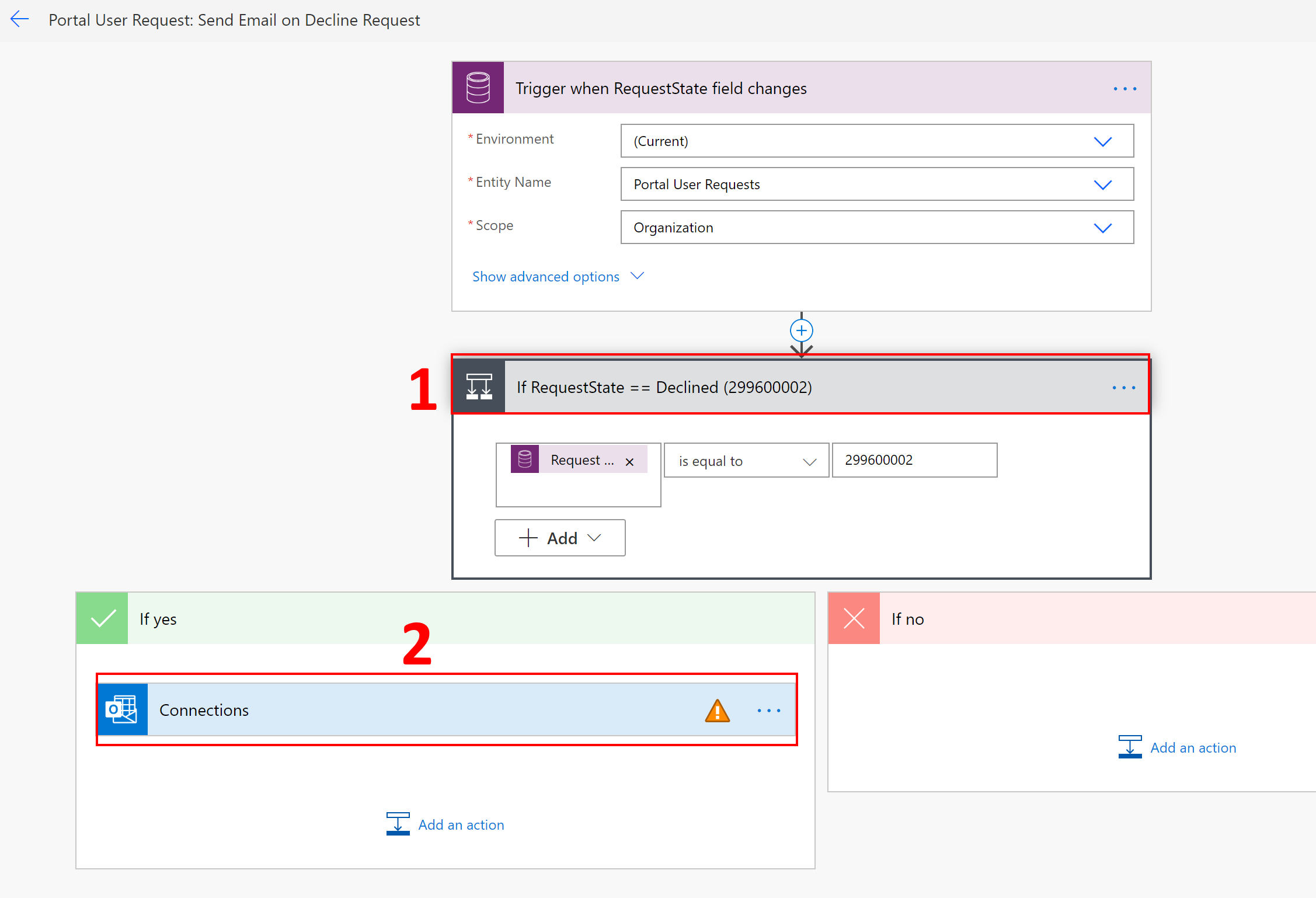
Izberite Shrani, da shranite spremembe, nato pa izberite Vklop.
Nato odprite seznam tokov in izberite ime Zahteva uporabnika portala: pošiljanje e-pošte skrbnikom o ustvarjanju zahteve, da odprete opredelitev toka. Izberite Uredi v ukazni vrstici.
Popravite povezavo za vzpostavitev povezave s storitvijo Common Data Service, tako da izberete možnost Povezave in nato uporabite obstoječo povezavo ali uporabite novo poverilnico, tako da izberete Dodaj novo povezavo.
Po popravku povezave za vzpostavitev povezave s storitvijo Common Data Service:
- Izberite IfRequestState ==
- Izberite Povezave in določite povezavo za vzpostavitev povezave s storitvijo Common Data Service
- Izberite Povezave, da določite poverilnice uporabniškega računa, ki ima za račun omogočen nabiralnik za pošiljanje e-poštnih sporočil
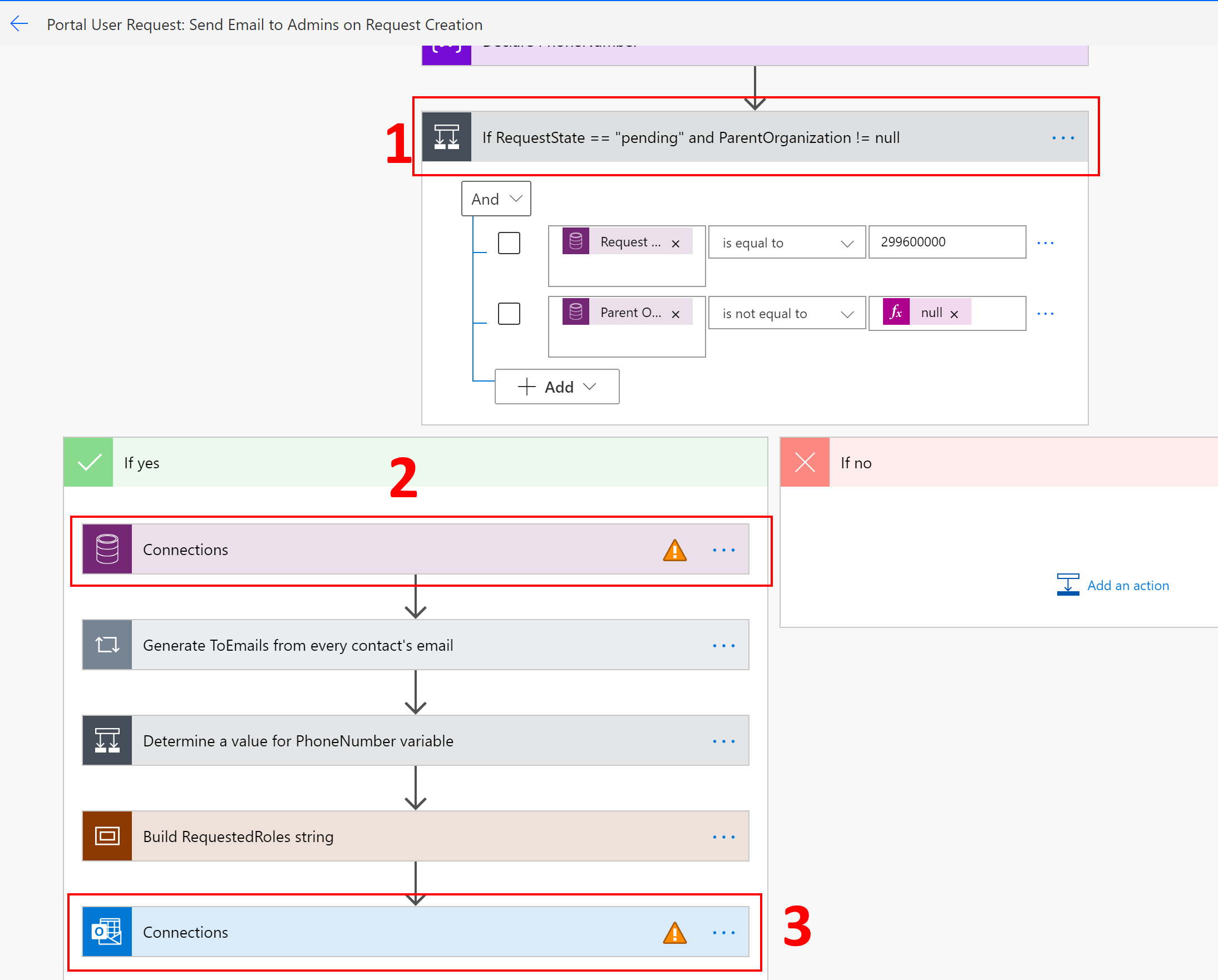
V možnosti Pošiljanje e-pošte zagotovite, da popravite URL v skladu z URL-jem portala. Na primer v tem primeru spremenite rer6 na svojo vrednost URL-ja.
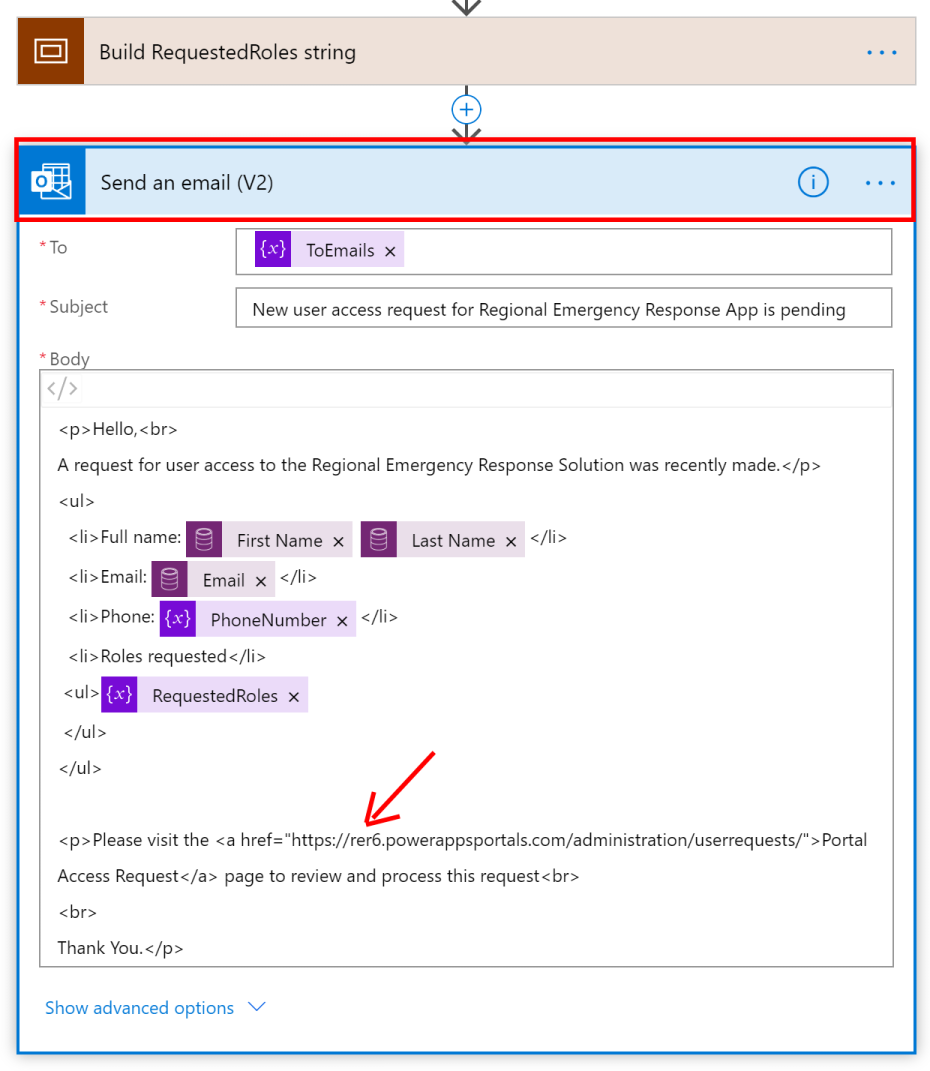
Izberite Shrani, da shranite spremembe, nato pa izberite Vklop.
11.2. korak: Popravljanje potekov za izvajanje določenih opravil
V tem koraku bomo odobrili informacije o povezavi za poteke, ki pomagajo pri opravljanju določenih opravil, in jih nato omogočili.
Vpišite se v Power Automate.
V podoknu na levi izberite Rešitve. Na seznamu rešitev izberite Rešitev za regionalni odziv v nujnih primerih, da odprete rešitev.
V rešitvi filtrirajte po možnosti Tok, da najdete zapis Sledenje oskrbe toka.
Izberite ime toka, da odprete opredelitev toka. V opredelitvi toka izberite Uredi v orodni vrstici.
Določite povezavo za vzpostavitev povezave s storitvijo Common Data Service, tako da izberete možnost Povezave in nato uporabite obstoječo povezavo ali uporabite novo poverilnico, tako da izberete Dodaj novo povezavo.
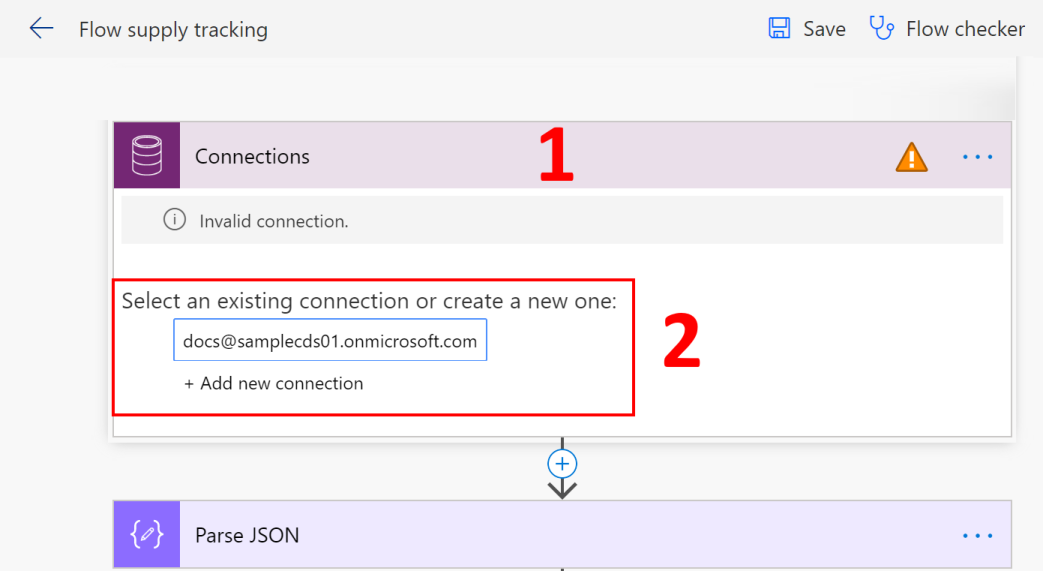
Izberite Shrani, da shranite spremembe, nato pa izberite Vklop.
Opravite korake 4–6 z vsakim od naslednjih potekom, da odobrite povezavo, in nato omogočite potek:
- Obdelava novih zapisov o vnosu oskrbe
- Izpolnjevanje podatkov CDC – zdravstveno osebje
- Izpolnjevanje podatkov CDC – zdravstvena oskrba
- Izpolnjevanje podatkov CDC – pacienti in zmogljivosti bolnišnic
- Obdelava novih vnosov osebja za portal
12. korak: Skupna raba skrbniške aplikacije z drugimi skrbniškimi uporabniki
Da bodo lahko poslovni skrbniški uporabniki uporabljali skrbniško aplikacijo (aplikacija, ki temelji na modelu) za vnos in upravljanje podatkov, jo morate dati v skupno rabo z njimi. Z uporabo skupin Azure AD boste zlahka delili aplikacije s skupino skrbniških uporabnikov.
Pomembno
Prepričajte se, da uporabnik ali skupina, s katero nameravate deliti aplikacijo, že ima dostop do vašega okolja. Običajno uporabnike ali skupino dodate že med nastavljanjem okolja. Lahko pa sledite spodnjim korakom ter dodate uporabnike v svoje okolje in zagotovite ustrezen dostop, preden z njimi delite aplikacijo: Ustvarjanje uporabnikov in dodeljevanje varnostnih vlog.
Vpišite se v Power Apps.
V levem podoknu za krmarjenje izberite Aplikacije, izberite aplikacijo, ki temelji na modelu, (Skrbniška aplikacija – aplikacija za regionalni odziv v nujnih primerih) in izberite Skupna raba v pasici.
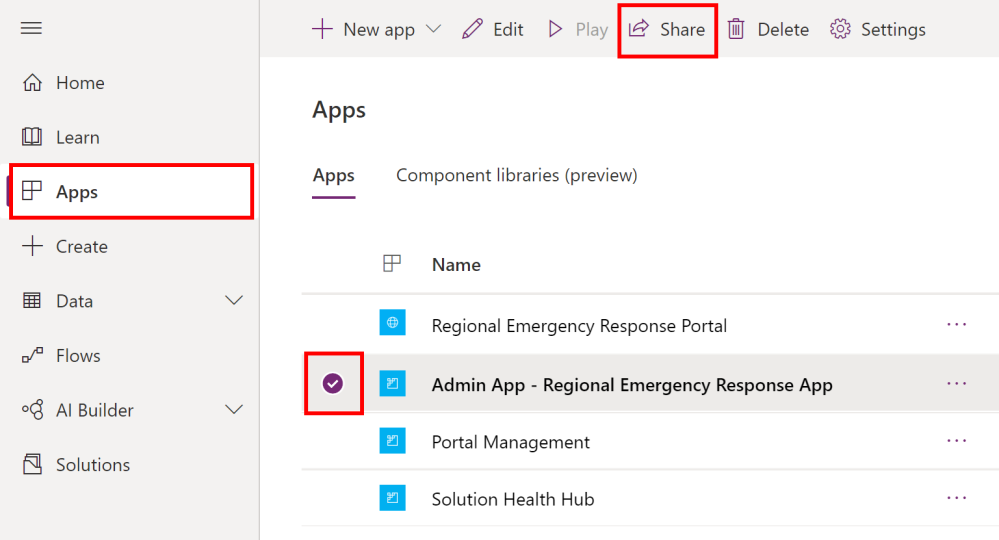
Določite skupinske ali skrbniške uporabnike storitve Azure AD, s katerimi želite deliti to aplikacijo, dodelite varnostno vlogo Skrbnik za regionalni odziv v nujnih primerih in izberite Skupna raba.
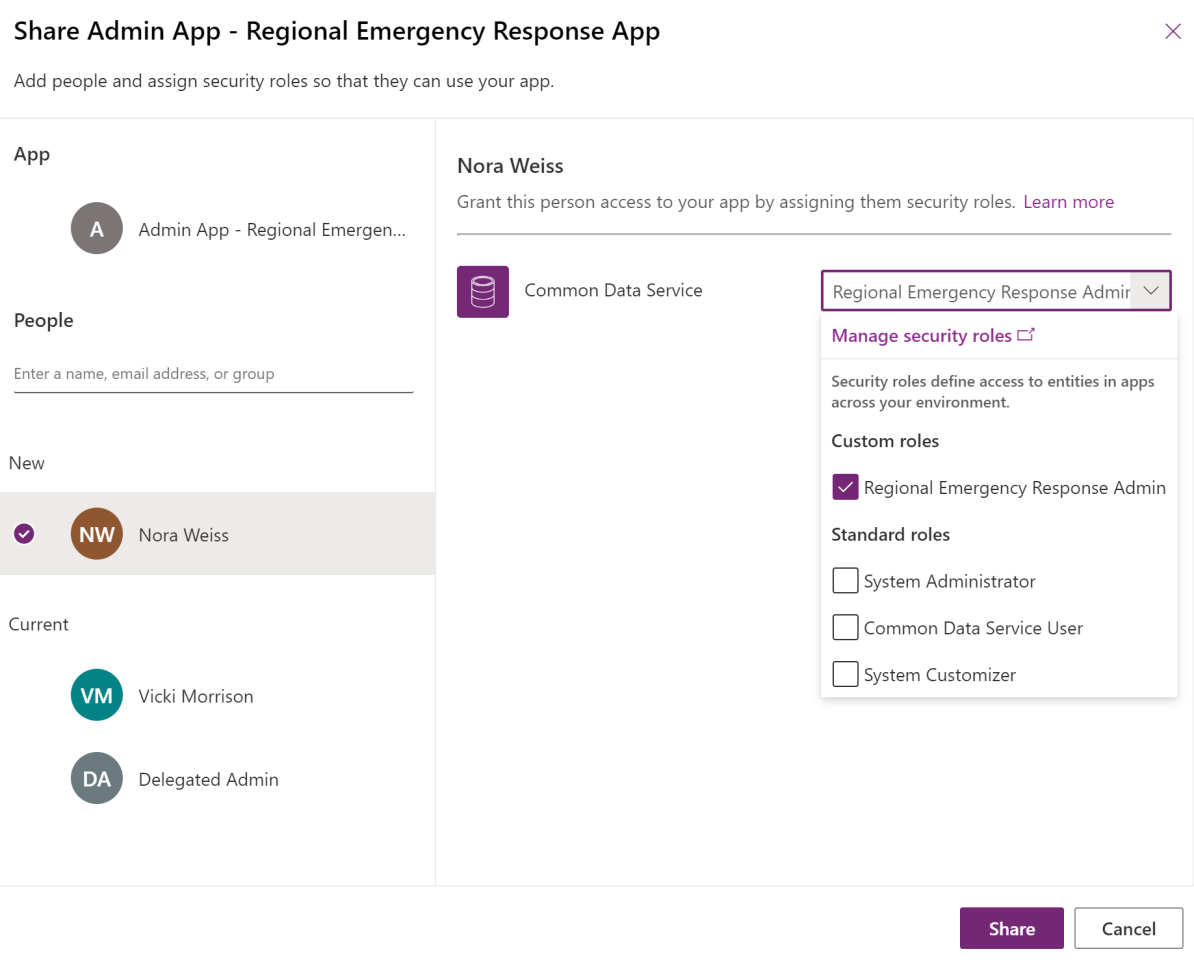
Naslednji koraki
Koraki uvedbe so zdaj končani. Poslovni skrbniki se lahko sklicujejo na temo konfiguracija za izvedbo naslednjih korakov:
Konfiguracija in upravljanje glavnih podatkov
Ustvarite uporabnike portala, da povabite skrbniške uporabnike iz posameznih bolnišnic, da lahko uporabljajo portale za dodajanje in upravljanje podatkov in uporabnikov.
Oglejte si nadzorno ploščo Power BI v najemniku.
Težave in povratne informacije
Če želite sporočiti težavo z rešitvijo za odziv in nadzor regionalne javne uprave v nujnih primerih, obiščite https://aka.ms/rer-issues.
Za povratne informacije o rešitvi za odziv in nadzor regionalne javne uprave v nujnih primerih, obiščite https://aka.ms/rer-feedback.
Povratne informacije
Kmalu na voljo: V letu 2024 bomo ukinili storitev Težave v storitvi GitHub kot mehanizem za povratne informacije za vsebino in jo zamenjali z novim sistemom za povratne informacije. Za več informacij si oglejte: https://aka.ms/ContentUserFeedback.
Pošlji in prikaži povratne informacije za