Прегледајте и разумејте < ДИЦТ__резиме позива > цалл суммарy страницу у апликацији < ДИЦТ__Обавештења о разговорима > Цонверсатион Интеллигенце
Продавцима и њиховим менаџерима је потребан једноставан начин за преглед разговора које су водили са клијентима и брзо пронађу релевантне кључне теме, кључне речи и увиде.
Страница са резимеом позива пружа приказ на високом нивоу како је текао разговор са клијентом и укључује радње и релевантне кључне речи, временску осу, преписку позива и још много тога.
Информације на страници са резимеом позива помажу и продавцима и менаџерима:
- Продавци могу брзо да повећају претходне разговоре са клијентима и истакну важне теме и обавезе.
- Менаџери могу да виде на високом нивоу како њихов тим управља односима са клијентима.
Захтеви за лиценцу и улогу
| Тип захтева | Морате имати |
|---|---|
| Дозволу | Дyнамицс 365 Салес Премиум или Дyнамицс 365 Салес Ентерприсе Више информација: Дyнамицс 365 Продајне цене |
| Безбедносне улоге | Било која примарна продајна улога, као што је продавац или менаџер продаје Више информација: Примарне продајне улоге |
Предуслови
Конфигуришите обавештења о разговорима за обраду снимака позива. Више информација: Подесите Microsoft Teams за < ДИЦТ__Обавештења о разговорима > Цонверсатион Интеллигенце
Приказ странице резимеа позива
У апликацији < ДИЦТ__Обавештења о разговорима > Цонверсатион Интеллигенце отворите страницу Детаљи продавца и идите на одељак Историја позива.
Ако не видите никакве податке о позиву, промените временски период на врху странице.
Изаберите позив да бисте видели његов сажетак и друге увиде.
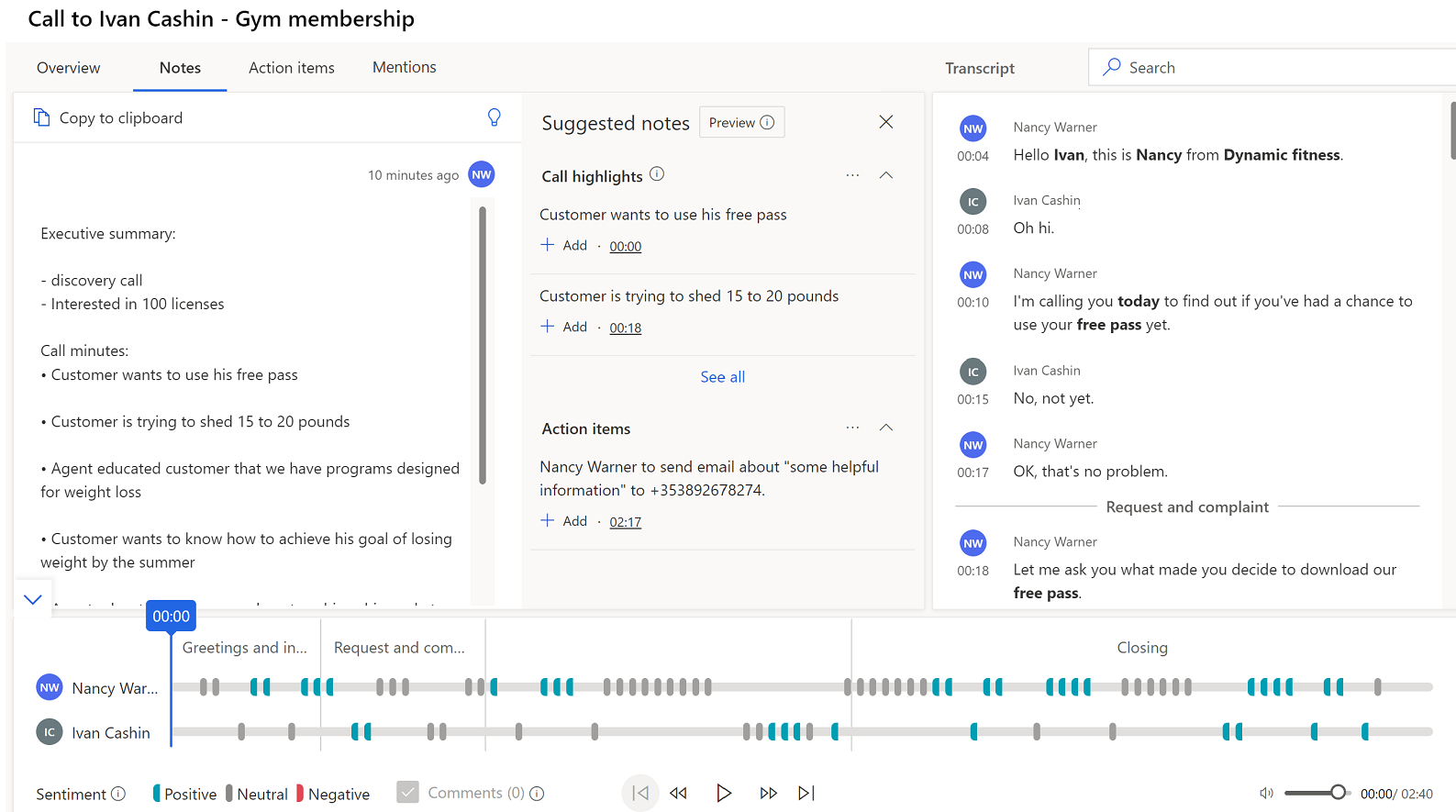
Објашњење странице резимеа позива
Страница са резимеом позива укључује следеће одељке:
- Преглед, белешке, акционе ставке и помињања
- Транскрипт позива и превод
- Временска линија репродукције позива и сегментација
Преглед, белешке, акционе ставке и помињања
Картица Преглед
Картица Преглед приказује имена људи који су учествовали у разговору, заједно са КПИ-јевима као што су просечна брзина разговора, прекидач по разговорима, просечна пауза и најдужи монолог купаца. Такође, можете да видите ознаке које су додате у конверзацију ради побољшања претраживости.
Погледај ознаку категоризације за краткотрајне позиве (< ДИЦТ__верзија за преглед > Превиеw )
[Овај одељак представља прелиминарну документацију и може се променити.]
Важно
- Ово је функција прегледа.
- Функције верзије за преглед нису намењене за коришћење у производњи и можда имају ограничене функционалности. Ове функције подлежу додатним условима коришћења и доступне су пре званичног издања, тако да корисници могу добити рани приступ и пружити повратне информације.
< ДИЦТ__Обавештења о разговорима >цонверсатион интеллигенце може да детектује и означи краткотрајно позиве за следеће категорије:
- Говорна пошта
- Контакт није доступан
- Кратки позиви са захтевима за промену термина
- Кратки позиви у којима контакт наводи да је позив нежељен
Ако је ознака неприкладна, можете је обрисати.
Ваш администратор мора да омогући категоризацију позива (< ДИЦТ__верзија за преглед > Превиеw ) функцију за систем да означи краткотрајне позиве. Такође можете да видите ове ознаке у < ДИЦТ__Обавештења о разговорима > цонверсатион интеллигенце апликацији под Детаљи > продавца Историја позива секција. За више информација, погледајте Погледај перформансе продавца да бисте идентификовали најбоље праксе и могућности тренирања.
Картица Белешке
Картица Белешке на страници < ДИЦТ__резиме позива > цалл суммарy помаже вам да смањите време за сумирање позива и додате дате интелигентне сугестије у резиме, укључујући акционе ставке, обавезе, записнике позива и следеће кораке.
Можете написати брз и персонализован резиме без удаљавања од контекста позива на картици Белешке . Пружање резимеа позива помаже вам да уштедите време, фокусирате се на позив купца, брзо прегледате кључне тачке и разумете следећи правац акције.
Даље, сачувани сажетак можете поделити са заинтересованим странама путем е-поште.
Да напишете < ДИЦТ__резиме позива > цалл суммарy или белешке
Иди на картицу Белешке . Видели бисте све белешке које сте узели током састанка.
Уредите своје белешке или погледајте Предложене белешке окно за позиве и акције.
Да бисте додали белешке из позива наглашава и акционе ставке, изаберите Додај одговарајући на ставку. Позиви неће бити генерисани ако трајање снимања састанка прелази 70 минута.
Да бисте додали све предложене белешке, изаберите Више опција (...) које одговарају Предложеним белешкама, а затим изаберите Додај све.
Да бисте разумели и сазнали више о контексту белешке, изаберите временску ознаку која одговара белешкама и упућени сте на одељак у транскрипту и репродукцији.
Изаберите ставку Сачувај. < ДИЦТ__резиме позива >цалл суммарy је спашен. Резиме можете користити за:
- Поделите са заинтересованим странама.
- Задржи као референцу.
Пошаљите < ДИЦТ__резиме позива > цалл суммарy е-пошту или белешке учесницима и заинтересованим странама
Из одељка белешке изаберите Копирај у клипборд.
Отворите е-пошту и налепите копирани резиме. Сажетак се налепи у следећем формату:
- Предмет : Одређује предмет позива. На пример, чланство у теретани.
- Учесници : Наводи играче који су повезани током позива.
- Позив датум и време : Одређује датум и време позива.
- Сродни записи : Наводи записе који се односе на позив, као што су, контакт, олово, и прилика.
- Резиме : Одређује резиме позива који сте навели.
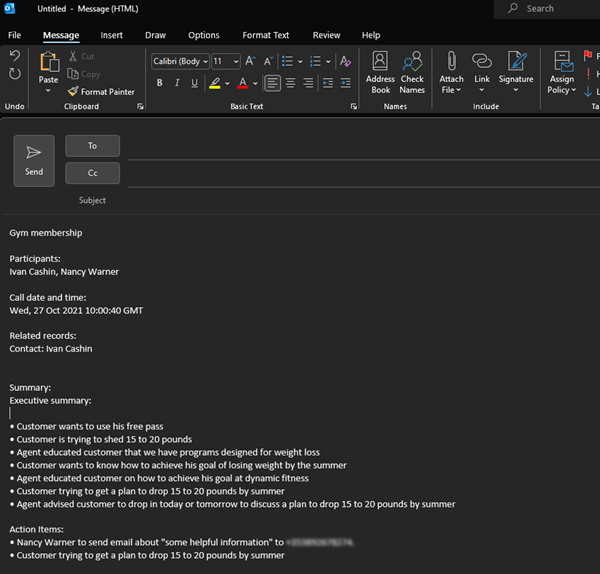
Картица ставки радње
Приказује листу ставки поменутих током позива које ће продавци морати да прате и предузму акцију након завршетка позива - на пример, "Послаћу вам е-пошту" или "Сутра ћу праћење са Мишел Када изаберете ставку акције, можете видети где је поменута у транскрипту. Дјелотворне ставке укључују: Подесите позив , креирајте задатак , пошаљите е-пошту и закажите састанак.
Ставке акције су означене плавом бојом и приказан је предлог за креирање одговарајуће акције. Изаберите везу за ставку акције да бисте поставили позив или састанак, креирали задатак или послали е-пошту, без губитка контекста. Следећи снимак екрана приказује како је задатак истакнут у транскрипту и како можете креирати задатак директно са Ставке акције таб:
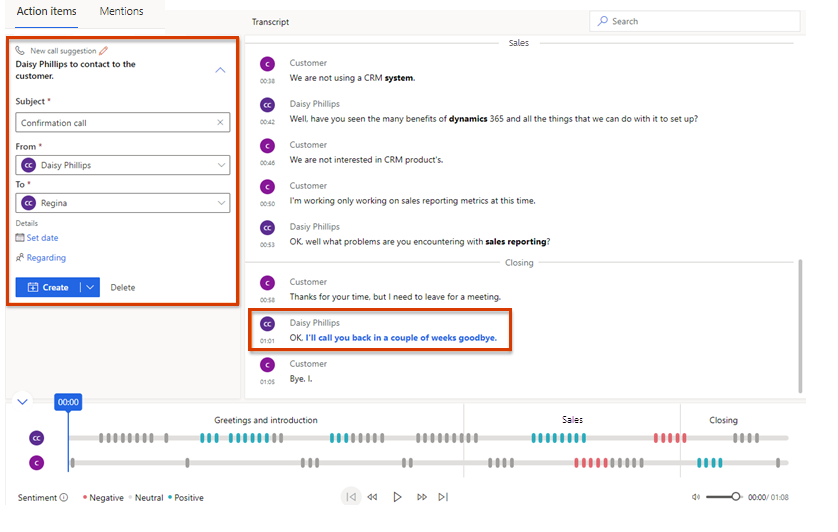
Белешка
- Ако желите да унесете више детаља приликом постављања позива или задатка, проширите Креирај , а затим изаберите Креирај и уреди.
- Ако мислите да би акциона ставка била боље обрађена као задатак од позива, састанка или е-поште, изаберите Креирај задатак.
- Активности позива и задатака можете прегледати у активностима приложеног ентитета записа и на листи активности продавца.
Картица Помињања
Картица Помиње приказује < ДИЦТ__Кључне теме > талкинг поинтс - као што су кључне речи, заинтересоване стране, питања и конкуренти - који су поменути током позива.
Следећа слика је пример картице Помињања .
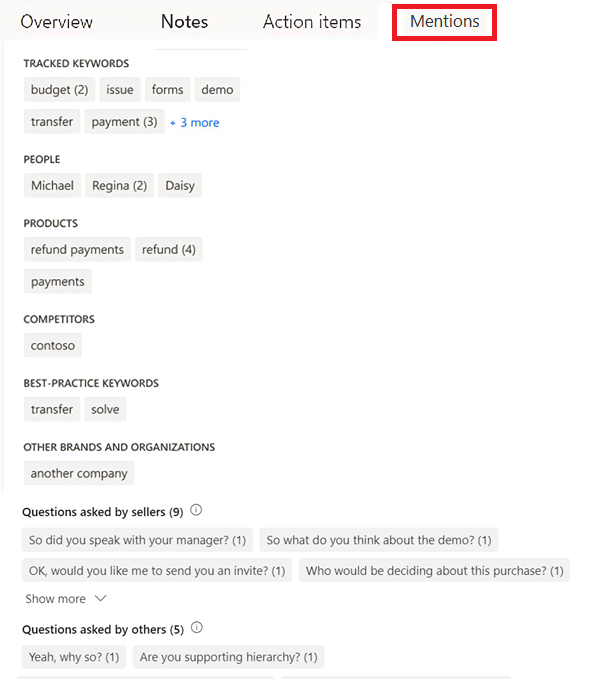
Изаберите поменуту ставку да бисте видели када је ставка поменута у транскрипту и репродукцији.
Такмичари поменути : Приказује унапред дефинисане конкуренте које су купци поменули током позива.
Поменути брендови: Приказује имена брендова и организација (осим ваших) које је купац поменуо током позива.
< ДИЦТ__Праћене кључне речи >Трацкед кеywордс поменуто : Приказује унапред дефинисане кључне речи које су купци поменули током позива.
Поменуте кључне речи: Приказује кључне речи и термине који су најчешће поменути током позива.
Људи : Приказује имена људи који се помињу током позива; на пример, Сара зове из Цонтосо.
Пута : Приказује помињања везана за време и датум током позива; на пример, хајде да разговарамо следеће недеље.
Цене : Приказује цене поменуте током позива; на пример, производ ће коштати #пии_абдбјгхјз.
Питања која постављају продавци : Приказује питања која постављају корисници Дyнамицс 365 током позива. На пример, Шта мислите о демо-у?
Питања која постављају други: Приказује питања која постављају други учесници током позива.
Преписка и превод позива
Картица Транскрипт приказује писани запис позива - који можете прочитати, коментарисати и превести - и временску линију позива. Следећа слика приказује пример картице Транскрипт .
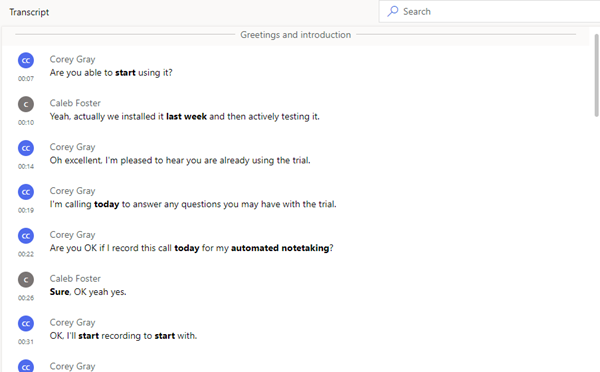
- Као менаџер, можете прегледати транскрипт и оставити коментар - на пример, сугеришући како би продавац могао да реши сличну ситуацију у будућности.
- Као продавац, можете прегледати препис и коментаре које су на временској оси поставили ваш менаџер или тренер.
Можете одговорити на коментаре или додати своје. Пређите мишем преко релевантне области транскрипта, изаберите Додај коментар да бисте одговорили или сами направите коментар, а затим изаберите Сачувај. Икона коментара се такође додаје одговарајућем времену на временској линији.
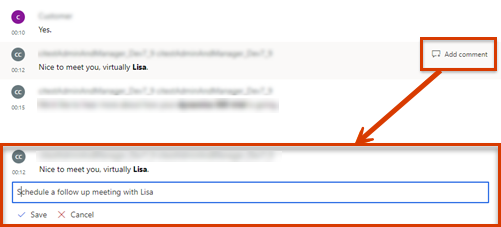
Подебљани текст у преписци су брендови, праћене кључне речи и конкуренти поменути у разговору.
Ако је транскрипт на језику који није енглески (и један је од језика које подржава Мицрософт), можете одабрати икону ![]() за превођење да бисте транскрипт претворили на енглески.
за превођење да бисте транскрипт претворили на енглески.
Временска оса и сегментација репродукције позива
Следећа слика приказује пример временске линије репродукције позива.
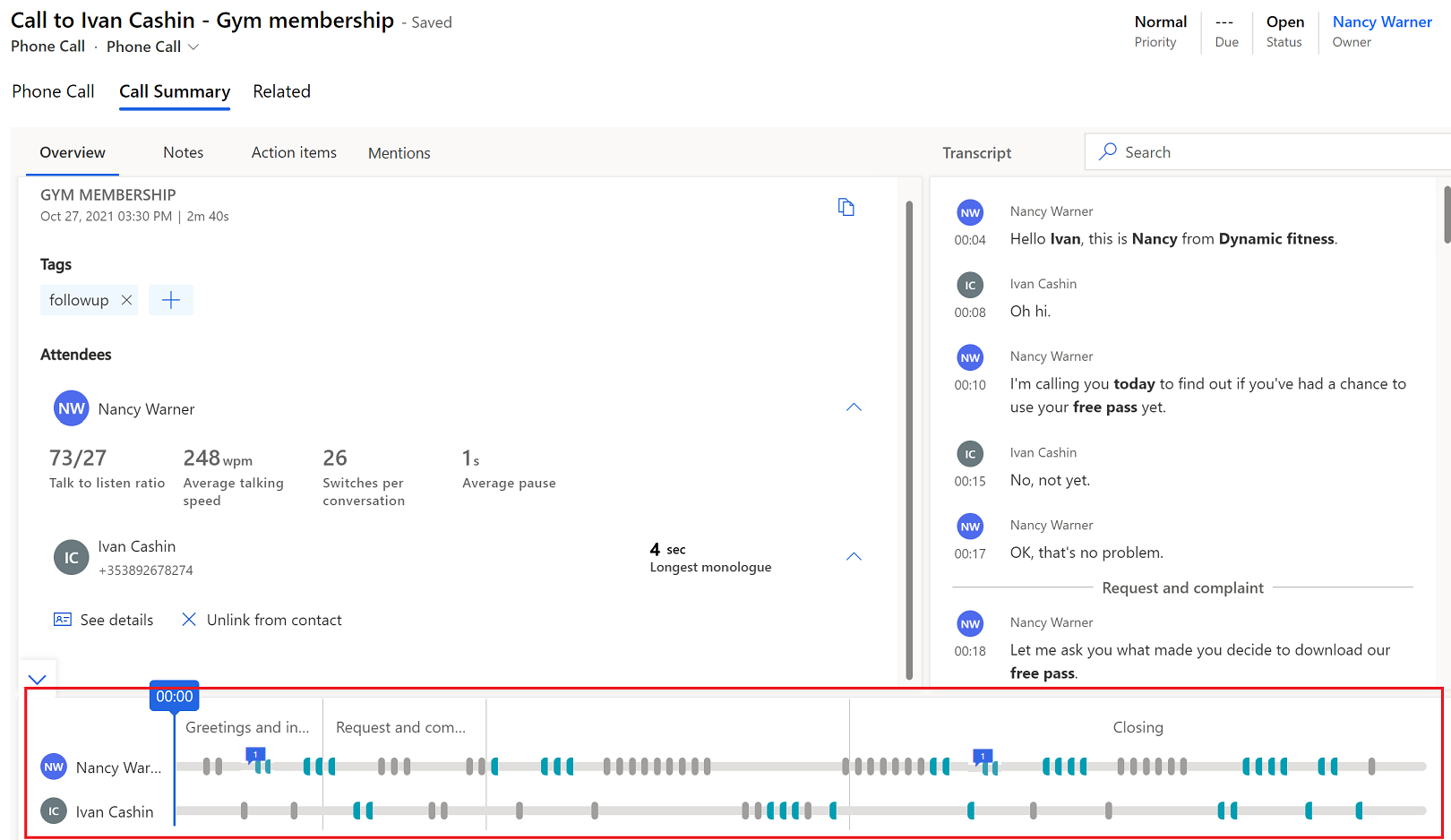
Користећи функцију репродукције позива, можете слушати цео снимљени позив или одабрати тачку на временској линији - повлачењем траке напретка или одабиром одређене тачке - у којој желите да почнете да слушате. Преписка позива ће се аутоматски померити до тог тренутка у позиву. Такође можете паузирати, померити уназад и кретати се унапред кроз позив и прилагодити јачину звука по жељи. Временска оса репродукције такође приказује расположења откривена у разговору (позитивно, неутрално или негативно).
Када одете на картицу Помињања и изаберете кључну реч или друге помињања, икона дијаманта се појављује на временској линији репродукције која означава време када је поменута изабрана реч. Такође, задржавање показивача изнад кључне речи приказује сиве иконе у облику ромба на временској оси.
Такође можете брзо да пређете на коментаре које су ваше колеге додале са временске линије. Изаберите икону коментара ( ![]() ) на временској линији да бисте прешли на одговарајући коментар у транскрипту.
) на временској линији да бисте прешли на одговарајући коментар у транскрипту.
На временској оси можете видети како је разговор сегментиран. Утврђују се теме (ако постоје) о којима се расправљало у сегменту. Да бисте боље дубински претражили разговор, можете одабрати одређени сегмент и видети увиде који су за њега релевантни. Неки примери сегмената су увод, решење, понуда цене и затварање позива. Преписка се прилагођава тако да приказује почетак сегмента, а временска оса репродукције се истиче за изабрани сегмент. Ако изабрани сегмент садржи ставке радњи или кључне речи, они ће се приказати на њиховим одговарајућим картицама.
Не можете да пронађете опције у апликацији?
Постоје три могућности:
- Немате потребну лиценцу или улогу. Проверите одељак Захтеви за лиценцу и улогу на врху ове странице.
- Администратор није укључио функцију.
- Ваша организација користи прилагођену апликацију. Проверите са администратором који су тачни кораци. Кораци описани у овом чланку специфични су за унапред припремљено чвориште за продају и апликацију Sales Professional.
Сродне информације
Преглед < ДИЦТ__Обавештења о разговорима > Цонверсатион Интеллигенце
Пратите и управљајте активностима
Погледај снимке позива и транскрипте у Дyнамицс 365 < ДИЦТ__корисничка служба > Цустомер Сервице