Upptäck vilken programvara som är installerad på dina virtuella datorer
I den här självstudien får du lära dig hur du använder funktionen Azure Automation Ändringsspårning och inventering för att ta reda på vilken programvara som är installerad i din miljö. Du kan samla in och visa inventering för programvara, filer, Linux-daemons, Windows-tjänster och Windows-registernycklar på dina datorer. Om du spårar konfigurationerna för dina datorer kan du identifiera driftproblem i miljön och bättre förstå datorernas tillstånd.
I den här guiden får du lära du dig hur man:
- Aktivera Ändringsspårning och inventering
- Aktivera en virtuell Azure-dator
- Aktivera en virtuell dator som inte är Azure
- Visa installerade program
- Sök inventeringsloggar för installerad programvara
Förutsättningar
För att slutföra den här kursen behöver du:
- En Azure-prenumeration. Om du inte redan har ett konto kan du aktivera dina MSDN-prenumerantförmåner eller registrera dig för ett kostnadsfritt konto.
- Ett Automation-konto för bevakaren och åtgärds-runbooks och watcher-uppgiften.
- En virtuell dator som ska aktiveras för funktionen.
Logga in på Azure
Logga in på Azure-portalen.
Aktivera Ändringsspårning och inventering
Först måste du aktivera Ändringsspårning och Inventering för den här självstudien. Om du tidigare har aktiverat funktionen är det här steget inte nödvändigt.
Anteckning
Om fälten är nedtonade är en annan Automation-funktion aktiverad för den virtuella datorn och du måste använda samma arbetsyta och Automation-konto.
Gå till ditt Automation-konto och välj Inventering eller Ändringsspårning under Konfigurationshantering.
Välj Log Analytics-arbetsytan . Den här arbetsytan samlar in data som genereras av funktioner som Ändringsspårning och inventering. Arbetsytan tillhandahåller en enda plats för att granska och analysera data från flera källor.
Anteckning
Den här artikeln har nyligen uppdaterats för att använda termen Azure Monitor-loggar i stället för Log Analytics. Loggdata lagras fortfarande på en Log Analytics-arbetsyta och samlas fortfarande in och analyseras av samma Log Analytics-tjänst. Vi uppdaterar terminologin för att bättre återspegla loggarnas roll i Azure Monitor. Mer information finns i Terminologiändringar i Azure Monitor .
Välj det Automation-konto som ska användas.
Konfigurera platsen för distributionen.
Klicka på Aktivera för att distribuera funktionen för den virtuella datorn.
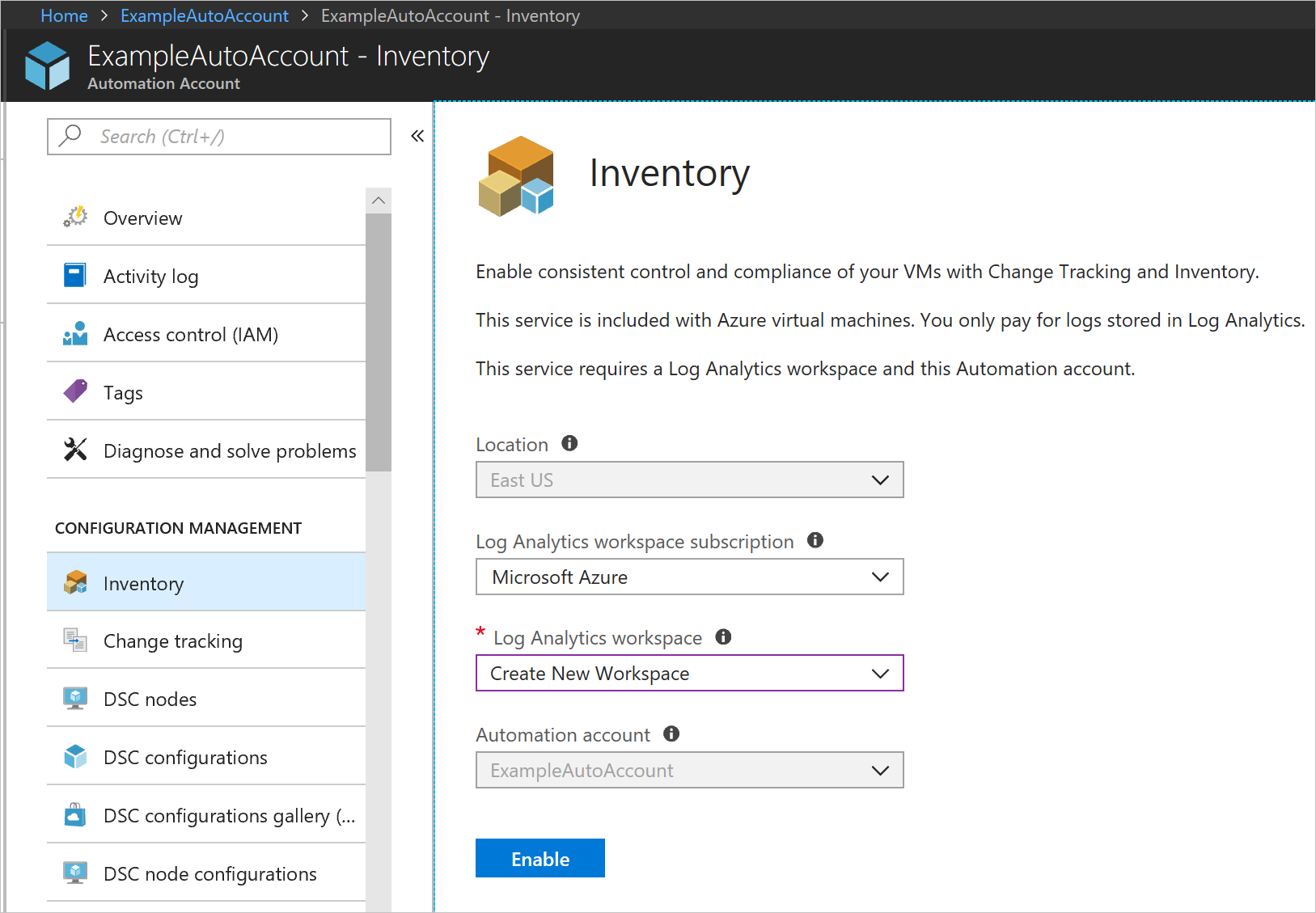
Under installationen etableras den virtuella datorn med Log Analytics-agenten för Windows och en Hybrid Runbook Worker. Det kan ta upp till 15 minuter att aktivera Ändringsspårning och inventering. Under tiden ska du inte stänga webbläsaren.
När funktionen har aktiverats flödar information om installerad programvara och ändringar på den virtuella datorn till Azure Monitor-loggar. Det kan ta mellan 30 minuter och 6 timmar innan data blir tillgängliga för analys.
Lägga till en virtuell Azure-dator i Ändringsspårning och inventering
I ditt Automation-konto går du till Inventering eller Ändringsspårning under Konfigurationshantering.
Välj + Lägg till virtuell Azure-dator.
Välj den virtuella datorn i listan över virtuella datorer.
Klicka på Aktivera för att aktivera Ändringsspårning och inventering på den virtuella datorn. Log Analytics-agenten för Windows distribueras till den virtuella datorn och konfigurerar den virtuella datorn så att den kommunicerar med Log Analytics-arbetsytan. Konfigurationsåtgärden kan ta några minuter.
Om du vill kan du nu välja en ny virtuell dator i listan för att aktivera funktionen.
Lägga till en dator som inte är en Azure-dator i Ändringsspårning och inventering
Så här aktiverar du icke-Azure-datorer för funktionen:
Installera Log Analytics-agenten för Windows - eller Log Analytics-agenten för Linux, beroende på ditt operativsystem.
Gå till ditt Automation-konto och gå till Inventering eller Ändringsspårning under Konfigurationshantering.
Klicka på Hantera datorer. Du får en lista över de datorer som rapporterar till din Log Analytics-arbetsyta som inte har Ändringsspårning och inventering aktiverade. Välj lämpligt alternativ för din miljö:
- Aktivera på alla tillgängliga datorer – Det här alternativet aktiverar funktionen på alla datorer som rapporterar till din Log Analytics-arbetsyta just nu.
- Aktivera på alla tillgängliga datorer och framtida datorer – Det här alternativet aktiverar funktionen på alla datorer som rapporterar till Log Analytics-arbetsytan och därefter på alla framtida datorer som läggs till på arbetsytan.
- Aktivera på valda datorer – Det här alternativet aktiverar endast funktionen på de datorer som du har valt.
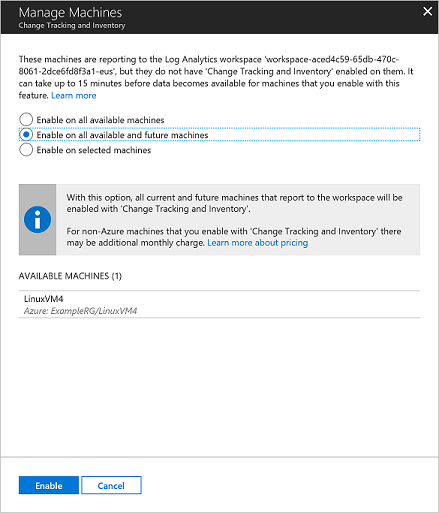
Visa installerade program
När funktionen Ändringsspårning och inventering är aktiverad kan du visa resultatet på sidan Inventering.
I ditt Automation-konto väljer du Inventering under Konfigurationshantering.
På sidan Inventering klickar du på fliken Programvara.
Observera en tabell som visar den programvara som har hittats. Programvaran grupperas efter programnamn och version. Utförlig information för varje programpost visas i tabellen. Informationen omfattar programvarans namn, version, utgivare, senaste uppdateringstid (den senaste uppdateringstid som rapporterats av en dator i gruppen) och datorer (antalet datorer som har programvaran).
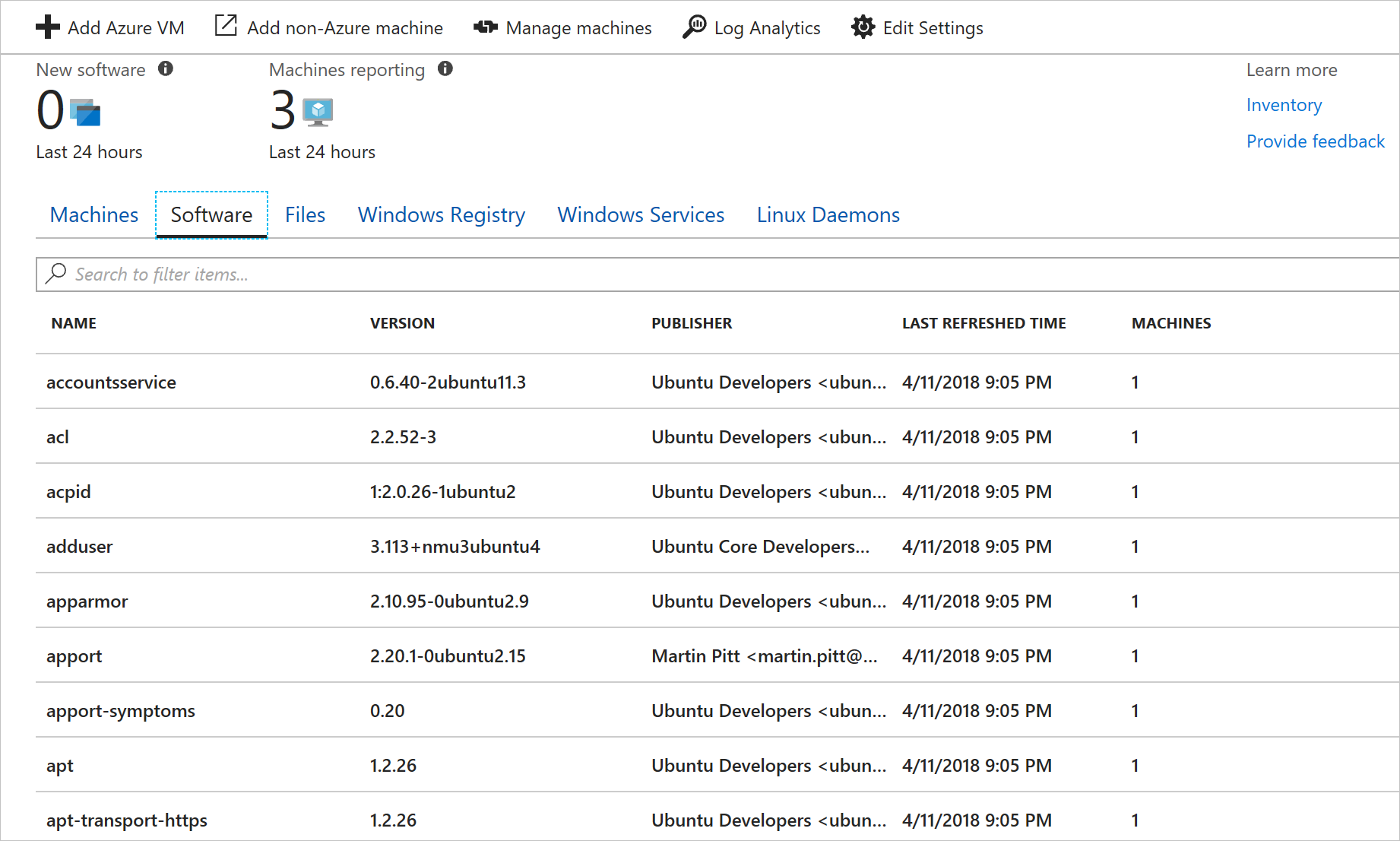
Klicka på en rad om du vill visa egenskaperna för programposterna och namnen på datorerna som innehåller programvaran.
Om du vill söka efter en specifik programvara eller en grupp med programvara kan du söka i textrutan rakt ovanför programvarulistan. Med filtret kan du söka utifrån programvarans namn, version eller utgivare. Om du till exempel söker efter Contoso returneras all programvara med ett namn, en utgivare eller en version som innehåller Contoso.
Sök inventeringsloggar för installerad programvara
Ändringsspårning och inventering genererar loggdata som skickas till Azure Monitor-loggar. Om du vill söka i loggarna genom att köra frågor väljer du Log Analytics överst på sidan Inventering. Inventeringsdata lagras under typen ConfigurationData.
Följande Log Analytics-exempelfråga returnerar inventeringsresultatet för utgivaren Microsoft Corporation.
ConfigurationData
| where ConfigDataType == "Software"
| where Publisher == "Microsoft Corporation"
| summarize arg_max(TimeGenerated, *) by SoftwareName, Computer
Mer information om hur du kör och söker efter loggfiler i Azure Monitor-loggar finns i Azure Monitor-loggar.
Se programvaruinventeringen för en enskild dator
Om du vill se programvaruinventeringen för en enda dator kan du få åtkomst till Inventering från resurssidan för den virtuella Azure-datorn eller använda Azure Monitor-loggar för att filtrera fram motsvarande dator. Följande Log Analytics-exempelfråga returnerar listan över programvara för en dator med namnet ContosoVM.
ConfigurationData
| where ConfigDataType == "Software"
| summarize arg_max(TimeGenerated, *) by SoftwareName, CurrentVersion
| where Computer =="ContosoVM"
| render table
| summarize by Publisher, SoftwareName
Nästa steg
I den här självstudien har du lärt dig hur du visar programvaruinventering:
- Aktivera Ändringsspårning och inventering
- Aktivera en virtuell Azure-dator
- Aktivera en virtuell dator som inte är Azure
- Visa installerade program
- Sök inventeringsloggar för installerad programvara
Fortsätt till översikten för funktionen Ändringsspårning och inventering om du vill veta mer om den.