Självstudie: Migrera SQL Server till en Hanterad Azure SQL-instans offline med DMS (klassisk)
Viktigt!
Azure Database Migration Service (klassisk) – SQL-scenarier är på en utfasningssökväg. Sedan den 1 augusti 2023 kan du inte längre skapa nya Database Migration Service-resurser (klassiska) för SQL Server-scenarier från Azure-portalen. Tjänsten tas ur bruk den 15 mars 2026 för alla kunder. För sömlösa migreringar från flera databaskällor till Azure SQL Targets rekommenderar Microsoft att du använder den senaste versionen av Azure Database Migration Service, som är tillgänglig som Azure SQL Migration , ett tillägg i Azure Data Studio eller via Azure Portal eller via Azure PowerShell och Azure CLI. Mer information finns i Meddelande om tillbakadragning: Database Migration Service (klassisk).
Kommentar
I den här självstudien används en äldre version av Azure Database Migration Service. För bättre funktioner och support kan du överväga att migrera till Azure SQL Managed Instance med hjälp av Azure SQL-migreringstillägget för Azure Data Studio.
Om du vill jämföra funktioner mellan versioner läser du jämför versioner.
Du kan använda Azure Database Migration Service för att migrera databaserna från en SQL Server-instans till en Azure SQL Managed Instance. Ytterligare metoder som kan kräva manuella åtgärder finns i artikeln SQL Server till Azure SQL Managed Instance.
I den här självstudien migrerar du databasen AdventureWorks2016 från en lokal instans av SQL Server till en SQL Managed Instance med hjälp av Azure Database Migration Service.
Du lär dig hur du:
- Registrera Azure DataMigration-resursprovidern.
- Skapa en instans av Azure Database Migration Service.
- Skapa ett migreringsprojekt med hjälp av Azure Database Migration Service.
- Köra migreringen.
- Övervaka migreringen.
Viktigt!
För offlinemigreringar från SQL Server till SQL Managed Instance kan Azure Database Migration Service skapa säkerhetskopieringsfilerna åt dig. Alternativt kan du ange den senaste fullständiga databassäkerhetskopian i SMB-nätverksresursen som tjänsten ska använda för att migrera dina databaser. Varje säkerhetskopia kan antingen skrivas till en separat säkerhetskopia eller till flera säkerhetskopieringsfiler. Det går dock inte att lägga till flera säkerhetskopior i ett enda säkerhetskopieringsmedium. Observera att du även kan använda komprimerade säkerhetskopior för att minska risken för potentiella problem med att migrera stora säkerhetskopior.
Dricks
I Azure Database Migration Service kan du migrera dina databaser offline eller när de är online. Vid en offlinemigrering startar programmets stilleståndstid när migreringen startar. Om du vill begränsa stilleståndstiden till den tid det tar att skära ned till den nya miljön efter migreringen använder du en onlinemigrering . Vi rekommenderar att du testar en offlinemigrering för att avgöra om stilleståndstiden är acceptabel. Om den förväntade stilleståndstiden inte är acceptabel utför du en onlinemigrering.
I den här artikeln beskrivs en offlinemigrering från SQL Server till en SQL Managed Instance. En onlinemigrering finns i Migrera SQL Server till en SQL Managed Instance online med DMS.
Förutsättningar
För att slutföra den här kursen behöver du:
Ladda ned och installera SQL Server 2016 eller senare.
Aktivera TCP/IP-protokollet, som är inaktiverat som standard under SQL Server Express-installation, genom att följa instruktionerna i artikeln om att aktivera eller inaktivera ett servernätverksprotokoll.
Återställ Databasen AdventureWorks2016 till SQL Server-instansen.
Skapa ett virtuellt Azure-nätverk för Azure Database Migration Service genom att använda Azure Resource Manager-distributionsmodellen, som ger plats-till-plats-anslutning för dina lokala källservrar genom att använda antingen ExpressRoute eller VPN. Lär dig nätverkstopologier för SQL Managed Instance-migreringar med Hjälp av Azure Database Migration Service. Mer information om hur du skapar ett virtuellt nätverk finns i dokumentationen för virtuellt nätverk, och särskilt snabbstartsartiklarna med stegvis information.
Kommentar
Om du använder ExpressRoute med nätverkspeering till Microsoft under konfigurationen av virtuella nätverk lägger du till följande tjänstslutpunkter i det undernät där tjänsten ska etableras:
- Måldatabasslutpunkt (till exempel SQL-slutpunkt, Azure Cosmos DB-slutpunkt och så vidare)
- Lagringsslutpunkt
- Service Bus-slutpunkt
Den här konfigurationen är nödvändig eftersom Azure Database Migration Service saknar Internetanslutning.
Se till att reglerna för nätverkssäkerhetsgruppen för det virtuella nätverket inte blockerar utgående port 443 i ServiceTag för ServiceBus, Storage och AzureMonitor. Mer information om trafikfiltrering för virtuella nätverk NSG finns i artikeln Filtrera nätverkstrafik med nätverkssäkerhetsgrupper.
Konfigurera din Windows-brandvägg för källdatabasmotoråtkomst.
Öppna Windows-brandväggen så att Azure Database Migration Service får åtkomst till SQL Server-källan, som som standard är TCP-port 1433. Om standardinstansen lyssnar på någon annan port lägger du till den i brandväggen.
Om du kör flera namngivna SQL Server-instanser med dynamiska portar kanske du vill aktivera SQL Browser Service och tillåta åtkomst till UDP-port 1434 via brandväggarna så att Azure Database Migration Service kan ansluta till en namngiven instans på källservern.
Om du använder en brandväggsinstallation framför källdatabaserna kan du behöva lägga till brandväggsregler så att Azure Database Migration Service kan komma åt källdatabaserna för migrering, samt filer via SMB-port 445.
Skapa en SQL Managed Instance genom att följa informationen i artikeln Skapa en SQL Managed Instance i Azure-portalen.
Se till att inloggningarna som används för att ansluta SQL Server-källan och SQL Managed Instance-målet är medlemmar i sysadmin-serverrollen.
Kommentar
Som standard stöder Azure Database Migration Service endast migrering av SQL-inloggningar. Du kan dock aktivera möjligheten att migrera Windows-inloggningar genom att:
- Se till att sql-målhanterad instans har läsbehörighet för AAD, som kan konfigureras via Azure-portalen av en användare med rollen Global administratör .
- Konfigurera din Azure Database Migration Service-instans för att aktivera migreringar av Windows-användare/gruppinloggning, som konfigureras via Azure-portalen, på sidan Konfiguration. När du har aktiverat den här inställningen startar du om tjänsten för att ändringarna ska börja gälla.
När du har startat om tjänsten visas Windows-användare/gruppinloggningar i listan över inloggningar som är tillgängliga för migrering. För alla Windows-användare/gruppinloggningar som du migrerar uppmanas du att ange det associerade domännamnet. Tjänstanvändarkonton (konto med domännamn NT AUTHORITY) och virtuella användarkonton (kontonamn med domännamn NT SERVICE) stöds inte.
Skapa en nätverksresurs som Azure Database Migration Service kan använda för att säkerhetskopiera källdatabasen.
Se till att tjänstkontot som kör SQL Server-källinstansen har skrivbehörighet på nätverksresursen som du har skapat och att datorkontot för källservern har läs-/skrivåtkomst till samma resurs.
Anteckna en Windows-användare (och lösenordet) som har fullständig kontrollbehörighet på nätverksresursen som du tidigare har skapat. Azure Database Migration Service personifierar användarens autentiseringsuppgifter för att ladda upp säkerhetskopieringsfilerna till Azure Storage-containern för återställning.
Skapa en blobbcontainer och hämta dess SAS-URI med hjälp av stegen i artikeln om hantering av Azure Blob Storage-resurser med Storage Explorer, se till att välja alla behörigheter (Läsa, Skriva, Ta bort, Lista) i principfönstret när du skapar SAS-URI:et. Den här informationen ger Azure Database Migration Service åtkomst till din lagringskontocontainer för att ladda upp de säkerhetskopieringsfiler som används för att migrera databaser till SQL Managed Instance.
Kommentar
- Azure Database Migration Service stöder inte användning av sas-token på kontonivå när du konfigurerar lagringskontoinställningarna under steget Konfigurera migrering Inställningar.
Se till att både Ip-adressen för Azure Database Migration Service och Undernätet för Azure SQL Managed Instance kan kommunicera med blobcontainern.
Registrera resursprovidern
Registrera resursprovidern Microsoft.DataMigration innan du skapar din första instans av Database Migration Service.
Logga in på Azure-portalen. Sök efter och välj Prenumerationer.

Välj den prenumeration där du vill skapa instansen av Azure Database Migration Service och välj sedan Resursprovidrar.

Sök efter migrering och välj sedan Registrera dig för Microsoft.DataMigration.
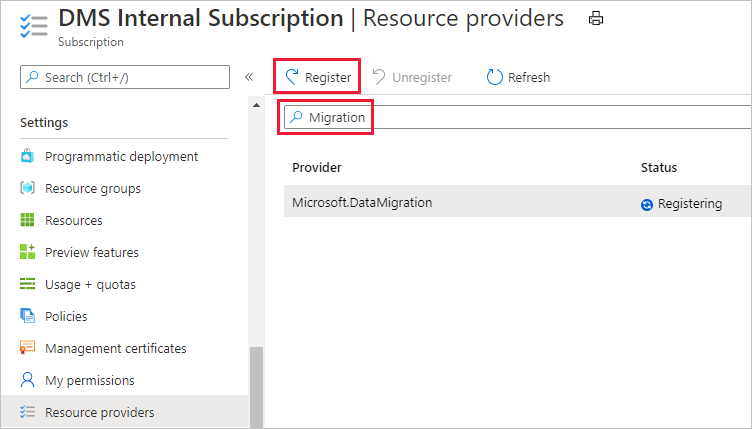
Skapa en Azure Database Migration Service-instans
I Menyn i Azure-portalen eller på sidan Start väljer du Skapa en resurs. Sök efter och välj Azure Database Migration Service.
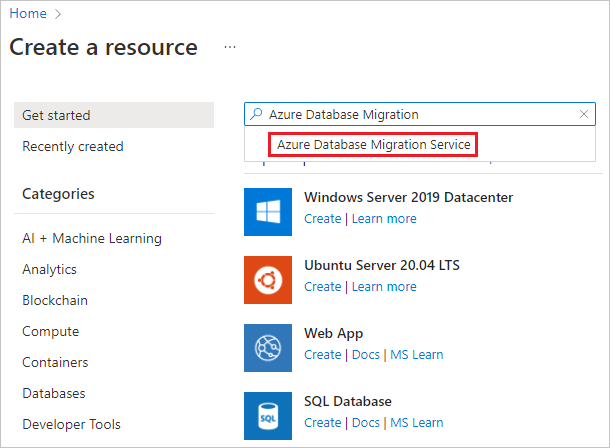
På sidan Azure Database Migration Service väljer du Skapa.
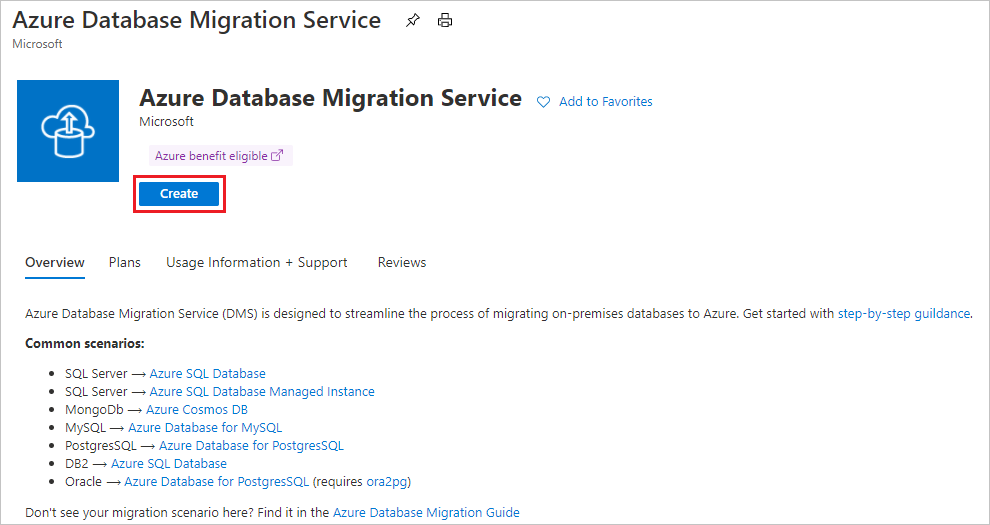
Välj lämplig typ av källserver och målservertyp och välj alternativet Databasmigreringstjänst (klassisk).
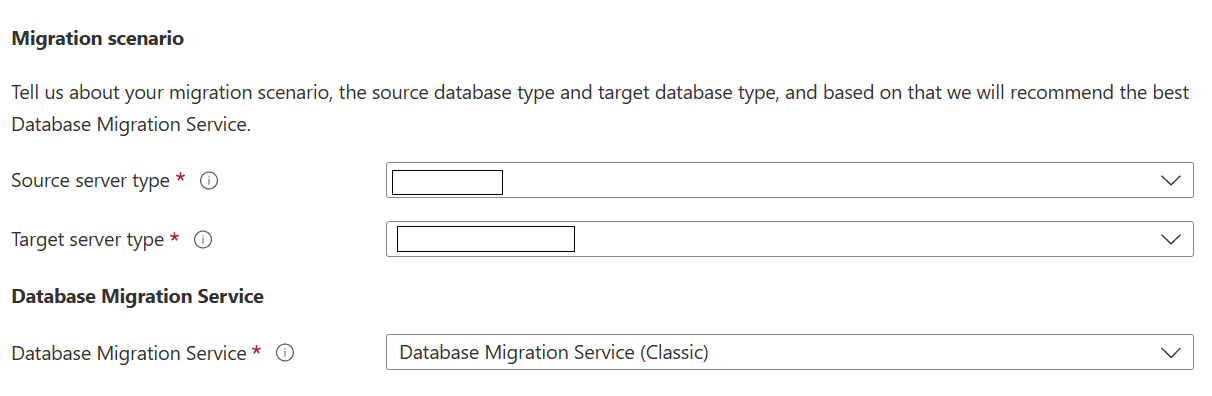
På skärmen Skapa grunderna för Migreringstjänsten :
- Välj prenumerationen.
- Skapa en ny resursgrupp eller välj en befintlig.
- Ange ett namn för instansen av Azure Database Migration Service.
- Välj den plats där du vill skapa instansen av Azure Database Migration Service.
- Välj Azure som tjänstläge.
- Välj en prisnivå. Mer information om kostnader och prisnivåer finns på sidan med priser.
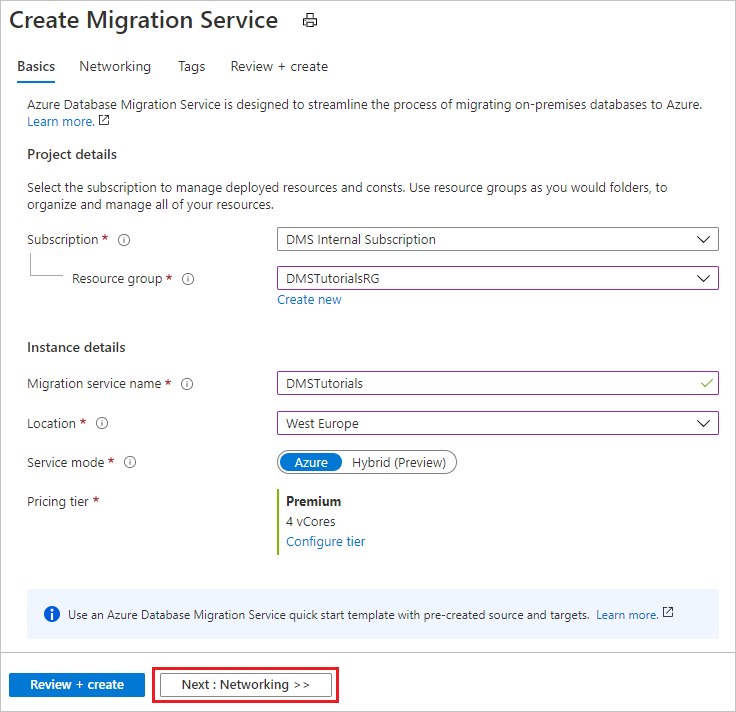
- Välj Nästa: Nätverk.
På skärmen Skapa migreringstjänstnätverk:
- Välj ett befintligt virtuellt nätverk eller skapa ett nytt. Det virtuella nätverket ger Azure Database Migration Service åtkomst till källservern och målinstansen. Mer information om hur du skapar ett virtuellt nätverk i Azure-portalen finns i artikeln Skapa ett virtuellt nätverk med Hjälp av Azure-portalen.
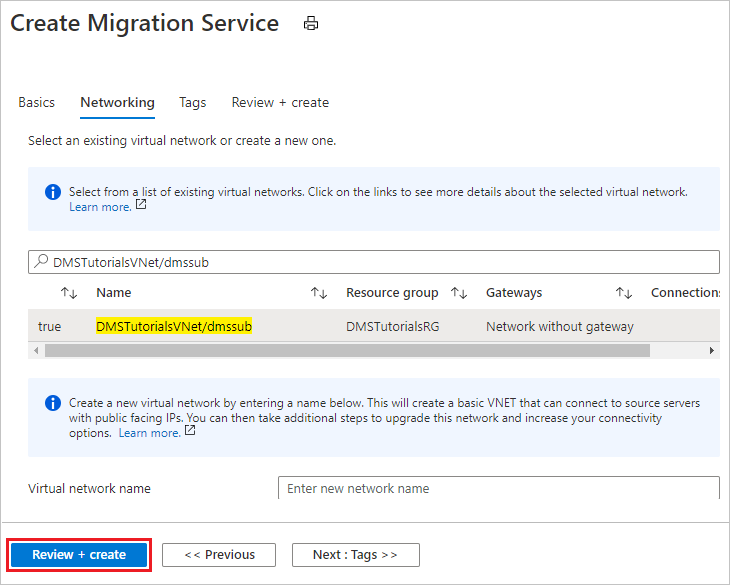
Välj Granska + Skapa för att granska informationen och välj sedan Skapa för att skapa tjänsten.
Efter en liten stund skapas din instans av Azure Database Migration Service och är redo att användas:
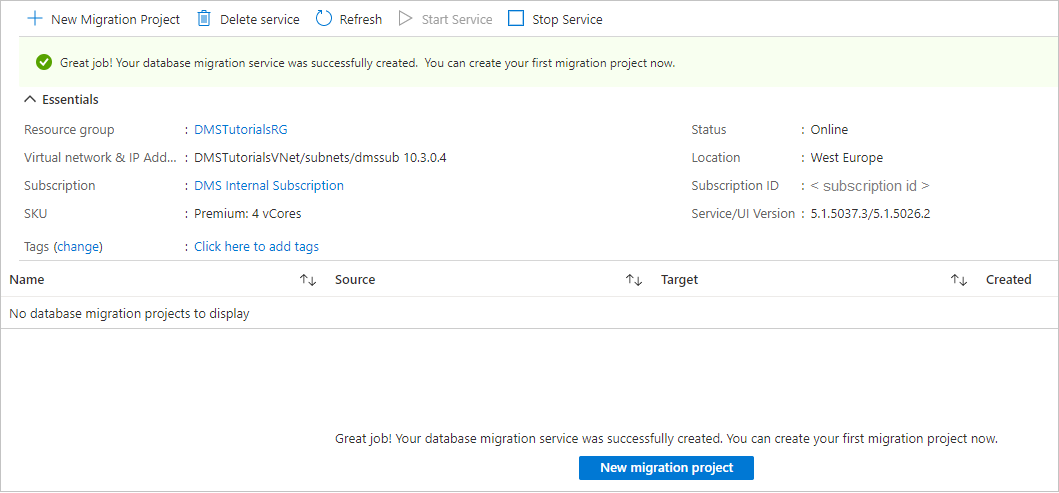
Kommentar
Mer information finns i artikeln Nätverkstopologier för Azure SQL Managed Instance-migreringar med Azure Database Migration Service.
Skapa ett migreringsprojekt
När en instans av tjänsten har skapats letar du reda på den i Azure Portal, öppnar den och skapar sedan ett nytt migreringsprojekt.
I Menyn i Azure-portalen väljer du Alla tjänster. Sök efter och välj Azure Database Migration Services.
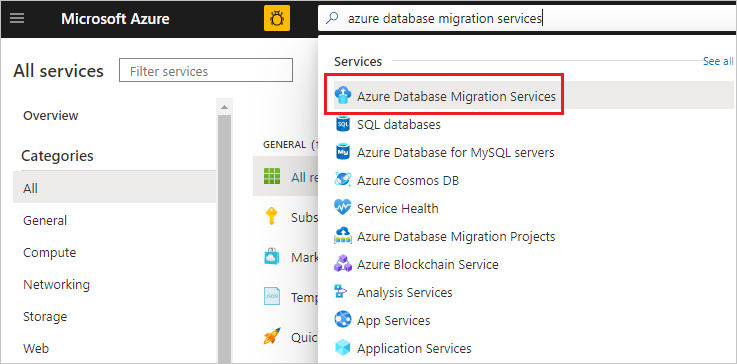
På skärmen Azure Database Migration Services väljer du den Azure Database Migration Service-instans som du skapade.
Välj Nytt migreringsprojekt.
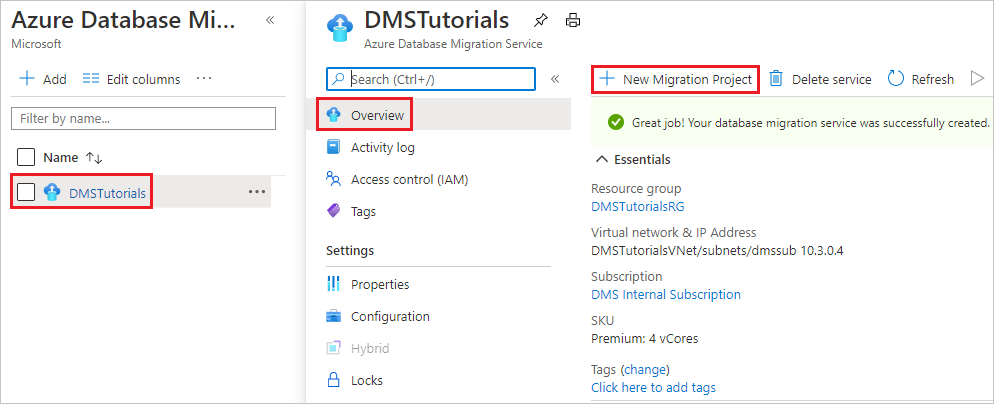
På sidan Nytt migreringsprojekt anger du namnet på projektet, I textrutan Typ av källserver väljer du SQL Server, i textrutan Målservertyp väljer du Hanterad Azure SQL Database-instans och sedan för Välj typ av aktivitet väljer du Offline-datamigrering.projekt
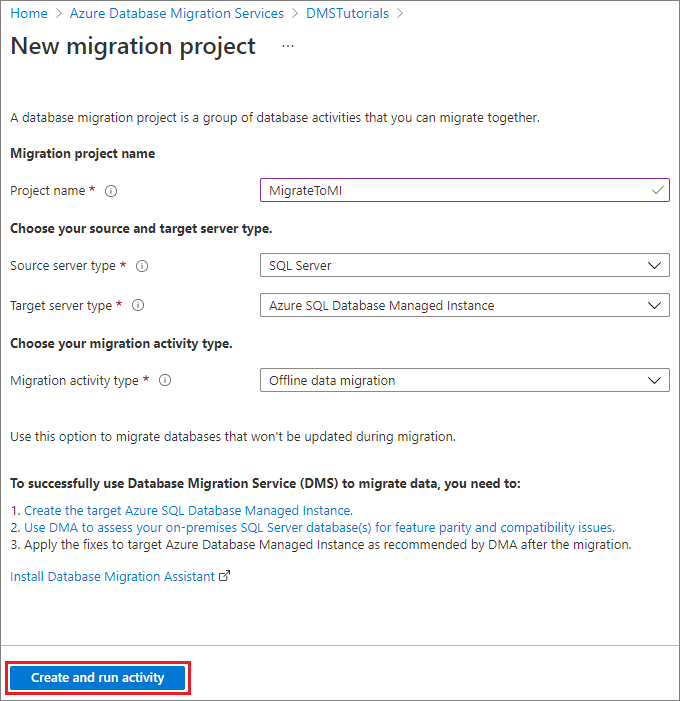
Välj Skapa och kör aktivitet för att skapa projektet och köra migreringsaktiviteten.
Ange källinformation
På skärmen Välj källa anger du anslutningsinformation för SQL Server-källinstansen.
Se till att använda ett fullständigt domännamn (FQDN) för SQL Server-källinstansens namn. Du kan även använda IP-adressen i situationer då DNS-namnmatchning inte är möjlig.
Om du inte har installerat ett betrott certifikat på servern markerar du kryssrutan Lita på servercertifikatet.
När ett betrott certifikat inte har installerats genererar SQL Server ett självsignerat certifikat när instansen har startats. Detta certifikat används till att kryptera autentiseringsuppgifterna för klientanslutningar.
Varning
TLS-anslutningar som krypteras med ett självsignerat certifikat ger inte stark säkerhet. De är sårbara för man-in-the-middle-attacker. Du bör inte förlita dig på TLS med självsignerade certifikat i en produktionsmiljö eller på servrar som är anslutna till Internet.
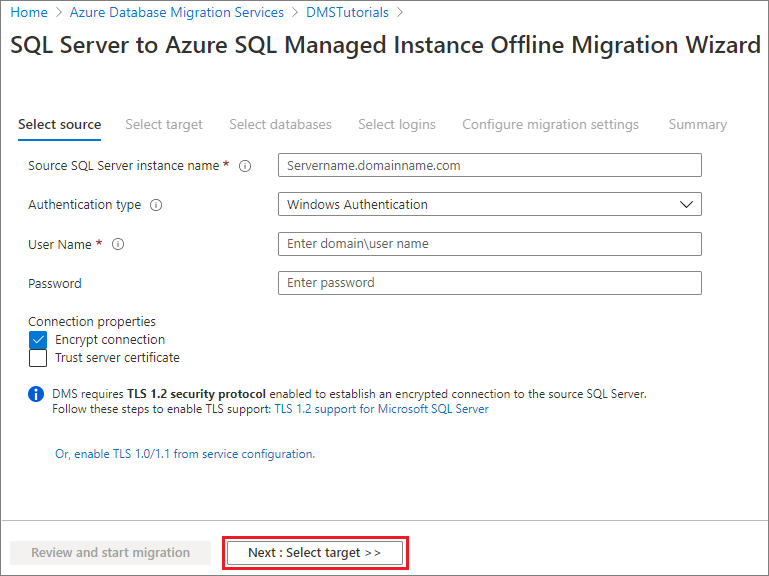
Välj Nästa: Välj mål
Ange målinformation
På skärmen Välj mål anger du anslutningsinformationen för målet, som är den företablerade SQL Managed Instance som du migrerar AdventureWorks2016-databasen till.
Om du inte redan har etablerat SQL Managed Instance väljer du länken som hjälper dig att etablera instansen. Du kan fortfarande fortsätta med att skapa projektet och sedan, när SQL Managed Instance är klar, återgå till det här specifika projektet för att köra migreringen.
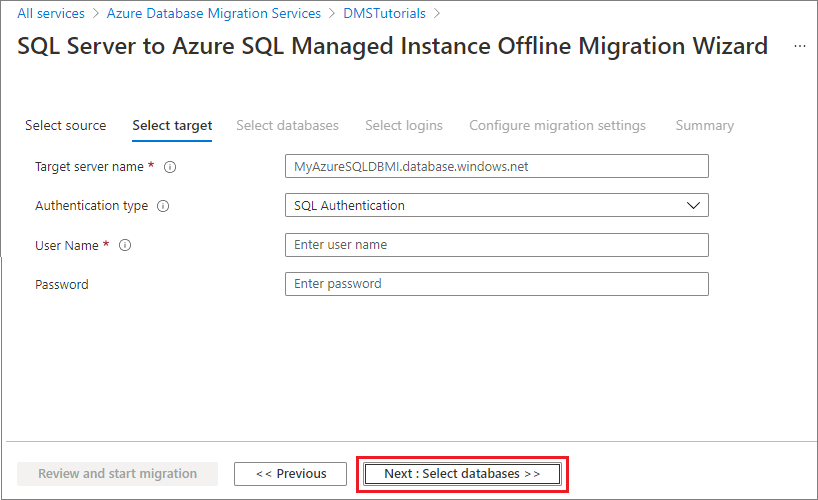
Välj Nästa: Välj databaser. På skärmen Välj databaser väljer du databasen AdventureWorks2016 för migrering.
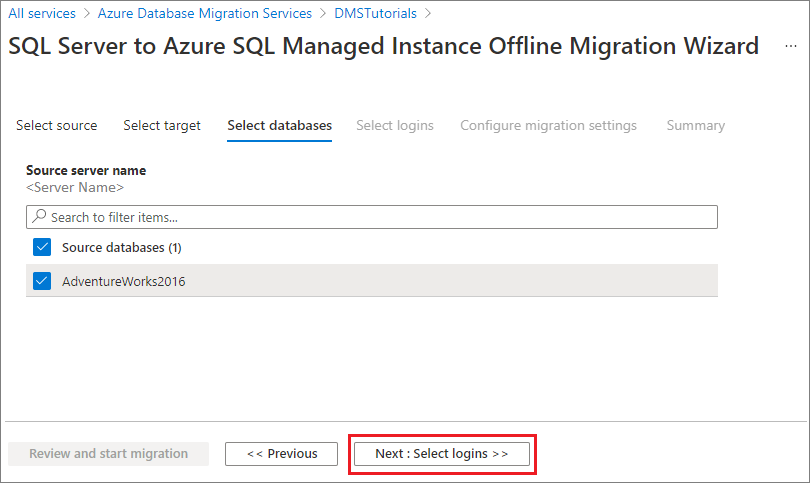
Viktigt!
Om du använder SQL Server Integration Services (SSIS) stöder DMS för närvarande inte migrering av katalogdatabasen för dina SSIS-projekt/-paket (SSISDB) från SQL Server till SQL Managed Instance. Du kan dock etablera SSIS i Azure Data Factory (ADF) och distribuera om dina SSIS-projekt/paket till mål-SSISDB som hanteras av SQL Managed Instance. Mer information om att migrera SSIS-paket finns i artikeln Migrate SQL Server Integration Services packages to Azure (Migrera SQL Server Integration Services-paket till Azure).
Välj Nästa: Välj inloggningar
Välj inloggningar
På sidan Välj inloggningar väljer du de inloggningar du vill migrera.
Kommentar
Som standard stöder Azure Database Migration Service endast migrering av SQL-inloggningar. Information om hur du aktiverar stöd för migrering av Windows-inloggningar finns i avsnittet Krav i den här självstudien.
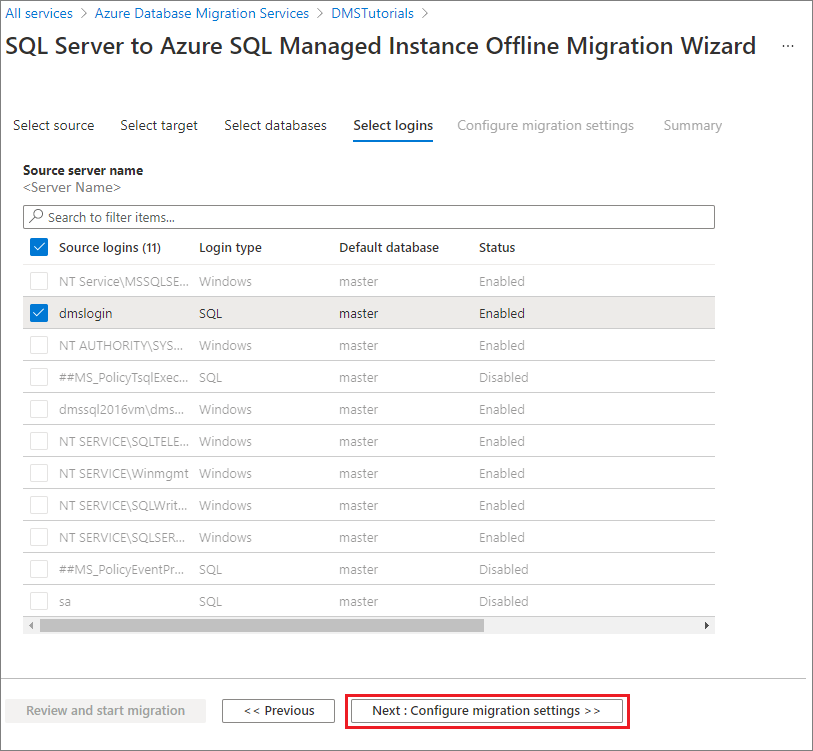
Välj Nästa: Konfigurera migreringsinställningar.
Konfigurera migreringsinställningar
På skärmen Konfigurera migreringsinställningar anger du följande information:
Parameter Description Välj alternativ för att säkerhetskopiera källa Välj alternativet Jag tillhandahåller de senaste säkerhetskopierade filerna när du redan har fullständiga säkerhetskopior tillgängliga för DMS att använda för databasmigrering. Välj alternativet Jag låter Azure Database Migration Service skapa säkerhetskopierade filer när du vill att DMS ska ta källdatabasens fullständiga säkerhetskopia först och använda den för migrering. Nätverksplatsresurs Den lokala SMB-nätverksresurs som Azure Database Migration Service kan ta källdatabassäkerhetskopiorna till. Tjänstkontot som kör en SQL Server-källinstans måste ha skrivbehörighet på den här nätverksresursen. Ange ett FQDN- eller IP-adresser för servern i nätverksresursen, till exempel \\servername.domainname.com\backupfolder eller \\IP-adress\backupfolder. Användarnamn Kontrollera att Windows-användaren har fullständig kontrollbehörighet på nätverksresursen du har angett ovan. Azure Database Migration Service personifierar användarens autentiseringsuppgifter för att ladda upp säkerhetskopieringsfilerna till Azure Storage-containern för återställning. Om TDE-aktiverade databaser har valts för migrering måste Windows-användaren ovan vara det inbyggda administratörskontot och User Account Control måste vara inaktiverat för Azure Database Migration Service för att ladda upp och ta bort certifikatfilerna.) Lösenord Lösenordet för användaren. Inställningar för lagringskonto SAS-URI:n som ger Azure Database Migration Service åtkomst till din lagringskontocontainer som tjänsten laddar upp säkerhetskopieringsfilerna till och som används för att migrera databaser till SQL Managed Instance. Lär dig hur du hämtar SAS-URI för blobbcontainer. Den här SAS-URI:n måste vara för blobcontainern, inte för lagringskontot. TDE-inställningar Om du migrerar källdatabaserna med transparent datakryptering (TDE) aktiverat måste du ha skrivbehörighet på sql-målhanterad instans. Välj den prenumeration där SQL Managed Instance etablerades från den nedrullningsbara menyn. Välj den hanterade Azure SQL Database-målinstansen på den nedrullningsbara menyn. 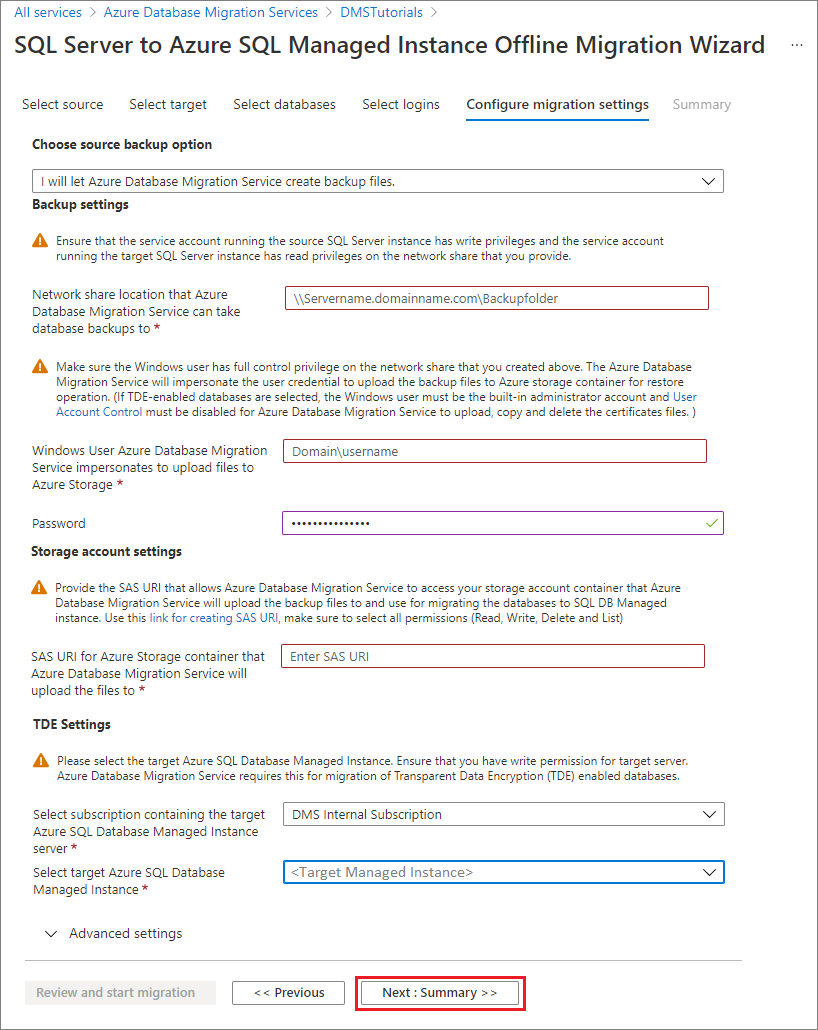
Välj Nästa: Sammanfattning.
Granska migreringssammanfattningen
På skärmen Sammanfattning i textrutan Aktivitetsnamn anger du ett namn för migreringsaktiviteten.
Granska och verifiera informationen som är kopplad till migreringsprojektet.
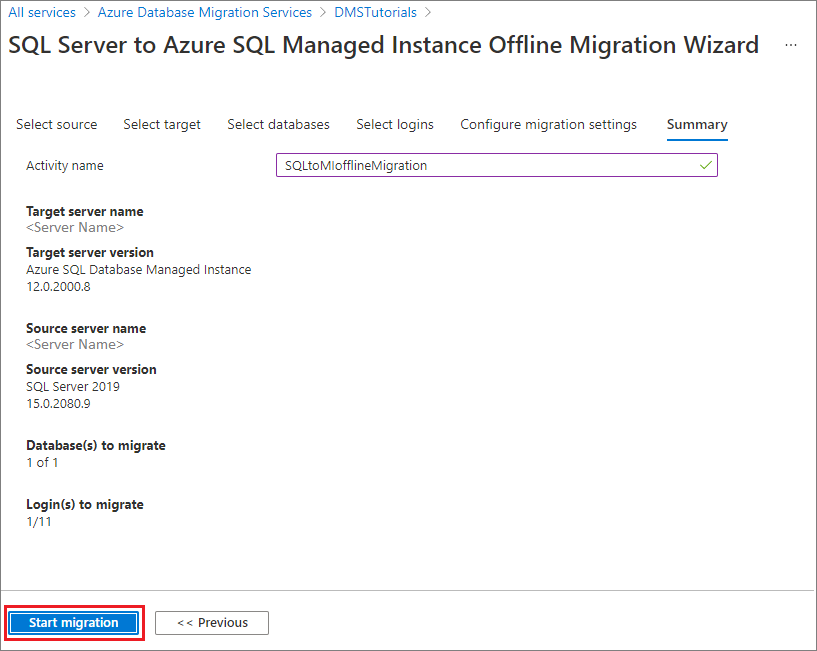
Köra migreringen
Välj Starta migrering.
Migreringsaktivitetsfönstret visas som visar den aktuella migreringsstatusen för databaser och inloggningar.
Övervaka migreringen
På migreringsaktivitetssidan väljer du Uppdatera för att uppdatera visningen.
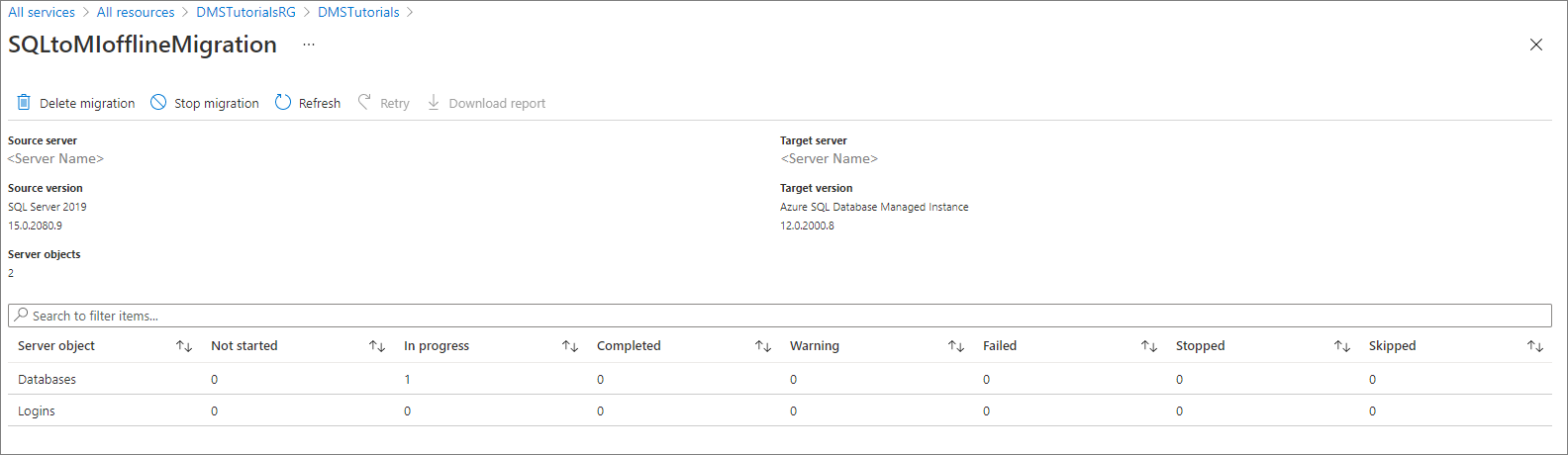
Du kan expandera databaserna och inloggningskategorierna ytterligare för att övervaka migreringsstatusen för respektive serverobjekt.
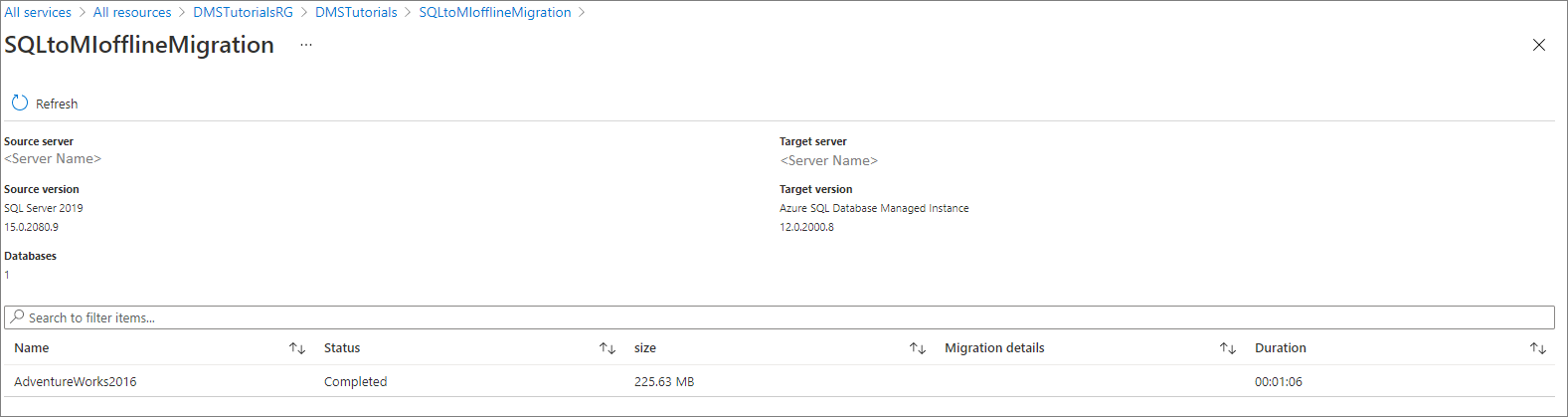
När migreringen är klar kontrollerar du måldatabasen i SQL Managed Instance-miljön.
Ytterligare resurser
- En självstudiekurs som visar hur du migrerar en databas till SQL Managed Instance med hjälp av kommandot T-SQL RESTORE finns i Återställa en säkerhetskopia till SQL Managed Instance med hjälp av återställningskommandot.
- Information om SQL Managed Instance finns i Vad är SQL Managed Instance.
- Information om hur du ansluter appar till SQL Managed Instance finns i Anslut program.