Använda Azure Policy-tillägget för Visual Studio Code
Gäller för Azure Policy-tillägget version 0.1.2 och senare
Lär dig hur du använder Azure Policy-tillägget för Visual Studio Code (VS Code) för att söka efter alias, granska resurser och principdefinitioner, exportera objekt och utvärdera principdefinitioner. Först ska vi beskriva hur du installerar Azure Policy-tillägget i Visual Studio Code. Sedan går vi igenom hur du söker efter alias.
Azure Policy-tillägget för Visual Studio Code kan installeras på Linux, macOS och Windows.
Förutsättningar
Följande objekt krävs för att slutföra stegen i den här artikeln:
- En Azure-prenumeration. Om du inte har någon Azure-prenumeration kan du skapa ett kostnadsfritt konto innan du börjar.
- Visual Studio Code.
Installera och konfigurera Azure Policy-tillägget
När du har uppfyllt kraven kan du installera Azure Policy-tillägget för Visual Studio Code genom att följa dessa steg:
- Öppna Visual Studio Code.
- Från menyraden går du till Visa>tillägg.
- I sökrutan anger du Azure Policy.
- Välj Azure Policy i sökresultaten och välj sedan Installera.
- Välj Ladda om när det behövs.
För en nationell molnanvändare följer du de här stegen för att ange Azure-miljön först:
Välj Filinställningar>> Inställningar.
Sök efter följande sträng: Azure: Cloud
Välj nationmolnet i listan:
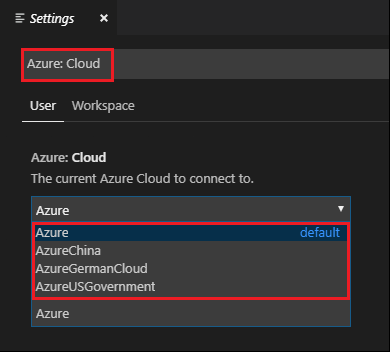
Använda principtillägget
Kommentar
Ändringar som görs lokalt i principdefinitioner som visas i Azure Policy-tillägget för Visual Studio Code synkroniseras inte med Azure.
Ansluta till ett Azure-konto
Om du vill utvärdera resurser och uppslagsalias måste du ansluta till ditt Azure-konto. Följ dessa steg för att ansluta till Azure från Visual Studio Code:
Logga in på Azure från Azure Policy-tillägget eller kommandopaletten.
Azure Policy-tillägg
I Azure Policy-tillägget väljer du Logga in på Azure.
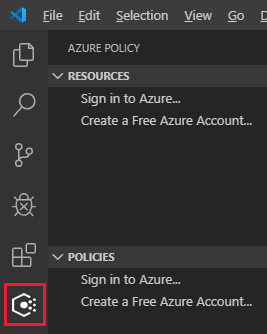
Kommandopalett
Från menyraden går du till Visa>kommandopalett och anger Azure: Logga in.
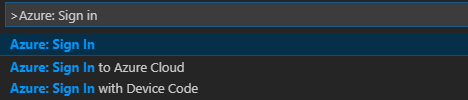
Följ inloggningsinstruktionerna för att logga in på Azure. När du är ansluten visas ditt Azure-kontonamn i statusfältet längst ned i Visual Studio Code-fönstret.
Välj prenumerationer
När du först loggar in läses endast standardprenumerationsresurser och principdefinitioner in av Azure Policy-tillägget. Följ dessa steg om du vill lägga till eller ta bort prenumerationer från att visa resurser och principdefinitioner:
Starta prenumerationskommandot från kommandopaletten eller fönsterfoten.
Kommandopalett
I menyraden går du till Visa>kommandopalett och anger Azure: Välj prenumerationer.
Sidfot för fönster
I fönstersidfoten längst ned på skärmen väljer du det segment som matchar Azure: <ditt konto>.
Använd filterrutan för att snabbt hitta prenumerationer efter namn. Kontrollera eller ta sedan bort kontrollen från varje prenumeration för att ange de prenumerationer som visas i Azure Policy-tillägget. När du är klar med att lägga till eller ta bort prenumerationer som ska visas väljer du OK.
Sök efter och visa resurser
Azure Policy-tillägget visar resurser i de valda prenumerationerna efter resursprovider och efter resursgrupp i fönstret Resurser . Trädvyn innehåller följande grupper av resurser i den valda prenumerationen eller på prenumerationsnivå:
- Resursprovidrar
- Varje registrerad resursprovider med resurser och relaterade underordnade resurser som har principalias
- Resursgrupper
- Alla resurser efter den resursgrupp de finns i
Tillägget filtrerar som standard resursproviderdelen efter befintliga resurser och resurser som har principalias. Ändra det här beteendet i Inställningar> Extensions>Azure Policy för att se alla resursprovidrar utan filtrering.
Kunder med hundratals eller tusentals resurser i en enda prenumeration kanske föredrar ett sökbart sätt att hitta sina resurser. Azure Policy-tillägget gör det möjligt att söka efter en specifik resurs med följande steg:
Starta sökgränssnittet från Azure Policy-tillägget eller kommandopaletten.
Azure Policy-tillägg
Hovra över panelen Resurser i Azure Policy-tillägget och välj ellipsen och välj sedan Sök efter resurser.
Kommandopalett
Från menyraden går du till Visa>kommandopalett och anger Azure Policy: Sök efter resurser.
Om fler än en prenumeration har valts för visning använder du filtret för att välja vilken prenumeration som ska sökas.
Använd filtret för att välja vilken resursgrupp som ska söka i den tidigare valda prenumerationen.
Använd filtret för att välja vilken resurs som ska visas. Filtret fungerar för både resursnamnet och resurstypen.
Identifiera alias för resursegenskaper
När en resurs väljs, antingen via sökgränssnittet eller genom att välja den i trädvyn, öppnar Azure Policy-tillägget JSON-filen (JavaScript Object Notation) som representerar den resursen och alla dess Azure Resource Manager-egenskapsvärden.
När en resurs är öppen visas Azure Policy-aliaset om en sådan finns när du hovrar över Resource Manager-egenskapsnamnet eller -värdet. I det här exemplet är resursen en Microsoft.Compute/virtualMachines resurstyp och egenskapen properties.storageProfile.imageReference.offer hovras över. Hovring visar matchande alias.
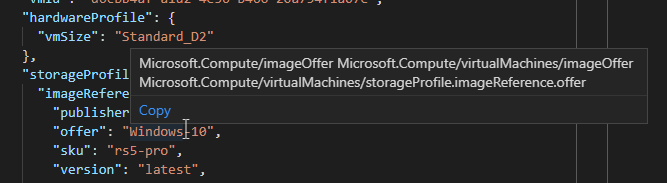
Kommentar
VS Code-tillägget stöder endast utvärdering av Resource Manager-lägesegenskaper. Mer information om lägena finns i lägesdefinitionerna.
Söka efter och visa principdefinitioner och tilldelningar
Azure Policy-tillägget listar principtyper och principtilldelningar som en trädvy för de prenumerationer som valts för att visas i fönstret Principer . Kunder med hundratals eller tusentals principdefinitioner eller tilldelningar i en enda prenumeration kanske föredrar ett sökbart sätt att hitta sina principdefinitioner eller tilldelningar. Azure Policy-tillägget gör det möjligt att söka efter en specifik princip eller tilldelning med följande steg:
Starta sökgränssnittet från Azure Policy-tillägget eller kommandopaletten.
Azure Policy-tillägg
Hovra över panelen Principer i Azure Policy-tillägget och välj ellipsen och välj sedan Sökprinciper.
Kommandopalett
Från menyraden går du till Visa>kommandopalett och anger Azure Policy: Sökprinciper.
Om fler än en prenumeration har valts för visning använder du filtret för att välja vilken prenumeration som ska sökas.
Använd filtret för att välja vilken principtyp eller tilldelning som ska sökas efter den tidigare valda prenumerationen.
Använd filtret för att välja vilken princip eller vilken som ska visas. Filtret fungerar för displayName för principdefinitionen eller principtilldelningen.
När du väljer en princip eller tilldelning, antingen via sökgränssnittet eller genom att välja den i trädvyn, öppnar Azure Policy-tillägget JSON som representerar principen eller tilldelningen och alla dess Resource Manager-egenskapsvärden. Tillägget kan verifiera det öppnade JSON-schemat för Azure Policy.
Exportera objekt
Objekt från dina prenumerationer kan exporteras till en lokal JSON-fil. Hovra över eller välj ett exportbart objekt i fönstret Resurser eller Principer . I slutet av den markerade raden väljer du ikonen Spara och väljer en mapp för att spara resursernas JSON.
Följande objekt kan exporteras lokalt:
- Fönstret Resurser
- Resursgrupper
- Enskilda resurser (antingen i en resursgrupp eller under en resursprovider)
- Fönstret Principer
- Principtilldelningar
- Inbyggda policydefinitioner
- Anpassade principdefinitioner
- Initiativ
Utvärderingsgenomsökning på begäran
En utvärderingsgenomsökning kan startas med Azure Policy-tillägget för Visual Studio Code. Starta en utvärdering genom att välja och fästa vart och ett av följande objekt: en resurs, en principdefinition och en principtilldelning.
- Om du vill fästa varje objekt letar du reda på det i fönstret Resurser eller i fönstret Principer och väljer fästen på en redigeringsflikikon. När du fäster ett objekt läggs det till i fönstret Utvärdering i tillägget.
- I fönstret Utvärdering väljer du ett av varje objekt och använder ikonen välj för utvärdering för att markera det som inkluderat i utvärderingen.
- Längst upp i fönstret Utvärdering väljer du ikonen för körningsutvärdering. Ett nytt fönster i Visual Studio Code öppnas med den resulterande utvärderingsinformationen i JSON-formulär.
Kommentar
För AuditIfNotExists - eller DeployIfNotExists-principdefinitioner använder du plusikonen i fönstret Utvärdering eller Azure Policy: Välj en resurs för existenskontroll (används endast för om-inte-finns-principer) från kommandopaletten för att välja en relaterad resurs för existenskontrollen.
Utvärderingsresultaten innehåller information om principdefinitionen och principtilldelningen tillsammans med egenskapen policyEvaluations.evaluationResult . Utdata ser ut ungefär som i följande exempel:
{
"policyEvaluations": [
{
"policyInfo": {
...
},
"evaluationResult": "Compliant",
"effectDetails": {
"policyEffect": "Audit",
"existenceScope": "None"
}
}
]
}
Kommentar
VS Code-tillägget stöder endast utvärdering av Resource Manager-lägesegenskaper. Mer information om lägena finns i lägesdefinitionerna.
Utvärderingsfunktionen fungerar inte för macOS- och Linux-installationer av tillägget.
Skapa principdefinition från en begränsningsmall eller mutationsmall
VS Code-tillägget kan skapa en principdefinition från en befintlig open policy agent (OPA) GateKeeper v3-begränsningsmall eller en befintlig mutationsmall. YAML Ain't Markup Language-filen (YAML) måste vara öppen i VS Code för att kommandopaletten ska vara ett alternativ.
Öppna en giltig YAML-fil för OPA GateKeeper v3-villkorsmallen.
Från menyraden går du till Visa>kommandopalett och anger Azure Policy for Kubernetes: Skapa principdefinition från begränsningsmall eller mutation.
Välj lämpligt sourceType-värde .
Fyll i delarna i
/* EDIT HERE */principdefinitionens JSON.
Tillägget genererar JSON för en principdefinition, men den skapar inte definitionen i Azure. När du har fyllt i lämpliga "redigera här"-fält använder du den slutförda principdefinitionen JSON och Azure-portalen eller SDK:t som stöds för att skapa principdefinitionen i din Azure-miljö.
Logga ut
Från menyraden går du till Visa>kommandopalett och anger sedan Azure: Logga ut.
Nästa steg
- Granska exempel i Azure Policy-exempel.
- Studera Definitionsstrukturen för Azure Policy.
- Läs Förstå principeffekter.
- Förstå hur du programmatiskt skapar principdefinitioner.
- Lär dig hur du åtgärdar icke-kompatibla resurser.
- Förstå vad en hanteringsgrupp är med Organisera dina resurser med Azure-hanteringsgrupper.