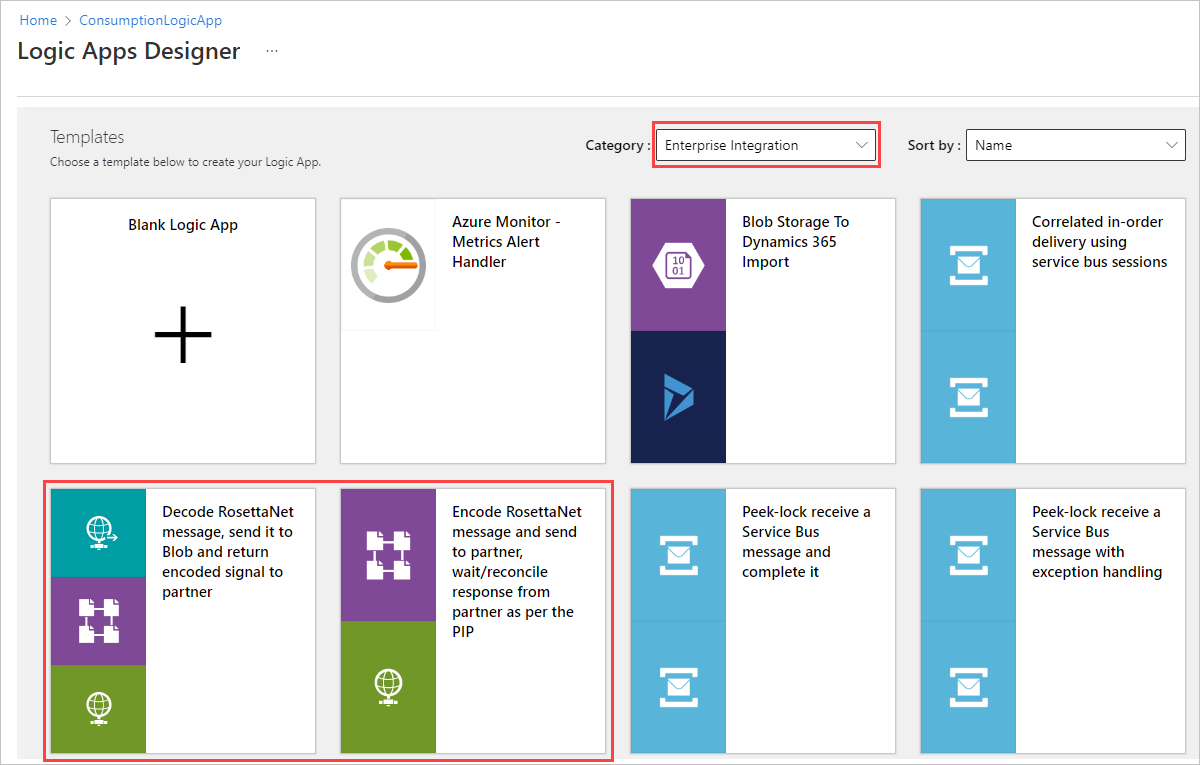Exchange RosettaNet-meddelanden för B2B-integrering med hjälp av arbetsflöden i Azure Logic Apps
Gäller för: Azure Logic Apps (förbrukning)
Om du vill skicka och ta emot RosettaNet-meddelanden i arbetsflöden som du skapar med Hjälp av Azure Logic Apps kan du använda RosettaNet-anslutningsappen, som tillhandahåller åtgärder som hanterar och stöder kommunikation som följer RosettaNet-standarder. RosettaNet är ett ideellt konsortium som har upprättat standardprocesser för att dela affärsinformation. Dessa standarder används ofta för leveranskedjeprocesser och är utbredda inom halvledar-, elektronik- och logistikindustrin. RosettaNet-konsortiet skapar och underhåller partnergränssnittsprocesser (PIP:er), som tillhandahåller vanliga affärsprocessdefinitioner för alla RosettaNet-meddelandeutbyten. RosettaNet baseras på XML och definierar riktlinjer för meddelanden, gränssnitt för affärsprocesser och implementeringsramverk för kommunikation mellan företag. Mer information finns på RosettaNet-webbplatsen.
Anslutningsappen baseras på RosettaNet Implementation Framework (RNIF) version 2.0.01 och stöder alla PIN-adresser som definierats av den här versionen. RNIF är ett öppet nätverksprogramramverk som gör det möjligt för affärspartner att samarbeta med RosettaNet-PIP:er. Det här ramverket definierar meddelandestrukturen, behovet av bekräftelser, MIME-kodning (Multipurpose Internet Mail Extensions) och den digitala signaturen. Kommunikationen med partnern kan vara synkron eller asynkron. Anslutningsappen innehåller följande funktioner:
- Ta emot eller avkoda RosettaNet-meddelanden.
- Skicka eller koda RosettaNet-meddelanden.
- Vänta tills svaret och genereringen av Meddelande om fel har genererats.
Den här instruktionsguiden visar hur du skickar och tar emot RosettaNet-meddelanden i arbetsflöden med hjälp av Azure Logic Apps och RosettaNet-anslutningsappen genom att utföra följande uppgifter:
- Lägg till en PIP-processkonfiguration om du inte redan har en.
- Skapa ett RosettaNet-avtal.
- Lägg till en åtgärd som tar emot eller avkodar RosettaNet-meddelanden.
- Lägg till en åtgärd som skickar eller kodar RosettaNet-meddelanden.
RosettaNet-begrepp
Följande begrepp och termer är unika för RosettaNet-specifikationen och är viktiga att veta när du skapar RosettaNet-baserade integrationsarbetsflöden:
PIP
RosettaNet-organisationen skapar och underhåller PIN-adresser, vilket ger vanliga affärsprocessdefinitioner för alla RosettaNet-meddelandeutbyten. Varje PIP-specifikation innehåller en DTD-fil (document type definition) och ett meddelandeguidedokument. DTD-filen definierar meddelandestrukturen för tjänstinnehåll. Meddelandets riktlinjedokument, som är en HTML-fil som kan läsas av människor, anger begränsningar på elementnivå. Tillsammans ger dessa filer en fullständig definition av affärsprocessen.
PIN-adresser kategoriseras av en affärsfunktion på hög nivå eller ett kluster och en underfunktion eller ett segment. "3A4" är till exempel PIP för inköpsorder, medan "3" är funktionen Order Management och "3A" är underfunktionen Offert och Orderpost. Mer information finns på RosettaNet-webbplatsen.
Åtgärd
En del av en PIP är åtgärdsmeddelanden affärsmeddelanden som utbyts mellan partner.
Signal
Som en del av en PIP är signalmeddelanden bekräftelser som skickas som svar på åtgärdsmeddelanden.
Enkel åtgärd och dubbel åtgärd
För en pip med en enda åtgärd är det enda svaret ett bekräftelsesignalmeddelande. För en PIP med dubbel åtgärd tar initieraren emot ett svarsmeddelande och svarar med en bekräftelse utöver meddelandeflödet med en åtgärd.
Anslut eller teknisk referens
RosettaNet-anslutningsappen är endast tillgänglig för arbetsflöden för förbrukningslogikappar.
| Logikapp | Environment | Anslut ellerversion |
|---|---|---|
| Förbrukning | Azure Logic Apps med flera klientorganisationer | Hanterad anslutningsapp, som visas i designern under etiketten Standard . RosettaNet-anslutningsappen innehåller endast åtgärder, men du kan använda alla utlösare som fungerar för ditt scenario. Mer information finns i följande dokumentation: - Åtgärder för RosettaNet-anslutningsapp - B2B-protokollgränser för meddelandestorlekar - Hanterade anslutningsappar i Azure Logic Apps |
| Förbrukning | Integration Service Environment (ISE) | Inbyggd anslutningsapp, som visas i designern med CORE-etiketten . RosettaNet-anslutningsappen innehåller endast åtgärder, men du kan använda alla utlösare som fungerar för ditt scenario. Mer information finns i följande dokumentation: - Åtgärder för RosettaNet-anslutningsapp - ISE-meddelandegränser - Hanterade anslutningsappar i Azure Logic Apps |
RosettaNet-åtgärder
RosettaNet-anslutningsappen har inga utlösare. I följande tabell beskrivs de åtgärder som RosettaNet-anslutningsappen tillhandahåller för att upprätta säkerhet och tillförlitlighet vid överföring av meddelanden:
| Åtgärd | beskrivning |
|---|---|
| Åtgärd för RosettaNet-kodning | Skicka RosettaNet-meddelanden med hjälp av kodning som följer RosettaNet-standarder. |
| Åtgärd för RosettaNet-avkodning | Ta emot RosettaNet-meddelanden med avkodning som följer RosettaNet-standarder. |
| RosettaNet väntar på svarsåtgärd | Låt värden vänta på ett RosettaNet-svar eller signalmeddelande från mottagaren. |
Förutsättningar
Ett Azure-konto och prenumeration. Om du inte har en prenumeration skapar du ett kostnadsfritt konto.
Resursen och arbetsflödet för förbrukningslogikappen där du vill använda RosettaNet-åtgärderna.
Ett integrationskonto för lagring av ditt avtal och andra B2B-artefakter (business-to-business).
Viktigt!
För att fungera tillsammans måste både ditt integrationskonto och logikappresurs finnas i samma Azure-prenumeration och Azure-region. Om du vill använda artefakter för integrationskontot i arbetsflödet måste du länka logikappresursen till ditt integrationskonto.
Minst två partner som definierats i ditt integrationskonto och använder DUNS-kvalificeraren under Företagsidentiteter i Azure-portalen.
Kommentar
Se till att du väljer DUNS som kvalificerare, som du hittar längst ned i kvalificeringslistan , och inte 1 – D-U-N-S (Dun & Bradstreet).
Valfria certifikat för kryptering, dekryptering eller signering av meddelanden som du laddar upp till integrationskontot. Certifikat krävs endast om du använder signering eller kryptering.
Lägga till PIP-processkonfiguration
För att skicka eller ta emot RosettaNet-meddelanden kräver ditt integrationskonto en PIP-processkonfiguration, om du inte redan har en. Processkonfigurationen lagrar alla PIP-konfigurationsegenskaper. Du kan sedan referera till den här konfigurationen när du skapar ett avtal med en partner.
Gå till ditt integrationskonto i Azure-portalen.
På navigeringsmenyn för integrationskontot går du till Inställningar och väljer RosettaNet PIP.
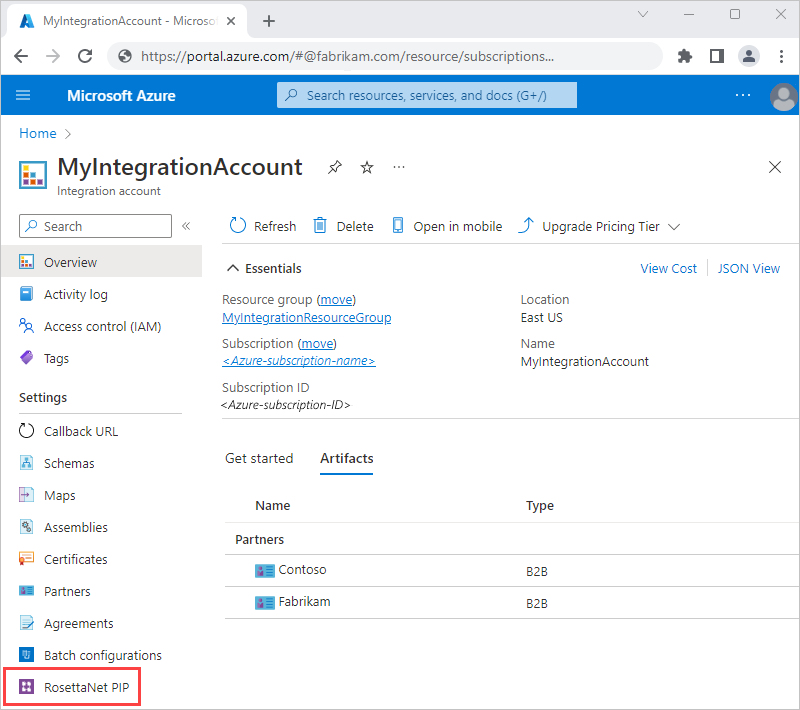
På sidan RosettaNet PIP väljer du Lägg till. I fönstret Lägg till partnergränssnittsprocess anger du din PIP-information.
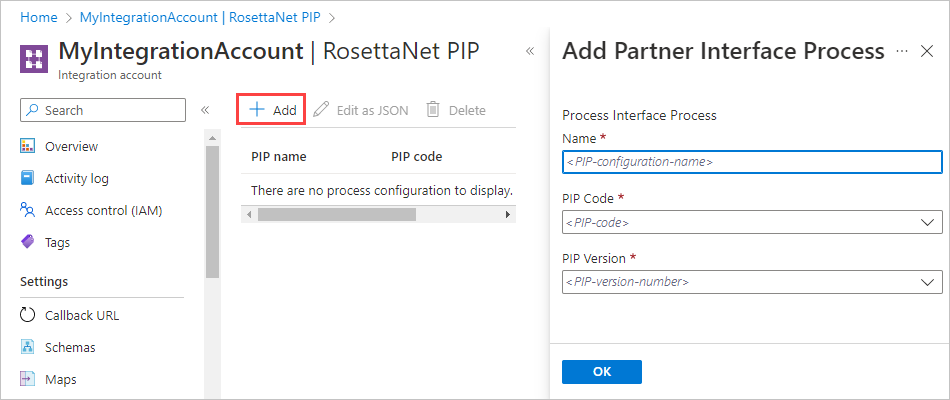
Property Obligatoriskt Beskrivning Namn Ja Ditt PIP-namn. PIP-kod Ja Den tresiffriga PIP-koden. Mer information finns i RosettaNet-PIP:er. PIP-version Ja PIP-versionsnumret, som beror på din valda PIP-kod. Mer information om dessa PIP-egenskaper finns på RosettaNets webbplats.
När du är klar väljer du OK för att skapa PIP-konfigurationen.
Om du vill visa eller redigera processkonfigurationen väljer du PIP och väljer Redigera som JSON.
Alla konfigurationsinställningar för processer kommer från PIP:s specifikationer. Azure Logic Apps fyller de flesta av inställningarna med de standardvärden som är de mest använda värdena för dessa egenskaper.
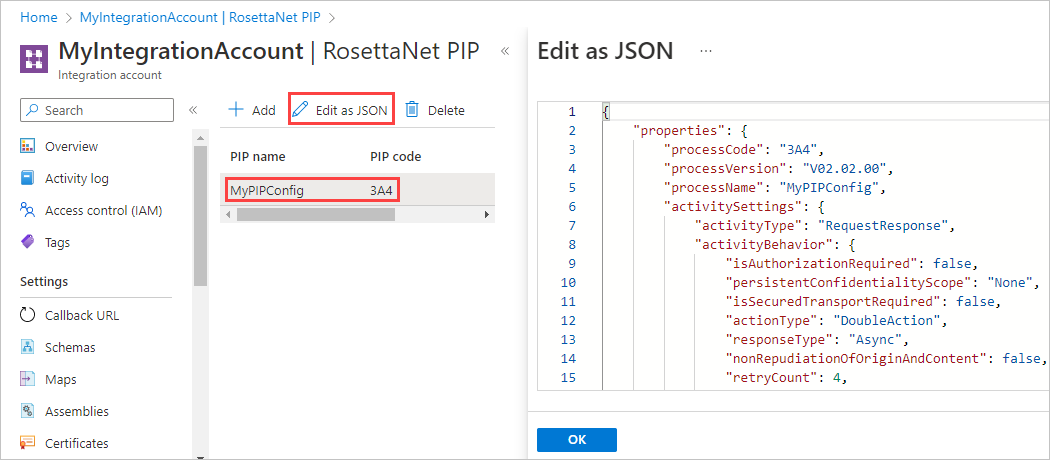
Bekräfta att inställningarna motsvarar värdena i lämplig PIP-specifikation och uppfyller dina affärsbehov. Om det behövs uppdaterar du värdena i JSON och sparar ändringarna.
Skapa RosettaNet-avtal
Gå till ditt integrationskonto i Azure-portalen.
På navigeringsmenyn för integrationskontot går du till Inställningar och väljer Avtal.
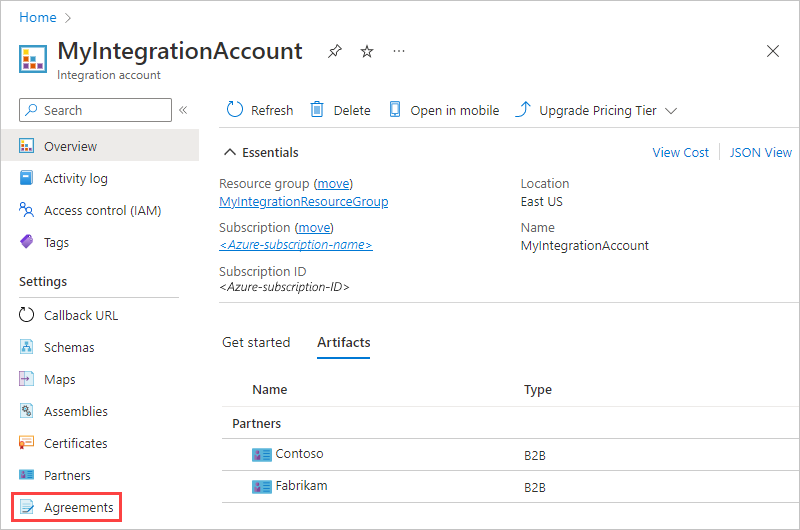
På sidan Avtal väljer du Lägg till. Under Lägg till anger du din avtalsinformation.
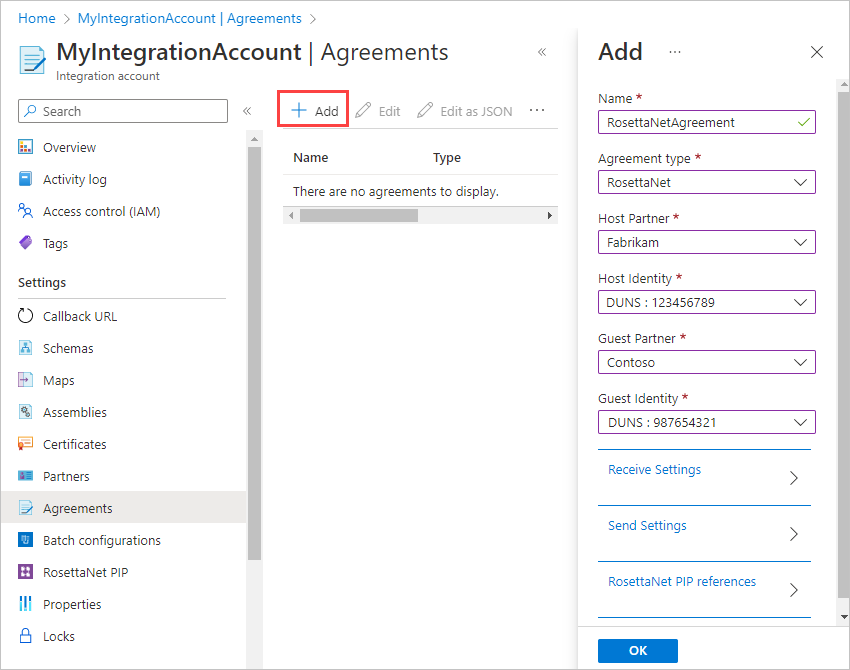
Property Obligatoriskt Beskrivning Namn Ja Namnet på avtalet. Avtalstyp Ja Typen av avtal. Välj RosettaNet. Värdpartner Ja Den organisation som konfigurerar avtalet. Ett avtal kräver både en värd och en gästpartner. Värdidentitet Ja En identifierare för värdpartnern. Gästpartner Ja Den organisation som gör affärer med värdpartnern. Ett avtal kräver både en värd och en gästpartner. Gästidentitet Ja En identifierare för gästpartnern. Ta emot Inställningar Det varierar Egenskaper som gäller för alla meddelanden som tas emot av värdpartnern. Skicka Inställningar Det varierar Egenskaper som gäller för alla meddelanden som skickas av värdpartnern. RosettaNet PIP-referenser Ja PIP-referenserna för avtalet. Alla RosettaNet-meddelanden kräver PIP-konfigurationer. Om du vill konfigurera ditt avtal för att ta emot inkommande meddelanden från gästpartnern väljer du Ta emot Inställningar.
Om du vill aktivera signering eller kryptering för inkommande meddelanden går du till Meddelande och väljer Meddelande ska signeras eller Meddelandet ska krypteras.
Property Obligatoriskt Beskrivning Meddelandet ska signeras Nej Alternativet att signera inkommande meddelanden med det valda certifikatet Certifikat Ja, om signering är aktiverat Certifikatet som ska användas för signering Aktivera meddelandekryptering Nej Alternativet för att kryptera inkommande meddelanden med det valda certifikatet Certifikat Ja, om kryptering är aktiverat Certifikatet som ska användas för kryptering Under varje val väljer du certifikatet i ditt integrationskonto som du vill använda för signering eller kryptering.
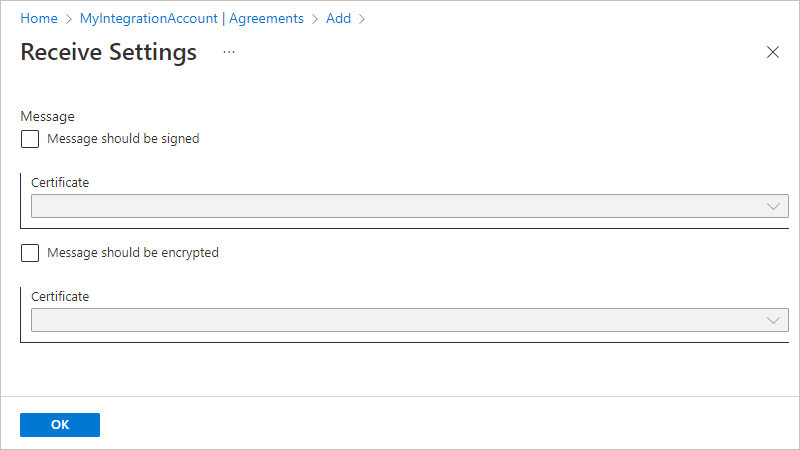
Om du vill konfigurera ditt avtal för att skicka meddelanden till gästpartnern väljer du Skicka Inställningar.
Om du vill aktivera signering eller kryptering för utgående meddelanden går du till Meddelanden och väljer Aktivera meddelandesignering respektive Aktivera meddelandekryptering. Under varje val väljer du algoritmen och certifikatet i ditt integrationskonto som du vill använda för signering eller kryptering.
Property Obligatoriskt Beskrivning Aktivera meddelandesignering Nej Alternativet att signera utgående meddelanden med den valda signeringsalgoritmen och certifikatet Signeringsalgoritm Ja, om signering är aktiverat Signeringsalgoritmen som ska användas, baserat på det valda certifikatet Certifikat Ja, om signering är aktiverat Certifikatet som ska användas för signering Aktivera meddelandekryptering Nej Alternativet för att kryptera utgående meddelanden med den valda krypteringsalgoritmen och certifikatet Krypteringsalgoritm Ja, om kryptering är aktiverat Krypteringsalgoritmen som ska användas, baserat på det valda certifikatet Certifikat Ja, om kryptering är aktiverat Certifikatet som ska användas för kryptering Under Slutpunkter anger du de URL:er som krävs för att skicka åtgärdsmeddelanden och bekräftelser.
Property Obligatoriskt Beskrivning Åtgärds-URL Ja Den URL som ska användas för att skicka åtgärdsmeddelanden. URL:en är ett obligatoriskt fält för både synkrona och asynkrona meddelanden. Bekräftelse-URL Ja Url:en som ska användas för att skicka bekräftelsemeddelanden. URL:en är ett obligatoriskt fält för asynkrona meddelanden.
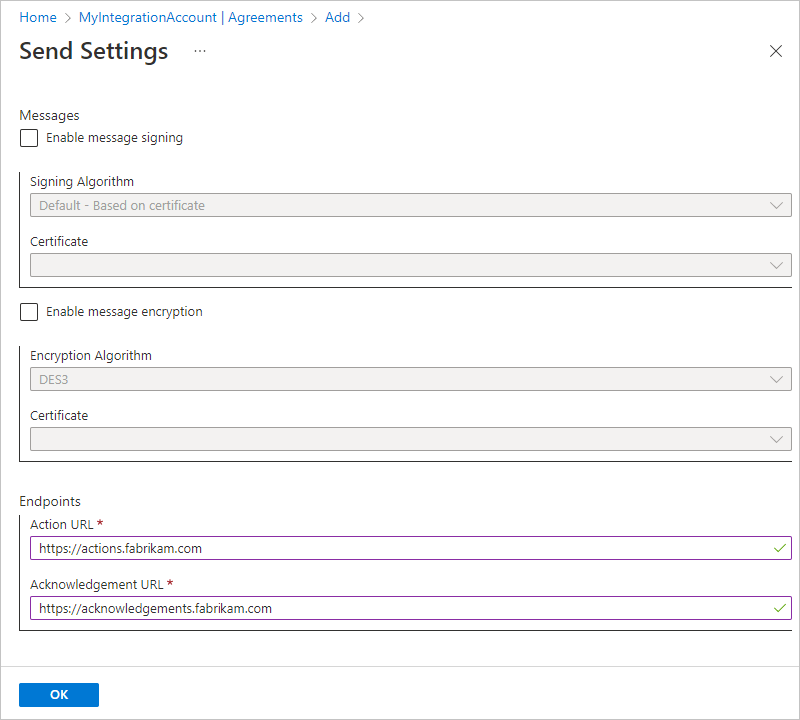
Om du vill konfigurera ditt avtal med RosettaNet PIP-referenser för partner väljer du RosettaNet PIP-referenser. Under PIP-namn väljer du namnet på PIP som du skapade tidigare.
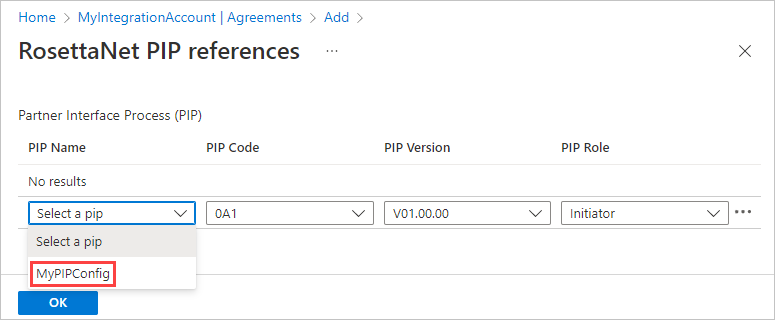
Ditt val fyller i de återstående egenskaperna, som baseras på PIP som du har konfigurerat i ditt integrationskonto. Om det behövs kan du ändra PIP-rollen.
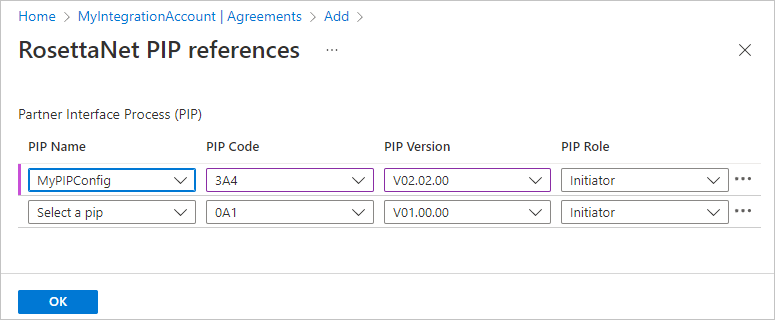
När du har slutfört de här stegen är du redo att skicka eller ta emot RosettaNet-meddelanden.
Ta emot eller avkoda RosettaNet-meddelanden
Öppna arbetsflödet för förbrukningslogikappen i designern i Azure-portalen.
Arbetsflödet bör redan ha en utlösare och andra åtgärder som du vill köra innan du lägger till åtgärden RosettaNet. Det här exemplet fortsätter med utlösaren Förfrågning.
Under utlösaren eller åtgärden väljer du Nytt steg.
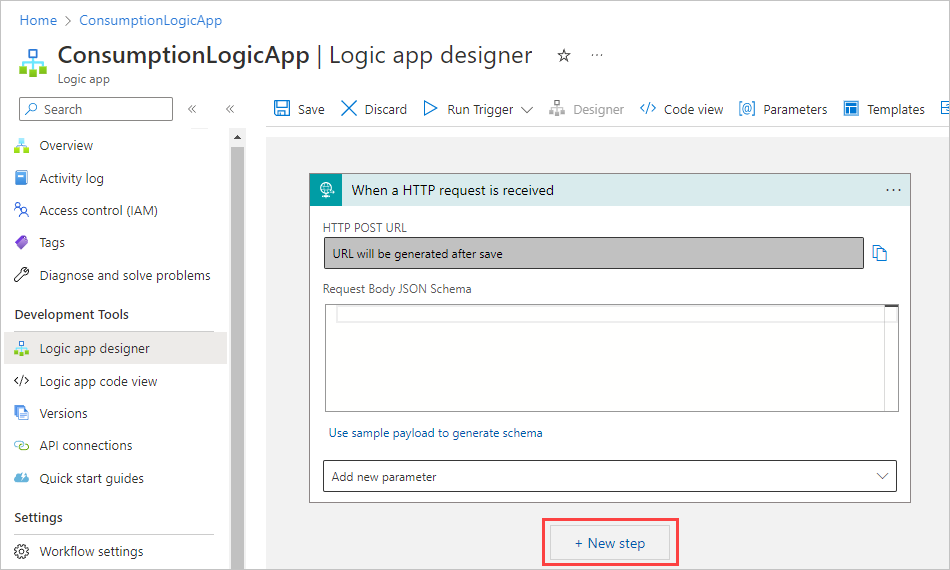
Under sökrutan Välj en åtgärd väljer du Alla. I sökrutan anger du rosettanet. I åtgärdslistan väljer du åtgärden Med namnet RosettaNet Decode.
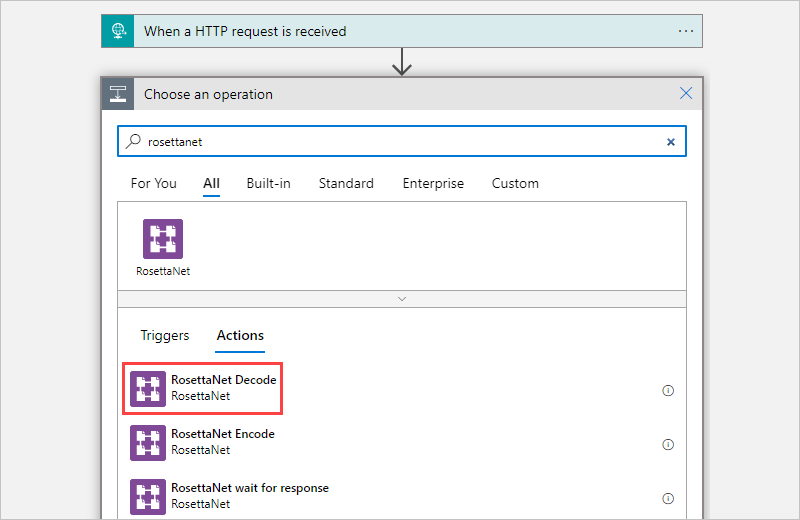
Ange informationen för åtgärdens egenskaper:
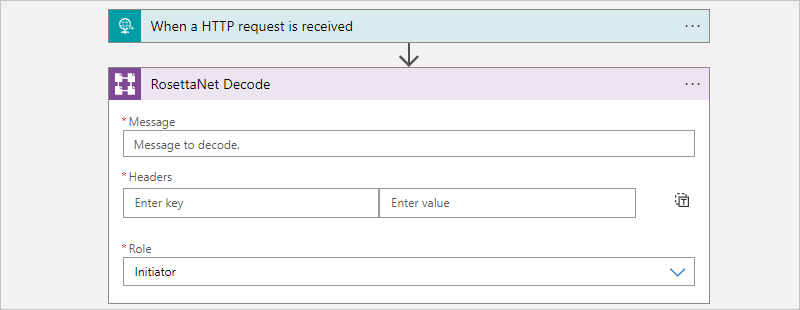
Property Obligatoriskt Beskrivning Meddelande Ja RosettaNet-meddelandet som ska avkodas Rubriker Ja HTTP-huvudena som anger värdena för versionen, som är RNIF-versionen, och svarstypen, som anger kommunikationstypen mellan partnerna och kan vara synkron eller asynkron Roll Ja Rollen som värdpartner i PIP Utdata från åtgärden RosettaNet Decode innehåller utgående signal. Du kan koda utdata och returnera dem till partnern, eller så kan du vidta andra åtgärder för dessa utdata.
Skicka eller koda RosettaNet-meddelanden
Öppna arbetsflödet för förbrukningslogikappen i designern i Azure-portalen.
Arbetsflödet bör redan ha en utlösare och andra åtgärder som du vill köra innan du lägger till åtgärden RosettaNet. Det här exemplet fortsätter med utlösaren Förfrågning.
Under utlösaren eller åtgärden väljer du Nytt steg.
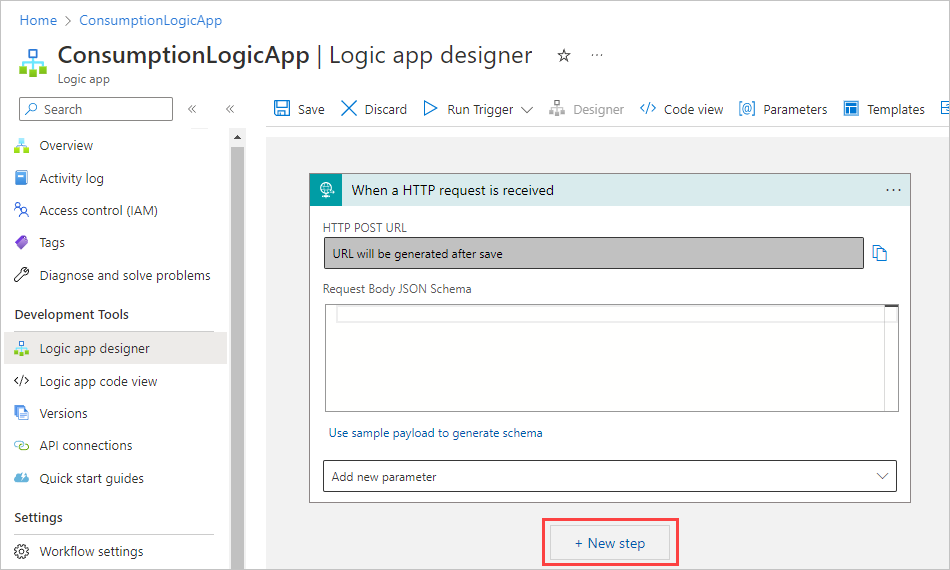
Under sökrutan Välj en åtgärd väljer du Alla. I sökrutan anger du rosettanet. I åtgärdslistan väljer du åtgärden Med namnet RosettaNet Encode.
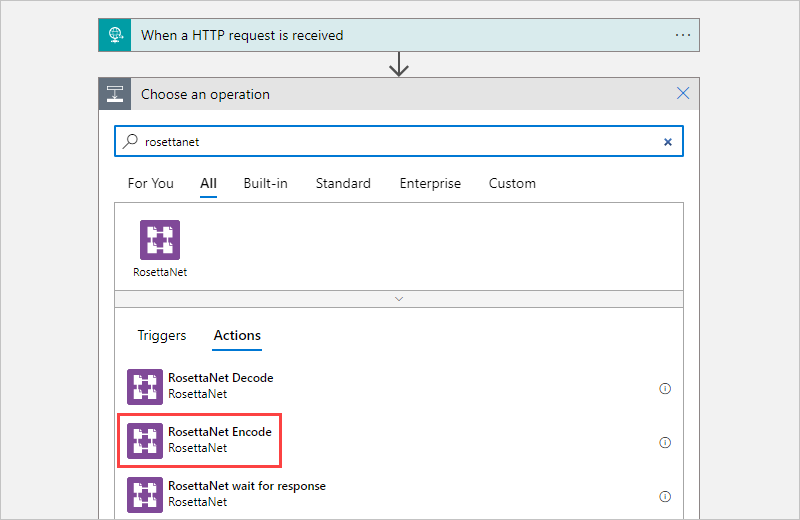
Ange informationen för åtgärdens egenskaper:
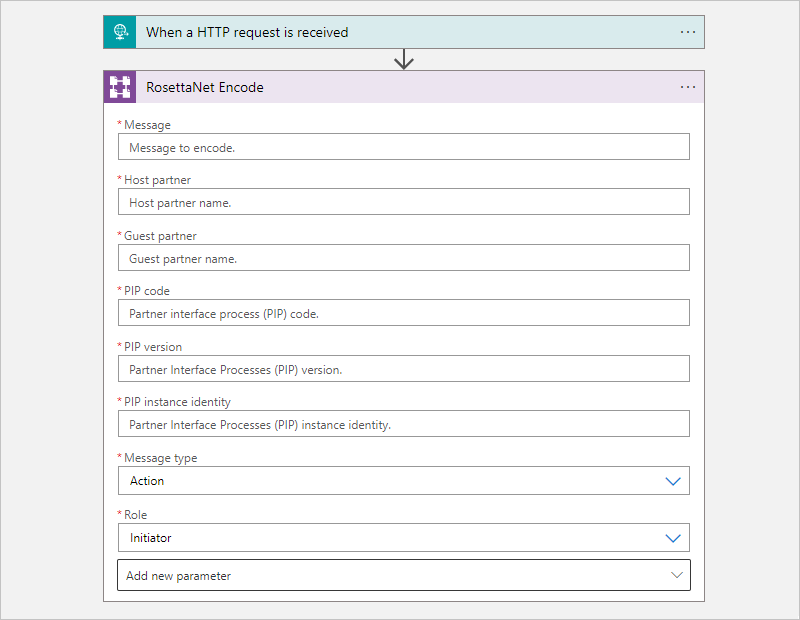
Property Obligatoriskt Beskrivning Meddelande Ja RosettaNet-meddelandet som ska kodas Värdpartner Ja Namnet på värdpartnern Gästpartner Ja Namnet på gästpartnern PIP-kod Ja PIP-koden PIP-version Ja PIP-versionen PIP-instansidentitet Ja Den unika identifieraren för det här PIP-meddelandet Meddelandetyp Ja Typen av meddelande som ska kodas Roll Ja Värdpartnerns roll Det kodade meddelandet är nu redo att skickas till partnern.
För att skicka det kodade meddelandet använder följande exempel HTTP-åtgärden , som har bytt namn på HTTP – Skicka kodat meddelande till partnern.
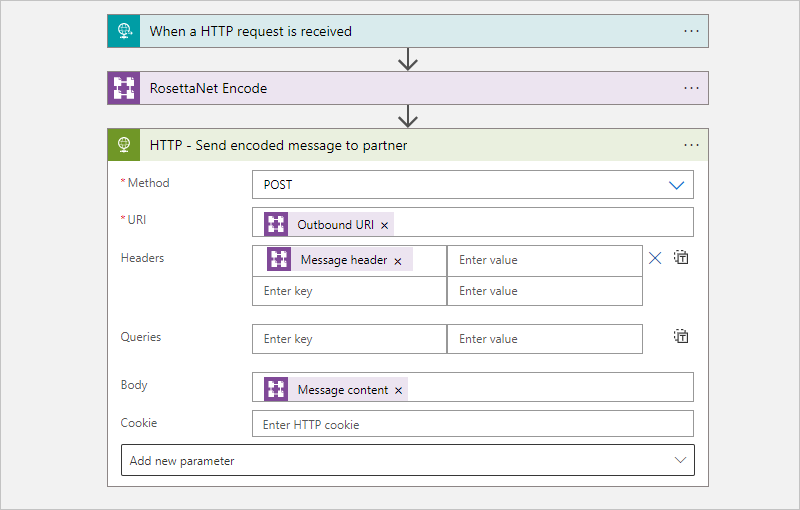
Enligt RosettaNet-standarder anses affärstransaktioner endast vara slutförda när alla steg som definieras av PIP är slutförda.
När värden har skickat det kodade meddelandet till en partner väntar värden på signalen och bekräftelsen. För att utföra den här uppgiften lägger du till åtgärden Med namnet RosettaNet väntar du på svar.
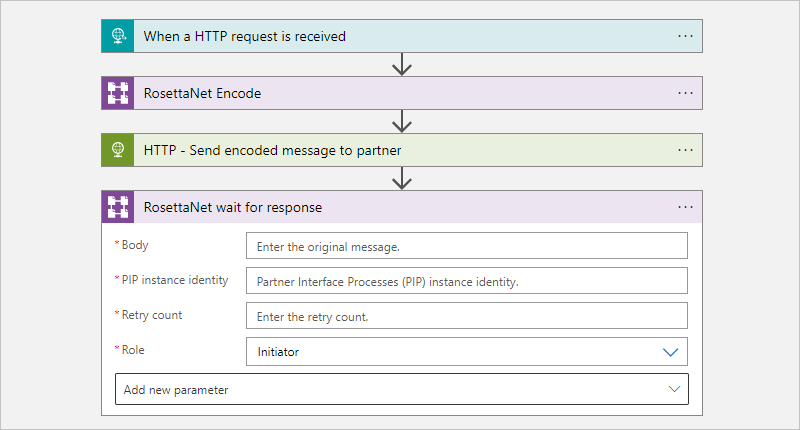
Varaktigheten som ska användas för att vänta och antalet återförsök baseras på PIP-konfigurationen i ditt integrationskonto. Om svaret inte tas emot genereras ett meddelande om fel. Om du vill hantera återförsök placerar du alltid åtgärderna Koda och Vänta på svar i en Until-loop .
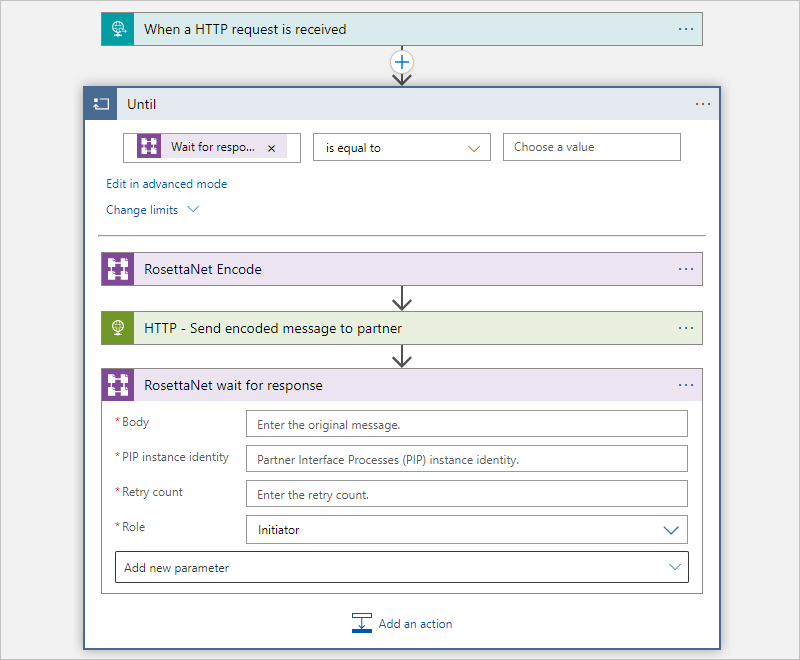
RosettaNet-mallar
För att påskynda utvecklingen och rekommendera integreringsmönster kan du använda mallar för förbrukningslogikapp för avkodning och kodning av RosettaNet-meddelanden. När du skapar ett arbetsflöde för förbrukningslogikappen kan du välja från mallgalleriet i designern. Du hittar även dessa mallar på GitHub-lagringsplatsen för Azure Logic Apps.