Installera lokal datagateway för Azure Logic Apps
Gäller för: Azure Logic Apps (Förbrukning + Standard)
Vissa scenarier kräver att arbetsflödet ansluter till en lokal datakälla och endast kan använda anslutningsappar som ger den här åtkomsten via en lokal datagateway. Om du vill konfigurera den här lokala datagatewayen måste du utföra följande uppgifter: installera den lokala datagatewayen och skapa en lokal datagatewayresurs i Azure för den lokala datagatewayen. När du lägger till en utlösare eller åtgärd i arbetsflödet från en anslutningsapp som kräver datagatewayen kan du välja den datagatewayresurs som ska användas med anslutningen. Installationen av datagatewayen fungerar som en brygga som ger snabb dataöverföring och kryptering mellan lokala datakällor och dina arbetsflöden.
I arbetsflöden för förbrukningslogikapp kan du ansluta till lokala datakällor med hjälp av endast anslutningsappar som ger åtkomst via den lokala datagatewayen. I arbetsflöden för standardlogikappar kan du direkt komma åt lokala resurser i virtuella Azure-nätverk eller använda inbyggda anslutningsappar för tjänstleverantörer som inte behöver datagatewayen för att få åtkomst till din lokala datakälla. I stället anger du information som autentiserar din identitet och ger åtkomst till din datakälla. Men om en inbyggd tjänstleverantörsanslutning inte är tillgänglig för datakällan, men en hanterad anslutningsapp är tillgänglig, måste du använda den lokala datagatewayen.
Den här guiden visar hur du laddar ned, installerar och konfigurerar din lokala datagateway så att du senare kan skapa datagatewayresursen i Azure-portalen. Du kan också lära dig mer om hur datagatewayen fungerar senare i den här artikeln. Mer information om gatewayen finns i Vad är en lokal gateway? Information om hur du automatiserar gatewayinstallation och hanteringsuppgifter finns i PowerShell-cmdletar för Data Gateway i PowerShell-galleriet.
Du kan använda samma gatewayinstallation med andra molntjänster, till exempel Power Automate, Power BI, Power Apps och Azure Analysis Services. Information om hur du använder gatewayen med dessa tjänster finns i följande artiklar:
- Microsoft Power Automate lokal datagateway
- Lokal Microsoft Power BI-datagateway
- Lokal Microsoft Power Apps-datagateway
- Lokal Azure Analysis Services-datagateway
Förutsättningar
Ett Azure-konto och prenumeration. Om du inte har en prenumeration skapar du ett kostnadsfritt konto.
Ditt Azure-konto måste använda antingen ett arbetskonto eller ett skolkonto med formatet
<username>@<organization>.com. Du kan inte använda Azure B2B-konton (gästkonton) eller personliga Microsoft-konton, till exempel konton med hotmail.com eller outlook.com domäner.Kommentar
Om du har registrerat dig för ett Microsoft 365-erbjudande och inte angav din e-postadress för arbetet kan din adress ha formatet
username@domain.onmicrosoft.com. I det här fallet lagras ditt konto i en Microsoft Entra-klientorganisation. I de flesta fall är användarens huvudnamn (UPN) för ditt Azure-konto detsamma som din e-postadress.Om du vill använda en Visual Studio Standard-prenumeration som är associerad med ett Microsoft-konto skapar du först en Microsoft Entra-klientorganisation eller använder standardkatalogen. Lägg till en användare med ett lösenord i katalogen och ge sedan användaren åtkomst till din Azure-prenumeration. Du kan sedan logga in under gatewayinstallationen med det här användarnamnet och lösenordet.
Ditt Azure-konto får bara tillhöra en enda Microsoft Entra-klientorganisation eller katalog. Du måste använda det kontot när du installerar och administrerar gatewayen på den lokala datorn.
När du installerar gatewayen loggar du in med ditt Azure-konto, som länkar gatewayinstallationen till ditt Azure-konto och endast det kontot. Du kan inte länka samma gatewayinstallation över flera Azure-konton eller Microsoft Entra-klienter.
Senare i Azure-portalen måste du använda samma Azure-konto för att skapa en Azure Gateway-resurs som är associerad med gatewayinstallationen. Du kan bara länka en gatewayinstallation och en Azure Gateway-resurs till varandra. Du kan dock använda ditt Azure-konto för att konfigurera olika gatewayinstallationer som var och en är associerade med en Azure Gateway-resurs. Dina arbetsflöden för logikappen kan sedan använda dessa gatewayresurser i utlösare och åtgärder som kan komma åt lokala datakällor.
Information om operativsystem och maskinvarukrav för lokala datorer finns i huvudguiden för hur du installerar den lokala datagatewayen.
Att tänka på
Installera endast den lokala datagatewayen på en lokal dator, inte på en domänkontrollant. Du behöver inte installera gatewayen på samma dator som datakällan. Du behöver bara en gateway för alla dina datakällor, så du behöver inte installera gatewayen för varje datakälla.
För att minimera svarstiden installerar du gatewayen så nära datakällan som möjligt eller på samma dator, förutsatt att du har behörighet.
Installera gatewayen på en lokal dator som finns i ett kabelanslutet nätverk, anslutet till Internet, alltid aktiverat och som inte försloras. Annars kan gatewayen inte köras och prestanda kan drabbas av ett trådlöst nätverk.
Om du planerar att använda Windows-autentisering kontrollerar du att du installerar gatewayen på en dator som är medlem i samma Active Directory-miljö som dina datakällor.
Du kan bara länka gatewayinstallationen till ett enda Azure-konto.
Den region som du väljer för gatewayinstallationen är samma plats som du måste välja när du senare skapar Azure Gateway-resursen för logikappens arbetsflöde. Som standard är den här regionen samma plats som din Microsoft Entra-klientorganisation som hanterar ditt Azure-användarkonto. Du kan dock ändra platsen under gatewayinstallationen eller senare.
Viktigt!
Under gatewaykonfigurationen är kommandot Ändra region inte tillgängligt om du har loggat in med ditt Azure Government-konto, som är associerat med en Microsoft Entra-klientorganisation i Azure Government-molnet. Gatewayen använder automatiskt samma region som användarkontots Microsoft Entra-klientorganisation.
Om du vill fortsätta använda ditt Azure Government-konto, men konfigurera gatewayen så att den fungerar i det globala azure-kommersiella molnet för flera klienter i stället, loggar du först in under gatewayinstallationen med användarnamnet
prod@microsoft.com. Den här lösningen tvingar gatewayen att använda det globala Azure-molnet med flera klientorganisationer, men du kan fortfarande fortsätta använda ditt Azure Government-konto.Din logikappresurs och Azure Gateway-resursen, som du skapar när du har installerat gatewayen, måste använda samma Azure-prenumeration. Men dessa resurser kan finnas i olika Azure-resursgrupper.
Om du uppdaterar gatewayinstallationen avinstallerar du din aktuella gateway först för en renare upplevelse.
Bästa praxis är att se till att du använder en version som stöds. Microsoft släpper en ny uppdatering till den lokala datagatewayen varje månad och stöder för närvarande endast de sex senaste versionerna för den lokala datagatewayen. Om du har problem med den version som du använder kan du prova att uppgradera till den senaste versionen. Problemet kan lösas i den senaste versionen.
Gatewayen har två lägen: standardläge och personligt läge, som endast gäller för Power BI. Du kan inte ha fler än en gateway som körs i samma läge på samma dator.
Azure Logic Apps stöder läs- och skrivåtgärder via gatewayen. Dessa åtgärder har dock begränsningar för nyttolaststorleken.
Installera datagateway
Ladda ned och kör gatewayinstallationsprogrammet på en lokal dator.
Granska minimikraven, behåll standardinstallationssökvägen, godkänn användningsvillkoren och välj Installera.
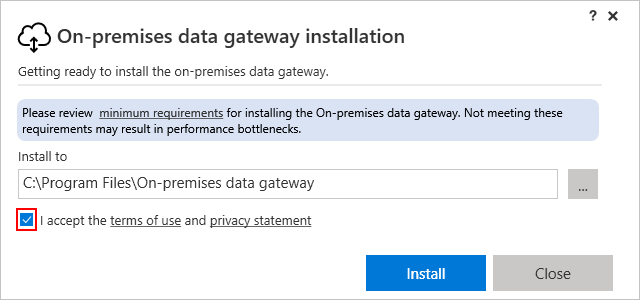
Bekräfta att installationsprogrammet kan göra ändringar på datorn om du uppmanas att göra det.
När gatewayinstallationen är klar anger du e-postadressen för ditt Azure-konto och väljer Logga in.
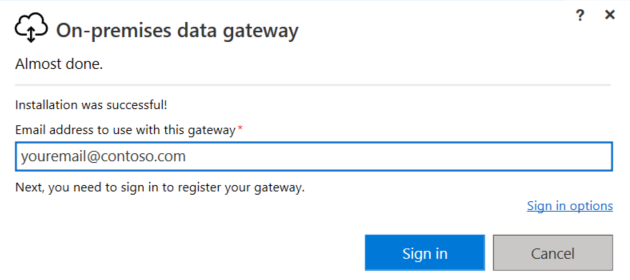
Välj Registrera en ny gateway på den här datorn>Nästa.
Det här steget registrerar gatewayinstallationen med gatewaymolntjänsten.
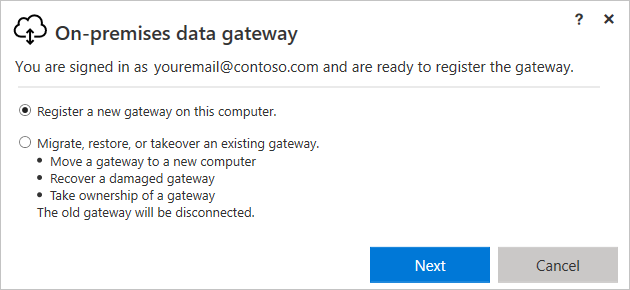
Ange följande information för gatewayinstallationen:
- Ett gatewaynamn som är unikt för din Microsoft Entra-klientorganisation
- Om du vill installera ytterligare gatewayer för scenarier med hög tillgänglighet genom att välja Lägg till i ett befintligt gatewaykluster.
- En återställningsnyckel med minst åtta tecken
- Bekräftelse av återställningsnyckeln
Viktigt!
Se till att spara återställningsnyckeln på en säker plats. Du behöver den här nyckeln för att flytta, återställa, ändra ägarskap eller ändra platsen för gatewayinstallationen.
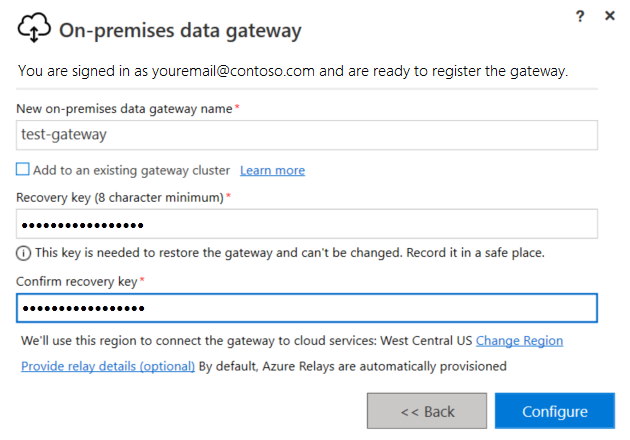
Granska regionen för gatewaymolntjänsten och Azure Service Bus-meddelandeinstansen som gatewayinstallationen använder. Som standard är den här regionen samma plats som Microsoft Entra-klientorganisationen för ditt Azure-konto.
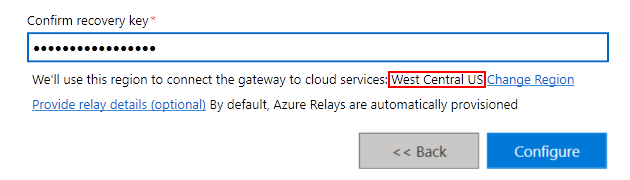
Om du vill acceptera standardregionen väljer du Konfigurera. Om standardregionen inte är den som är närmast dig kan du ändra regionen.
Varför ändra regionen för gatewayinstallationen?
Om du till exempel vill minska svarstiden kan du ändra gatewayens region till samma region som logikappens resurs och arbetsflöde. Eller så kan du välja den region som är närmast din lokala datakälla. Gatewayresursen i Azure och logikappens arbetsflöde kan ha olika platser.
Bredvid den aktuella regionen väljer du Ändra region.
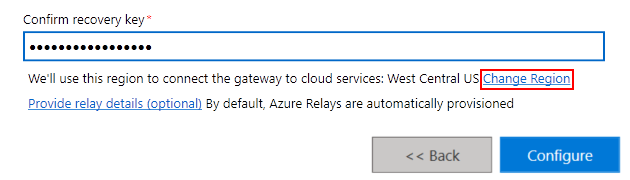
På nästa sida öppnar du listan Välj region , väljer önskad region och väljer Klar.
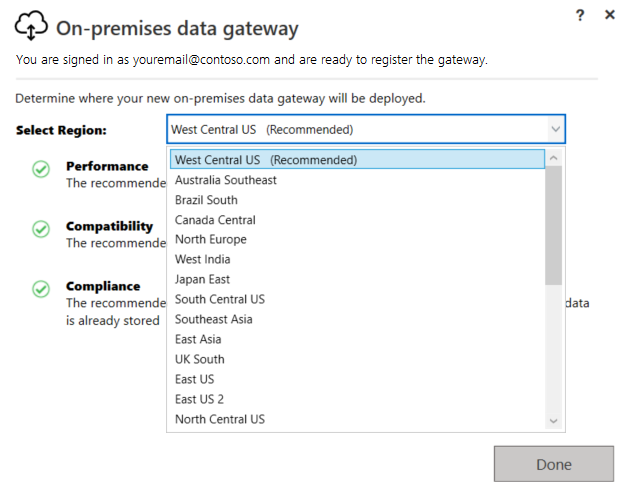
Granska informationen om datagatewayen i det sista bekräftelsefönstret. När du är klar väljer du Stäng.
I det här exemplet används samma konto för Azure Logic Apps, Power BI, Power Apps och Power Automate, så att gatewayen är tillgänglig för alla dessa tjänster.
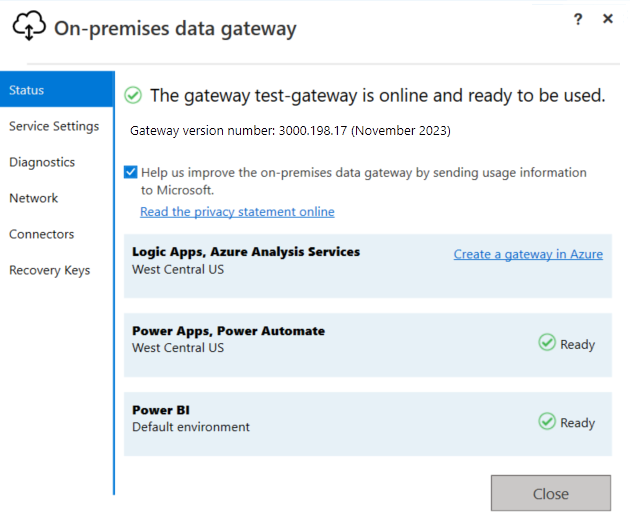
Skapa nu Azure-resursen för gatewayinstallationen.
Kontrollera eller justera kommunikationsinställningar
Den lokala datagatewayen är beroende av Service Bus-meddelanden för att tillhandahålla molnanslutning och för att upprätta motsvarande utgående anslutningar till gatewayens associerade Azure-region. Om din arbetsmiljö kräver att trafiken går via en proxy eller brandvägg för att få åtkomst till Internet kan den här begränsningen hindra den lokala datagatewayen från att ansluta till gatewaymolntjänsten och Service Bus-meddelanden. Gatewayen har flera kommunikationsinställningar som du kan justera.
Ett exempelscenario är när du använder anpassade anslutningsappar som har åtkomst till lokala resurser med hjälp av den lokala datagatewayresursen i Azure. Om du också har en brandvägg som begränsar trafik till specifika IP-adresser måste du konfigurera gatewayinstallationen för att tillåta åtkomst för motsvarande utgående IP-adresser för hanterade anslutningsappar. Alla logikapparbetsflöden i samma region använder samma IP-adressintervall.
Mer information finns i följande dokumentation:
- Justera kommunikationsinställningar för den lokala datagatewayen
- Konfigurera proxyinställningar för den lokala datagatewayen
Stöd för hög tillgänglighet
För att undvika enskilda felpunkter för lokal dataåtkomst kan du ha flera gatewayinstallationer (endast standardläge) med var och en på en annan dator och konfigurera dem som ett kluster eller en grupp. På så sätt dirigeras databegäranden till den andra gatewayen om den primära gatewayen inte är tillgänglig och så vidare. Eftersom du bara kan installera en standardgateway på en dator måste du installera varje ytterligare gateway som finns i klustret på en annan dator. Alla anslutningsappar som fungerar med den lokala datagatewayen har stöd för hög tillgänglighet.
Du måste redan ha minst en gatewayinstallation med samma Azure-konto som den primära gatewayen. Du behöver också återställningsnyckeln för den installationen.
Din primära gateway måste köra gatewayuppdateringen från november 2017 eller senare.
Så här installerar du en annan gateway när du har konfigurerat din primära gateway:
I gatewayinstallationsprogrammet väljer du Lägg till i ett befintligt gatewaykluster.
I listan Tillgängliga gatewaykluster väljer du den första gateway som du har installerat.
Ange återställningsnyckeln för gatewayen.
Välj Konfigurera.
Mer information finns i Kluster med hög tillgänglighet för lokal datagateway.
Ändra plats, migrera, återställa eller ta över befintlig gateway
Om du måste ändra gatewayens plats, flytta gatewayinstallationen till en ny dator, återställa en skadad gateway eller bli ägare till en befintlig gateway måste du ha den återställningsnyckel som du använde under gatewayinstallationen.
Kommentar
Innan du återställer gatewayen på den dator som har den ursprungliga gatewayinstallationen måste du först avinstallera gatewayen på den datorn. Den här åtgärden kopplar från den ursprungliga gatewayen. Om du tar bort eller tar bort ett gatewaykluster för någon molntjänst kan du inte återställa klustret.
Kör gatewayinstallationsprogrammet på den dator som har den befintliga gatewayen.
När installationsprogrammet uppmanar dig loggar du in med samma Azure-konto som du använde för att installera gatewayen.
Välj Migrera, återställa eller ta över en befintlig gateway>Nästa.
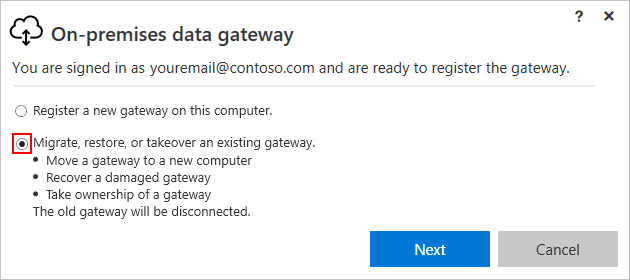
Välj bland de tillgängliga klustren och gatewayerna och ange återställningsnyckeln för den valda gatewayen.
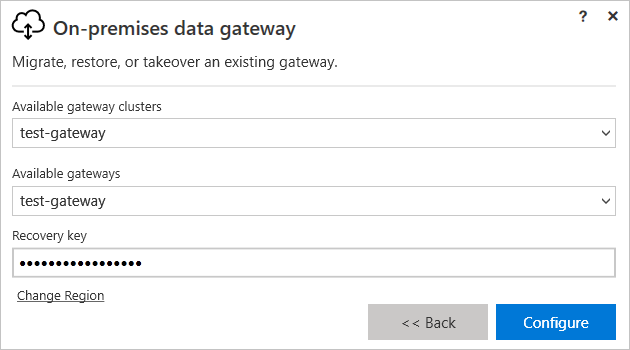
Om du vill ändra regionen väljer du Ändra region och väljer sedan den nya regionen.
När du är klar väljer du Konfigurera.
Administration på klientorganisationsnivå
För att få insyn i alla lokala datagatewayer i en Microsoft Entra-klientorganisation kan globala administratörer i den klientorganisationen logga in på administrationscentret för Power Platform som klientadministratör och välja alternativet Datagatewayer. Mer information finns i Administration på klientorganisationsnivå för den lokala datagatewayen.
Starta om gateway
Som standard körs gatewayinstallationen på den lokala datorn som ett Windows-tjänstkonto med namnet "Lokal datagatewaytjänst". Gateway-installationen använder NT SERVICE\PBIEgwService dock namnet för sina inloggningskontoautentiseringsuppgifter och har inloggningsbehörigheter som en tjänst .
Kommentar
Ditt Windows-tjänstkonto skiljer sig från det konto som används för att ansluta till lokala datakällor och från det Azure-konto som du använder när du loggar in på molntjänster.
Precis som andra Windows-tjänster kan du starta och stoppa en gateway på olika sätt. Mer information finns i Starta om en lokal datagateway.
Så här fungerar gateway
Andra utvecklare i din organisation kan komma åt lokala data som de redan har auktoriserad åtkomst till. Men innan dessa utvecklare kan ansluta till din lokala datakälla måste du installera och konfigurera en lokal datagateway. Vanligtvis är en administratör den person som installerar och konfigurerar en gateway. Dessa åtgärder kan kräva serveradministratörsbehörigheter eller särskild kunskap om dina lokala servrar.
Gatewayen underlättar snabbare och säkrare kommunikation bakom kulisserna. Den här kommunikationen flödar mellan en användare i molnet, gatewaymolntjänsten och din lokala datakälla. Gatewaymolntjänsten krypterar och lagrar dina autentiseringsuppgifter för datakällan och gatewayinformationen. Tjänsten dirigerar även frågor och deras resultat mellan användaren, gatewayen och din lokala datakälla.
Gatewayen fungerar med brandväggar och använder endast utgående anslutningar. All trafik kommer från en skyddad utgående trafik från gatewayagenten. Gatewayen skickar data från lokala källor i krypterade kanaler via Service Bus-meddelanden. Den här servicebussen skapar en kanal mellan gatewayen och den anropande tjänsten, men lagrar inga data. Alla data som färdas via gatewayen krypteras.
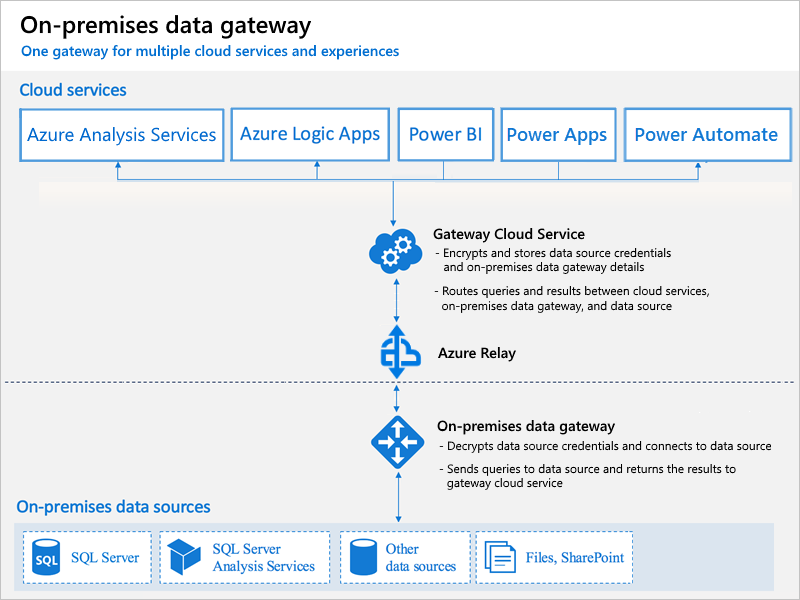
Kommentar
Beroende på molntjänsten kan du behöva konfigurera en datakälla för gatewayen.
De här stegen beskriver vad som händer när du interagerar med ett element som är anslutet till en lokal datakälla:
Molntjänsten skapar en fråga tillsammans med krypterade autentiseringsuppgifter för datakällan. Tjänsten skickar sedan frågan och autentiseringsuppgifterna till gatewaykön för bearbetning.
Gatewaymolntjänsten analyserar frågan och skickar begäran till Service Bus-meddelanden.
Service Bus-meddelanden skickar väntande begäranden till gatewayen.
Gatewayen hämtar frågan, dekrypterar autentiseringsuppgifterna och ansluter till en eller flera datakällor med dessa autentiseringsuppgifter.
Gatewayen skickar frågan till datakällan för körning.
Resultaten skickas från datakällan tillbaka till gatewayen och sedan till gatewaymolntjänsten. Gatewaymolntjänsten använder sedan resultatet.
Autentisering till lokala datakällor
En lagrad autentiseringsuppgift används för att ansluta från gatewayen till lokala datakällor. Oavsett användaren använder gatewayen den lagrade autentiseringsuppgiften för att ansluta. Det kan finnas autentiseringsfel för specifika tjänster, till exempel DirectQuery och Live Anslut för Analysis Services i Power BI.
Microsoft Entra-ID
Microsofts molntjänster använder Microsoft Entra-ID för att autentisera användare. En Microsoft Entra-klient innehåller användarnamn och säkerhetsgrupper. Vanligtvis är den e-postadress som du använder för inloggning samma som UPN för ditt konto.
Vad är mitt UPN?
Om du inte är domänadministratör kanske du inte känner till ditt UPN. Om du vill hitta UPN för ditt konto kör whoami /upn du kommandot från din arbetsstation. Även om resultatet ser ut som en e-postadress blir resultatet UPN för ditt lokala domänkonto.
Synkronisera en lokal Active Directory med Microsoft Entra-ID
Du måste använda samma UPN för dina lokal Active Directory-konton och Microsoft Entra-konton. Kontrollera därför att UPN för varje lokal Active Directory konto matchar ditt Microsoft Entra-konto-UPN. Molntjänsterna vet bara om konton i Microsoft Entra-ID. Så du behöver inte lägga till ett konto i din lokal Active Directory. Om det inte finns något konto i Microsoft Entra-ID kan du inte använda det kontot.
Här följer sätt som du kan matcha dina lokal Active Directory-konton med Microsoft Entra-ID.
Lägg till konton manuellt i Microsoft Entra-ID.
Skapa ett konto i Azure-portalen eller i Administrationscenter för Microsoft 365. Kontrollera att kontonamnet matchar UPN för lokal Active Directory-kontot.
Synkronisera lokala konton till din Microsoft Entra-klientorganisation med hjälp av verktyget Microsoft Entra Anslut.
Verktyget Microsoft Entra Anslut innehåller alternativ för katalogsynkronisering och autentiseringskonfiguration. De här alternativen omfattar synkronisering av lösenordshash, direktautentisering och federation. Om du inte är klientadministratör eller lokal domänadministratör kontaktar du IT-administratören för att få Microsoft Entra Anslut konfigurerat. Microsoft Entra Anslut ser till att ditt Microsoft Entra UPN matchar ditt lokala Active Directory UPN. Den här matchningen hjälper dig om du använder Analysis Services live-anslutningar med Power BI eller funktioner för enkel inloggning (SSO).
Kommentar
Om du synkroniserar konton med Microsoft Entra Anslut-verktyget skapas nya konton i din Microsoft Entra-klientorganisation.
Vanliga frågor och svar samt felsökning
- Vanliga frågor och svar om lokal datagateway
- Felsöka den lokala datagatewayen
- Övervaka och optimera gatewayprestanda