Självstudie: Skapa arbetsflöden som bearbetar e-postmeddelanden med hjälp av Azure Logic Apps, Azure Functions och Azure Storage
Gäller för: Azure Logic Apps (förbrukning)
Med Azure Logic Apps lär du dig att automatisera arbetsflöden och integrera data i olika Azure-tjänster, Microsoft-tjänster och andra SaaS-appar (programvara som en tjänst) samt lokala system. Den här självstudien visar hur du skapar ett logikapparbetsflöde som hanterar inkommande e-postmeddelanden och eventuella bifogade filer, analyserar e-postinnehållet med Hjälp av Azure Functions, sparar innehållet i Azure Storage och skickar e-post för att granska innehållet.
I den här självstudien lär du dig att:
- Konfigurera Azure Storage och Storage Explorer så att de kollar sparade e-postmeddelanden och bifogade filer.
- Skapa en Azure-funktion som tar bort HTML från e-postmeddelanden. Den här självstudiekursen innehåller koden som du kan använda för den här funktionen.
- Skapa ett tomt arbetsflöde för förbrukningslogikappen.
- Lägg till en utlösare som övervakar bifogade filer i e-postmeddelanden.
- Lägg till ett villkor som kontrollerar om e-postmeddelanden har bifogade filer eller inte.
- Lägg till en åtgärd som anropar Azure-funktionen när ett e-postmeddelande innehåller bifogade filer.
- Lägg till en åtgärd som skapar lagringsblobar för e-postmeddelanden och bifogade filer.
- Lägg till en åtgärd som skickar e-postmeddelanden.
Följande skärmbild visar arbetsflödet på hög nivå:
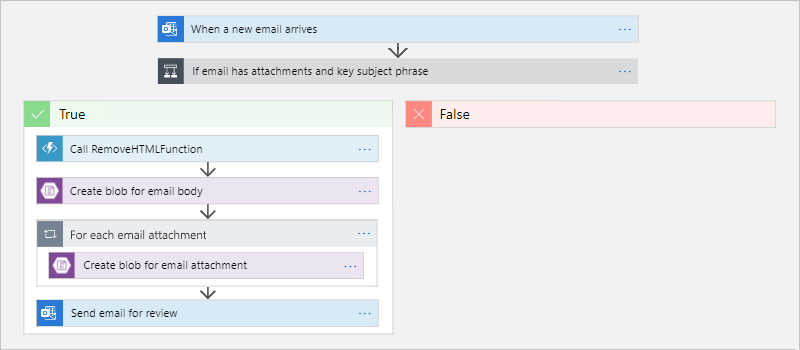
Förutsättningar
Ett Azure-konto och prenumeration. Om du inte har någon prenumeration kan du registrera ett kostnadsfritt Azure-konto.
Ett e-postkonto från en e-postprovider som stöds av Azure Logic Apps, till exempel Office 365 Outlook, Outlook.com eller Gmail. För andra providrar läser du listan med anslutningsappar här.
Det här logikapparbetsflödet använder ett arbets- eller skolkonto. Om du använder ett annat e-postkonto är stegen desamma, men användargränssnittet kan vara lite annorlunda.
Kommentar
Om du vill använda Gmail-anslutningsappen kan endast G-Suite-företagskonton använda den här anslutningsappen utan begränsning i arbetsflöden för logikappar. Om du har ett Gmail-konsumentkonto kan du använda den här anslutningsappen med endast specifika Google-godkända tjänster, eller så kan du skapa en Google-klientapp som ska användas för autentisering med gmail-anslutningsappen. Mer information finns i Datasäkerhets- och sekretessprinciper för Google-anslutningsappar i Azure Logic Apps.
Ladda ned och installera kostnadsfria Microsoft Azure Storage Explorer. Med det här verktyget kan du kontrollera att din lagringscontainer är korrekt inställd.
Om arbetsflödet behöver kommunicera via en brandvägg som begränsar trafik till specifika IP-adresser måste brandväggen tillåta åtkomst för både inkommande och utgående IP-adresser som används av Azure Logic Apps i Azure-regionen där logikappresursen finns. Om arbetsflödet även använder hanterade anslutningsappar, till exempel Office 365 Outlook-anslutningsappen eller SQL-anslutningsappen, eller använder anpassade anslutningsappar, måste brandväggen också tillåta åtkomst för alla utgående IP-adresser för hanterade anslutningsappar i logikappens Azure-region.
Konfigurera lagring för att spara bifogade filer
Du kan spara inkommande e-postmeddelanden och blobar i en Azure-lagringscontainer.
I Azure-portalen med dina autentiseringsuppgifter för Azure-kontot skapar du ett lagringskonto om du inte redan har ett, med hjälp av följande information på fliken Grundläggande:
Property Värde beskrivning Prenumeration <Namn-på-Azure-prenumeration> Namnet på din Azure-prenumerationsnamn Resursgrupp <Azure-resursgrupp> Namnet på den Azure-resursgrupp som används för att organisera och hantera relaterade resurser. I det här exemplet används LA-Tutorial-RG.
Obs! En resursgrupp finns i en viss region. Trots att objekten i den här självstudien kanske inte är tillgängliga i alla regioner ska du försöka att använda samma region när det är möjligt.Namn på lagringskonto <Azure-storage-account-name> Lagringskontots namn måste innehålla 3–24 tecken och får endast innehålla gemener och siffror. I det här exemplet används attachmentstorageacct. Region <Azure-region> Den region där du ska lagra information om ditt lagringskonto. I det här exemplet används USA, västra. Prestanda Standard Den här inställningen anger datatyper som stöds och media för att lagra data. Se Typer av lagringskonton. Redundans Geo-redundant lagring (GRS) Med den här inställningen kan du lagra flera kopior av dina data som skydd mot planerade och oplanerade händelser. Läs mer i Redundansalternativ för Azure Storage. När du skapar lagringskontot kan du också använda Azure PowerShell och Azure CLI.
När du är klar väljer du Granska>Skapa.
När Azure har distribuerat ditt lagringskonto letar du reda på ditt lagringskonto och hämtar lagringskontots åtkomstnyckel:
På menyn för lagringskontot går du till Säkerhet + nätverk och väljer Åtkomstnycklar.
Kopiera lagringskontots namn och nyckel1 och spara dessa värden på en säker plats.
När du hämtar lagringskontots åtkomstnyckel kan du också använda Azure PowerShell och Azure CLI.
Skapa en bloblagringscontainer för e-postbilagor.
På menyn för lagringskontot går du till Datalagring och väljer Containrar.
På sidan Containrar väljer du Container.
Under Ny container anger du bifogade filer som containernamn. Under Offentlig åtkomstnivå väljer du Container (anonym läsåtkomst för containrar och blobar)>OK.
När du är klar visar containerlistan nu den nya lagringscontainern.
Om du vill skapa en lagringscontainer kan du också använda Azure PowerShell eller Azure CLI.
Anslut sedan Storage Explorer till ditt lagringskonto.
Konfigurera Storage Explorer
Anslut nu Storage Explorer till ditt lagringskonto så att du kan bekräfta att arbetsflödet kan spara bifogade filer korrekt som blobar i lagringscontainern.
Starta Microsoft Azure Storage Explorer. Logga in med ditt Azure-konto.
Kommentar
Om ingen fråga visas går du till aktivitetsfältet i Storage Explorer och väljer Kontohantering (kontoikon).
I fönstret Välj Azure-miljö väljer du din Azure-miljö och väljer sedan Nästa.
Det här exemplet fortsätter genom att välja global, multitenant Azure.
Logga in med ditt Azure-konto i webbläsarfönstret som visas.
Gå tillbaka till Storage Explorer och fönstret Kontohantering och kontrollera att rätt Microsoft Entra-klient och prenumeration har valts.
I aktivitetsfältet i Storage Explorer väljer du Öppna Anslut dialogruta.
I fönstret Välj resurs väljer du Lagringskonto eller tjänst.
I fönstret Välj Anslut ionsmetod väljer du Kontonamn och nyckel>Nästa.
I fönstret Anslut till Azure Storage anger du följande information och väljer Nästa.
Property Värde Visningsnamn Ett eget namn för anslutningen Kontonamn Namnet på ditt lagringskonto Kontonyckel Åtkomstnyckeln som du sparade tidigare Bekräfta anslutningsinformationen i fönstret Sammanfattning och välj sedan Anslut.
Storage Explorer skapar anslutningen och visar ditt lagringskonto i Utforskarens fönster under Emulator- och anslutna>lagringskonton.
Om du vill hitta bloblagringscontainern under Lagringskonton expanderar du lagringskontot, som är attachmentstorageacct här, och expanderar BlobContainrar där du hittar containern för bifogade filer, till exempel:
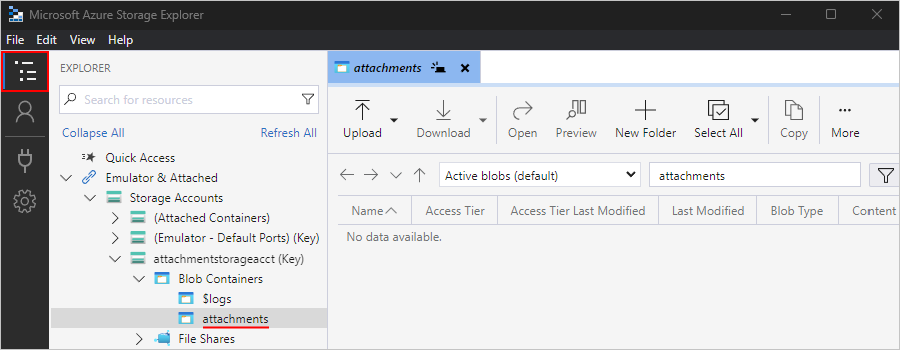
Skapa sedan en Azure-funktion som tar bort HTML från inkommande e-post.
Skapa funktion för att ta bort HTML
Använd nu kodfragmentet som tillhandahålls via de här stegen för att skapa en Azure-funktion som tar bort HTML från varje inkommande e-postmeddelande. På så vis blir e-postinnehållet renare och enklare att bearbeta. Du kan sedan anropa den här funktionen från arbetsflödet.
Innan du kan skapa en funktion skapar du en funktionsapp genom att följa dessa steg:
Ange följande information på fliken Grundläggande :
Property Värde beskrivning Prenumeration <ditt-Azure-prenumerationsnamn> Samma Azure-prenumeration som du tidigare använt Resursgrupp LA-Tutorial-RG Samma Azure-resursgrupp som du tidigare använt Funktionsappens namn <function-app-name> Funktionsappens namn, som måste vara globalt unikt i Hela Azure. I det här exemplet används redan CleanTextFunctionApp, så ange ett annat namn, till exempel MyCleanTextFunctionApp-your-name<> Vill du distribuera kod eller containeravbildning? Kod Publicera kodfiler. Körningsstack <preferred-language> Välj en körning som stöder ditt favoritspråk för funktionsprogrammering. Redigering i portalen är endast tillgängligt för JavaScript-, PowerShell-, TypeScript- och C#-skript. C#-klassbibliotek, Java och Python-funktioner måste utvecklas lokalt. För C# och F#-funktioner väljer du .NET. Version: <versionsnummer> Välj version för din installerade körning. Region <Azure-region> Samma region som du använde tidigare. I det här exemplet används USA, västra. Operativsystem <ditt operativsystem> Ett operativsystem är förvalt baserat på val av körningsstack, men du kan välja det operativsystem som har stöd för ditt favoritspråk för funktionsprogrammering. Redigering i portalen stöds endast i Windows. I det här exemplet väljs Windows. Värdalternativ och planer Förbrukning (serverlös) Välj den värdplan som definierar hur resurser allokeras till funktionsappen. I standardplanen för Förbrukning läggs resurser till dynamiskt när de krävs av funktionerna. I den här serverlösa värddatorn betalar du bara för den tid som funktionerna körs. När du använder en App Service-plan måste du hantera funktionsappens skalning. Välj Nästa: Lagring. Ange följande information på fliken Lagring :
Property Värde beskrivning Lagringskonto cleantextfunctionstorageacct Skapa ett lagringskonto som används av din funktionsapp. Lagringskontonamn måste vara mellan 3 och 24 tecken långa och får endast innehålla gemener och siffror.
Obs! Det här lagringskontot innehåller dina funktionsappar och skiljer sig från ditt tidigare skapade lagringskonto för e-postbilagor. Du kan också använda ett befintligt konto som måste uppfylla kraven för lagringskontot.När du är klar väljer du Granska + skapa. Bekräfta din information och välj Skapa.
När Azure har skapat och distribuerat funktionsappresursen väljer du Gå till resurs.
Skapa nu din funktion lokalt eftersom funktionsskapandet i Azure-portalen är begränsat. Se till att använda HTTP-utlösarmallen , ange följande information för din funktion och använd den inkluderade exempelkoden, som tar bort HTML och returnerar resultatet till anroparen:
Property Värde Funktionsnamn RemoveHTMLFunction Auktoriseringsnivå Funktion #r "Newtonsoft.Json" using System.Net; using Microsoft.AspNetCore.Mvc; using Microsoft.Extensions.Primitives; using Newtonsoft.Json; using System.Text.RegularExpressions; public static async Task<IActionResult> Run(HttpRequest req, ILogger log) { log.LogInformation("HttpWebhook triggered"); // Parse query parameter string emailBodyContent = await new StreamReader(req.Body).ReadToEndAsync(); // Replace HTML with other characters string updatedBody = Regex.Replace(emailBodyContent, "<.*?>", string.Empty); updatedBody = updatedBody.Replace("\\r\\n", " "); updatedBody = updatedBody.Replace(@" ", " "); // Return cleaned text return (ActionResult)new OkObjectResult(new { updatedBody }); }Om du vill testa funktionen kan du använda följande exempelindata:
{"name": "<p><p>Testing my function</br></p></p>"}Funktionens utdata ser ut som följande resultat:
{"updatedBody":"{\"name\": \"Testing my function\"}"}
När du har bekräftat att funktionen fungerar skapar du logikappens resurs och arbetsflöde. Även om den här självstudien visar hur du skapar en funktion som tar bort HTML från e-postmeddelanden, tillhandahåller Azure Logic Apps även en HTML-till-text-anslutningsapp .
Skapa arbetsflödet för logikappen
I sökrutan på den översta nivån i Azure-portalen anger du logikappar och väljer Logikappar.
På sidan Logikappar väljer du Lägg till.
På sidan Skapa logikapp under Plan väljer du Förbrukning som plantyp, som sedan endast visar alternativen för arbetsflöden för förbrukningslogikappen. Ange följande information och välj sedan Granska + skapa.
Property Värde beskrivning Prenumeration <ditt-Azure-prenumerationsnamn> Samma Azure-prenumeration som du tidigare använt Resursgrupp LA-Tutorial-RG Samma Azure-resursgrupp som du tidigare använt Namn på logikapp LA-ProcessAttachment Namnet på logikappen och arbetsflödet. En logikapp för förbrukning och arbetsflöde har alltid samma namn. Region USA, västra Samma region som du tidigare använt Aktivera logganalys Nej För den här självstudien behåller du inställningen Av. Bekräfta den information som du angav och välj Skapa. När Azure har distribuerat din app väljer du Gå till resurs.
På resursmenyn för logikappen väljer du Logikappdesigner för att öppna arbetsflödesdesignern.
Lägg till en utlösare för att kontrollera inkommande e-post
Lägg nu till en utlösare som söker efter inkommande e-postmeddelanden som har bifogade filer. Varje arbetsflöde måste börja med en utlösare som utlöses när utlösarvillkoret uppfylls, till exempel en specifik händelse inträffar eller när nya data finns. Mer information finns i Snabbstart: Skapa ett exempel på arbetsflöde för förbrukningslogikapp i Azure Logic Apps med flera klientorganisationer.
I det här exemplet används Office 365 Outlook-anslutningsappen, som kräver att du loggar in med ett Microsoft-arbets- eller skolkonto. Om du använder ett personligt Microsoft-konto använder du Outlook.com-anslutningsappen.
I arbetsflödesdesignern väljer du Lägg till en utlösare.
När fönstret Lägg till en utlösare öppnas går du till sökrutan och anger Office 365 Outlook. Välj När ett nytt e-postmeddelande tas emot (V3) under Office 365 Outlook i listan med utlösarresultat.
Om du uppmanas att ange autentiseringsuppgifter loggar du in på ditt e-postkonto, vilket skapar en anslutning mellan ditt arbetsflöde och ditt e-postkonto.
Ange nu utlösarkriterierna för att kontrollera ny e-post och köra arbetsflödet.
Property Värde beskrivning Betydelse Alla Anger prioritetsnivån för det e-postmeddelande som du vill ha. Godkännanden med bifogade filer Ja Hämta endast e-postmeddelanden med bifogade filer.
Obs! Utlösaren tar inte bort e-post från ditt konto, kontrollerar endast nya meddelanden och bearbetar endast e-postmeddelanden som matchar filtrets ämne.Inkludera bifogade filer Ja Hämta bilagorna som indata i arbetsflödet istället för att bara söka efter bilagor. Mapp Inkorg E-postmappen som ska kontrolleras I listan Avancerade parametrar väljer du Ämnesfilter.
När rutan Ämnesfilter visas i åtgärden anger du ämnet enligt beskrivningen här:
Property Värde beskrivning Ämnesfilter Affärsanalytiker 2 #423501 Texten att söka efter i e-postämnet Spara arbetsflödet. I verktygsfältet för designern väljer du Spara.
Arbetsflödet för logikappen är nu live men gör inget annat för att kontrollera dina e-postmeddelanden. Lägg sedan till ett villkor som anger villkor för att fortsätta efterföljande åtgärder i arbetsflödet.
Sök efter bifogade filer
Nu ska du lägga till ett villkor som väljer endast e-postmeddelanden med bifogade filer.
Under utlösaren väljer du plustecknet (+) och väljer sedan Lägg till en åtgärd.
Ange villkor i sökrutan i fönstret Lägg till en åtgärd.
I listan med åtgärdsresultat väljer du åtgärden med namnet Villkor.
Byt namn på villkoret med en bättre beskrivning.
- I fönstret Villkorsinformation ersätter du villkorets standardnamn med följande beskrivning: Om e-post har bifogade filer och nyckelämnesfraser
Skapa ett villkor som kontrollerar om e-postmeddelanden har bifogade filer.
På den första raden under listan Och-åtgärd väljer du i rutan längst till vänster. På den dynamiska innehållslistan som visas väljer du egenskapen Has attachment (Har bifogad fil).
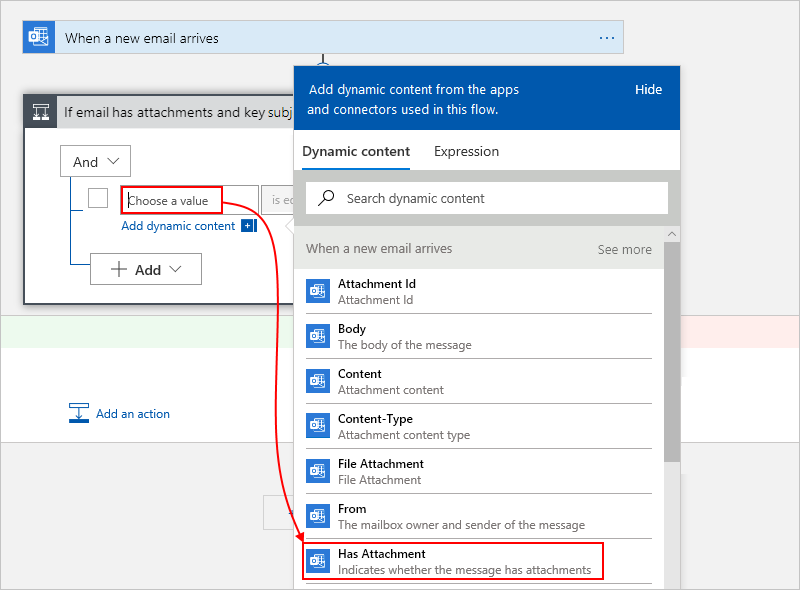
I den mellersta rutan behåller du operatorn is equal to (är lika med).
I rutan längst till höger anger du true, vilket är det värde som ska jämföras med egenskapsvärdet Har bifogad fil som utdata från utlösaren. Om båda värdena är lika innehåller e-postmeddelandet minst en bifogad fil, villkoret skickas och arbetsflödet fortsätter.
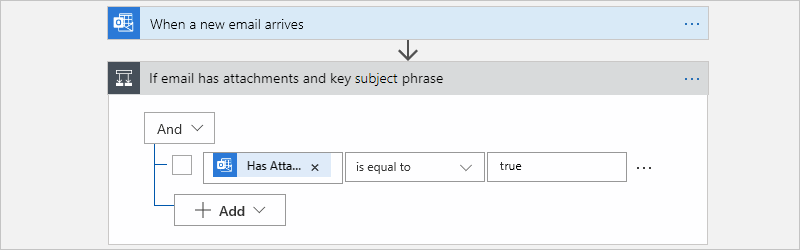
I den underliggande arbetsflödesdefinitionen, som du kan visa genom att välja Kodvy i designern, ser villkoret ut ungefär som i följande exempel:
"Condition": { "actions": { <actions-to-run-when-condition-passes> }, "expression": { "and": [ { "equals": [ "@triggerBody()?['HasAttachment']", "true" ] } ] }, "runAfter": {}, "type": "If" }Spara arbetsflödet.
Testa ditt villkor
I designerverktygsfältet väljer du Kör utlösarkörning>.
Det här steget startar och kör arbetsflödet manuellt, men inget händer förrän testmeddelandet kommer till inkorgen.
Skicka ett e-postmeddelande till dig själv som uppfyller följande kriterier:
E-postmeddelandets ämne innehåller den text du har angett i utlösarens ämnesfilter:
Business Analyst 2 #423501Ditt e-postmeddelande har en bifogad fil. Skapa för tillfället en tom textfil och bifoga den i e-postmeddelandet.
När e-postmeddelandet kommer söker arbetsflödet efter bifogade filer och den angivna ämnestexten. Om villkoret godkänns utlöses utlösaren och gör att Azure Logic Apps instansierar och kör en arbetsflödesinstans.
Om du vill kontrollera att utlösaren utlöstes och arbetsflödet har körts går du till logikappmenyn och väljer Översikt.
Om du vill visa utlösta utlösare väljer du Utlösarhistorik.
Om du vill visa arbetsflöden som har körts väljer du Kör historik.
Om utlösaren inte utlöstes eller om arbetsflödet inte kördes trots en lyckad utlösare läser du Felsöka logikappens arbetsflöde.
Definiera sedan de åtgärder som ska utföras för true-grenen. För att spara e-postmeddelandet tillsammans med eventuella bifogade filer tar du bort alla HTML från e-postmeddelandet och skapar blobar i lagringscontainern för e-postmeddelandet och de bifogade filerna.
Kommentar
Arbetsflödet kan lämna false-grenen tom och inte vidta några åtgärder när ett e-postmeddelande inte har bifogade filer. Som en bonusövning när du har slutfört den här självstudien kan du lägga till alla lämpliga åtgärder som du vill vidta för grenen False .
Anropa RemoveHTMLFunction
Det här steget lägger till din tidigare skapade Azure-funktion i arbetsflödet och skickar e-postmeddelandets brödtextinnehåll från e-postutlösaren till din funktion.
På logikappmenyn väljer du Logikappdesigner. I grenen Sant väljer du Lägg till en åtgärd.
Under sökrutan Välj en åtgärd väljer du Inbyggd. I sökrutan anger du Azure Functions och väljer åtgärden Choose an Azure function (Välj en Azure-funktion).
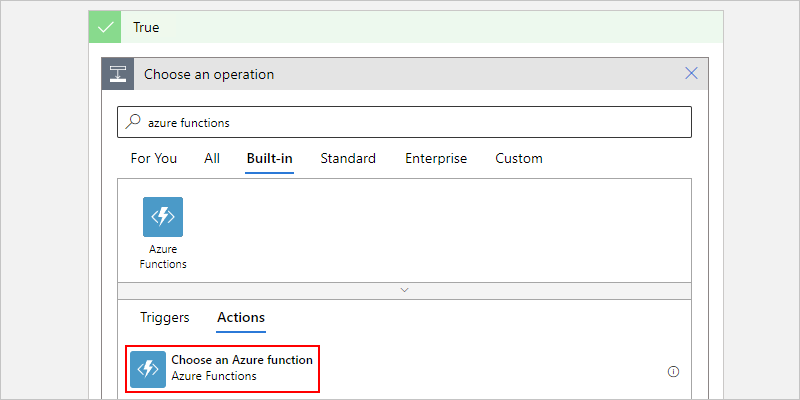
Välj din tidigare skapade funktionsapp, som är CleanTextFunctionApp i det här exemplet:
Välj nu din funktion, som heter RemoveHTMLFunction i det här exemplet.
Byt namn på funktionsformen med följande beskrivning: Anropa RemoveHTMLFunction för att rensa e-posttexten
Ange nu indata som funktionen ska bearbeta.
Under Request Body (Begärandetext) skriver du med ett avslutande blanksteg:
{ "emailBody":Medan du arbetar med dessa indata i nästa steg visas ett felmeddelande om ogiltig JSON tills dina indata är rätt formaterade som JSON. När du testade funktionen tidigare använde angivna indata för funktionen JavaScript Object Notation (JSON). Så, begärandetexten måste vara i samma format.
När markören befinner sig inom rutan Begärandetext visas den dynamiska innehållslistan så att du kan välja egenskapsvärden som är tillgängliga från tidigare åtgärder.
Öppna den dynamiska innehållslistan. Under När ett nytt e-postmeddelande kommer väljer du egenskapen Brödtext. Kom ihåg att lägga till den avslutande klammerparentesen (}) efter den här egenskapen.
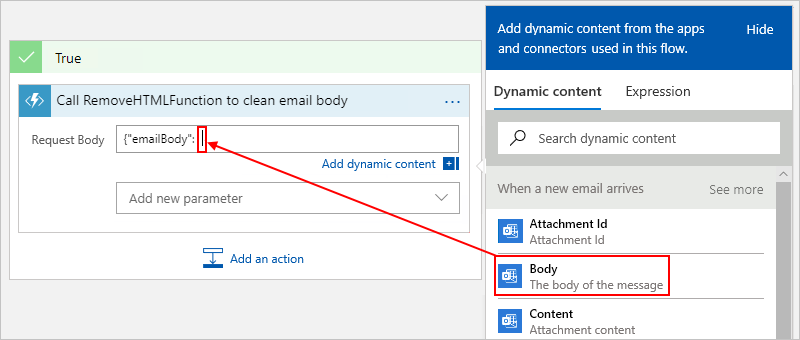
När du är klar ser indata till funktionen ut som i följande exempel:
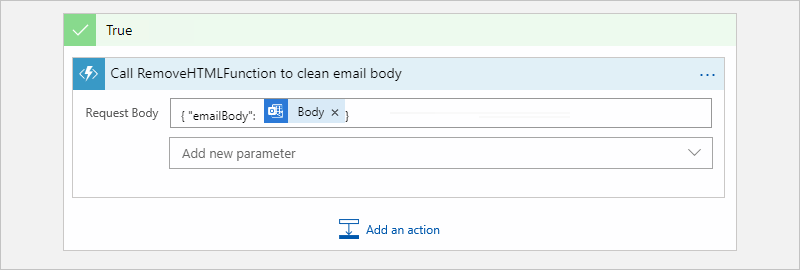
Spara arbetsflödet.
Lägg sedan till en åtgärd som skapar en blob i lagringscontainern så att du kan spara e-postmeddelandets brödtext.
Skapa blob för e-postmeddelandets brödtext
I designern går du till true-blocket och väljer Lägg till en åtgärd under din Azure-funktion.
Under sökrutan Välj en åtgärd väljer du Alla. I sökrutan anger du skapa blob och väljer åtgärden Skapa blob.
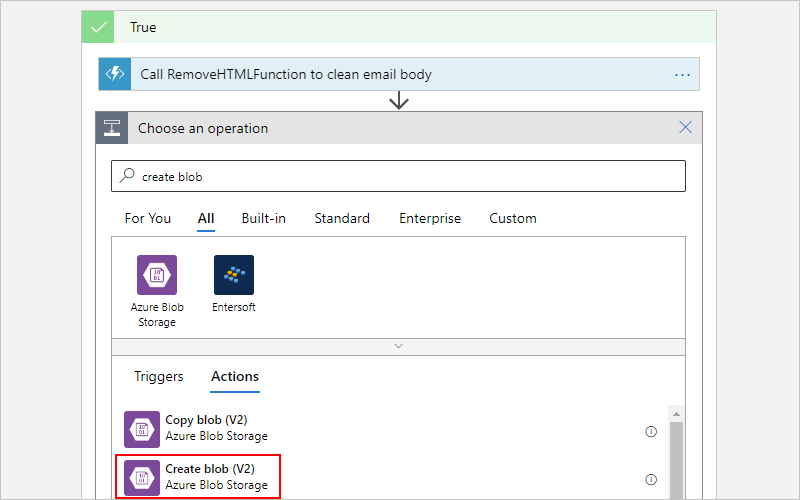
Ange anslutningsinformationen för ditt lagringskonto och välj Skapa, till exempel:
Property Värde beskrivning Anslutningens namn AttachmentStorage Anslut ion Ett beskrivande namn för anslutningen Autentiseringstyp Åtkomstnyckel Den autentiseringstyp som ska användas för anslutningen Azure Storage-kontonamn eller slutpunkt <lagringskontonamn> Namnet på ditt tidigare skapade lagringskonto, som är attachmentstorageacct för det här exemplet Åtkomstnyckel för Azure Storage-konto <storage-account-access-key> Åtkomstnyckeln för ditt tidigare skapade lagringskonto Byt namn på åtgärden Skapa blob med följande beskrivning: Skapa blob för e-posttext
I åtgärden Skapa blob anger du följande information:
Property Värde beskrivning Lagringskontonamn eller blobslutpunkt Använda anslutningsinställningar (<lagringskontonamn>) Välj ditt lagringskonto, som är attachmentstorageacct för det här exemplet. Mappsökväg <path-and-container-name> Sökvägen till och namnet på containern som du skapade tidigare. I det här exemplet väljer du mappikonen och sedan containern för bifogade filer . Blobnamn <avsändarens namn> I det här exemplet använder du avsändarens namn som blobnamn. Välj i den här rutan så att listan med dynamiskt innehåll visas. I avsnittet När ett nytt e-postmeddelande kommer väljer du fältet Från . Blobinnehåll <content-for-blob> I det här exemplet använder du e-postmeddelandets HTML-fria brödtext som blobinnehåll. Välj i den här rutan så att listan med dynamiskt innehåll visas. I avsnittet Anropa RemoveHTMLFunction för att rensa e-posttext väljer du Brödtext. Följande bild visar fälten som ska väljas för åtgärden Skapa blob :
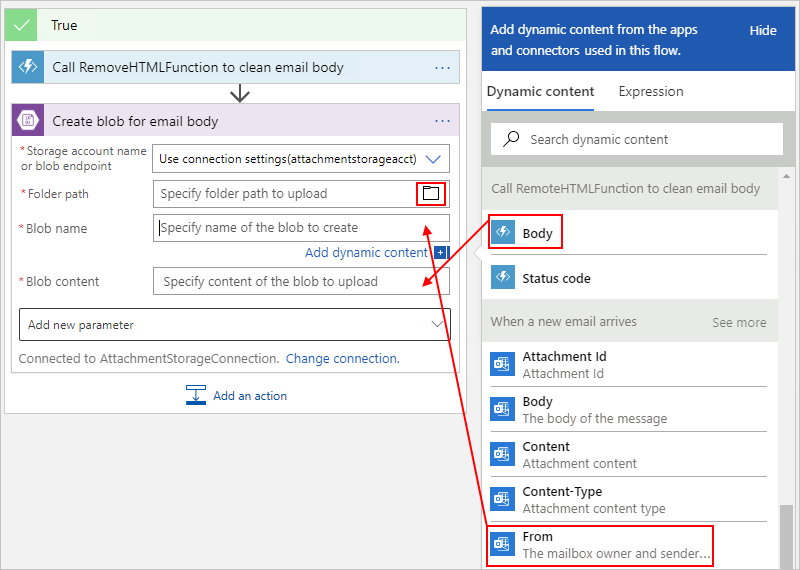
När du är klar ser åtgärden ut som i följande exempel:
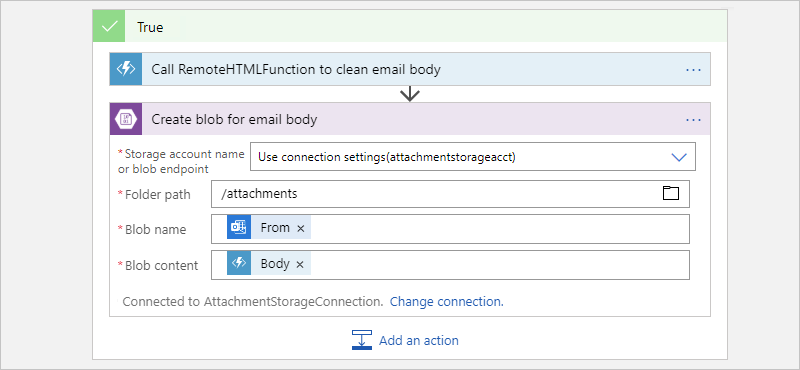
Spara arbetsflödet.
Kontrollera hanteringen av bifogade filer
I designerverktygsfältet väljer du Kör utlösarkörning>.
Det här steget startar och kör arbetsflödet manuellt, men inget händer förrän testmeddelandet kommer till inkorgen.
Skicka ett e-postmeddelande till dig själv som uppfyller följande kriterier:
E-postmeddelandets ämne innehåller den text du har angett i utlösarens ämnesfilter:
Business Analyst 2 #423501Ditt e-postmeddelande har minst en bifogad fil. För tillfället skapar du bara en tom textfil och bifogar filen i din e-post.
Din e-post har lite testinnehåll i brödtexten, till exempel:
Testing my logic app workflow
Om arbetsflödet inte utlöstes eller kördes trots en lyckad utlösare kan du läsa Felsöka logikappens arbetsflöde.
Kontrollera att arbetsflödet sparade e-postmeddelandet i rätt lagringscontainer.
I Storage Explorer expanderar du Bifogad emulator och bifogade>lagringskontonstorageacct>(nyckel)>BlobContainrar.>
Titta i containern attachments efter e-postmeddelandet.
I det här läget visas bara e-postmeddelandet i containern eftersom arbetsflödet inte har bearbetat de bifogade filerna ännu.
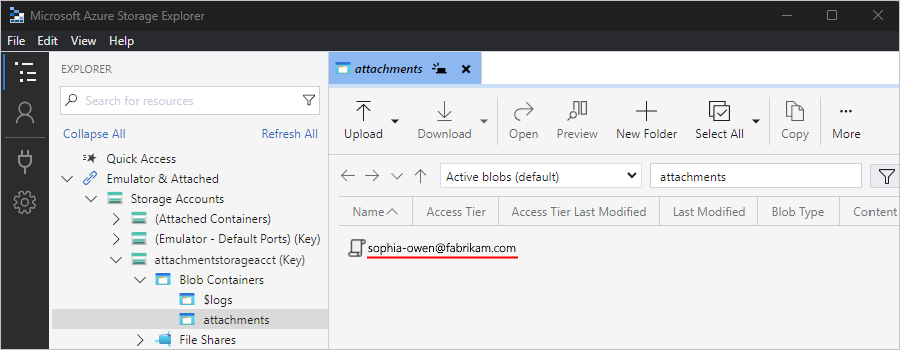
När du är klar tar du bort e-postmeddelandet i Storage Explorer.
Om du vill testa grenen False , som inte gör något just nu, kan du skicka ett e-postmeddelande som inte uppfyller kriterierna.
Lägg sedan till en För varje loop för att bearbeta alla e-postbilagor.
Bearbeta bilagor
Om du vill bearbeta varje bifogad fil i e-postmeddelandet lägger du till en För varje loop i arbetsflödet.
Gå tillbaka till designern. Under åtgärden Skapa blob för e-posttext väljer du Lägg till en åtgärd.
Under sökrutan Välj en åtgärd väljer du Inbyggd. I sökrutan anger du för var och en och väljer åtgärden med namnet För var och en.
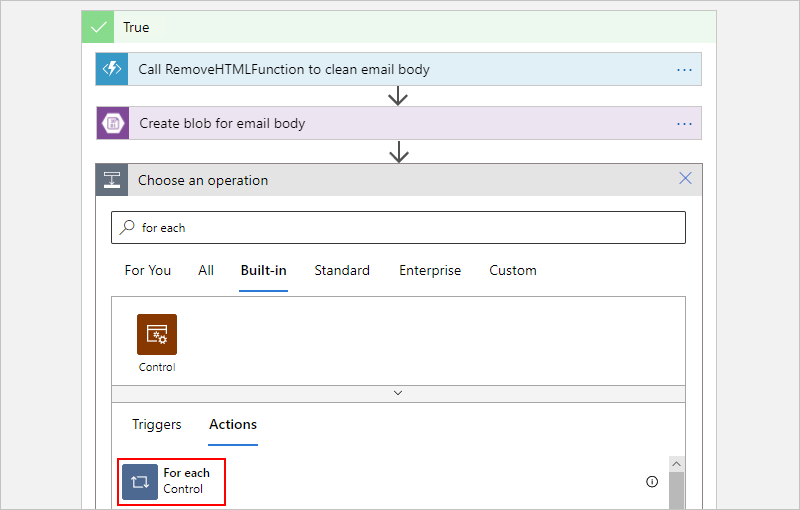
Byt namn på loopen med följande beskrivning: För varje bifogad e-post
Välj nu de data som loopen ska bearbeta. I loopen För varje e-postbilaga väljer du i rutan Välj utdata från föregående steg så att listan med dynamiskt innehåll visas. I avsnittet När ett nytt e-postmeddelande kommer väljer du Bifogade filer.
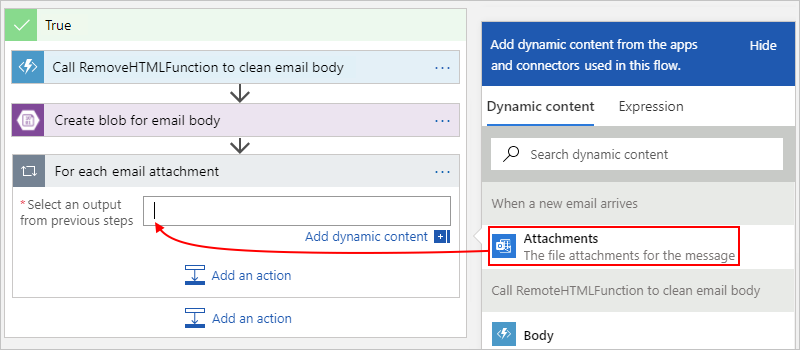
Fältet Bifogade filer skickar en matris som innehåller alla bifogade filer som finns i ett e-postmeddelande. Loopen For each (För varje) upprepar åtgärder för varje objekt som skickats med matrisen.
Spara arbetsflödet.
Lägg sedan till åtgärden som sparar varje bilaga som en blob i lagringscontainern attachments.
Skapa blob för varje bifogad fil
I designern går du till loopen För varje bifogad e-postbilaga och väljer Lägg till en åtgärd för att ange den uppgift som ska utföras för varje hittad bifogad fil.
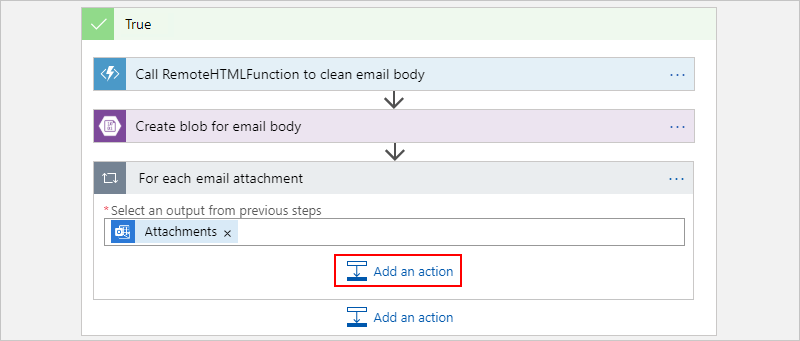
Under sökrutan Välj en åtgärd väljer du Alla. I sökrutan anger du skapa blob och väljer åtgärden Skapa blob.
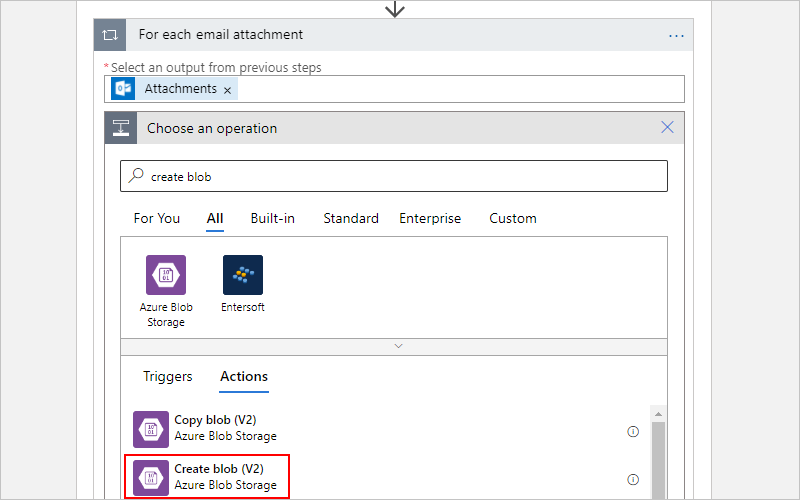
Byt namn på åtgärden Skapa blob 2 med följande beskrivning: Skapa blob för varje e-postbilaga
I åtgärden Skapa blob för varje e-postbilaga anger du följande information:
Property Värde beskrivning Lagringskontonamn eller blobslutpunkt Använda anslutningsinställningar (<lagringskontonamn>) Välj ditt lagringskonto, som är attachmentstorageacct för det här exemplet. Mappsökväg <path-and-container-name> Sökvägen till och namnet på containern som du skapade tidigare. I det här exemplet väljer du mappikonen och sedan containern för bifogade filer . Blobnamn <attachment-name> I det här exemplet använder du den bifogade filens namn som blobnamn. Välj i den här rutan så att listan med dynamiskt innehåll visas. I avsnittet När ett nytt e-postmeddelande kommer väljer du fältet Namn . Blobinnehåll <e-postinnehåll> I det här exemplet använder du e-postinnehållet som blobinnehåll. Välj i den här rutan så att listan med dynamiskt innehåll visas. I avsnittet När ett nytt e-postmeddelande kommer väljer du Innehåll. 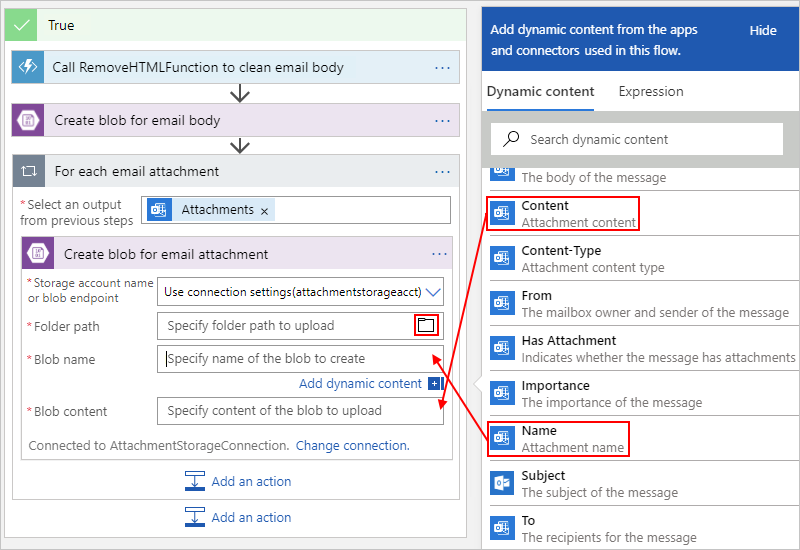
När du är klar ser åtgärden ut som i följande exempel:
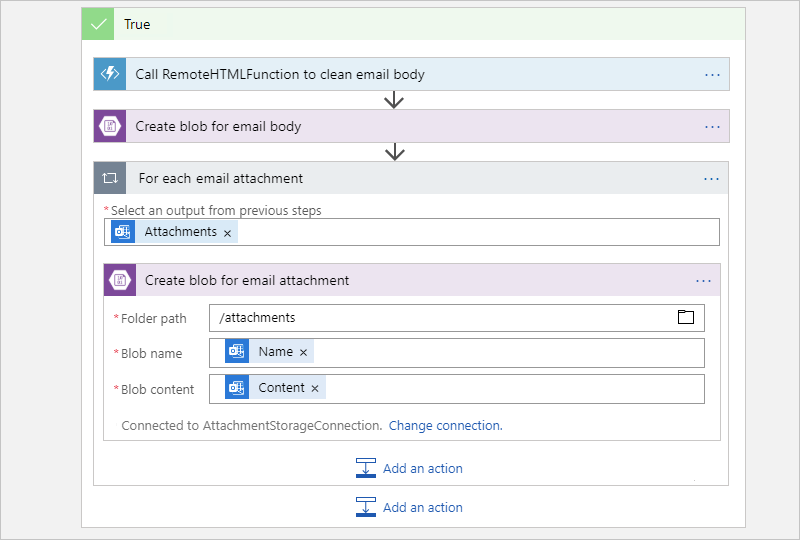
Spara arbetsflödet.
Kontrollera hanteringen av bifogade filer
I designerverktygsfältet väljer du Kör utlösarkörning>.
Det här steget startar och kör arbetsflödet manuellt, men inget händer förrän testmeddelandet kommer till inkorgen.
Skicka ett e-postmeddelande till dig själv som uppfyller följande kriterier:
E-postmeddelandets ämne har den text som du angav i utlösarens filteregenskap Ämne:
Business Analyst 2 #423501Ditt e-postmeddelande har minst två bifogade filer. Skapa för tillfället två tomma textfiler och bifoga dem i e-postmeddelandet.
Om arbetsflödet inte utlöstes eller kördes trots en lyckad utlösare kan du läsa Felsöka logikappens arbetsflöde.
Kontrollera att arbetsflödet sparade e-postmeddelandet och bifogade filer i rätt lagringscontainer.
I Storage Explorer expanderar du Bifogad emulator och bifogade>lagringskontonstorageacct>(nyckel)>BlobContainrar.>
Kontrollera både e-postmeddelandet och bilagorna finns i containern attachments.
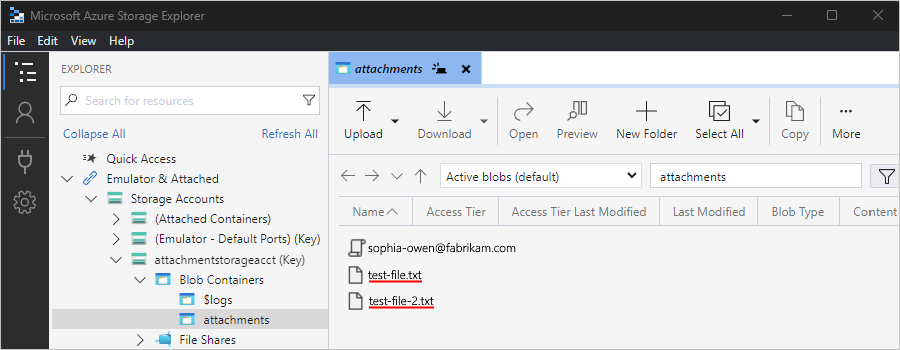
När du är klar tar du bort e-postmeddelandet och bilagorna i Storage Explorer.
Lägg sedan till en åtgärd så att arbetsflödet skickar e-post för att granska bilagorna.
Skicka e-postmeddelanden
Gå tillbaka till designern. I grenen Sant döljer du loopen För varje e-postbilaga .
Under loopen väljer du Lägg till en åtgärd.

Under sökrutan Välj en åtgärd väljer du Standard. I sökrutan anger du skicka e-post.
I åtgärdslistan väljer du åtgärden Skicka e-post för din e-postleverantör. Om du vill filtrera åtgärdslistan baserat på en specifik anslutningsapp kan du välja anslutningsappen först.
Det här exemplet fortsätter med Office 365 Outlook-anslutningsappen, som endast fungerar med ett Arbets- eller skolkonto i Azure. För personliga Microsoft-konton väljer du anslutningsappen Outlook.com.
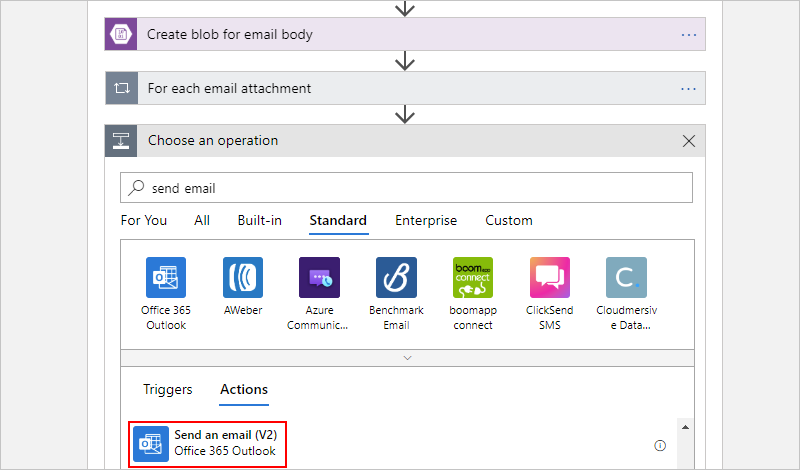
Om du uppmanas att ange autentiseringsuppgifter loggar du in på ditt e-postkonto så att Azure Logic Apps skapar en anslutning till ditt e-postkonto.
Byt namn på åtgärden Skicka ett e-postmeddelande med följande beskrivning: Skicka e-post för granskning
Ange följande åtgärdsinformation och välj de fält som ska inkluderas i e-postmeddelandet.
- Tryck på Skift + Enter för att lägga till tomma rader i en redigeringsruta.
- Om du inte hittar ett förväntat fält i listan med dynamiskt innehåll väljer du Visa mer bredvid När ett nytt e-postmeddelande kommer.
Property Värde beskrivning To <mottagarens-e-postadress> I testsyfte kan du använda din egen e-postadress. Ämne ASAP - Review applicant for position:ÄmneE-postämnet du vill ha. Klicka i den här rutan, ange exempeltexten och välj fältet Subject (Ämne) under When a new email arrives (När ett nytt e-postmeddelande kommer). Brödtext Please review new applicant:Applicant name:FrånApplication file location:SökvägApplication email content:BrödtextE-postmeddelandets brödtext. Klicka i den här rutan, ange exempeltexten och välj följande fält i listan med dynamiskt innehåll: - Fältet Från under När ett nytt e-postmeddelande tas emot – Fältet Sökväg under Skapa blob för e-posttext – Fältet Brödtext under Anropa RemoveHTMLFunction för att rensa e-posttexten
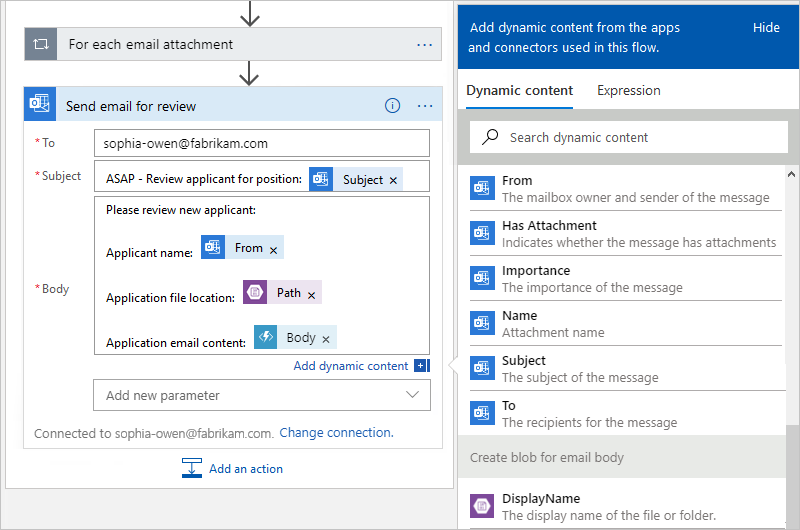
Kommentar
Om du väljer ett fält som innehåller en matris, till exempel fältet Innehåll , som är en matris som innehåller bifogade filer, lägger designern automatiskt till en För varje loop runt åtgärden som refererar till fältet. På så sätt kan arbetsflödet utföra den åtgärden på varje matrisobjekt. Om du vill ta bort loopen tar du bort fältet för matrisen, flyttar referensåtgärden till utanför loopen, väljer ellipserna (...) i loopens namnlist och väljer Ta bort.
Spara arbetsflödet.
Testa nu arbetsflödet, som nu ser ut som i följande exempel:
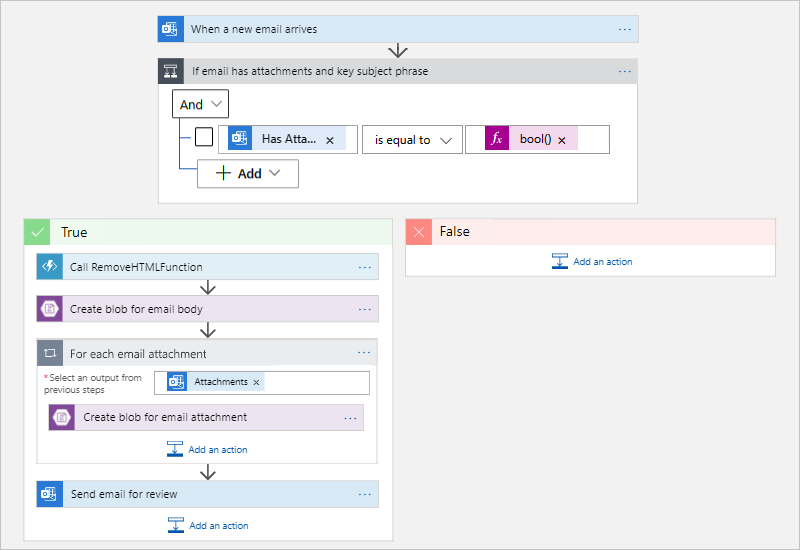
Kör arbetsflödet
Skicka ett e-postmeddelande som uppfyller kriterierna till dig själv:
E-postmeddelandets ämne har den text som du angav i utlösarens filteregenskap Ämne:
Business Analyst 2 #423501Din e-post har en eller flera bifogade filer. Du kan återanvända en tom textfil från föregående test. Bifoga en återstartsfil för ett mer realistiskt scenario.
I e-postmeddelandet finns den här texten som du kan kopiera och klistra in:
Name: Jamal Hartnett Street address: 12345 Anywhere Road City: Any Town State or Country: Any State Postal code: 00000 Email address: jamhartnett@outlook.com Phone number: 000-000-0000 Position: Business Analyst 2 #423501 Technical skills: Dynamics CRM, MySQL, Microsoft SQL Server, JavaScript, Perl, Power BI, Tableau, Microsoft Office: Excel, Visio, Word, PowerPoint, SharePoint, and Outlook Professional skills: Data, process, workflow, statistics, risk analysis, modeling; technical writing, expert communicator and presenter, logical and analytical thinker, team builder, mediator, negotiator, self-starter, self-managing Certifications: Six Sigma Green Belt, Lean Project Management Language skills: English, Mandarin, Spanish Education: Master of Business Administration
Kör arbetsflödet. Om det lyckas skickar arbetsflödet ett e-postmeddelande som ser ut som i följande exempel:
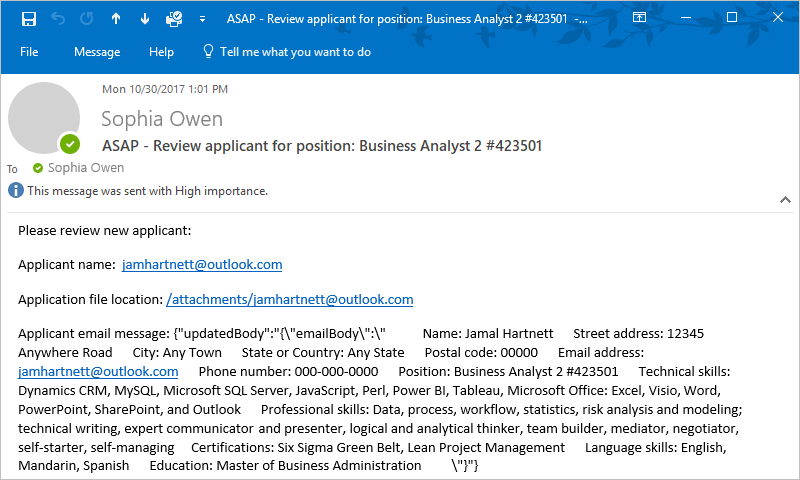
Om du inte får e-post kan du titta i mappen Skräppost. Ditt skräppostfilter kan dirigera om dessa typer av e-post. Om du är osäker på om arbetsflödet har körts korrekt kan du läsa Felsöka logikappens arbetsflöde.
Grattis, nu har du skapat och kört ett arbetsflöde som automatiserar uppgifter i olika Azure-tjänster och anropar viss anpassad kod.
Rensa resurser
När du inte längre behöver det här exemplet tar du bort resursgruppen som innehåller logikappens arbetsflöde och relaterade resurser.
I sökrutan på den översta nivån i Azure-portalen anger du resursgrupper och väljer Resursgrupper.
I listan Resursgrupper väljer du resursgruppen för den här självstudien.
I verktygsfältet för resursgruppens översiktssida väljer du Ta bort resursgrupp.
När bekräftelsefönstret visas anger du resursgruppens namn och väljer Ta bort.
Nästa steg
I den här självstudien skapade du ett arbetsflöde för logikappen som bearbetar och lagrar e-postbilagor genom att integrera Azure-tjänster, till exempel Azure Storage och Azure Functions. Läs nu mer om andra anslutningsappar som du kan använda för att skapa arbetsflöden för logikappar.