Hantera Azure Blob Storage-resurser med Storage Explorer
Översikt
Azure Blob Storage är en tjänst för att lagra stora mängder ostrukturerade data, till exempel text eller binära data, som kan nås var som helst i världen via HTTP eller HTTPS. Du kan använda Blob Storage för att exponera data offentligt eller lagra programdata privat. I den här artikeln får du lära dig hur du använder Storage Explorer för att arbeta med blobcontainrar och blobar.
Förutsättningar
Du behöver följande för att slutföra stegen i den här artikeln:
Skapa en blobcontainer
Alla blobar måste finnas i en blobcontainer, vilket helt enkelt är en logisk gruppering av blobar. Ett konto kan innehålla ett obegränsat antal containrar och varje container kan lagra ett obegränsat antal blobar.
Följande steg visar hur du skapar en blobcontainer i Storage Explorer.
Öppna Storage Explorer.
I den vänstra fönsterrutan expanderar du det lagringskonto där du vill skapa blob-containern.
Högerklicka på Blobcontainrar och välj Skapa blobcontainer i snabbmenyn.
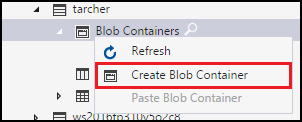
En textruta visas under mappen BlobContainrar . Ange namnet på blob-containern. Mer information om regler och begränsningar för namngivning av blobcontainrar finns i Skapa en container .
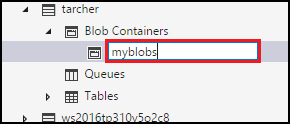
Tryck på Retur när du är klar så att blob-containern skapas eller på Esc om du vill avbryta. När blobcontainern har skapats visas den under mappen BlobContainrar för det valda lagringskontot.
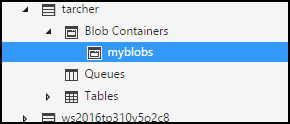
Visa innehållet i en blobcontainer
Blobcontainrar innehåller blobar och virtuella kataloger (som också kan innehålla blobar).
Följande steg visar hur du visar innehållet i en blobcontainer i Storage Explorer:
Öppna Storage Explorer.
I den vänstra rutan expanderar du lagringskontot som innehåller den blobcontainer som du vill visa.
Expandera lagringskontots blobcontainrar.
Högerklicka på den blobcontainer som du vill visa och välj Öppna containerredigeraren i snabbmenyn. Du kan också dubbelklicka på den blobcontainer som du vill visa.
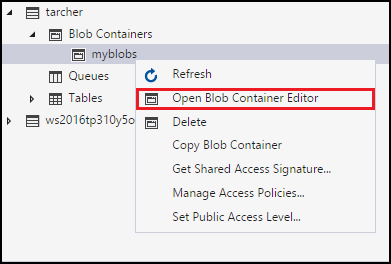
Huvudfönstret visar blobcontainerns innehåll.
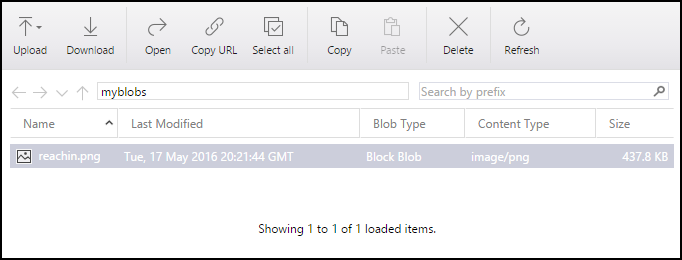
Ta bort en blobcontainer
Blobcontainrar kan enkelt skapas och tas bort efter behov. (Mer information om hur du tar bort enskilda blobar finns i avsnittet Hantera blobar i en blobcontainer.)
Följande steg visar hur du tar bort en blobcontainer i Storage Explorer:
Öppna Storage Explorer.
I den vänstra rutan expanderar du lagringskontot som innehåller den blobcontainer som du vill visa.
Expandera lagringskontots blobcontainrar.
Högerklicka på den blobcontainer som du vill ta bort och välj Ta bort på snabbmenyn. Du kan också trycka på Ta bort för att ta bort den aktuella blobcontainern.
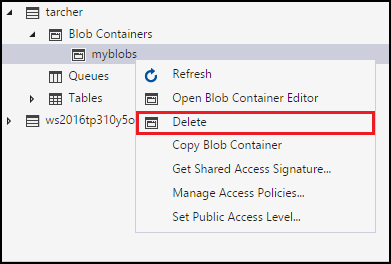
Välj Ja i bekräftelsedialogen.
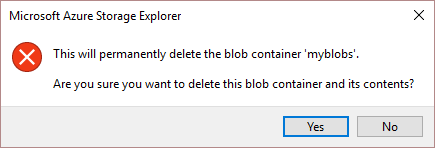
Kopiera en blobcontainer
Med Storage Explorer kan du kopiera en blobcontainer till Urklipp och sedan klistra in blobcontainern i ett annat lagringskonto. (Mer information om hur du kopierar enskilda blobar finns i avsnittet Hantera blobar i en blobcontainer.)
Följande steg visar hur du kopierar en blobcontainer från ett lagringskonto till ett annat.
Öppna Storage Explorer.
I den vänstra rutan expanderar du lagringskontot som innehåller den blobcontainer som du vill kopiera.
Expandera lagringskontots blobcontainrar.
Högerklicka på den blobcontainer som du vill kopiera och välj Kopiera blobcontainer från snabbmenyn.
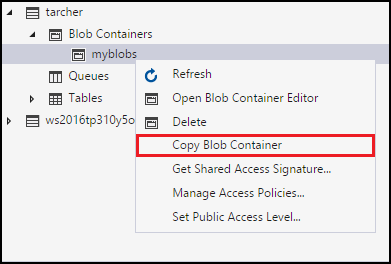
Högerklicka på det önskade mållagringskontot som du vill klistra in blobcontainern i och välj Klistra in blobcontainer på snabbmenyn.
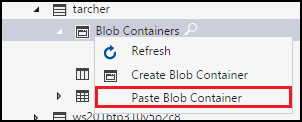
Hämta SAS för en blobcontainer
En signatur för delad åtkomst (Shared Access Signature, SAS) ger delegerad åtkomst till resurser på ditt lagringskonto. Det innebär att du kan ge en klient begränsad behörighet till objekt på ditt lagringskonto under en angiven tidsperiod och med en angiven uppsättning behörigheter, utan att behöva dela nycklarna för åtkomst till ditt konto.
Följande steg visar hur du skapar en SAS för en blobcontainer:
Öppna Storage Explorer.
I den vänstra rutan expanderar du lagringskontot som innehåller blobcontainern som du vill hämta en SAS för.
Expandera lagringskontots blobcontainrar.
Högerklicka på den önskade blobcontainern och välj Hämta signatur för delad åtkomst från snabbmenyn.
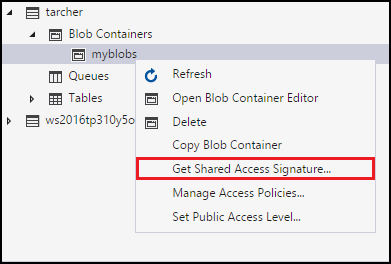
I dialogrutan Signatur för delad åtkomst anger du princip, start- och förfallodatum, tidszon och åtkomstnivåer som du vill använda för resursen.
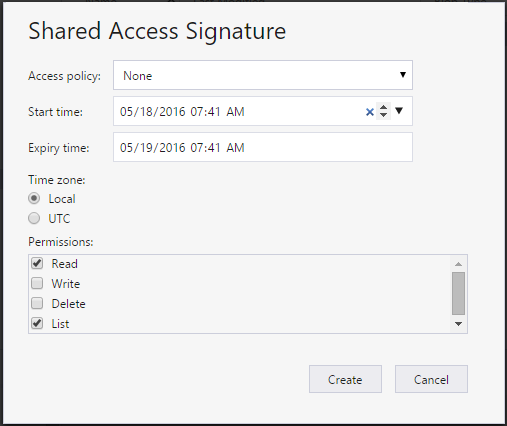
När du är klar med att ange SAS-alternativen väljer du Skapa.
En andra dialogruta för signatur för delad åtkomst visar sedan en lista över blobcontainern tillsammans med url:en och QueryStrings som du kan använda för att komma åt lagringsresursen. Välj Kopiera bredvid den URL som du vill kopiera till Urklipp.
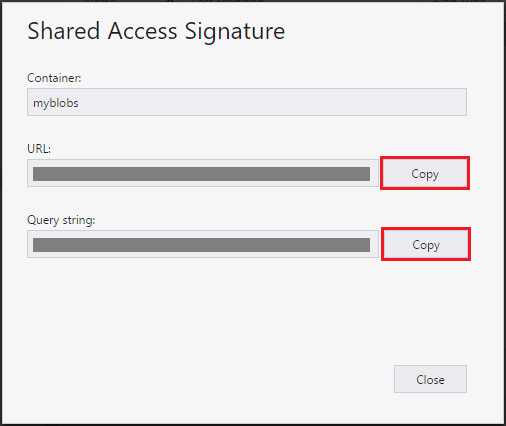
När du är klar väljer du Stäng.
Hantera åtkomstprinciper för en blobcontainer
Följande steg visar hur du hanterar (lägger till och tar bort) åtkomstprinciper för en blobcontainer:
Öppna Storage Explorer.
I den vänstra rutan expanderar du lagringskontot som innehåller blobcontainern vars åtkomstprinciper du vill hantera.
Expandera lagringskontots blobcontainrar.
Välj önskad blobcontainer och välj Hantera åtkomstprinciper på snabbmenyn.
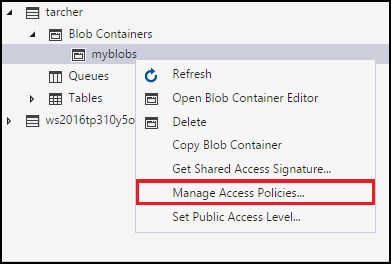
Dialogrutan Åtkomstprinciper visar alla åtkomstprinciper som redan har skapats för den valda blobcontainern.
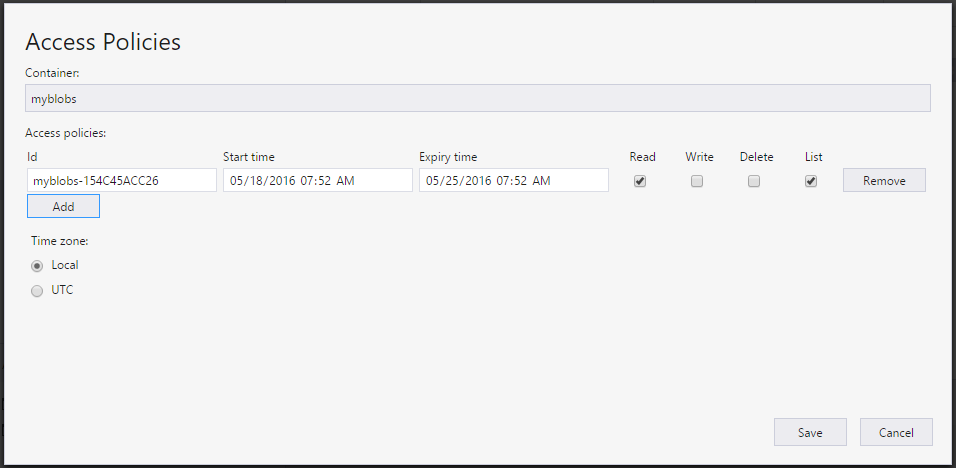
Gör följande beroende på åtkomstprincipens hanteringsuppgift:
- Lägg till en ny åtkomstprincip – Välj Lägg till. När åtkomstprinciepn har skapats visas den som nyligen tillagd i dialogen Åtkomstprinciper (med standardinställningarna).
- Redigera en åtkomstprincip – Gör önskade redigeringar och välj Spara.
- Ta bort en åtkomstprincip – Välj Ta bort bredvid den åtkomstprincip som du vill ta bort.
Kommentar
Det går inte att ändra oföränderlighetsprinciper från Storage Explorer.
Ange offentlig åtkomstnivå för en blobcontainer
Som standard är varje blobcontainer inställd på "Ingen offentlig åtkomst".
Följande steg visar hur du anger en offentlig åtkomstnivå för en blobcontainer.
Öppna Storage Explorer.
I den vänstra rutan expanderar du lagringskontot som innehåller blobcontainern vars åtkomstprinciper du vill hantera.
Expandera lagringskontots blobcontainrar.
Välj önskad blobcontainer och välj Ange offentlig åtkomstnivå på snabbmenyn.
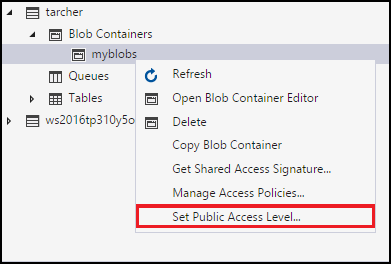
I dialogrutan Ange offentlig åtkomstnivå för container anger du önskad åtkomstnivå.
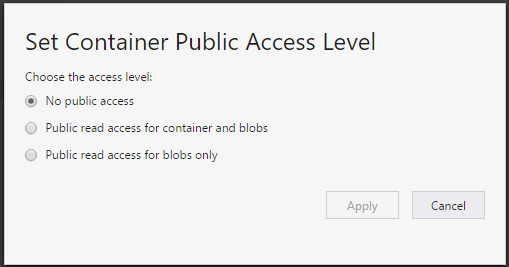
Välj Använd.
Hantera blobar i en blobcontainer
När du har skapat en blobcontainer kan du ladda upp en blob till blobcontainern, ladda ned en blob till den lokala datorn, öppna en blob på den lokala datorn och mycket mer.
Följande steg visar hur du hanterar blobar (och virtuella kataloger) i en blobcontainer.
Öppna Storage Explorer.
I det vänstra fönstret expanderar du lagringskontot som innehåller den blobcontainer som du vill hantera.
Expandera lagringskontots blobcontainrar.
Dubbelklicka på den blobcontainer som du vill visa.
Huvudfönstret visar blobcontainerns innehåll.
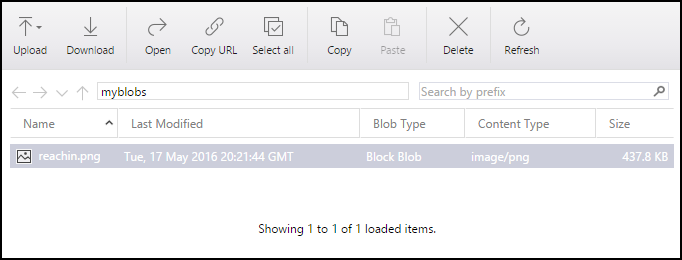
Huvudfönstret visar blobcontainerns innehåll.
Gör följande beroende på vilken aktivitet du vill utföra:
Ladda upp filer till en blobcontainer
Gå till verktygsfältet i huvudfönstret och välj Överför, och sedan Överför filer i den nedrullningsbara menyn.
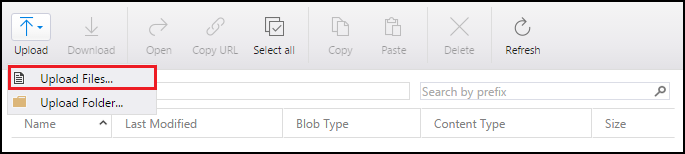
I dialogen Överför filer dialogrutan klickar du på knappen med tre punkter (... ) på höger sida av textrutan Filer och markerar den eller de filer du vill överföra.
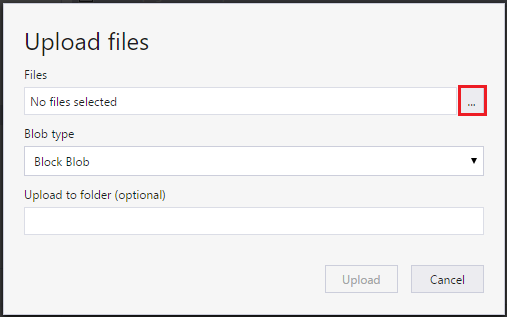
Ange typen av blobtyp. Mer information finns i Skapa en container .
Du kan också ange en virtuell målkatalog som de valda filerna ska laddas upp till. Om den virtuella målkatalogen inte finns skapas den.
Välj överför.
Ladda upp en mapp till en blobcontainer
Gå till verktygsfältet i huvudfönstret och klicka på Överför, och sedan på Överför mapp i den nedrullningsbara menyn.
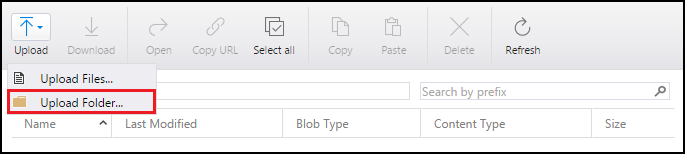
I dialogen Överför mapp klickar du på knappen med tre punkter (... ) på höger sida av textrutan Mapp och väljer den mapp vars innehåll du vill överföra.
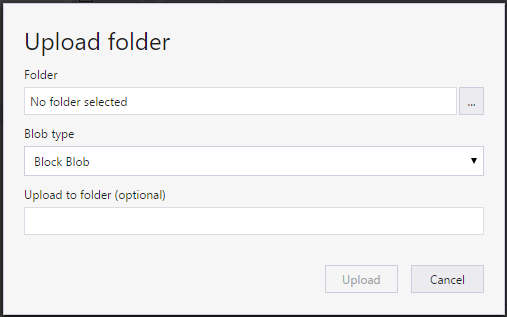
Ange typen av blobtyp. Mer information finns i Skapa en container .
Du kan också ange en virtuell målkatalog som den valda mappens innehåll ska laddas upp till. Om den virtuella målkatalogen inte finns skapas den.
Välj överför.
Ladda ned en blob till din lokala dator
- Välj den blob som du vill ladda ned.
- Gå till verktygsfältet i huvudfönstret och klicka på Hämta.
- I dialogrutan Ange var du vill spara den nedladdade bloben anger du den plats där du vill att bloben ska laddas ned och det namn du vill ge den.
- Välj Spara.
Öppna en blob på den lokala datorn
- Välj den blob som du vill öppna.
- Gå till verktygsfältet i huvudfönstret och välj Öppna.
- Blobben laddas ned och öppnas med hjälp av det program som är associerat med blobens underliggande filtyp.
Kopiera en blob till Urklipp
- Välj den blob som du vill kopiera.
- Gå till verktygsfältet i huvudfönstret och klicka på Kopiera.
- I den vänstra rutan navigerar du till en annan blobcontainer och dubbelklickar på den för att visa den i huvudfönstret.
- I huvudfönstrets verktygsfält väljer du Klistra in för att skapa en kopia av bloben.
Ta bort en blob
- Välj den blob som du vill ta bort.
- Gå till verktygsfältet i huvudfönstret och klicka på Ta bort.
- Välj Ja i bekräftelsedialogen.
Ta bort en blob tillsammans med ögonblicksbilder
- Välj den blob som du vill ta bort.
- Gå till verktygsfältet i huvudfönstret och klicka på Ta bort.
- Välj Ja i bekräftelsedialogen.
- Under Aktiviteter hoppas borttagningen av bloben över och klickar på Försök igen.
- Försök igen Azcopy-fönstret öppnas och från Ögonblicksbild väljer du Alternativet Ta bort blobar med ögonblicksbilder i listrutan och väljer Sedan Försök igen valt.