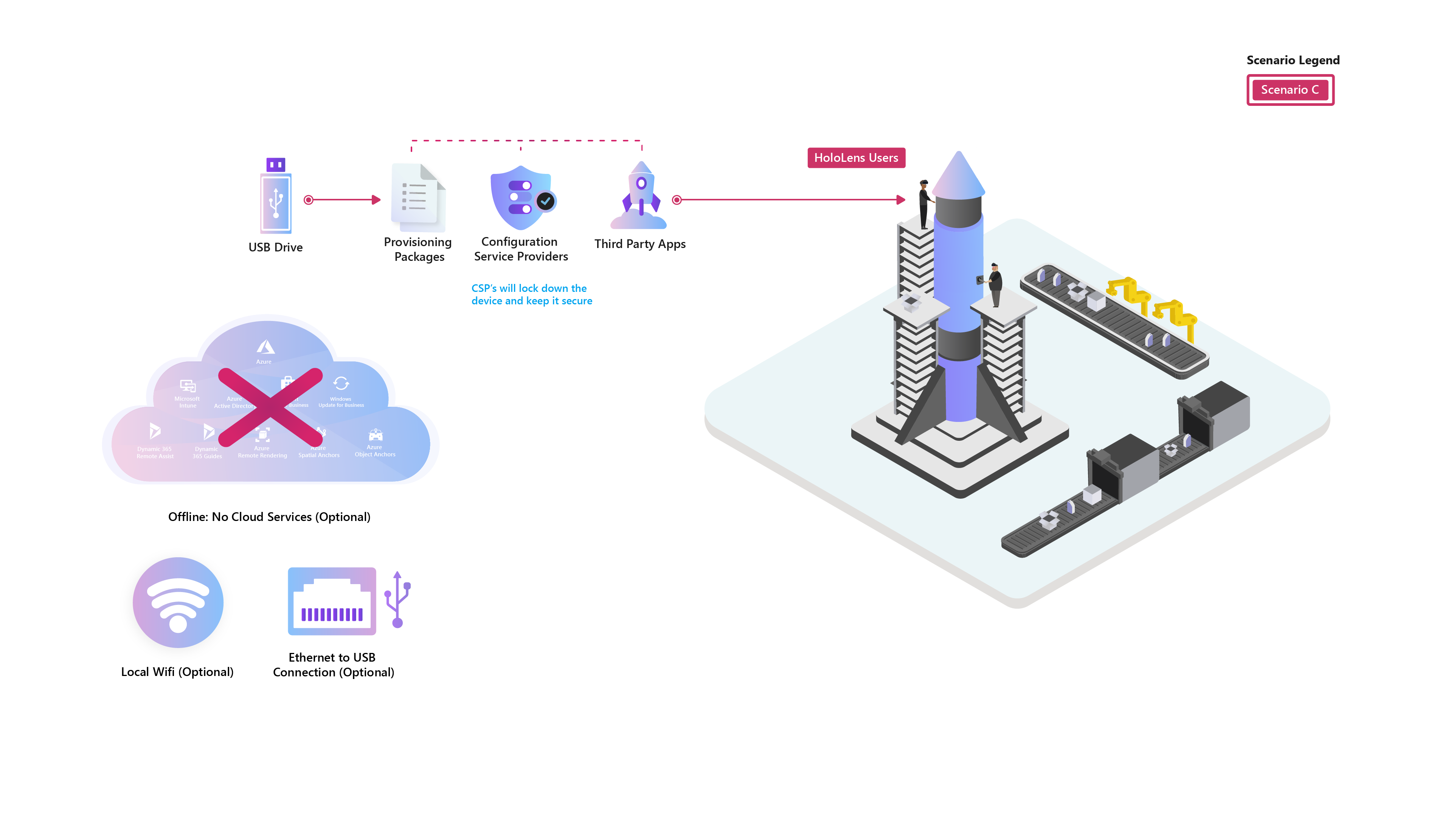Vanliga scenarier – Säker HoloLens 2 offline
Överblick
Den här guiden ger vägledning för att tillämpa ett exempel på etableringspaket som låser en HoloLens 2 för användning i säkra miljöer med följande begränsningar:
- Inaktivera WiFi.
- Inaktivera BlueTooth.
- Inaktivera mikrofoner.
- Förhindrar att du lägger till eller tar bort etableringspaket.
- Ingen användare kan aktivera någon av ovanstående begränsade komponenter.
Förbereda
Installation av Windows 10-datorer
-
Ladda ned den senaste HoloLens 2 OS-filen direkt till en dator.
- Stöd för den här konfigurationen ingår i Version 19041.1117 och senare.
- Ladda ned/installera verktyget Advanced Recovery Companion (ARC) från Microsoft Store till datorn
- Ladda ned/installera det senaste verktyget Windows Configuration Designer (WCD) från Microsoft Store till datorn.
- Skapa PPKG genom att ladda ned mappen OfflineSecureHL2_Sample med projektfilerna.
- Förbered offline-verksamhetsspecifikt program för PPKG-distribution.
Konfigurera
Skapa ett paket för säker konfigurationsetablering.
Starta WCD-verktyget på datorn.
Välj Fil –> Öppna projekt.
- Navigera till platsen för den tidigare sparade OfflineSecureHL2_Sample-mappen och välj: OfflineSecureHL2_Sample.icdproj.xml
Projektet bör öppnas och du bör nu ha en lista över tillgängliga anpassningar:

Konfigurationer som anges i det här etableringspaketet:
Sak Inställning Beskrivning Konton/användare Lösenord för lokalt användarnamn & För dessa offlineenheter måste ett enda användarnamn och lösenord anges och delas av alla användare av enheten. First Experience/HoloLens/SkipCalibration Sann Hoppar över kalibreringen endast under den inledande enhetsinstallationen First Experience/HoloLens/SkipTraining Sann Hoppar över enhetsträningen under den inledande enhetskonfigurationen First Experience/HoloLens/WiFi Sann Hoppar över Wi-Fi konfigurationen under den första enhetskonfigurationen Principer/Anslutning/AllowBluetooth Nej Inaktiverar Bluetooth Principer/erfarenhet/AllowCortana Nej Inaktiverar Cortana (för att eliminera potentiella problem eftersom mikrofonerna är inaktiverade) Principer/MixedReality/MicrophoneDisabled Ja Inaktiverar mikrofon Principer/Sekretess/LetAppsAccessLocation Tvinga neka Förhindrar att appar försöker komma åt platsdata (för att eliminera potentiella problem eftersom platsspårningen är inaktiverad) Principer/Sekretess/LetAppsAccessMicrophone Tvinga neka Förhindrar att appar försöker komma åt mikrofoner (för att eliminera potentiella problem eftersom mikrofonerna är inaktiverade) Principer/Säkerhet/AllowAddProvisioningPackage Nej Förhindrar att någon lägger till etableringspaket som kan försöka åsidosätta låsta principer. Principer/Säkerhet/AllowRemoveProvisioningPackage Nej Förhindrar att någon tar bort det här låsta etableringspaketet. Principer/System/AllowLocation Nej Förhindrar att enheten försöker spåra platsdata. Principer/WiFi/AllowWiFi Nej Inaktiverar Wi-Fi Under Körningsinställningar väljer du konton/användare/användarnamn: Holo.
Anteckna lösenordet och återställ om du vill.
Gå till UniversalAppInstall/UserContextApp och konfigurera LOB-appen du ska distribuera till dessa enheter.

När du är klar väljer du knappen "Exportera" och följer alla frågor tills ditt etableringspaket har skapats.

Gruppera
Anslut HL2 till din Windows 10-dator via USB-kabel.
Starta ARC-verktyget och välj HoloLens 2
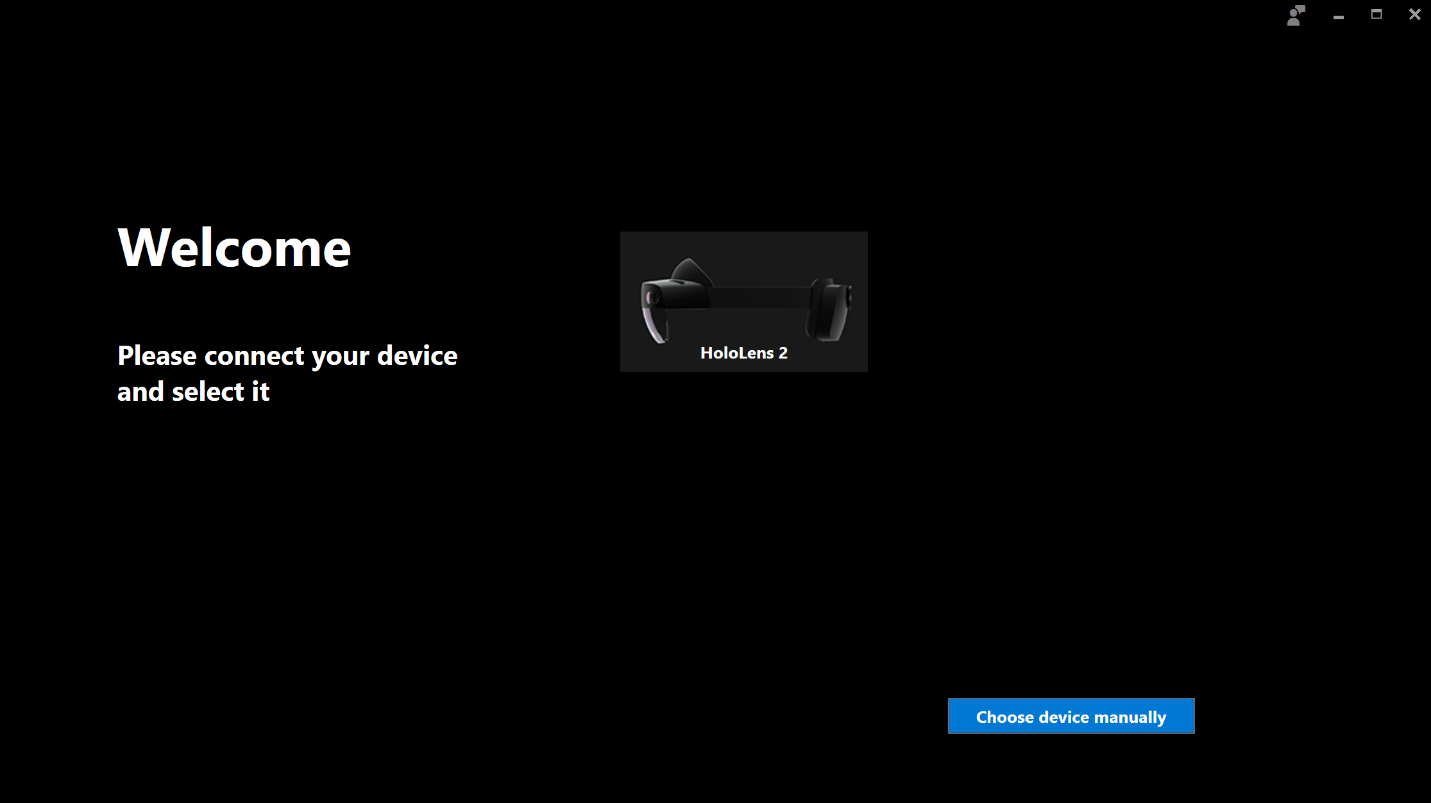
På nästa skärm väljer du Manuell paketval.

Gå till den tidigare nedladdade .ffu-filen och välj Öppna.
På sidan Varning väljer du Fortsätt.

Vänta tills ARC-verktyget har slutfört installationen av HoloLens 2-operativsystemet.
När enheten har slutfört installationen och startar säkerhetskopieringen navigerar du från datorn till Utforskaren och kopierar den tidigare sparade PPKG-filen till enhetsmappen.

På HoloLens 2 trycker du på följande knappkombination för att köra etableringspaketet: Tryck på volym ned och strömknappen på samma gång.
Du uppmanas att tillämpa etableringspaketet och välja Bekräfta
När etableringspaketet är klart väljer du OK.
Du bör sedan uppmanas att logga in på enheten med det delade lokala kontot och lösenordet.
Not
Om du har glömt att ändra lösenordet från standardvärdet för det här paketet är det DC_Login!@.
Upprätthålla
Med den här konfigurationen rekommenderar vi att du startar om processen ovan och omvänt enheten med ARC-verktyget och tillämpar en ny PPKG för att göra uppdateringar av operativsystemet och/eller program.