Konfigurera HoloLens (första generationen)
Första gången du aktiverar HoloLens vägleds du genom att kalibrera enheten, konfigurera enheten och logga in. Den här artikeln går igenom HoloLens (första generationens) första start- och konfigurationsupplevelse.
I nästa avsnitt får du lära dig hur du arbetar med HoloLens och interagerar med hologram. Om du vill gå vidare till den artikeln kan du läsa Kom igång med HoloLens (första generationen).
Innan du börjar
Kontrollera att följande är tillgängligt innan du kommer igång:
En Wi-Fi-anslutning. Du måste ansluta HoloLens till ett Wi-Fi nätverk för att konfigurera det. Första gången du ansluter behöver du ett öppet eller lösenordsskyddat nätverk som inte kräver att du navigerar till en webbplats eller använder certifikat för att ansluta. Läs mer om de webbplatser som HoloLens använder.
Ett Microsoft-konto eller ett arbetskonto. Du måste också använda ett Microsoft-konto (eller ett arbetskonto, om din organisation äger enheten) för att logga in på HoloLens. Om du inte har något Microsoft-konto går du till account.microsoft.com och konfigurerar ett kostnadsfritt.
Ett säkert, väl upplyst utrymme utan snubblande faror. Information om hälsa och säkerhet.
De valfria komforttillbehören som kom med din HoloLens, för att hjälpa dig att få den mest bekväma passformen. Mer om passform och komfort.
Not
- Första gången du använder HoloLens är Cortana- redan på och redo att vägleda dig (även om hon inte kan svara på dina frågor förrän du har konfigurerat enheten). Du kan inaktivera Cortana när som helst i Cortanas inställningar.
- För att växla till den kinesiska eller japanska versionen av HoloLens måste du ladda ned versionen för språket på en dator och sedan installera den på holoLens. Mer information finns i Installera lokaliserade versioner av HoloLens (första generationen).
Starta Hololens och konfigurera Windows
Första gången du startar HoloLens är din första uppgift att konfigurera Windows Holographic på enheten.
Anslut till Internet (HoloLens hjälper dig att välja Wi-Fi nätverk).
Logga in på ditt användarkonto. Välj mellan Mitt arbete eller min skola äger det och jag äger det.
- När du väljer Mitt arbete eller min skola äger detloggar du in med ett Microsoft Entra-konto. Om din organisation använder Microsoft Entra ID P1 eller P2 och har konfigurerat automatisk MDM-registrering registreras HoloLens automatiskt i MDM. Om din organisation inte använder Microsoft Entra ID P1 eller P2 är automatisk MDM-registrering inte tillgänglig, så du måste registrera HoloLens manuellt i enhetshantering. Följ dessa steg för att logga in på enheten första gången med hjälp av ett arbets- eller skolkonto:
- Ange information om ditt organisationskonto.
- Acceptera sekretesspolicyn.
- Logga in med dina Microsoft Entra-autentiseringsuppgifter. Dessa autentiseringsuppgifter – när de används för att logga in – kan omdirigeras till organisationens inloggningssida.
- Fortsätt att konfigurera enheten.
- När du väljer jag äger denloggar du in med ett Microsoft-konto. När installationen är klar kan du registrera HoloLens manuellt i enhetshantering.
- Ange din Microsoft-kontoinformation.
- Ange ditt lösenord. Om ditt Microsoft-konto kräver tvåstegsverifiering (2FA)slutför du verifieringsprocessen.
- När du väljer Mitt arbete eller min skola äger detloggar du in med ett Microsoft Entra-konto. Om din organisation använder Microsoft Entra ID P1 eller P2 och har konfigurerat automatisk MDM-registrering registreras HoloLens automatiskt i MDM. Om din organisation inte använder Microsoft Entra ID P1 eller P2 är automatisk MDM-registrering inte tillgänglig, så du måste registrera HoloLens manuellt i enhetshantering. Följ dessa steg för att logga in på enheten första gången med hjälp av ett arbets- eller skolkonto:
Enheten anger din tidszon baserat på information som den hämtar från Wi-Fi nätverket.
Kalibrering
När Cortana har introducerat sig själv är nästa installationssteg kalibrering. För bästa HoloLens-upplevelse bör du slutföra kalibreringsprocessen under installationen.
HoloLens (första generationen) använder avståndet mellan dina elever (IPD eller interpupillary avstånd) för att göra hologram tydliga och enkla att interagera med. Om IPD:t inte är korrekt kan hologram verka instabila eller på ett felaktigt avstånd.
Under kalibreringen ber HoloLens dig att justera fingret med en serie med sex mål per öga. HoloLens använder den här processen för att ange rätt IPD för dina ögon. Om kalibreringen behöver uppdateras eller justeras för en ny användare kan den nya användaren köra kalibreringsappen utanför installationen.
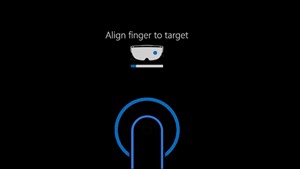
IPD-fingerjusteringsskärmen i andra steget
Grattis! Installationen är klar och du kan börja använda HoloLens.