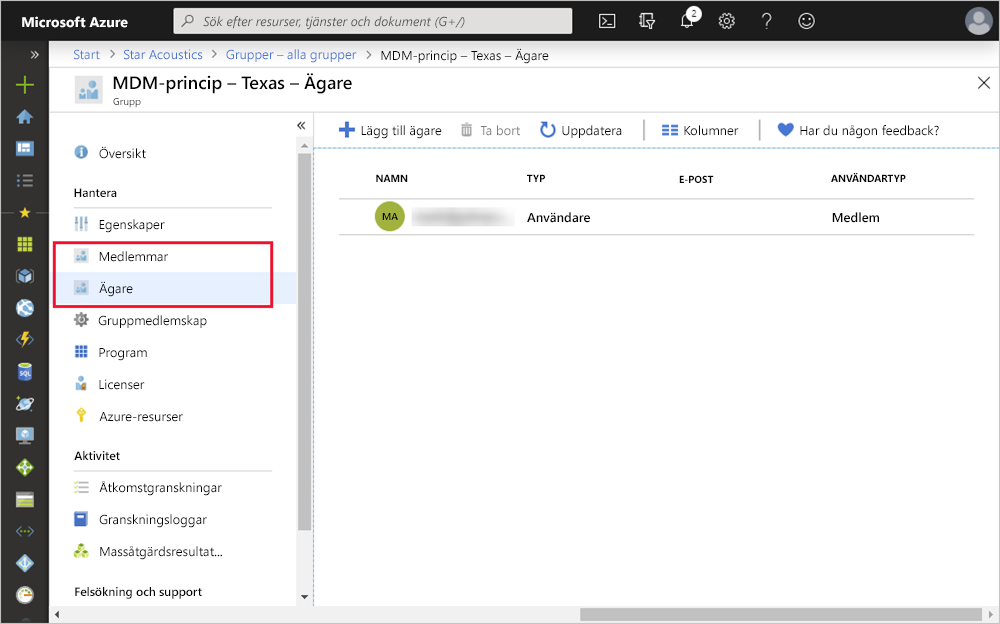Skapa och hantera grupper
En Microsoft Entra-grupp hjälper till att organisera användare, vilket gör det enklare att hantera behörigheter. Med hjälp av grupper kan resursägaren (eller Microsoft Entra-katalogägaren) tilldela en uppsättning åtkomstbehörigheter till alla gruppmedlemmar i stället för att behöva ange rättigheterna en i taget. Med grupper kan du definiera en säkerhetsgräns och sedan lägga till och ta bort specifika användare för att bevilja eller neka åtkomst med minsta möjliga ansträngning. Ännu bättre är att Microsoft Entra ID har stöd för möjligheten att definiera medlemskap baserat på regler, till exempel vilken avdelning en användare arbetar i eller vilken jobbtitel de har.
Med Microsoft Entra-ID kan du definiera två olika typer av grupper.
Säkerhetsgrupper: Dessa är de vanligaste och används för att hantera medlems- och datoråtkomst till delade resurser för en grupp användare. Du kan till exempel skapa en säkerhetsgrupp för en specifik säkerhetsprincip. Genom att göra det på det här sättet kan du ge en uppsättning behörigheter till alla medlemmar samtidigt i stället för att behöva lägga till behörigheter till varje medlem individuellt. Det här alternativet kräver en Microsoft Entra-administratör.
Microsoft 365-grupper: Dessa grupper ger samarbetsmöjligheter genom att ge medlemmar åtkomst till en delad postlåda, kalender, filer, SharePoint-webbplats med mera. Med det här alternativet kan du även ge personer utanför organisationen tillgång till gruppen. Det här alternativet är tillgängligt för alla användare och administratörer.
Visa tillgängliga grupper
Du kan visa alla grupper genom att välja Grupper under avsnittet Hantera från Microsoft Entra-instrumentpanelen. En ny Microsoft Entra-ID-installation har inga grupper definierade.
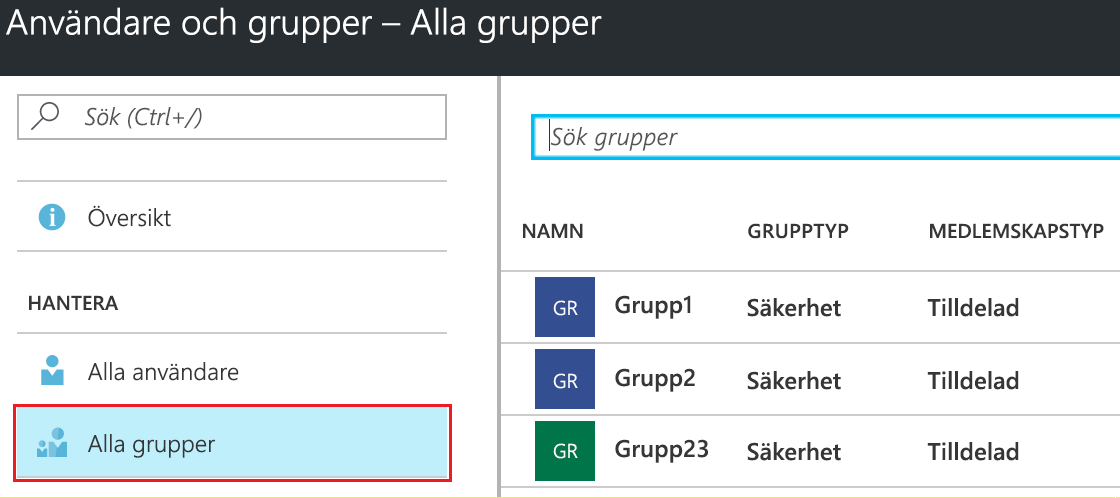
Lägga till grupper i Microsoft Entra-ID
Samma alternativ som vi såg med användare är tillgängliga för att skapa grupper i Microsoft Entra-ID. Det enklaste sättet att skapa grupper är i Azure-portalen. Du måste välja typen av grupp (Säkerhet eller Microsoft 365), tilldela ett unikt gruppnamn, ange en beskrivning och en medlemskapstyp.
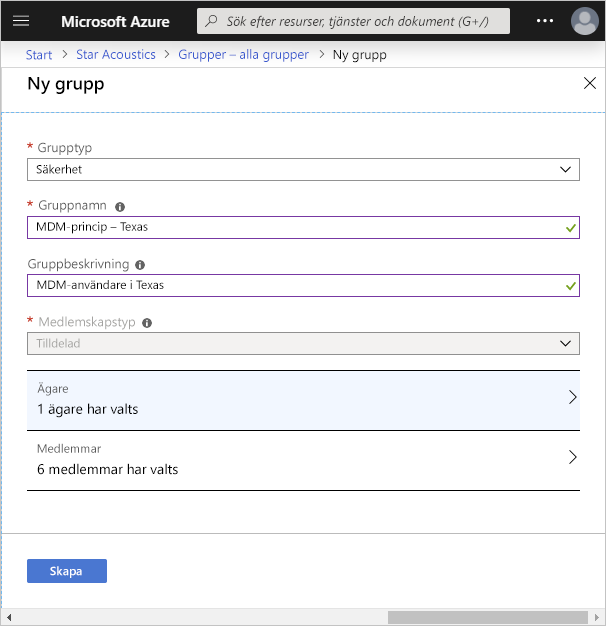
Fältet Typ av medlemskap kan innehålla ett av tre värden:
Tilldelad (statisk). Gruppen ska innehålla specifika användare eller grupper som du väljer.
Dynamisk användare. Du kan skapa regler baserat på egenskaper för att aktivera attributbaserade dynamiska medlemskap för grupper. Om en användare till exempel jobbar på säljavdelningen kan användaren dynamiskt tilldelas till gruppen Försäljning.
Du kan använda säkerhetsgrupper för antingen enheter eller användare, men du kan bara använda Microsoft 365-grupper för användargrupper. Om användarens avdelning ändras i framtiden tas de automatiskt bort från gruppen. Den här funktionen kräver en Microsoft Entra ID P1-licens.
Dynamisk enhet. Du kan skapa regler baserat på egenskaper för att aktivera attributbaserade dynamiska medlemskap för grupper. Om en användares enhet till exempel är associerad med serviceavdelningen tilldelas den enheten dynamiskt till servicegruppen.
Du kan använda säkerhetsgrupper för antingen enheter eller användare, men du kan bara använda Microsoft 365-grupper för användargrupper. Om enhetens koppling till en viss avdelning ändras i framtiden tas den automatiskt bort från gruppen. Den här funktionen kräver en Microsoft Entra ID P1-licens.
Slutligen kan du välja gruppägare som kan administrera den grupp och de medlemmar som ska tillhöra gruppen. Till det här kan du välja både andra grupper och enskilda användare.
Skapa grupper med skript
Du kan också använda Microsoft Graph PowerShell för att lägga till en grupp med kommandot New-MgGroup enligt följande:
New-MgGroup -Description "Marketing" -DisplayName "Marketing" -MailNickName "Marketing" -SecurityEnabled -MailEnabled:$False
Ändra medlemskap för en grupp
När en grupp har skapats kan du lägga till eller ta bort användare (eller grupper) från den genom att redigera gruppmedlemskapet. Välj gruppen och använd alternativen i avsnittet Hantera .