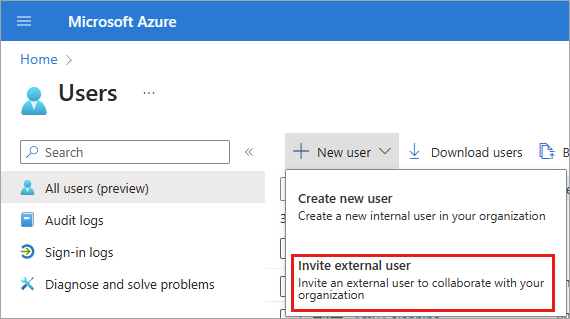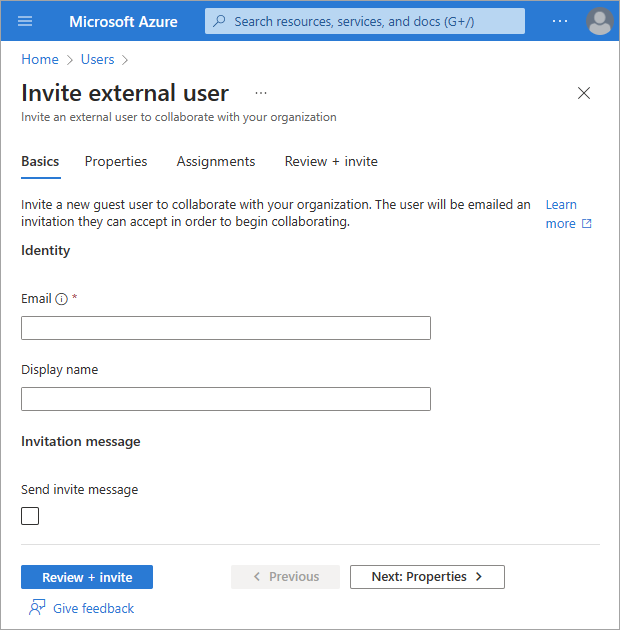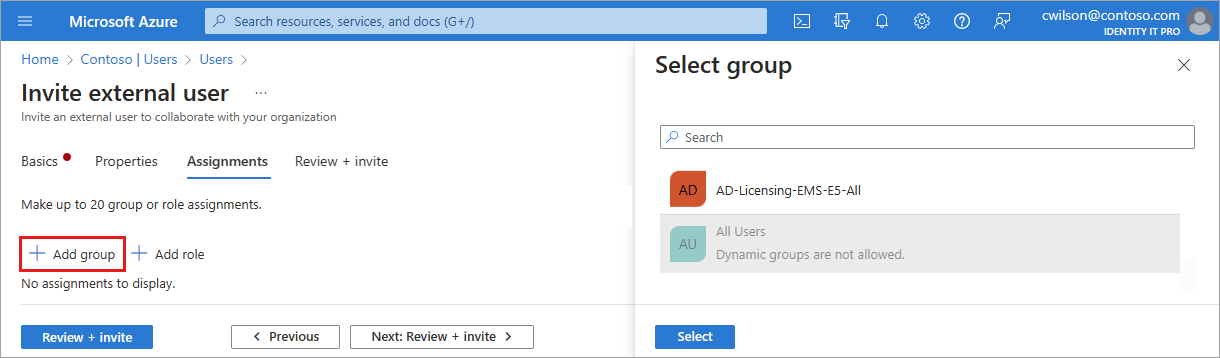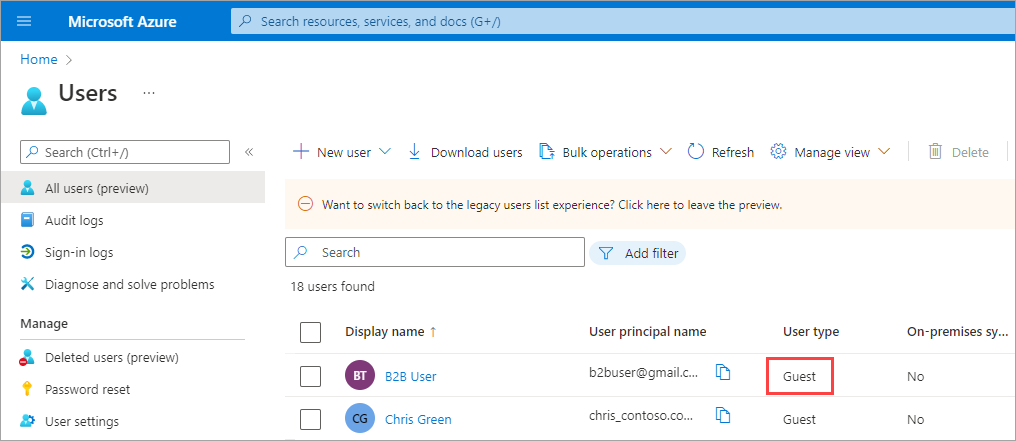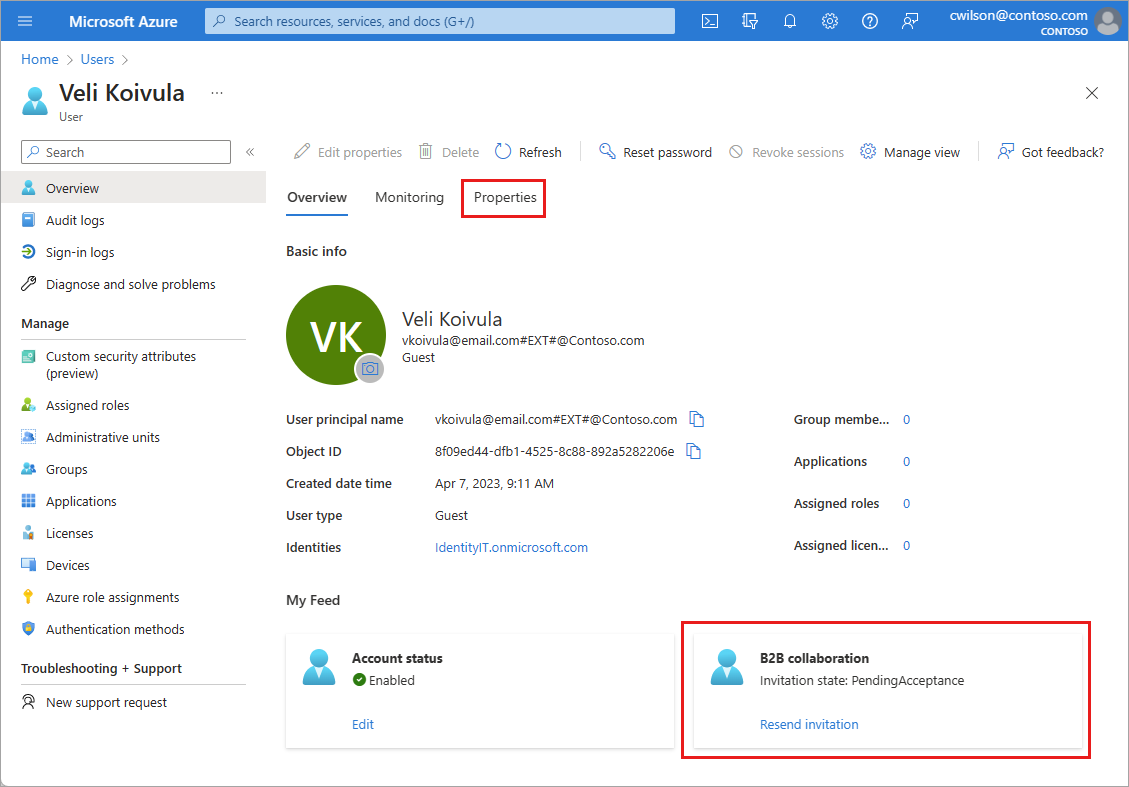Dricks
Stegen i den här artikeln kan variera något beroende på vilken portal du börjar från.
Följ dessa steg för att lägga till B2B-samarbetsanvändare i katalogen:
Logga in på administrationscentret för Microsoft Entra som minst användaradministratör.
Gå till Identitet>Användare>Alla användare.

- Välj Ny användare>Bjud in extern användare på menyn.
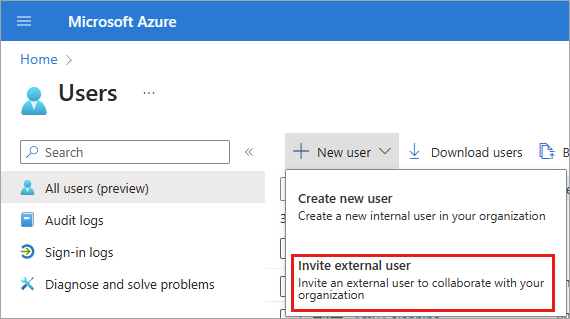
Grundläggande
I det här avsnittet bjuder du in gästen till din klientorganisation med hjälp av deras e-postadress. Om du behöver skapa en gästanvändare med ett domänkonto använder du processen skapa ny användare men ändrar användartypen till Gäst.
E-post: Ange e-postadressen för gästanvändaren som du bjuder in.
Visningsnamn: Ange visningsnamnet.
Inbjudningsmeddelande: Markera kryssrutan Skicka inbjudan för att anpassa ett kort meddelande till gästen. Ange en kopiamottagare om det behövs.
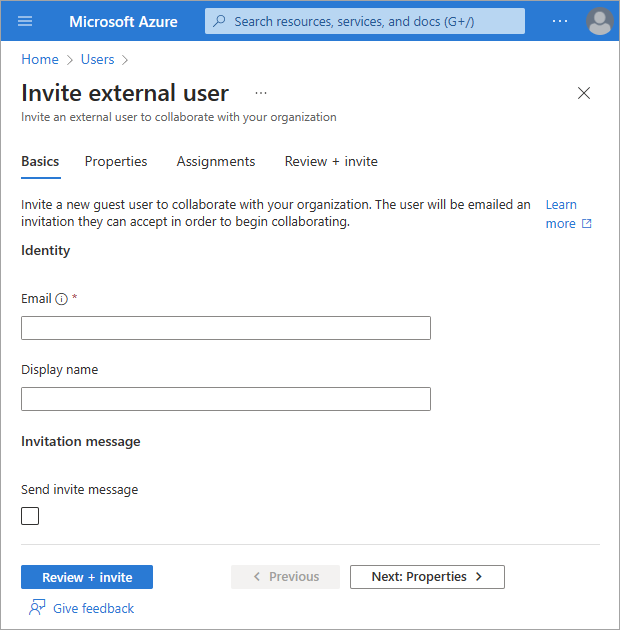
Välj antingen knappen Granska + bjud in för att skapa den nya användaren eller Nästa: Egenskaper för att slutföra nästa avsnitt.
Egenskaper
Det finns sex kategorier av användaregenskaper som du kan ange. Dessa egenskaper kan läggas till eller uppdateras när användaren har skapats. Om du vill hantera den här informationen går du till Identitetsanvändare>>Alla användare och väljer en användare att uppdatera.
Identitet: Ange användarens för- och efternamn. Ange användartypen som medlem eller gäst. Mer information om skillnaden mellan externa gäster och medlemmar finns i användaregenskaper för B2B-samarbete
Jobbinformation: Lägg till jobbrelaterad information, till exempel användarens befattning, avdelning eller chef.
Kontaktuppgifter: Lägg till relevant kontaktinformation för användaren.
Föräldrakontroll: För organisationer som K-12-skoldistrikt kan användarens åldersgrupp behöva tillhandahållas. Minderåriga är 12 år och yngre, Inte vuxna är 13-18 år gamla och Vuxna är 18 år och äldre. Kombinationen av åldersgrupp och medgivande som tillhandahålls av överordnade alternativ avgör klassificeringen för juridiska åldersgrupper. Klassificering av juridiska åldersgrupper kan begränsa användarens åtkomst och auktoritet.
Inställningar: Ange användarens globala plats.
Välj antingen knappen Granska + bjud in för att skapa den nya användaren eller Nästa: Tilldelningar för att slutföra nästa avsnitt.
Tilldelningar
Du kan tilldela externa användare till en grupp eller Microsoft Entra-roll när kontot skapas. Du kan tilldela användaren till upp till 20 grupper eller roller. Grupp- och rolltilldelningar kan läggas till när användaren har skapats. Rollen Privilegierad rolladministratör krävs för att tilldela Microsoft Entra-roller.
Så här tilldelar du en grupp till den nya användaren:
- Välj + Lägg till grupp.
- På menyn som visas väljer du upp till 20 grupper i listan och väljer knappen Välj .
- Välj knappen Granska + skapa.
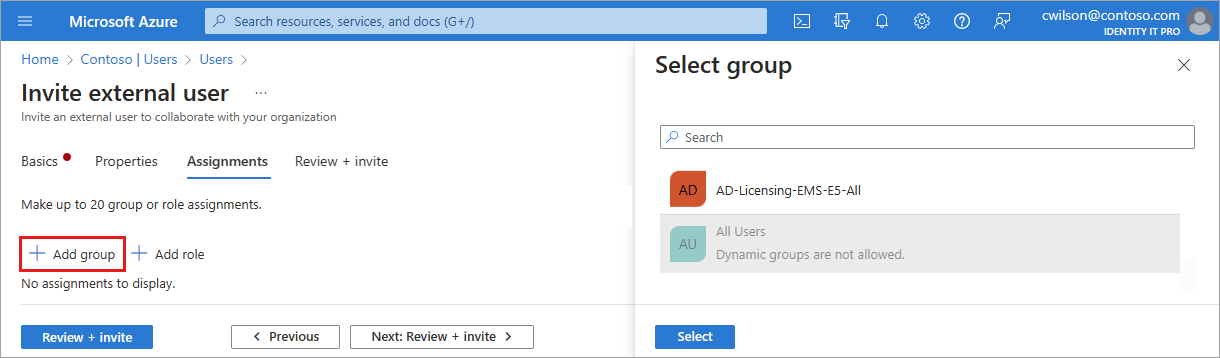
Så här tilldelar du en roll till den nya användaren:
- Välj + Lägg till roll.
- På menyn som visas väljer du upp till 20 roller i listan och väljer knappen Välj .
- Välj knappen Granska + bjud in.
Granska och skapa
Den sista fliken innehåller flera viktiga detaljer från processen för att skapa användare. Granska informationen och välj knappen Bjud in om allt ser bra ut. En e-postinbjudan skickas automatiskt till användaren. När du har skickat inbjudan läggs användarkontot automatiskt till i katalogen som en gäst.
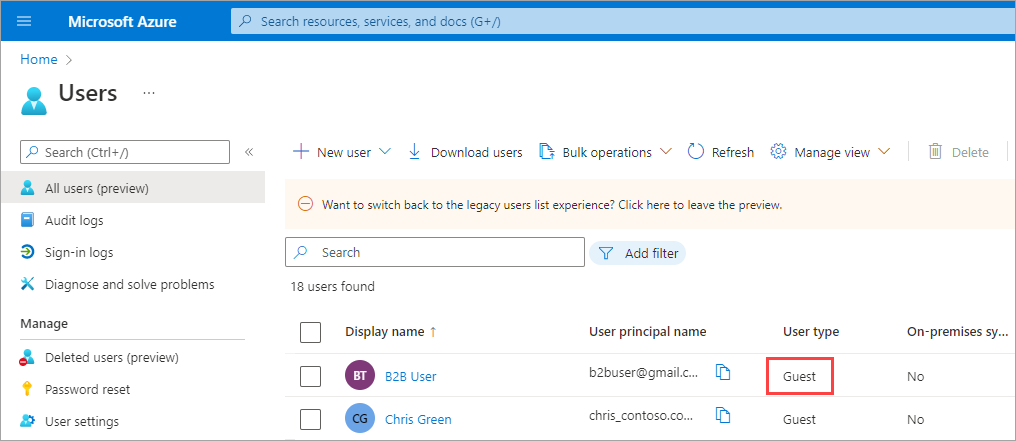
Inbjudningar till externa användare
När du bjuder in en extern gästanvändare genom att skicka en e-postinbjudan kan du kontrollera statusen för inbjudan från användarens information. Om de inte har löst in sin inbjudan kan du skicka e-postmeddelandet igen.