Självstudie: Konfigurera Dropbox för företag för automatisk användaretablering
Målet med den här självstudien är att demonstrera de steg som ska utföras i Dropbox for Business och Microsoft Entra ID för att konfigurera Microsoft Entra-ID för att automatiskt etablera och avetablera användare och/eller grupper till Dropbox for Business.
Viktigt!
I framtiden kommer Microsoft och Dropbox att föråldrade den gamla Dropbox-integreringen. Detta var ursprungligen planerat till 2021-04-1, men har skjutits upp på obestämd tid. Men för att undvika avbrott i tjänsten rekommenderar vi att du migrerar till den nya SCIM 2.0 Dropbox-integreringen som stöder grupper. Om du vill migrera till den nya Dropbox-integreringen lägger du till och konfigurerar en ny instans av Dropbox for Provisioning i din Microsoft Entra-klientorganisation med hjälp av stegen nedan. När du har konfigurerat den nya Dropbox-integreringen inaktiverar du Etablering på den gamla Dropbox-integreringen för att undvika etableringskonflikter. Mer detaljerade steg om hur du migrerar till den nya Dropbox-integreringen finns i Uppdatera till det senaste Dropbox for Business-programmet med Microsoft Entra-ID.
Kommentar
I den här självstudien beskrivs en anslutningsapp som bygger på Microsoft Entra-användaretableringstjänsten. Viktig information om vad den här tjänsten gör, hur den fungerar och vanliga frågor finns i Automatisera användaretablering och avetablering till SaaS-program med Microsoft Entra-ID.
Förutsättningar
Scenariot som beskrivs i den här självstudien förutsätter att du redan har följande förutsättningar:
- En Microsoft Entra-klientorganisation
- En Dropbox för företag-klientorganisation
- Ett användarkonto i Dropbox för företag med administratörsbehörighet.
Lägga till Dropbox för företag från galleriet
Innan du konfigurerar Dropbox for Business för automatisk användaretablering med Microsoft Entra-ID måste du lägga till Dropbox for Business från Microsoft Entra-programgalleriet i din lista över hanterade SaaS-program.
Utför följande steg för att lägga till Dropbox for Business från Microsoft Entra-programgalleriet:
- Logga in på administrationscentret för Microsoft Entra som minst molnprogramadministratör.
- Bläddra till Identity>Applications Enterprise-program>>Nytt program.
- I avsnittet Lägg till från galleriet skriver du Dropbox för företag och väljer Dropbox för företag i sökrutan.
- Välj Dropbox för företag från resultatpanelen och lägg sedan till appen. Vänta några sekunder medan appen läggs till i din klientorganisation.
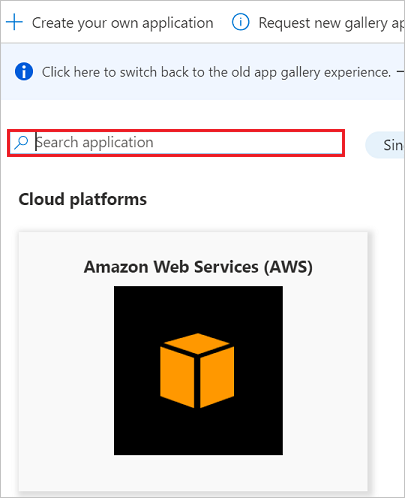
Tilldela användare till Dropbox for Business
Microsoft Entra-ID använder ett begrepp som kallas tilldelningar för att avgöra vilka användare som ska få åtkomst till valda appar. I samband med automatisk användaretablering synkroniseras endast de användare och/eller grupper som har tilldelats till ett program i Microsoft Entra-ID.
Innan du konfigurerar och aktiverar automatisk användaretablering bör du bestämma vilka användare och/eller grupper i Microsoft Entra-ID som behöver åtkomst till Dropbox for Business. När du har bestämt dig kan du tilldela dessa användare och/eller grupper till Dropbox for Business genom att följa anvisningarna här:
Viktiga tips för att tilldela användare till Dropbox for Business
Vi rekommenderar att en enskild Microsoft Entra-användare tilldelas Dropbox for Business för att testa konfigurationen för automatisk användaretablering. Ytterligare användare och/eller grupper kan tilldelas senare.
När du tilldelar en användare till Dropbox for Business måste du välja en giltig programspecifik roll (om tillgänglig) i tilldelningsdialogrutan. Användare med standardåtkomstrollen undantas från etablering.
Konfigurera automatisk användaretablering till Dropbox for Business
Det här avsnittet vägleder dig genom stegen för att konfigurera Microsoft Entra-etableringstjänsten för att skapa, uppdatera och inaktivera användare och/eller grupper i Dropbox för företag baserat på användar- och/eller grupptilldelningar i Microsoft Entra-ID.
Dricks
Du kan också välja att aktivera SAML-baserad enkel inloggning för Dropbox for Business, enligt anvisningarna i självstudien om enkel inloggning med Dropbox för företag. Enkel inloggning kan konfigureras oberoende av automatisk användaretablering, men dessa två funktioner kompletterar varandra.
Så här konfigurerar du automatisk användaretablering för Dropbox for Business i Microsoft Entra-ID:
Logga in på administrationscentret för Microsoft Entra som minst molnprogramadministratör.
Bläddra till Identity>Applications Enterprise-program>

I programlistan väljer du Dropbox for Business.

Välj fliken Etablering.

Ange Etableringsläge som Automatiskt.

Under avsnittet Autentiseringsuppgifter för administratör klickar du på Auktorisera. Den öppnar en dropbox för företag-inloggningsdialogruta i ett nytt webbläsarfönster.
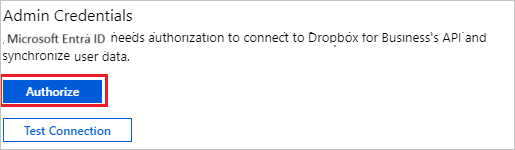
I dialogrutan Logga in på Dropbox för företag för att länka till Microsoft Entra ID loggar du in på din Dropbox for Business-klientorganisation och verifierar din identitet.
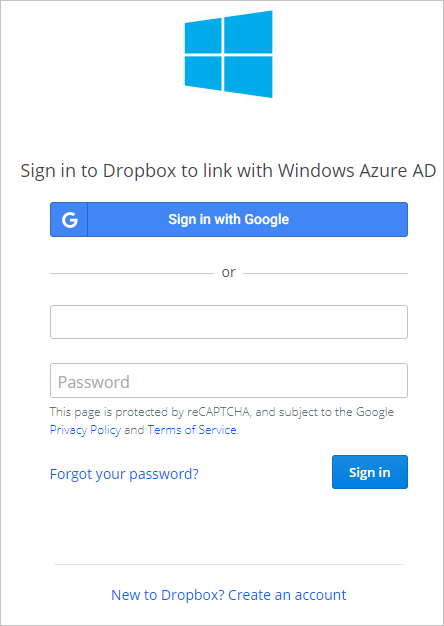
När du har slutfört steg 5 och 6 klickar du på Testa Anslut ion för att se till att Microsoft Entra ID kan ansluta till Dropbox för företag. Om anslutningen misslyckas kontrollerar du att ditt Dropbox for Business-konto har administratörsbehörighet och försöker igen.
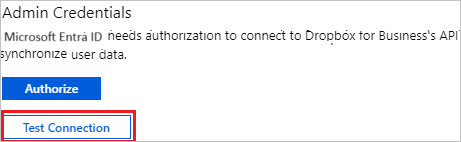
I fältet E-postavisering anger du e-postadressen till en person eller grupp som ska få meddelanden om etableringsfel och markerar kryssrutan – Skicka ett e-postmeddelande när ett fel inträffar.

Klicka på Spara.
Under avsnittet Mappningar väljer du Synkronisera Microsoft Entra-användare till Dropbox.
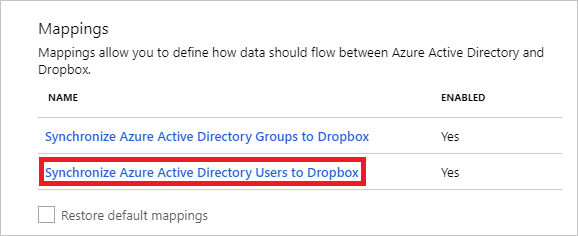
Granska de användarattribut som synkroniseras från Microsoft Entra-ID till Dropbox i avsnittet Attributmappning . De attribut som valts som Matchande egenskaper används för att matcha användarkontona i Dropbox för uppdateringsåtgärder. Välj knappen Spara för att checka in eventuella ändringar.
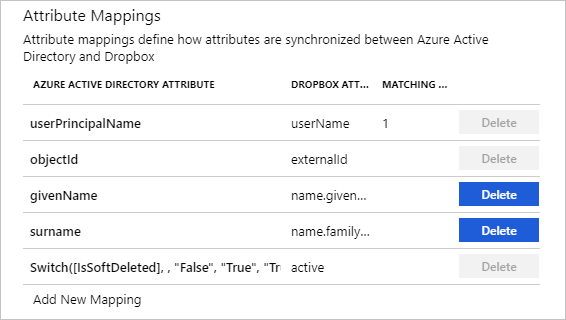
Under avsnittet Mappningar väljer du Synkronisera Microsoft Entra-grupper till Dropbox.
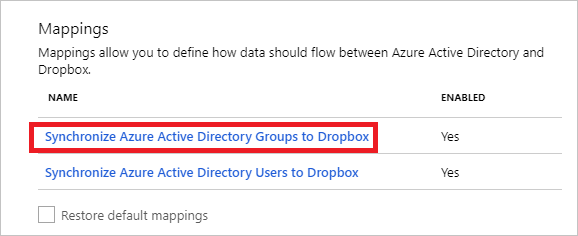
Granska de gruppattribut som synkroniseras från Microsoft Entra-ID till Dropbox i avsnittet Attributmappning . De attribut som valts som Matchande egenskaper används för att matcha grupperna i Dropbox för uppdateringsåtgärder. Välj knappen Spara för att checka in eventuella ändringar.
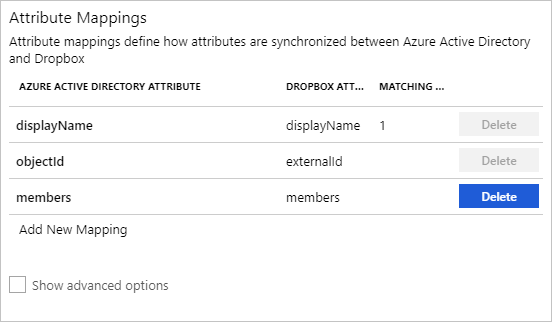
Information om hur du konfigurerar omfångsfilter finns i följande instruktioner i självstudien för omfångsfilter.
Om du vill aktivera Microsoft Entra-etableringstjänsten för Dropbox ändrar du etableringsstatusen till På i avsnittet Inställningar.

Definiera de användare och/eller grupper som du vill etablera till Dropbox genom att välja önskade värden i Omfång i avsnittet Inställningar.

När du är redo att etablera klickar du på Spara.

Den här åtgärden startar den inledande synkroniseringen av alla användare och/eller grupper som definierats i omfånget i avsnittet Inställningar. Den inledande synkroniseringen tar längre tid att utföra än efterföljande synkroniseringar, som sker ungefär var 40:e minut så länge Microsoft Entra-etableringstjänsten körs. Du kan använda avsnittet Synkroniseringsinformation för att övervaka förloppet och följa länkar till etableringsaktivitetsrapporten, som beskriver alla åtgärder som utförs av Microsoft Entra-etableringstjänsten på Dropbox.
Mer information om hur du läser Microsoft Entra-etableringsloggarna finns i Rapportering om automatisk etablering av användarkonton.
Anslut eller begränsningar
- Dropbox stöder inte avstängning av inbjudna användare. Om en inbjuden användare inaktiveras tas den användaren bort.
Ytterligare resurser
- Hantera användarkontoetablering för Enterprise-appar
- Vad är programåtkomst och enkel inloggning med Microsoft Entra-ID?