Uppdatera Azure Percept DK via en USB-C-anslutning
Viktigt
Tillbakadragning av Azure Percept DK:
Uppdatering 22 februari 2023: En uppdatering av den inbyggda programvaran för tillbehörskomponenterna Percept DK Vision och Audio (även kallat Vision och Audio SOM) finns nu tillgänglig här och gör det möjligt för tillbehörskomponenterna att fortsätta att fungera efter tillbakadragningsdatumet.
Den offentliga förhandsversionen av Azure Percept kommer att utvecklas för att stödja nya plattformar för gränsenheter och utvecklarupplevelser. Som en del av den här utvecklingen kommer Azure Percept DK och Ljudaccessoar och tillhörande stöd för Azure-tjänster för Percept DK att dras tillbaka den 30 mars 2023.
Från och med den 30 mars 2023 stöds inte längre Azure Percept DK och Ljudtillbehör av Azure-tjänster, inklusive Azure Percept Studio, OS-uppdateringar, containeruppdateringar, visning av webbström och Custom Vision integrering. Microsoft kommer inte längre att tillhandahålla kundframgångssupport och associerade stödtjänster. Mer information finns i blogginlägget om pensionsavisering.
Den här guiden visar hur du uppdaterar dev kit-operativsystemet och den inbyggda programvaran via en USB-anslutning. Här är en översikt över vad du kommer att göra under den här proceduren.
- Ladda ned uppdateringspaketet till en värddator
- Kör kommandot som överför uppdateringspaketet till dev kit
- Ställ in dev kit i USB-läge med hjälp av SSH- eller DIP-växlar
- Ansluta dev-paketet till värddatorn via en USB-C-kabel
- Vänta tills uppdateringen har slutförts
Varning
Om du uppdaterar utvecklingspaketet via USB tas alla befintliga data på enheten bort, inklusive AI-modeller och containrar.
Följ alla instruktioner i ordning. Om du hoppar över stegen kan utvecklingspaketet försättas i ett oanvändbart tillstånd.
Förutsättningar
- En Azure Percept DK
- En Windows- eller Linux-baserad värddator med Wi-Fi kapacitet och en tillgänglig USB-C- eller USB-A-port
- En USB-C till USB-A-kabel (valfritt, säljs separat)
- Ett SSH-inloggningskonto som skapades under konfigurationen av Azure Percept DK
- En hexnyckel, levererad med dev kit, för att ta bort skruvarna på baksidan av dev kit (om du använder DIP-switchmetoden)
Anteckning
Mac-användare – Uppdatering av Azure Percept DK via en USB-anslutning fungerar inte med en Mac som värddator.
Ladda ned programverktyg och uppdatera filer
NXP UUU-verktyg. Ladda ned den senaste versionen uuu.exe fil (för Windows) eller uuu-filen (för Linux) under fliken Tillgångar . UUU är ett verktyg som skapats av NXP och som används för att uppdatera NXP dev boards.
Ladda ned uppdateringsfilerna. Alla finns i en zip-fil som du ska extrahera i nästa avsnitt.
Kontrollera att alla tre byggartefakter finns:
- Azure-Percept-DK-version <number.raw>
- fast-hab-fw.raw
- emmc_full.txt
Konfigurera din miljö
Skapa en mapp/katalog på värddatorn på en plats som är enkel att komma åt via kommandoraden.
Kopiera UUU-verktyget (uuu.exe eller uuu) till den nya mappen.
Extrahera de tidigare nedladdade uppdateringsfilerna till den nya mappen som innehåller UUU-verktyget.
Kör kommandot som överför uppdateringspaketet till dev kit
Öppna en Windows-kommandotolk (Start > cmd) eller en Linux-terminal och navigera till mappen där uppdateringsfilerna och UUU-verktyget lagras.
Ange följande kommando i kommandotolken eller terminalen.
Windows:
uuu -b emmc_full.txt fast-hab-fw.raw Azure-Percept-DK-<version number>.rawLinux:
sudo ./uuu -b emmc_full.txt fast-hab-fw.raw Azure-Percept-DK-<version number>.raw
Kommandotolken visar ett meddelande som säger Väntar på att känd USB-enhet ska visas... UUU-verktyget väntar nu på att dev kit ska identifieras av värddatorn. Gå vidare till nästa steg och placera dev kit i USB-läge.
Ställ in dev kit i USB-läge
Det finns två sätt att ställa in dev kit i "USB-läge", via SSH eller genom att ändra DIP-växlarna på dev kit. Välj den metod som passar bäst för din situation.
Använda SSH
SSH är den säkraste och bästa metoden för att ställa in dev kit i USB-läge. Det kräver dock att du kan ansluta till Dev Kit:s Wi-Fi-åtkomstpunkt. Om du inte kan ansluta till Dev Kit:s Wi-Fi-åtkomstpunkt måste du använda DIP-växelmetoden.
Anslut den medföljande USB-C-kabeln till dev kit:ens USB-C-port och till värddatorns USB-C-port. Om datorn bara har en USB-A-port ansluter du en USB-C till USB-A-kabel (säljs separat) till dev kit och värddatorn.
Anslut till ditt dev kit via SSH. Om du behöver hjälp med SSH följer du de här anvisningarna.
Ange följande kommandon i SSH-terminalen:
Ställ in enheten på USB-uppdateringsläge:
sudo flagutil -wBfRequestUsbFlash -v1Starta om enheten. Installationen av uppdateringen påbörjas.
sudo reboot -f
Använda DIP-växelmetoden
Använd DIP-växelmetoden när du inte kan SSH till enheten.
Koppla bort utvecklingskortet om det är anslutet till strömkabeln.
Ta bort de fyra skruvarna på baksidan av utvecklingsbrädan med hjälp av hexnyckeln som levererades med dev kit.
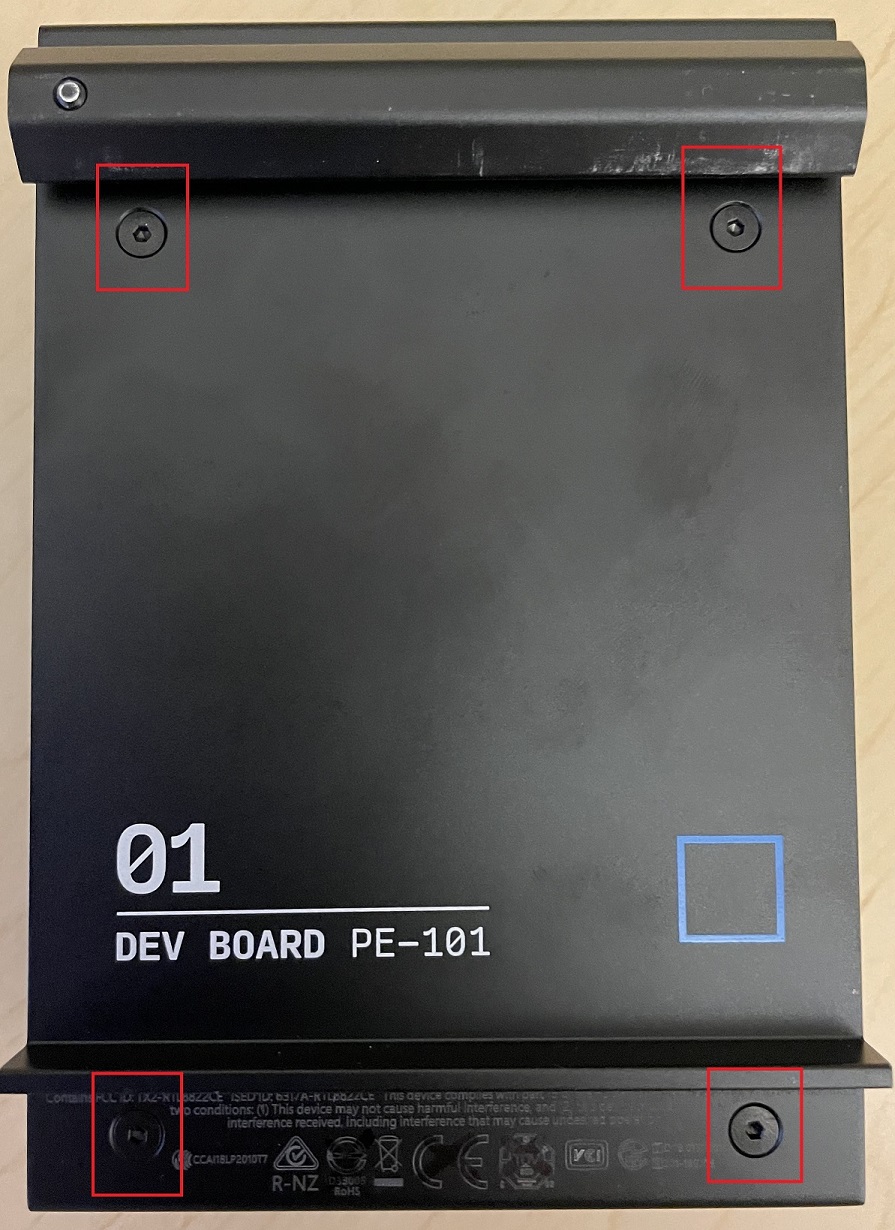
Dra försiktigt utvecklingskortet i lysdiodernas riktning. Kylflänsen kommer att förbli fäst vid toppen av utvecklingsbrädan. Dra endast dev board 2 - 3 centimeter för att undvika att koppla från några kablar.
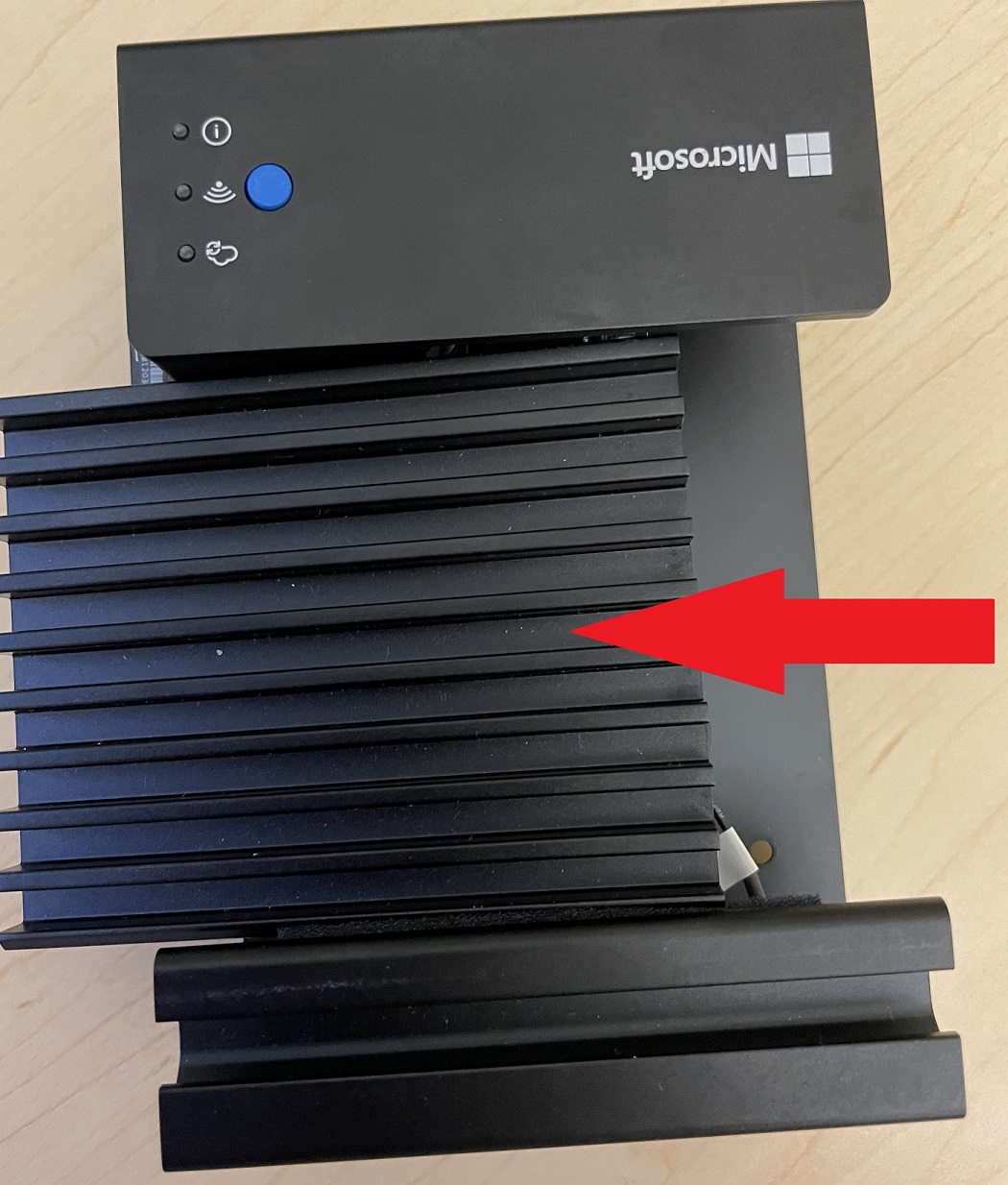
DIP-växlarna finns i hörnet på kortet. Det finns fyra växlar som var och en har två positioner, upp (1) eller nedåt (0). Standardpositionerna för växlarna är up-down-up (1001). Med hjälp av ett gem eller annat finpekande instrument ändrar du växlarnas positioner till down-up-up (0101).

Dev Kit är nu i USB-läge och du kan fortsätta med nästa steg. När uppdateringen är klar ändrar du DIP-växlarna tillbaka till standardpositionen up-down-up (1001). Dra sedan tillbaka utvecklingsbrädan på plats och sätt tillbaka de fyra skruvarna på baksidan.
Ansluta dev-paketet till värddatorn via en USB-C-kabel
Den här proceduren använder dev kit:ens enda USB-C-port för uppdatering. Om datorn har en USB-C-port kan du använda USB-C till USB-C-kabeln som medföljer utvecklingssatsen. Om datorn bara har en USB-A-port måste du använda en USB-C till USB-A-kabel (säljs separat).
- Anslut dev-paketet till värddatorn med lämplig USB-C-kabel.
- Värddatorn bör nu identifiera dev kit som en USB-enhet. Om du har kört kommandot som överför uppdateringspaketet till dev kit och kommandotolken säger Väntar på att Känd USB-enhet ska visas...,** bör uppdateringen startas automatiskt om cirka 10 sekunder.
Vänta tills uppdateringen har slutförts
Gå tillbaka till den andra kommandotolken eller terminalen. När uppdateringen är klar visas ett meddelande med
Success 1 Failure 0:Anteckning
Efter uppdateringen återställs enheten till fabriksinställningarna och du förlorar din Wi-Fi-anslutning och SSH-inloggning.
När uppdateringen är klar stänger du av utvecklingspaketet. Koppla bort USB-kabeln från datorn.
Om du använde DIP-switchmetoden för att sätta dev kit i USB-läge, se till att placera DIP-växlarna tillbaka till standardpositionerna. Dra sedan tillbaka utvecklingsbrädan på plats och sätt tillbaka de fyra skruvarna på baksidan.
Nästa steg
Gå igenom konfigurationsmiljön för Azure Percept DK för att konfigurera om enheten.