Snabbstart: Skapa, träna och publicera din QnA Maker-kunskapsbas
Kommentar
Azure Open AI On Your Data använder stora språkmodeller (LLM: er) för att ge liknande resultat som QnA Maker. Om du vill migrera ditt QnA Maker-projekt till Azure Open AI On Your Data kan du läsa vår guide.
Kommentar
QnA Maker-tjänsten dras tillbaka den 31 mars 2025. En nyare version av fråge- och svarsfunktionen är nu tillgänglig som en del av Azure AI Language. Information om funktioner för frågesvar i språktjänsten finns i svar på frågor. Från och med den 1 oktober 2022 kommer du inte att kunna skapa nya QnA Maker-resurser. Information om hur du migrerar befintliga QnA Maker-kunskapsbas till frågesvar finns i migreringsguiden.
Du kan skapa en QnA Maker-kunskapsbas (KB) av eget innehåll, till exempel vanliga frågor eller produkthandböcker. Den här artikeln innehåller ett exempel på hur du skapar en QnA Maker-kunskapsbas från en enkel webbsida med vanliga frågor och svar för att besvara frågor.
Förutsättningar
- Om du inte har någon Azure-prenumeration skapar du ett kostnadsfritt konto innan du börjar.
- En QnA Maker-resurs som skapats i Azure-portalen. Kom ihåg ditt Microsoft Entra-ID, prenumeration, QnA Maker-resursnamn som du valde när du skapade resursen.
Skapa din första QnA Maker-kunskapsbas
Logga in på QnAMaker.ai-portalen med dina Azure-autentiseringsuppgifter.
I QnA Maker-portalen väljer du Skapa en kunskapsbas.
På sidan Skapa hoppar du över steg 1 om du redan har din QnA Maker-resurs.
Om du inte har skapat tjänsten ännu väljer du Stabil och Skapa en QnA-tjänst. Du dirigeras till Azure-portalen för att konfigurera en QnA Maker-tjänst i din prenumeration. Kom ihåg ditt Microsoft Entra-ID, prenumeration, QnA-resursnamn som du valde när du skapade resursen.
När du är klar med att skapa resursen i Azure-portalen går du tillbaka till QnA Maker-portalen, uppdaterar webbläsarsidan och fortsätter till steg 2.
I Steg 2 väljer du din Active Directory, prenumeration, tjänst (resurs) och språket för alla kunskapsbas som skapats i tjänsten.
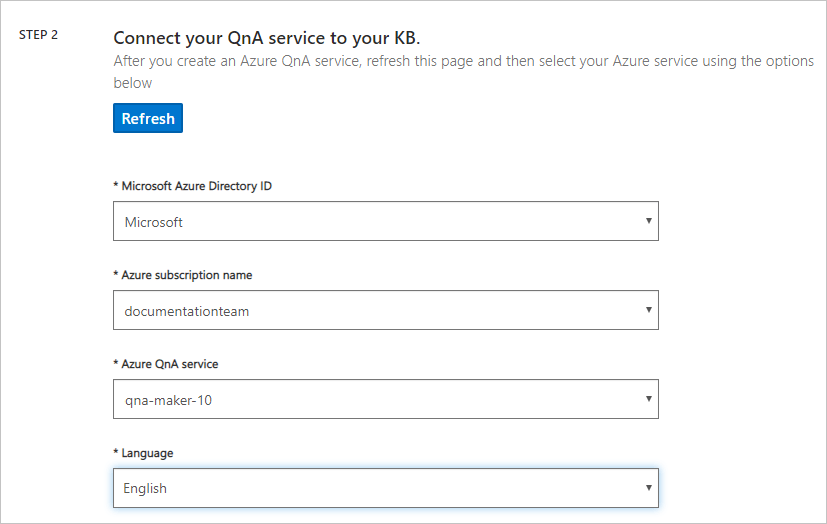
I steg 3 namnger du din kunskapsbas My Sample QnA KB.
I steg 4 konfigurerar du inställningarna med följande tabell:
Inställning Värde Aktivera extrahering av flera svängar från URL:er, .pdf eller .docx filer. Kontrollerad Standardtext för flera svängar Välj ett alternativ + Lägg till URL https://www.microsoft.com/download/faq.aspxChit-chat Välj Professional I steg 5 väljer du Skapa din KB.
Extraheringsprocessen tar en stund att läsa dokumentet och identifiera frågor och svar.
När QnA Maker har skapat kunskapsbas öppnas kunskapsbassidan. Du kan redigera innehållet i kunskapsbas på den här sidan.
Lägg till en ny uppsättning frågor och svar
I QnA Maker-portalen går du till sidan Redigera och väljer + Lägg till QnA-par i kontextverktygsfältet.
Lägg till följande fråga:
How many Azure services are used by a knowledge base?Lägg till svaret formaterat med markdown:
* Azure AI QnA Maker service\n* Azure Cognitive Search\n* Azure web app\n* Azure app plan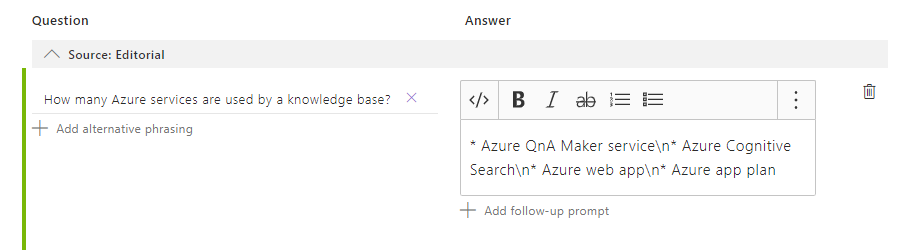
Markdown-symbolen ,
*används för punktpunkter.\nAnvänds för en ny rad.Sidan Redigera visar markdown. När du använder testpanelen senare visas markdown korrekt.
Spara och träna
I det övre högra hörnet väljer du Spara och tränar för att spara dina redigeringar och träna QnA Maker. Redigeringarna försvinner om de inte sparas.
Testa kunskapsbas
I QnA Maker-portalen går du till det övre högra hörnet och väljer Testa för att testa att ändringarna du har gjort trädde i kraft.
Ange en exempelfråga för användare i textrutan.
I want to know the difference between 32 bit and 64 bit Windows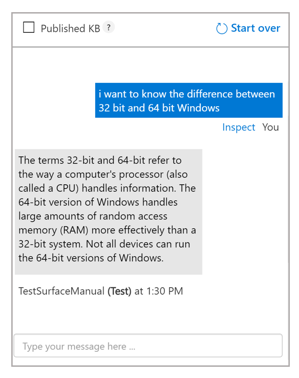
Välj Granska för att undersöka svaret i detalj. Testfönstret används för att testa dina ändringar i kunskapsbas innan du publicerar din kunskapsbas.
Välj Testa igen för att stänga panelen Test .
Publicera kunskapsbasen
När du publicerar en kunskapsbas flyttas innehållet i din kunskapsbas från indexet test till ett prod index i Azure Search.
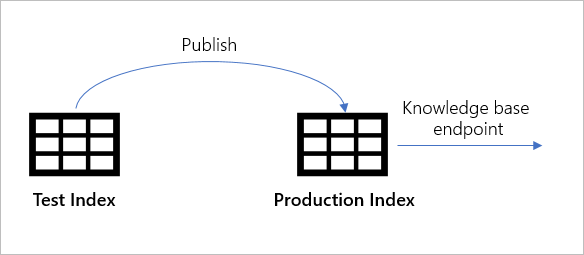
I QnA Maker-portalen väljer du Publicera. Bekräfta sedan genom att välja Publicera på sidan.
QnA Maker-tjänsten har nu publicerats. Du kan använda slutpunkten i ditt program eller din robotkod.
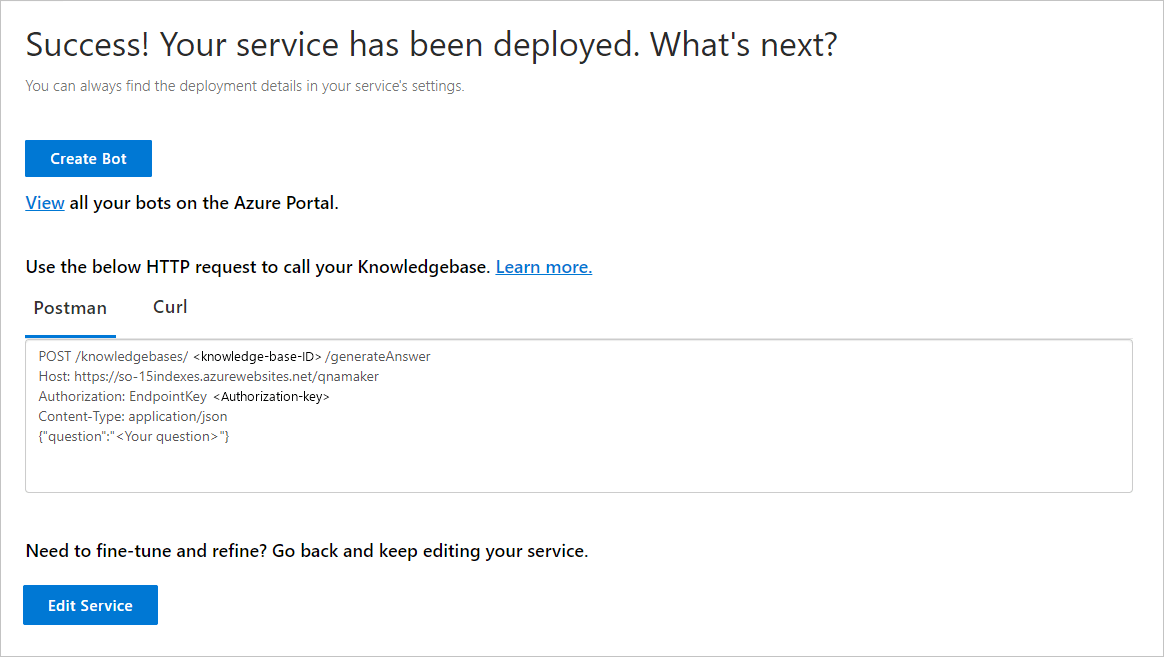
Skapa en robot
När du har publicerat kan du skapa en robot från sidan Publicera :
- Du kan snabbt skapa flera robotar, som alla pekar på samma kunskapsbas för olika regioner eller prisplaner för de enskilda robotarna.
- Om du bara vill ha en robot för kunskapsbas använder du länken Visa alla dina robotar på Azure-portalen för att visa en lista över dina aktuella robotar.
När du gör ändringar i kunskapsbas och publicerar om behöver du inte vidta ytterligare åtgärder med roboten. Den har redan konfigurerats för att fungera med kunskapsbas och fungerar med alla framtida ändringar i kunskapsbas. Varje gång du publicerar en kunskapsbas uppdateras alla robotar som är anslutna till den automatiskt.
I QnA Maker-portalen går du till sidan Publicera och väljer Skapa robot. Den här knappen visas först när du har publicerat kunskapsbas.
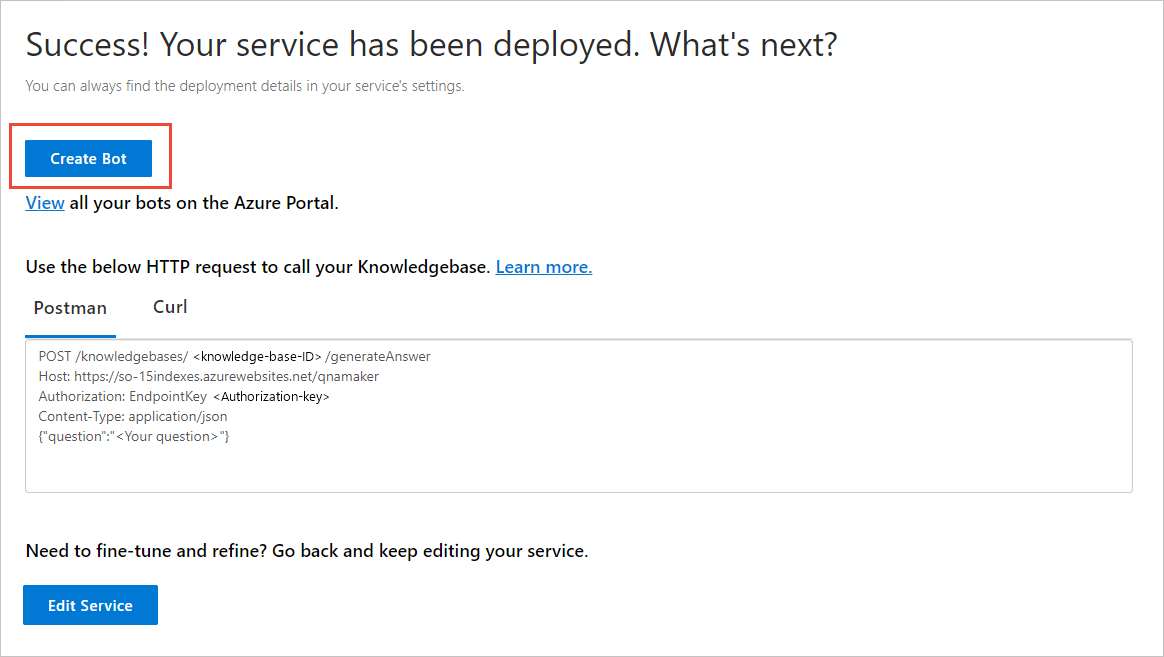
En ny webbläsarflik öppnas för Azure-portalen med sidan för att skapa Azure AI Bot Service. Konfigurera Azure AI Bot Service. Roboten och QnA Maker kan dela webbappens tjänstplan, men kan inte dela webbappen. Det innebär att robotens appnamn måste skilja sig från appnamnet för QnA Maker-tjänsten.
- Göra
- Ändra robothandtag – om det inte är unikt.
- Välj SDK-språk. När roboten har skapats kan du ladda ned koden till din lokala utvecklingsmiljö och fortsätta utvecklingsprocessen.
- Gör inte
- Ändra följande inställningar i Azure-portalen när du skapar roboten. De är förifyllda för din befintliga kunskapsbas:
- QnA-autentiseringsnyckel
- App Service-plan och plats
- Ändra följande inställningar i Azure-portalen när du skapar roboten. De är förifyllda för din befintliga kunskapsbas:
- Göra
När roboten har skapats öppnar du bottjänstresursen.
Under Robothantering väljer du Testa i Webbchatt.
I chattprompten för Skriv ditt meddelande anger du:
Azure services?Chattroboten svarar med ett svar från din kunskapsbas.
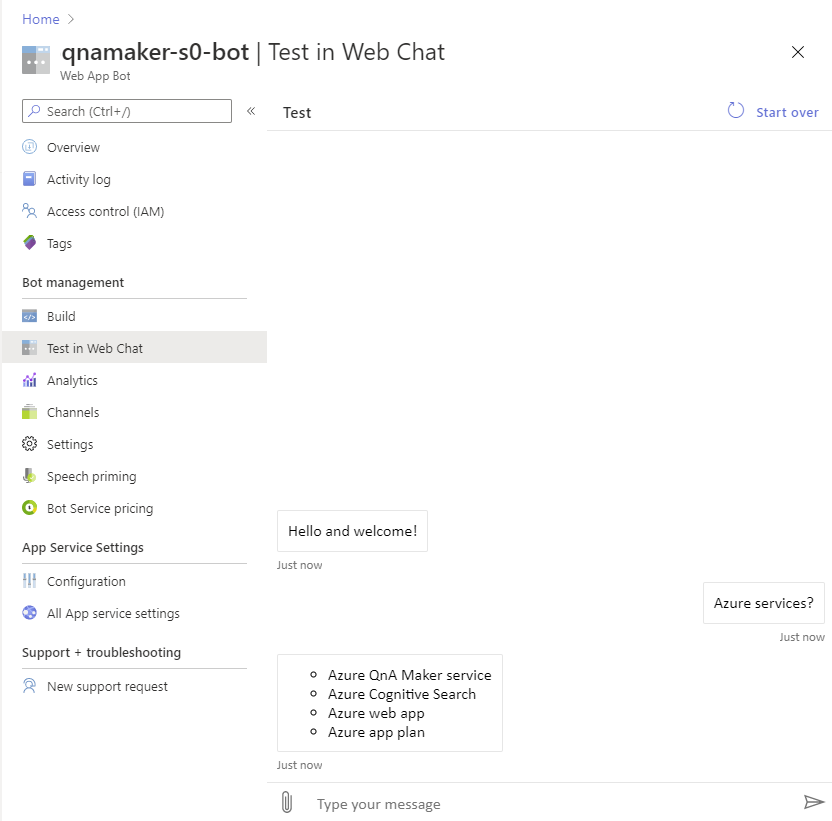
Vad åstadkom du?
Du har skapat en ny kunskapsbas, lagt till en offentlig URL till kunskapsbas, lagt till ditt eget QnA-par, tränat, testat och publicerat kunskapsbas.
När du har publicerat kunskapsbas skapade du en robot och testade roboten.
Allt detta utfördes på några minuter utan att behöva skriva någon kod eller rensa innehållet.
Rensa resurser
Om du inte fortsätter till nästa snabbstart tar du bort QnA Maker- och Bot Framework-resurserna i Azure-portalen.
Nästa steg
Mer information:
- Markdown-format i svar
- QnA Maker-datakällor.