Snabbstart: Skapa en Azure Data Catalog via Azure-portalen
Viktigt!
Det går inte längre att skapa nya Azure Data Catalog-konton.
För datakatalogfunktioner använder du Microsoft Purview-tjänsten , som erbjuder enhetlig datastyrning för hela din dataegendom.
Om du redan använder Azure Data Catalog måste du skapa en migreringsplan för din organisation för att flytta till Microsoft Purview i augusti 2025.
Azure Data Catalog är en helt hanterad molntjänst som fungerar som ett registrerings- och identifieringssystem för datatillgångar på ett företag. En detaljerad översikt finns i Vad är Azure Data Catalog?
Den här snabbstarten hjälper dig att komma igång med att skapa en Azure Data Catalog.
Om du inte har en Azure-prenumeration kan du skapa ett kostnadsfritt konto innan du börjar.
Förutsättningar
Kommentar
På grund av Säkerhetskrav för Azure har Azure Data Catalog enfored Transport Layer Security (TLS) 1.2. TLS 1.0 och TLS 1.1 har inaktiverats. Du kan stöta på fel när du kör registreringsverktyget om datorn inte har uppdaterats för TLS 1.2. Se Aktivera Transport Layer Security (1.2) för att uppdatera datorn för TLS 1.2.
För att komma igång måste du ha:
- En Microsoft Azure-prenumeration.
- Du måste ha en egen Microsoft Entra-klientorganisation.
Om du vill konfigurera Data Catalog måste du vara ägare eller delägare i en Azure-prenumeration.
Skapa en datakatalog
Du kan bara skapa en datakatalog per organisation (Microsoft Entra-domän). Om ägaren eller delägaren av en Azure-prenumeration som tillhör den här Microsoft Entra-domänen redan har skapat en katalog kan du därför inte skapa en katalog igen även om du har flera Azure-prenumerationer. Om du vill testa om en datakatalog har skapats av en användare i din Microsoft Entra-domän går du till startsidan för Azure Data Catalog och kontrollerar om du ser katalogen. Om en katalog redan har skapats för dig hoppar du över följande procedur och går till nästa avsnitt.
Gå till Azure-portalen>Skapa en resurs och välj Datakatalog.
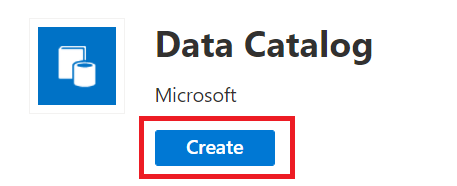
Ange ett namn för datakatalogen, den prenumeration som du vill använda, platsen för katalogen och prisnivån. Välj sedan Skapa.
Gå till startsidan för Azure Data Catalog och välj Publicera data.
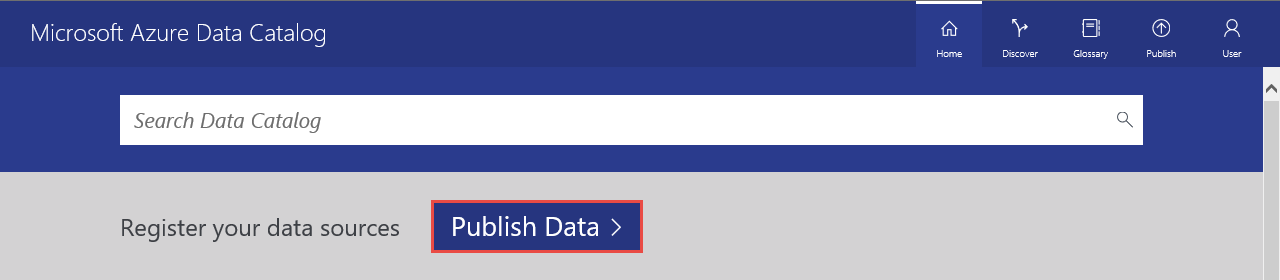
Du kan också komma till startsidan för datakatalogen på sidan Datakatalogtjänst genom att välja Kom igång.
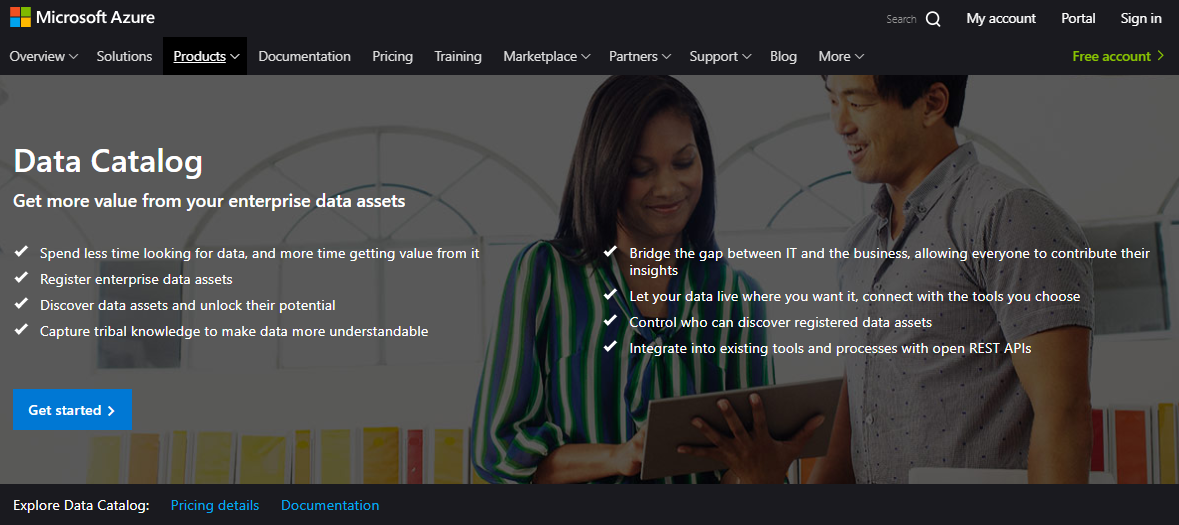
Gå till fönstret inställningar.
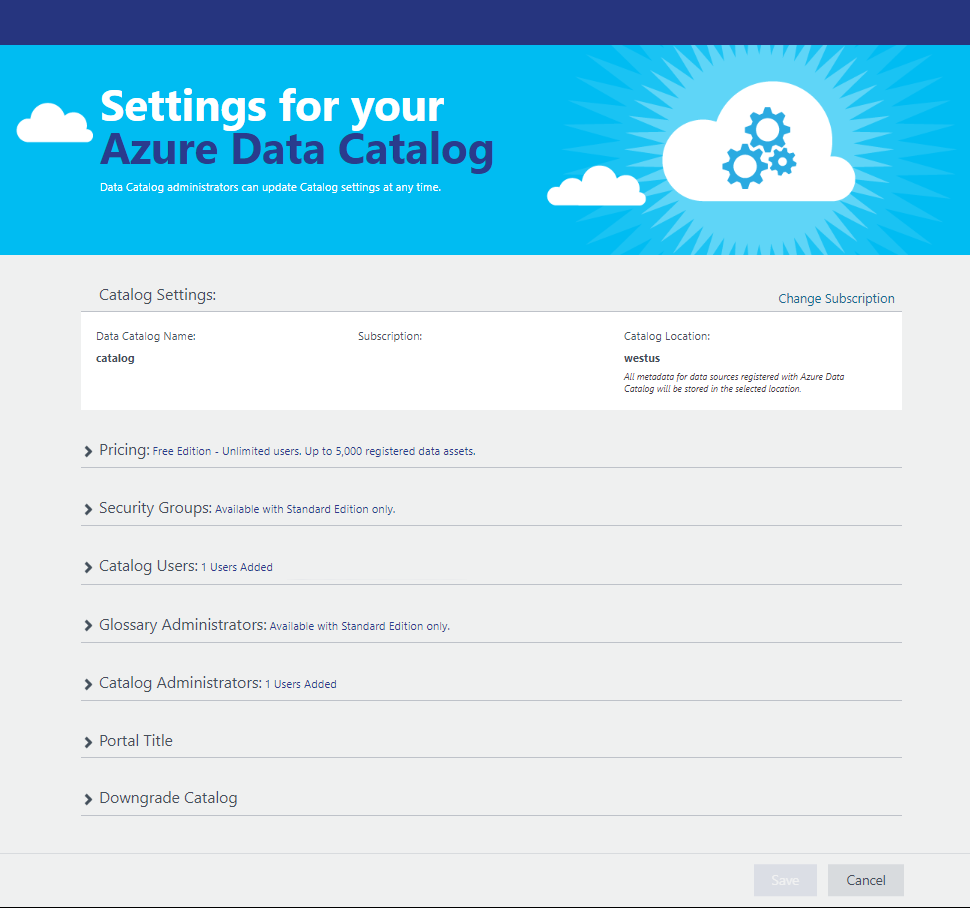
Expandera Priser och verifiera din Azure Data Catalog-utgåva (kostnadsfri eller standard).
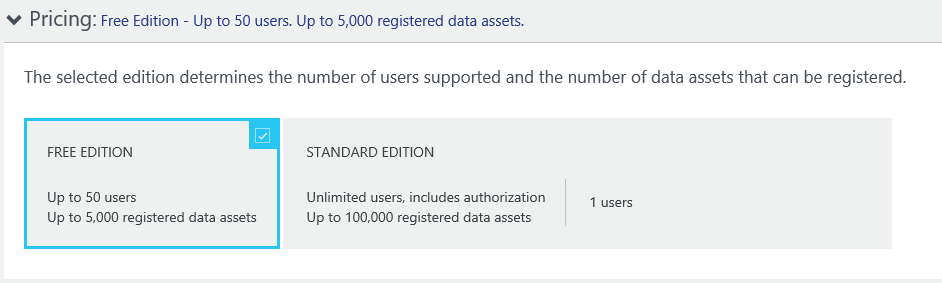
Om du väljer Standard edition som prisnivå kan du expandera Säkerhetsgrupper och aktivera auktorisering av Active Directory-säkerhetsgrupper för åtkomst till Data Catalog och aktivera automatisk justering av fakturering.

Expandera Kataloganvändare och välj Lägg till för att lägga till användare för datakatalogen. Du läggs automatiskt till i den här gruppen.
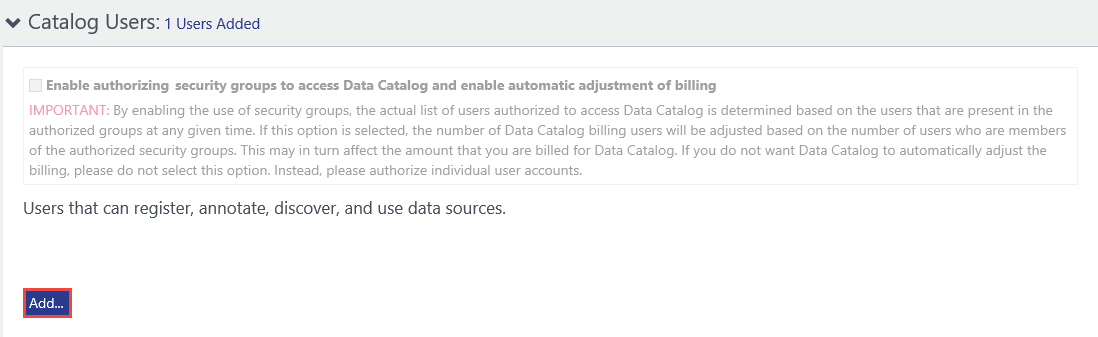
Om du väljer Standard edition som prisnivå kan du expandera Ordlisteadministratörer och välja Lägg till för att lägga till ordlisteadministratörsanvändare. Du läggs automatiskt till i den här gruppen.
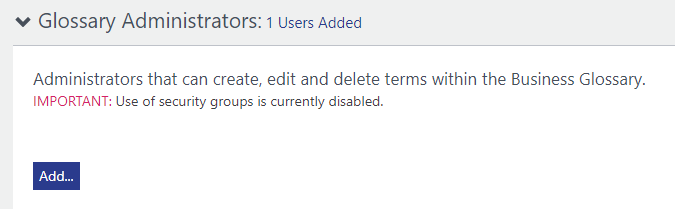
Expandera Katalogadministratörer och välj Lägg till för att lägga till andra administratörer för datakatalogen. Du läggs automatiskt till i den här gruppen.

Expandera Portalrubrik och lägg till extra text som visas i portalrubriken.
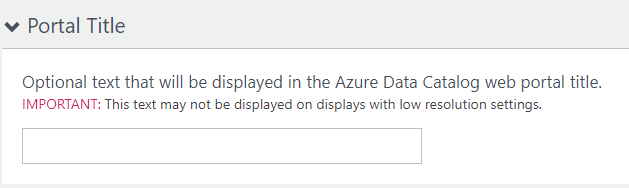
När du har slutfört Inställningar-sidan går du sedan till sidan Publicera.
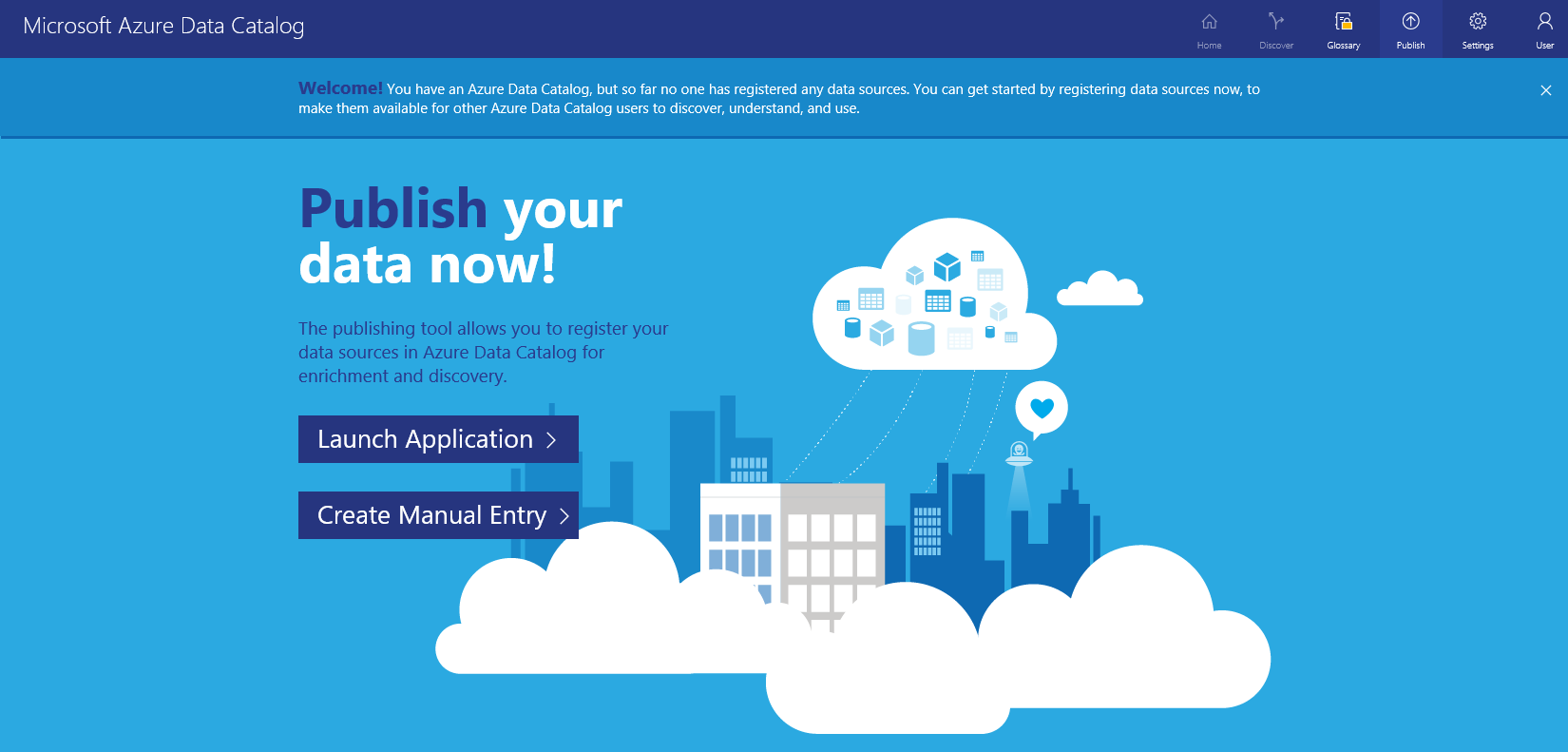
Hitta en datakatalog på Azure-portalen
Öppna en separat flik i webbläsaren eller ett separat webbläsarfönster, gå till Azure-portalen och logga in med samma konto som du använde för att skapa datakatalogen i föregående steg.
Välj Alla tjänster och välj sedan Datakatalog.
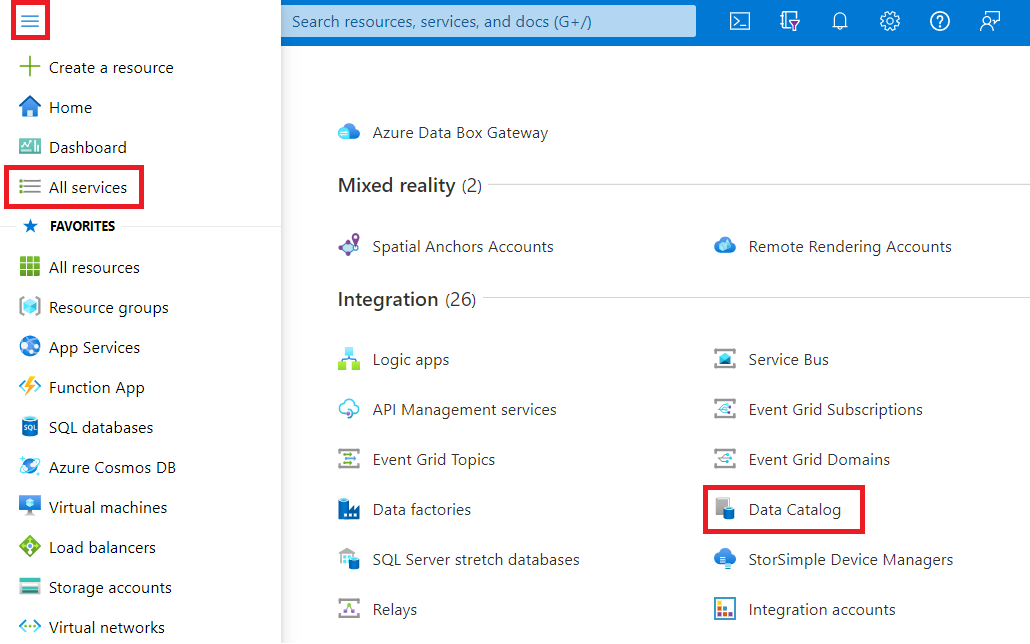
Du ser datakatalogen som du skapade i listan. Om du inte gör det kontrollerar du din prenumeration, resursgrupp, plats och taggfilter överst i sökningen.
Välj den katalog som du skapade. Du ser sidan Datakatalog i portalen med information om datakatalogen.
Du kan visa egenskaperna för datakatalogen och uppdatera dem. Du kan till exempel välja Prisnivå och ändra utgåvan.
Nästa steg
I den här snabbstarten har du lärt dig hur du skapar en Azure Data Catalog för din organisation. Nu kan du registrera datakällor i datakatalogen.